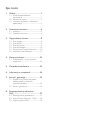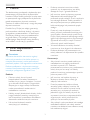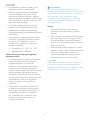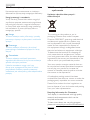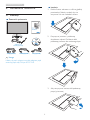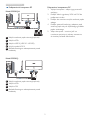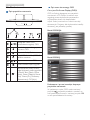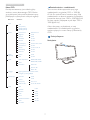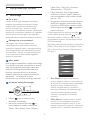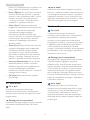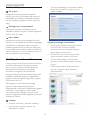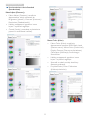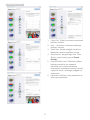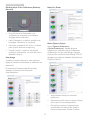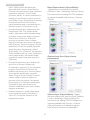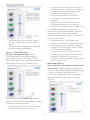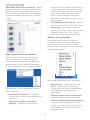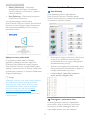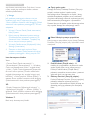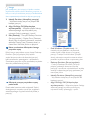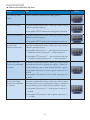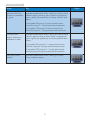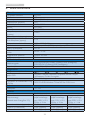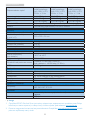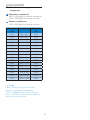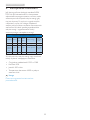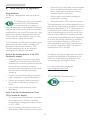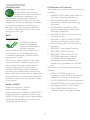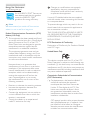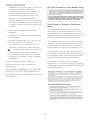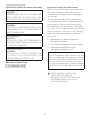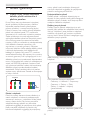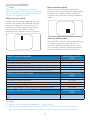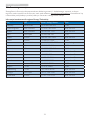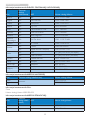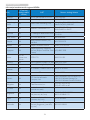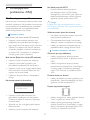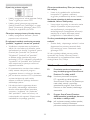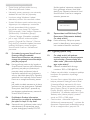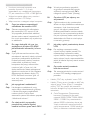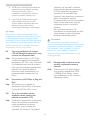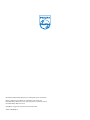Philips 239C4QSB/00 Instrukcja obsługi
- Kategoria
- Telewizory
- Typ
- Instrukcja obsługi

Spis treści
1. Ważne ......................................................1
1.1 Środkibezpieczeństwai
konserwacja.......................................................1
1.2 Konwencjezapisu...........................................3
1.3 Usuwanieproduktuimateriałów
opakowania........................................................3
2. Ustawienia monitora ............................4
2.1 Instalacja...............................................................4
2.2 Działaniemonitora........................................6
3. Optymalizacja obrazu ...........................8
3.1 SmartImage........................................................8
3.2 SmartKolor.........................................................9
3.3 SmartContrast.................................................9
3.4 SmartSharpness...........................................10
3.5 PhilipsSmartControlPremium...........10
3.6 InstrukcjaSmartDesktop........................17
4. Dane techniczne ..................................22
4.1 Rozdzielczośćitrybyustawień
wstępnych........................................................24
5. Zarządzanie zasilaniem .......................25
6. Informacje o przepisach .....................26
7. Serwis i gwarancja ...............................32
7.1 ZasadyrmyPhilipsdotyczące
defektupikselimonitorów
zpłaskimpanelem.......................................32
7.2 Serwisigwarancja.......................................34
8. Rozwiązywanie problemów i
FAQ ........................................................37
8.1 Rozwiązywanieproblemów..................37
8.2 SmartControlPremium-FAQ...........38
8.3 OgólnepytaniaFAQ.................................39

1
1. Ważne
1. Ważne
Tenelektronicznypodręcznikużytkownikajest
przeznaczonydlawszystkichużytkowników
monitoraPhilips.Należypoświęcićtrochęczasu
naprzeczytanietegopodręcznikaużytkownika,
przedrozpoczęciemużywaniamonitora.
Zawieraonważneinformacjeiuwagidotyczące
używaniamonitora.
ProduktrmyPhilipsjestobjętygwarancją
podwarunkiemwłaściwejobsługiiużywania
gozgodniezprzeznaczeniemizwłaściwymi
instrukcjamiobsługiorazpoprzedstawieniu
oryginałufakturylubparagonukasowego,
zawierającegodatęzakupu,nazwędostawcy
orazmodelinumerseryjnyproduktu.
1.1 Środki bezpieczeństwa i
konserwacja
Ostrzeżenia
Używanieelementówsterowania,regulacji
lubinnychprocedurniżte,któreopisanow
niniejszejdokumentacji,możespowodować
porażenieprądemi/lubzagrożeniamechaniczne.
Podczaspodłączaniaiużytkowaniatwojego
monitorakomputerowegonależyprzeczytać
instrukcjeipostępowaćzgodnieznimi.
Działanie
• Monitornależychronićprzed
bezpośrednimświatłemsłonecznym,
bardzosilnym,jasnymświatłemitrzymać
gozdalaodźródłaciepła.Długotrwała
ekspozycjanategorodzajuśrodowisko,
możespowodowaćrozbarwieniei
uszkodzeniemonitora.
• Należyusunąćjakiekolwiekobiekty,które
mogąblokowaćszczelinywentylacyjne
lubuniemożliwićprawidłowechłodzenie
elementówelektronicznychmonitora.
• Niewolnoblokowaćszczelin
wentylacyjnychobudowy.
• Podczasustawianiamonitoranależy
upewnićsię,żezapewnionyjestłatwy
dostępdowtykiigniazdazasilania.
• Jeślimonitorzostałwyłączonypoprzez
odłączeniekablazasilającegolub
przewoduprądustałego,wceluuzyskania
normalnegodziałania,należyzaczekać6
sekundprzedponownympodłączeniem
kablazasilającegolubprzewoduprądu
stałego.
• Przezcałyczaseksploatacjimonitora,
należyużywaćprzewodówzasilającychz
certykatem,dostarczonychprzezrmę
Philips.Brakprzewoduzasilającegonależy
zgłosićdolokalnegopunktuserwisowego.
(SprawdźinformacjewczęściCentrum
informacjiopiekinadklientem)
• Wczasiedziałanianienależynarażać
monitoranasilnedrganialubuderzenia.
• Podczasdziałanialubprzenoszenianie
należyuderzaćlubdopuszczaćdoupadku
monitora.
Konserwacja
• Abychronićmonitorprzedmożliwym
uszkodzeniemnienależynadmiernie
naciskaćnapanelLCD.Podczas
przenoszeniamonitora,przypodnoszeniu
należychwytaćzaramę;nienależy
podnosićmonitoraumieszczającręcelub
palcenapaneluLCD.
• Jeślimonitorniebędzieużywanyw
dłuższymokresieczasu,należygo
odłączyćodzasilania.
• Przedczyszczeniemlekkozwilżoną
szmatkąnależyodłączyćmonitorod
zasilania.Ekranmożnawycieraćsuchą
szmatka,przywyłączonymzasilaniu.
Jednakże,nigdynienależyużywaćdo
czyszczeniamonitorarozpuszczalników
organicznych,takichjakalkohollub
opartychnaamoniakupłynów.
• Abyuniknąćryzykaporażenialubtrwałego
uszkodzeniazestawu,nienależynarażać
monitoranadziałaniekurzu,deszczu,wody,
lubnadmiernejwilgoci.

2
1. Ważne
• Pozamoczeniumonitora,należygojak
najszybciejwytrzećsuchąszmatką.
• Jeślidownętrzamonitoraprzedostanie
sięobcasubstancjalubwoda,należy
natychmiastwyłączyćzasilanieiodłączyć
przewódzasilający.Następnie,należyusunąć
obcąsubstancjęlubwodęiwysłaćmonitor
dopunktunaprawczego.
• Nienależyprzechowywaćlubużywać
monitorawmiejscachnarażonychna
oddziaływanieciepła,bezpośredniego
światłasłonecznegolubekstremalnieniskich
temperatur.
• Abyzapewnićnajlepszefunkcjonowanie
monitoraijegodługążywotnośćnależy
goużywaćwmiejscach,wktórych
temperaturaiwilgotnośćmieścisięw
podanymzakresie.
• Temperatura:0-40°C32-95°F
• Wilgotność:20-80%RH
Ważne informacje dotyczące wypalania
obrazu/powidoku
• Popozostawieniumonitorabeznadzoru
należyzawszeuaktywniaćprogram
wygaszaczaekranuzruchomym
obrazem.Abyzapobiecpozostawaniu
namonitorzetrwałego,statycznego
obrazunależyzawszeuaktywniaćaplikację
dookresowegoodświeżaniaekranu.
Wydłużonenieprzerwanewyświetlanie
stałychlubnieruchomychobrazów,może
spowodowaćnaekranie"wypalenie",
znanerównieżjako"powidok"lub
"poobraz".
• "Wypalenie","powidok"lub"poobraz"
todobrzeznanezjawiskodotyczącew
technologiimonitorówpanelowych.W
większościprzypadków,„wypalenie"
lub„powidok"albo„poobraz"znika
stopniowopopewnymczasieod
wyłączeniazasilania.
Ostrzeżenie
Nieuaktywnianiewygaszaczaekranulub
aplikacjiokresowegoodświeżaniaekranu,może
spowodowaćpoważnesymptomy„wypalenia”
lub„poobrazu”albo„powidoku”,które
niezniknąiniemożnabędzieichnaprawić.
Wspomnianepowyżejuszkodzenieniejest
objętegwarancją.
Serwis
• Pokrywęobudowymożeotwierać
wyłączniewykwalikowanypersonel
serwisu.
• Jeśliwymaganesąjakiekolwiekdokumenty
dotyczącenaprawylubintegracjinależy
sięskontaktowaćzlokalnympunktem
serwisowym.(sprawdźrozdział„Centrum
informacjiklienta")
• Informacjedotyczącetransportu,można
uzyskaćwczęści„Specykacjetechniczne".
• Niewolnopozostawiaćmonitoraw
samochodzie/bagażnikunagrzewanym
bezpośrednimipromieniamisłońca.
Uwaga
Jeślimonitorniedziałanormalnie,lubgdynie
mapewności,którąproceduręzastosować
podczaswykonywaniainstrukcjidziałanianależy
skontaktowaćsięztechnikiemserwisu.

3
1. Ważne
1.2 Konwencje zapisu
Konwencjezapisuzastosowanewniniejszym
dokumenciewykorzystująnastępująceelementy:
Uwagi, przestrogi i ostrzeżenia
Wtejinstrukcjipewneblokitekstumogąbyć
wyróżnionepoprzezzastosowaniepogrubienia
lubpochyleniaczcionki,mogąteżtowarzyszyć
imikony.Blokitakiezawierająuwagi,przestrogi
lubostrzeżenia.Sąonewykorzystywanew
następującysposób:
Uwaga
Taikonawskazujeważnąinformacjęiporadę,
pomocnąwlepszymwykorzystaniumożliwości
sprzętu.
Przestroga
Taikonawskazujeinformacje,jakuniknąć
potencjalnegouszkodzeniasprzętulubutraty
danych.
Ostrzeżenie
Taikonawskazujemożliwośćpowstania
zagrożeniadlazdrowialubżyciaorazwskazuje
sposóbuniknięciaproblemu.
Niektóreostrzeżeniamogąmiećinną
formęorazwystępowaćbezikon.Wtakich
przypadkachokreślonysposóbprezentacji
ostrzeżeniajestwskazywanyprzezodpowiednie
przepisy.
1.3 Usuwanie produktu i materiałów
opakowania
Utylizacja odpadów elektrycznych i
elektronicznych
This marking on the product or on its
packaging illustrates that, under European
Directive 2002/96/EC governing used electrical
and electronic appliances, this product may
not be disposed of with normal household
waste. You are responsible for disposal of
this equipment through a designated waste
electrical and electronic equipment collection.
To determine the locations for dropping off
such waste electrical and electronic, contact
your local government office, the waste disposal
organization that serves your household or the
store at which you purchased the product.
Your new monitor contains materials that can
be recycled and reused. Specialized companies
can recycle your product to increase the
amount of reusable materials and to minimize
the amount to be disposed of.
All redundant packing material has been
omitted. We have done our utmost to make the
packaging easily separable into mono materials.
Please find out about the local regulations on
how to dispose of your old monitor and packing
from your sales representative.
Recycling Information for Customers
Your display is manufactured with high quality
materials and components which can be
recycled and reused.
To learn more about our recycling program
please visit www.philips.com/about/sustainability/
recycling.

4
2. Ustawienia monitora
2. Ustawienia monitora
2.1 Instalacja
Zawartość opakowania
VGA (optional)
DVI (optional)
HDMI (optional)
AC/DC Adapter
Adapter prąd
zmienny/prąd stały
VGA (opcjonalne) HDMI (opcjonalne) DVI (opcjonalne)
Uwaga
Należyużywaćwyłączniemodeladapteraprąd
zmienny/prądstały:PhilipsADPC1245
Instalacja
1. Połóżmonitorekranemwdółnagładkiej
powierzchni.Należyuważać,abynie
zarysowaćlubnieuszkodzićekranu.
2. Przytrzymajmonitoripodstawę
obydwiemarękami.Delikatniezłóż
podstawępionowodoustalonegokąta.
3. Abyutrzymywaćmnitor,złóżpodstawę
pozycjipionowej.
Register your product and get support at
www.philips.com/welcome
239C4Q
Quick
Star t

5
2. Ustawienia monitora
Podłączanie do komputera PC
Model 239C4QH:
1 4
4
323
2
3
5
1
1
Wejściezasilaniaprądzmienny/prądstały
2
WejścieVGA
3
WejściaHDMI(HDMI1iHDMI2)
4
WyjścieaudioHDMI
5
BlokadaKensingtonzabezpieczeniaprzed
kradzieżą
Model 239C4Q:
123
3
2
4
1
1
Wejściezasilaniaprądzmienny/prądstały
2
WejścieVGA
3
WejścieDVI
4
BlokadaKensingtonzabezpieczeniaprzed
kradzieżą
Połączenie z komputerem PC
1. Wyłączkomputeriodłączjegoprzewód
zasilający.
2. PodłączkabelsygnałowyVGAlubDVIdo
podłączeniavideo.
3. Podłączdomonitorawejściezasilaniaprądu
stałego.
4. Podłączprzewódzasilającyadapteraprąd
zmienny/prądstały,donajbliższegogniazdka
prąduzmiennego.
5. Włączkomputerimonitor.Jeślina
monitorzepojawiąsięobrazy,oznaczato,
żeinstalacjazostałazakończona.

6
2. Ustawienia monitora
2.2 Działanie monitora
Opis przycisków sterowania
5
6 4 237
DostępdomenuOSD.
PotwierdzenieregulacjiOSD.
Powrótdopoprzedniegopozio-
mumenuOSD.
UżywaniefunkcjiTurbo.
WŁĄCZENIEiWYŁĄCZENIE
zasilaniamonitora.
DopasowaniemenuOSD.
Zmianaźródławejściasygnału.
PrzyciskskrótufunkcjiSmartI-
mage.Wybieraćmożnaspośród
7trybów:Text(Tekst),Ofce
(Biuro),Photo(Zdjęcia),Movie
(Film),Game(Gry),Economy
(Ekonomiczny),Off(Wył.).
Opis menu ekranowego OSD
Co to jest On-Screen Display (OSD)?
OSDtofunkcjadostępnawewszystkich
monitorachLCDPhilips.Umożliwiaona
regulacjęprzezużytkownikaparametrów
wyświetlaniaekranulubbezpośredni
wybórfunkcjimonitorówwoknieinstrukcji
ekranowych.Przyjaznydlaużytkownikainterfejs
ekranowyjestpokazanyponiżej:
Model 239C4QH:
Model 239C4Q:
Podstawowe i proste instrukcje dotyczące
przycisków sterowania
WpokazanymwyżejOSD,możnanacisnąć
przyciski napaneluprzednimmonitoraw
celuprzesunięciakursorainacisnąćprzyciskOK
wcelupotwierdzenialubzmiany.

7
2. Ustawienia monitora
Menu OSD
Poniżejzamieszczonyjestwidokogólny
strukturymenuekranowegoOSD.Można
gowykorzystaćjakopunktodniesieniaprzy
późniejszymwykonywaniuróżnychregulacji.
Main menu Sub menu
Powiadomienie o rozdzielczości
Tenmonitordziałaoptymalnieprzyjego
rozdzielczościoryginalnej,1920×1080@
60Hz.Pouruchomieniumonitoraprzyinnej
rozdzielczości,naekraniezostaniewyświetlony
komunikatalarmu:User1920x1080@60Hz
forbestresults(Najlepszewynikidaje1920×
1080@60Hz).
Alarmdotyczącywyświetlaniawinnej
rozdzielczościniżrozdzielczośćoryginalna,
możnawyłączyćwmenuSetup(Ustawienia)
OSD.
Funkcje zyczne
Nachylanie
-3
15
Picture
Wide Screen, 4:3
0~100
0~100
Picture Format
Brightness
Contrast
OSD Settings
0~100
0~100
Off, 1, 2, 3, 4
5s, 10s, 20s, 30s, 60s
Horizontal
Vertical
Transparency
OSD Time Out
Setup
0~100
On, Off
Yes, No
0~100
0~100
0~100
H.Position
Auto
V.Position
Phase
Clock
Resolution Notification
Reset
Information
Language
English Español, Français, Deutsch, Italiano,
Português,
Русский
简体中文
Color
5000K, 6500K, 7500K,
8200K, 9300K, 11500K
Red: 0~100
Green: 0~100
Blue: 0~100
Color Temperature
sRGB
User Define
Audio
(optional)
0~100
Volume
On, Off
Mute
VGA
HDMI1 (optional)
HDMI2 (optional)
Input
Off, Fast, Faster, Fastest
SmartResponse
On, Off
Pixel Orbiting
On, Off
Over Scan
DVI (optional)
On, Off
SmartKolor
On, Off
SmartTxt
On, Off
SmartContrast
1.8, 2.0, 2.2, 2.4, 2.6
Gamma

8
2. Ustawienia monitora
3. Optymalizacja obrazu
3.1 SmartImage
Co to jest?
FunkcjaSmartImageudostępniaustawienia
wstępneoptymalizująceobrazdlaróżnego
rodzajutreści,dynamiczniedostosowując
jasność,kontrast,koloriostrośćwczasie
rzeczywistym.Niezależnieodpracyzaplikacjami
tekstowymi,wyświetlaniaobrazówczyoglądania
lmów,funkcjaSmartImagePhilipszapewnia
doskonałe,zoptymalizowanedziałaniemonitora.
Dlaczego jest mi to potrzebne?
Wymaganyjestmonitorzapewniający
zoptymalizowanewyświetlaniewszystkich
ulubionychrodzajówtreści,aoprogramowanie
SmartImagedynamiczniedostosowujejasność,
kontrast,koloriostrośćwczasierzeczywistym
wcelupoprawywrażeńpodczasoglądania
obrazunamonitorze.
Jak to działa?
SmartImagetozastrzeżona,wiodącatechnologia
rmyPhilipsanalizującawyświetlanenaekranie
treści.Napodstawiewybranegoscenariusza
funkcjaSmartImagedynamiczniepoprawia
kontrast,nasyceniekoloróworazostrość
obrazów,poprawiającwyglądwyświetlanych
elementów-awszystkotowczasie
rzeczywistym,ponaciśnięciujednegoprzycisku.
Jak włączyć funkcję SmartImage?
1. Naciśnij ,abyuruchomićmenu
ekranoweSmartImage.
2. Kontynuujnaciskanieprzycisku w
celuprzełączeniamiędzytrybamiText
(Tekst),Ofce(Biuro),Photo(Zdjęcia),
Movie(Film),Game(Gry),Economy
(Ekonomiczny)iOff(Wył.).
3. MenuekranoweSmartImagebędzie
widocznenaekranieprzez5sekund;w
celupotwierdzeniamożnatakżenacisnąć
przycisk„OK".
4. PowłączeniufunkcjiSmartImage,schemat
sRGBjestwyłączanyautomatycznie.Aby
korzystaćzsRGBnależywyłączyćfunkcję
SmartImageprzyciskiem naprzednim
panelumonitora.
Opróczprzewijaniazapomocąprzycisku
,możnatakżenacisnąćprzyciski wcelu
dokonaniawyboruinacisnąć„OK”wcelu
potwierdzeniawyboruorazzamknięciamenu
OSDSmartImage.
Wybieraćmożnaspośródsiedmiutrybów:Text
(Tekst),Ofce(Biuro),Photo(Zdjęcia),Movie
(Film),Game(Gry),Economy(Ekonomiczny)i
Off(Wył.).
• Text (Tekst): Pomagawpoprawieniu
czytaniatekstuwoparciuotakieaplikacje
jakebookPDF.Poprzezużyciespecjalnego
algorytmu,któryzwiększakontrasti
ostrośćkrawędzitekstu,wyświetlacz
jestzoptymalizowanydobezstresowego
czytania,poprzezregulacjęjasności,
kontrastuitemperaturybarwowej
monitora.
• Office (Biuro): Uwydatniatekstiobniża
jasnośćwceluzwiększeniaczytelności
izmniejszeniazmęczeniaoczu.Trybten
znaczącopoprawiaczytelnośćiwydajność
podczaspracyzarkuszamikalkulacyjnymi,

9
3. Optymalizacja obrazu
plikamiPDF,zeskanowanymiartykułamilub
innymiogólnymiaplikacjamibiurowymi.
• Photo (Zdjęcia): Tenprofilłączynasycenie
kolorów,dynamicznykontrastipoprawę
ostrościwceluwyświetlaniazdjęćiinnych
obrazówzeznakomitąprzejrzystością
iwżywychkolorach-wszystkotobez
artefaktówiwyblakłychkolorów.
• Movie (Film): Zwiększonajaskrawość,
pogłębionenasyceniekolorów,dynamiczny
kontrastidużaostrośćzapewniają
wyświetlaniekażdegoszczegółu
ciemniejszychobszarówfilmów,bez
rozmyciakolorówwmiejscachjaśniejszych,
zzachowaniemdynamicznychwartości
naturalnychnajlepszegowyświetlania
obrazówwideo.
• Game (Gry): Włączobwódoverdrivedla
uzyskanianajlepszegoczasuodpowiedzi,
zmniejszeniadrżeniakrawędziszybko
poruszającychsiępoekranieobiektów,
poprawieniawspółczynnikakontrastudla
jasnegoiciemnegoschematu,tenprofil
zapewnianajlepszemożliwościdlagraczy.
• Economy (Ekonomiczny): Wtymprofilu
dostosowywanesąjasnośćikontrasti
dokładniedopasowywanepodświetlenie
wceluprawidłowegowyświetlania
codziennychaplikacjibiurowychiuzyskania
niższegozużyciaenergii.
• Off (Wył.): Brakoptymalizacjipoprzez
SmartImage.
3.2 SmartKolor
Co to jest?
SmartKolortospecjalnatechnologia
rozszerzaniakolorów,któramożepoprawić
wizualnyzakreskolorów,abyzapewniaćżywei
bogateobrazy.
Dlaczego jest mi to potrzebne?
Użytkownikwymagabogatych,żywychobrazów,
douzyskaniadoskonałychzdjęćlublmów
video.
Jak to działa?
SmartKolordynamiczniezwiększanasycenie
kolorówirozszerzawizualnyzakreskoloróww
celuwzbogaceniajakościkolorówiwydajności
oglądanychobrazów.FunkcjaSmartKolorjest
wyłączanaautomatycznie;naprzykład,wtrybie
TekstlubBiuro,gdzieniejestwymagana.
3.3 SmartContrast
Co to jest?
Unikatowatechnologia,dynamicznie
analizującawyświetlanątreśćiautomatycznie
optymalizującawspółczynnikkontrastu
monitorawceluzapewnieniamaksymalnej
przejrzystościwizualnejiprzyjemnościpłynącej
zoglądania,przezzwiększaniepodświetlenia
wceluuzyskaniawyraźniejszych,bardziej
czystychijaśniejszychobrazówlubzmniejszanie
podświetleniawceluwyraźnegowyświetlania
obrazównaciemnymtle.
Dlaczego jest mi to potrzebne?
Wymaganajestnajlepszaklarownośćwizualna
ikomfortpodczasoglądaniawszystkich
rodzajówtreści.SmartContrastdynamicznie
regulujekontrastidostosowujepodświetlenie
wceluuzyskaniawyraźnych,czystych,jasnych
obrazówpodczasgierluboglądanialmów
albowyraźnego,czytelnegotekstuprzypracy
biurowej.Zmniejszeniezużyciaenergiimonitora
zapewniaoszczędnośćpieniędzyiwydłużenie
żywotnościmonitora.
Jak to działa?
PouaktywnieniufunkcjiSmartContrast,
analizujeonawyświetlanązawartośćwczasie
rzeczywistymwceludostosowaniakolorów
iintensywnościpodświetlenia.Funkcjata
dynamiczniepoprawiakontrast,zapewniając
doskonałąjakośćpodczasoglądaniavideolub
podczasgier.

10
3. Optymalizacja obrazu
3.4 SmartSharpness
Co to jest?
Inteligentnatechnologia,którazwiększa
ostrość,gdyjestonawymaganadlauzyskania
najlepszegowyświetlaniaizwiększeniajakości
rozrywki,podczasoglądanialmówvideolub
zdjęć.
Dlaczego jest mi to potrzebne?
Użytkownikwymaganajwiększejostrości
zwiększeniajakościrozrywki,podczasoglądania
lmówvideolubzdjęć.
Jak to działa?
Inteligentnatechnologia,zwiększającaostrość,
gdyjestonawymaganadlauzyskanianajlepszego
wyświetlaniaizwiększeniajakościrozrywki,
podczasoglądanialmówvideolubzdjęć.Jest
onawyłączanadlawysokiejjakościwyświetlania
aplikacjibiurowychiwtrybieekonomicznymw
celuzmniejszeniazużyciaenergii.
3.5 Philips SmartControl Premium
NowyprogramSmartControlPremiumPhillips
umożliwiasterowaniemonitorempoprzez
łatwywużyciugracznyinterfejsekranowy.
Skomplikowaneregulacjetoprzeszłość,
ponieważtoprzyjaznedlaużytkownika
oprogramowanie,prowadziużytkownikaprzez
procedurydokładnejregulacjirozdzielczości,
kalibracjikolorów,regulacjizegara/fazy,regulacji
RGBpunktubieli,itd.
Wyposażonewnajnowszątechnologię
algorytmujądrazapewniającąszybkie
przetwarzanieiuzyskiwanieodpowiedzi,zgodne
zWindows7,przyciągającewzrokdzięki
animowanejikonieoprogramowanie,może
poprawićdoznaniapodczasoglądaniaobrazuna
monitorachPhilips!
Instalacja
• Wykonajinstrukcjeidokończinstalację.
• Uruchomieniemożnawykonaćpo
zakończeniuinstalacji.
• Wcelupóźniejszegouruchomienianależy
kliknąćikonęskrótunapulpicielubna
paskunarzędzi.
Kreator pierwszego uruchomienia
• Popierwszejinstalacjioprogramowania
SmartControlPremiumnastąpi
automatycznewyświetleniekreatora
pierwszegouruchomienia.
• Kreatorkrokpokrokuprzeprowadzi
przezczynnościregulacjimonitora.
• Wcelupóźniejszegouruchomienia
kreatoramożnatakżeprzejśćdomenu
Plug-in.
• Dalszeopcjemożnadostosowaćbez
kreatora,poprzezoknoStandard
(Standardowe).

11
3. Optymalizacja obrazu
Uruchomienie w oknie Standard
(Standardowe)
Menu Adjust (Dostosuj)
• MenuAdjust(Dostosuj)umożliwia
dopasowanie,takichustawieńjak
Brightness(Jasność),Contrast(Kontrast)i
Resolution(Rozdzielczość).
• Należypostępowaćzgodniezinstru
kcjamiiwykonaćregulacje.
• Cancel(Anuluj)powodujewyświetlenie
pytaniaoanulowanieinstalacji.
Menu Color (Kolor)
• MenuColor(Kolor)umożliwia
dopasowanieustawieńRGB,BlackLevel
(Poziomczerni),WhitePoint(Punktbieli),
DisplayGamma(Gammawyświetlacza),
Calibration(Kalibracja),SmartImagei
SmartKolor.
• Należypostępowaćzgodniezinstru
kcjamiiwykonaćregulacje.
• Sprawdźwtabeliponiżejokreślony
elementpodmenu.
• PrzykładfunkcjiColorCalibration
(Kalibracjakolorów).

12
3. Optymalizacja obrazu
1. „ShowMe”(Pokaż)uruchamiasamouczek
kalibracjikolorów.
2. Start-uruchamia6-krokowąsekwencję
kalibracjikolorów.
3. QuickView(Szybkipodgląd)umożliwia
ładowanieobrazówprzed/pozmianie.
4. AbypowrócićdogłównegooknaColor
(Kolor)należykliknąćprzyciskCancel
(Anuluj).
5. FunkcjaEnableColorCalibration(Włącz
kalibracjękolorów)jestwłączona
domyślnie.Jeśliniejestzaznaczona,
uniemożliwiawykonaniekalibracjikolorów,
aprzyciskistartuiszybkiegopodglądusą
wyszarzone.
6. Naekraniekalibracjimusząznajdowaćsię
informacjepatentowe.

13
3. Optymalizacja obrazu
Pierwszy ekran Color Calibration (Kalibracji
Kolorów)
• PrzyciskPrevious(Poprzedni)jest
wyłączonydomomentuwyświetlenia
drugiegoekranukolorów.
• Next(Następny)umożliwiaprzejściedo
kolejnegoustawienia(6ustawień).
• NakoniecprzejdźdoFile(Plik)>Presets
pane(Panelustawieńwstępnych).
• Cancel(Anuluj)umożliwiazamknięcie
interfejsuużytkownikaipowrótdostrony
dodatkówplug-in.
SmartImage
Umożliwiazmianęustawieńwceluuzyskania
lepszychustawieńwyświetlania,wzależnościod
zawartości.
PoustawieniuEntertainment(Rozrywka),
włączanesąfunkcjeSmartContrasti
SmartResponse.
Menu Eco Power
Menu Options (Opcje)
MenuOptions>Preferences
(Opcje>Preferencje)-Będzieaktywne
wyłączniepowybraniupozycjiPreferences
(Preferencje)zmenurozwijanegoOptions
(Opcje).DlamonitorówbezobsługiDDC/CI
dostępnesąwyłączniezakładkiHelp(Pomoc)i
Options(Opcje).
• Wyświetlaniebieżącychustawień
preferencji.
• Zaznaczonepolewyboruwłączafunkcję.
Polewyborujestprzełącznikiem.
• Domyślnienapulpiciewłączonajest
opcjaEnableContextMenu(Włącz
menukontekstowe).EnableContext

14
3. Optymalizacja obrazu
Menu(Włączmenukontekstowe)
dajemożliwośćwyboruSmartControl
PremiumdlaopcjiSelectPreset(Wybierz
ustawieniawstępne)iTuneDisplay
(Dostosujekran),wmenukontekstowym,
dostępnympokliknięciupulpituprawym
przyciskiemmyszy.Wyłączenie,powoduje
usunięcieSmartControlPremiumz
menukontekstowegowyświetlanegopo
kliknięciuprawymprzyciskiemmyszy.
• Domyślniezaznaczona(Włączona)jest
ikonaEnableTaskTray(Włączpasek
zadań).Włączeniemenukontekstowego
wyświetlamenupaskazadańprogramu
SmartControlPremium.Kliknięcie
prawymprzyciskiemikonynapasku
zapytańwyświetlaopcjemenudlapozycji
Help(Pomoc),TechnicalSupport(Pomoc
techniczna).Checkforupdate(Sprawdź
opcjedlapozycjiAktualizacja),About
(Informacje)iExit(Zakończ).Powłączeniu
funkcjiEnabledtasktraymenu(Włączone
menupaskazadań),ikonapaskazadań
wyświetlaćbędziewyłącznieopcjęExit
(Zakończ).
• Domyślniezaznaczonajest(Włączona)
opcjaRunatStartup(Włączprzy
uruchamianiusystemu).Pojejwyłączeniu
programSmartControlPremiumnie
będzieuruchamianyprzystarciesystemu,
aniniebędziepokazywanynapasku
zadań.ProgramSmartControlPremium
możnawtedyuruchomićjedynieza
pomocąskrótunapulpicielubpoprzez
plikprogramu.Pousunięciuzaznaczenia
(wyłączeniu)tegopolawyboru,nie
zostaniezaładowaneprzystarcieżadne
wstępneustawienie.
• Enabletransparencymode(Włączenie
trybuprzezroczystości)(Windows7,
Vista,XP).Domyślnawartośćto0%
nieprzezroczystości.
Menu Options>Audio (Opcje>Dźwięk)
-Będzieaktywnewyłączniepowybraniu
GłośnośćzmenurozwijanegoOptions(Opcje).
DlamonitorówbezobsługiDDC/CIdostępne
sąwyłączniezakładkiHelp(Pomoc)iOptions
(Opcje).
Options>Auto Pivot (Opcje>Autom.
przestawianie)
Options>Input (Opcje>Wejście)-Będzie
aktywnewyłączniepowybraniuInput(Wejście)
zmenurozwijanegoOptions(Opcje).Dla
monitorówbezobsługiDDC/CIdostępnesą
wyłączniezakładkiHelp(Pomoc)iOptions
(Opcje).Wszystkieinnezakładkiprogramu
SmartControlPremiumsąniedostępne.

15
3. Optymalizacja obrazu
• WyświetlaniepanelainstrukcjiSource
(Źródło)ibieżącychustawieńźródła
wejścia.
• Wmonitorachzpojedynczymwejściem
oknotoniejestwyświetlane.
Options > Theft Deterrence
(Opcje>Odstraszanie złodziei) -Panel
TheftDeterrence(Odstraszaniezłodziei)
jestdostępnywyłączniepowybraniuTheft
DeterrenceMode(Trybodstraszaniazłodziei)z
rozwijanegomenuPlug-in(DodatkiPlug-in).
KliknięcieprzyciskuOn (Włączona)włącza
funkcjęTheftDeterrence(Odstraszaniezłodziei)
wyświetlającnastępującyekran:
• Użytkownikmożewprowadzićwyłącznie
kodPINskładającysięz4do9cyfr.
• PowprowadzeniukoduPINinaciśnięciu
przyciskuAccept(Akceptuj),wyświetlone
zostaniepomocniczeoknodialogowe
pokazanenanastępnejstronie.
• Minimalneustawienieilościminutto
5.Suwakustawionyjestdomyślniena
wartość5.
• PrzejściedotrybuTheftDeterrence
(Odstraszaniezłodziei)niewymaga
podłączeniawyświetlaczadoinnegohosta.
PoutworzeniukoduPINwoknieTheft
Deterrence(Odstraszaniezłodziei)widoczna
będzieopcjaTheftDeterrenceEnabled
(Włączoneodstraszaniezłodziei)iprzyciskPIN
Options(OpcjePIN):
• WyświetlanejestTheftDeterrence
Enabled(Włączoneodstraszaniezłodziei).
• Nanastępnejstronieznajdujesięopcja
DisableTheftDeterrenceMode(Wyłącz
trybodstraszaniazłodziei).
• PrzyciskPINOptions(OpcjePIN)jest
dostępnywyłączniepoutworzeniuprzez
użytkownikakoduPIN;przyciskten
umożliwiaotwarciezabezpieczonejkodem
PINstronysieciweb.
Menu Help (Pomoc)
Menu Help>User Manual (Pomoc>Podręcznik
użytkownika)-Będzieaktywnewyłączniepo
wybraniuUserManual(Podręcznikużytkownika)
zmenurozwijanegoHelp(Pomoc).Dla
monitorówbezobsługiDDC/CIdostępnesą
wyłączniezakładkiHelp(Pomoc)iOptions
(Opcje).

16
3. Optymalizacja obrazu
Menu Help>Version (Pomoc>Wersja)-Będzie
aktwynewyłączniepowybraniupozycjiVersion
(Wersja)zmenurozwijanegoHelp(Pomoc).
DlamonitorówbezobsługiDDC/CIdostępne
sąwyłączniezakładkiHelp(Pomoc)iOptions
(Opcje).
Menu Context Sensitive (kontekstowe)
MenuContextSensitive(kontekstowe)jest
domyślniewłączone.Pozaznaczeniupola
wyboruEnableContextMenu(Włączmenu
kontekstowe)woknieOptions>Preferences
(Opcje>Preferencje)menutobędziewidoczne.
ContextMenu(Menukontekstowe)zawiera
czteryelementy:
• SmartControl Premium-Powybraniu
wyświetlanejestoknoAbout(Informacje)
oekranie.
• Select Preset (Wybierz ustawienia
wstępne)-Udostępniahierarchiczne
menuzapisanychustawieńwstępnychdo
natychmiastowegowykorzystania.Znak
zaznaczeniawskazujeaktualniewybrane
ustawieniewstępne.Dostępdoopcji
FactoryPreset(Wstępneustawienia
fabryczne),możnatakżeuzyskaćzmenu
pomocniczego.
• Tune Display (Dostosuj ekran)-Otwiera
panelsterowaniaSmartControlPremium.
• SmartImage-Sprawdzeniebieżących
ustawień,Off(Wył.),Ofce(Biuro),Photo
(Zdjęcia),Movie(Film),Text(Tekst),
Game(Gry),Economy(Ekonomiczny).
Włączone menu paska zadań
Menupaskazadańmożnawyświetlićpo
kliknięciuprawymprzyciskiemmyszyikony
SmartControlPremiumnapaskuzadań.
Kliknięcielewymprzyciskiemmyszyspowoduje
uruchomienieaplikacji.
Menupaskazadańzawierapięćelementów:
• Help (Pomoc)-DostępdoplikuUser
Manual(podręcznikaużytkownika):
OtwieraplikUserManual(podręcznika
użytkownika)wokniedomyślnej
przeglądarki.
• Technical Support (Pomoc techniczna)-
Wyświetlastronępomocytechnicznej.
• Check for Update (Sprawdź aktualizacje)
-przenosiużytkownikanastronęPDI
Landingisprawdzawersjęużytkownika
wodniesieniudonajbardziejaktualnej,
dostępnejwersji.

17
3. Optymalizacja obrazu
• About (Informacje)-Wyświetla
szczegółoweinformacjeoprodukcie:
wersjaproduktu,informacjeowydaniui
nazwaproduktu.
• Exit (Zakończ)-Zamknięcieprogramu
SmartControlPremium
Wceluponownegouruchomienia
SmartControlPremium,wybierzSmartControl
PremiumzmenuProgram,kliknijdwukrotnie
ikonękomputeradesktopPCluburuchom
ponowniesystem.
Wyłączone menu paska zadań
Powyłączeniupaskazadańwfolderze
preferencjidostępnajesttylkoopcjaExit
(Zakończ).Abycałkowicieusunąćprogram
SmartControlPremiumzpaskazadań,należy
wyłączyćustawienieRunatStartup(Włączprzy
uruchamianiusystemu)wOptions>Preferences
(Opcje>Preferencje).
Uwaga
Wszystkieilustracjeztejczęścisłużąwyłącznie
jakoodniesienie.Wersjaoprogramowania
SmartControl,możezostaćzmienionabez
powiadomienia.Należyzawszesprawdzać
ocjalnąstronęsieciwebPortraitwww.
portrait.com/dtune/phl/enu/indexwcelu
pobranianajnowszejwersjioprogramowania
CmartControl.
3.6 Instrukcja SmartDesktop
SmartDesktop
SmartDesktopstanowiczęśćpakietu
SmartControlPremium.Zainstalujpakiet
SmartControlPremiumiwybierzSmartDesktop
wustawieniuOptions(Opcje).
• PolewyboruAligntopartition(Wyrównaj
dopartycji)umożliwiaautomatyczne
wyrównanieokna,pojegoprzeciągnięciu
dozdeniowanejpartycji.
• Wybierzwymaganąpartycjęklikającikonę.
Partycjazostanieumieszczonanapulpiciei
nastąpipodświetleniejejikony.
• FunkcjaIdentify(Identyfikuj)zapewnia
szybkisposóbpodglądusiatki.
Przeciąganie i upuszczanie okien
Poskongurowaniupartycjiizaznaczeniu
polawyboruAligntopartition(Wyrównaj
dopartycji),możnaprzeciągnąćoknodo
wybranegoobszaru,poczymzostanie

18
3. Optymalizacja obrazu
wyrównaneautomatycznie.Gdyoknoikursor
myszyznajdąsięwewnątrzobszaru,obszar
zostaniepodświetlony.
Uwaga
Jeślipodczasprzeciąganiaobszaruniejest
widocznyjegozarys,wyłączonajestopcja
„Showwindowscontentswhiledragging(Pokaż
zawartośćoknapodczasprzeciągania)”.Wcelu
włączenia:
1. WopcjiControlPanel(Panelsterowania)
kliknijSystem.
2. KliknijpozycjęAdvancedsystemsettings
(Zaawansowaneustawieniasystemu)(w
systemachVistaiWindows7znajdujesię
onawlewymbocznympasku).
3. WczęściPerformance(Wydajność)kliknij
Settings(Ustawienia).
4. ZaznaczwokniepolewyboruShow
windowcontents(Pokażzawartośćokna)
podczasprzeciąganiaikliknijprzyciskOK.
Inna alternatywna ścieżka:
Vista:
„ControlPanel(Panelsterowania)”>
„Personalization(Personalizacja)”>„Window
ColorandAppearance(Koloriwyglądokien)”
>kliknij„OpenClassicappearanceproperties
formorecoloroptions(Otwórzwłaściwości
wygląduklasycznego,abyuzyskaćwięcejopcji
kolorów)”>kliknijprzycisk„Effects(Efekty)”>
zaznaczShowwindowcontentswhiledragging
(Pokażzawartośćoknapodczasprzeciągania).
XP:
„DisplayProperties(Własciwościekranu)”>
„Appearance(Wygląd)”>„Effects...(Efekty)”>
sprawdź„Showwindowcontentswhiledragging
(Pokażzawartośćoknapodczasprzeciągania)”.
Windows 7:
Brakinnejalternatywnejścieżki.
Opcje paska tytułu
DostępdofunkcjiDesktopPartition(Partycja
pulpitu)możnauzyskaćzpaskatytułu
aktywnegookna.Udostępniatoszybkiiłatwy
sposóbzarządzaniapulpitemorazmożliwość
wysyłaniadowolnegooknadowybranejpartycji
bezkoniecznościprzeciąganiaiupuszczania.
Przesuńkursordopaskatytułuaktywnegookna,
abyuzyskaćdostępdorozwijanegomenu.
Menu kliknięcia prawym przyciskiem
KliknijprawymprzyciskiemmyszyikonęDesktop
Partition(Partycjapulpitu),abywyświetlićmenu
rozwijane.
1. Find Windows (Znajdź okna)-W
niektórychprzypadkach,użytkownikmoże
wysłaćwieleokientotejsamejpartycji.
FunkcjaFindWindow(Znajdźokno)
pokazujewszystkieotwarteoknaiprzenosi
wybraneoknonapierwszyplan.
2. Desktop Partition (Partycja pulpitu)-
FunkcjaDesktopPartition(Partycjapulpitu)
pokazujeobecniewybranąpartycjęi
umożliwiaużytkownikowiszybkązmianęna
dowolnąpartycjępokazanąnarozwijanej
liście.
Strona się ładuje...
Strona się ładuje...
Strona się ładuje...
Strona się ładuje...
Strona się ładuje...
Strona się ładuje...
Strona się ładuje...
Strona się ładuje...
Strona się ładuje...
Strona się ładuje...
Strona się ładuje...
Strona się ładuje...
Strona się ładuje...
Strona się ładuje...
Strona się ładuje...
Strona się ładuje...
Strona się ładuje...
Strona się ładuje...
Strona się ładuje...
Strona się ładuje...
Strona się ładuje...
Strona się ładuje...
Strona się ładuje...
Strona się ładuje...
-
 1
1
-
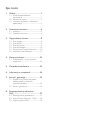 2
2
-
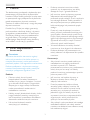 3
3
-
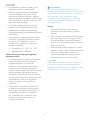 4
4
-
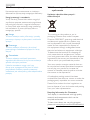 5
5
-
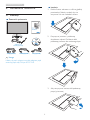 6
6
-
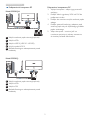 7
7
-
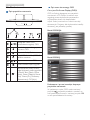 8
8
-
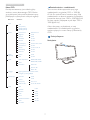 9
9
-
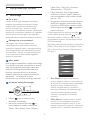 10
10
-
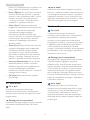 11
11
-
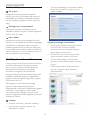 12
12
-
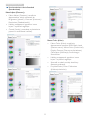 13
13
-
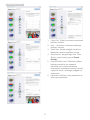 14
14
-
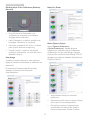 15
15
-
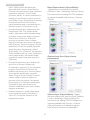 16
16
-
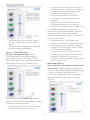 17
17
-
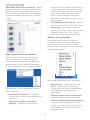 18
18
-
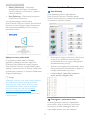 19
19
-
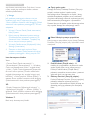 20
20
-
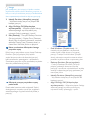 21
21
-
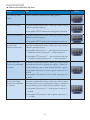 22
22
-
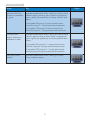 23
23
-
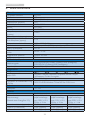 24
24
-
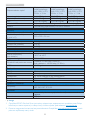 25
25
-
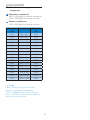 26
26
-
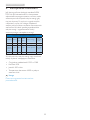 27
27
-
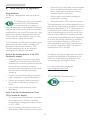 28
28
-
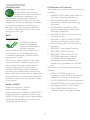 29
29
-
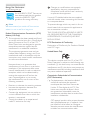 30
30
-
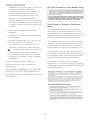 31
31
-
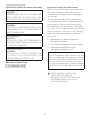 32
32
-
 33
33
-
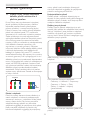 34
34
-
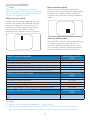 35
35
-
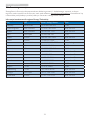 36
36
-
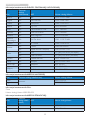 37
37
-
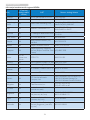 38
38
-
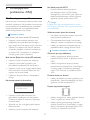 39
39
-
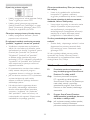 40
40
-
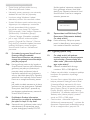 41
41
-
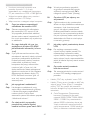 42
42
-
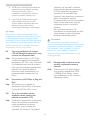 43
43
-
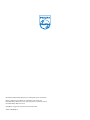 44
44
Philips 239C4QSB/00 Instrukcja obsługi
- Kategoria
- Telewizory
- Typ
- Instrukcja obsługi
Powiązane artykuły
-
Philips 229C4QSB/00 Instrukcja obsługi
-
Philips 238C4QHSN/00 Instrukcja obsługi
-
Philips 239C4QHWAB/01 Instrukcja obsługi
-
Philips 275C5QHAW/01 Instrukcja obsługi
-
Philips 273P3QPYEB/00 Instrukcja obsługi
-
Philips 190BL1CB/00 Instrukcja obsługi
-
Philips 231S4LCB/00 Instrukcja obsługi
-
Philips 19S4QAB/00 Instrukcja obsługi
-
Philips 19P4QYEB/00 Instrukcja obsługi
-
Philips 19B4LCB5/27 Instrukcja obsługi