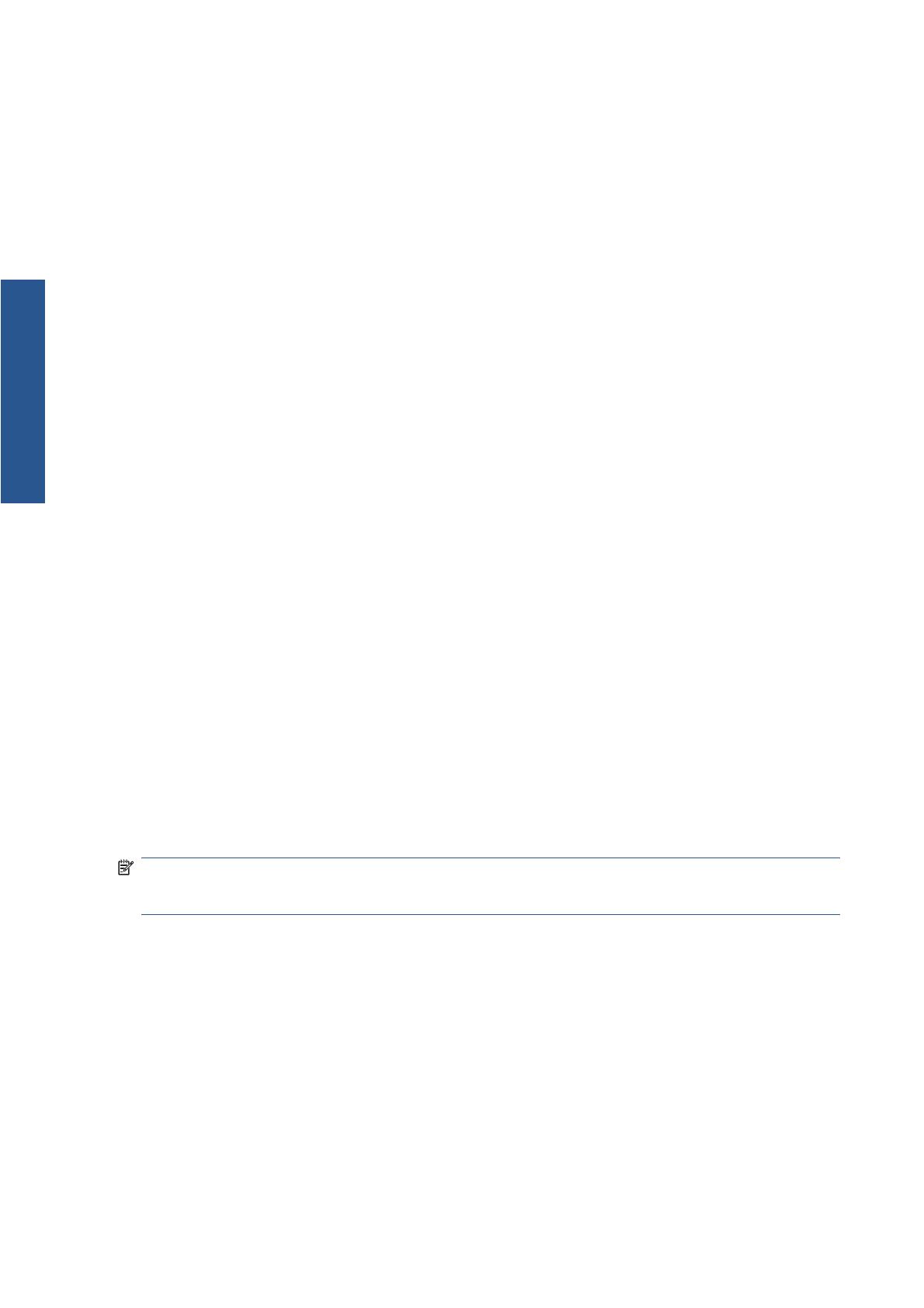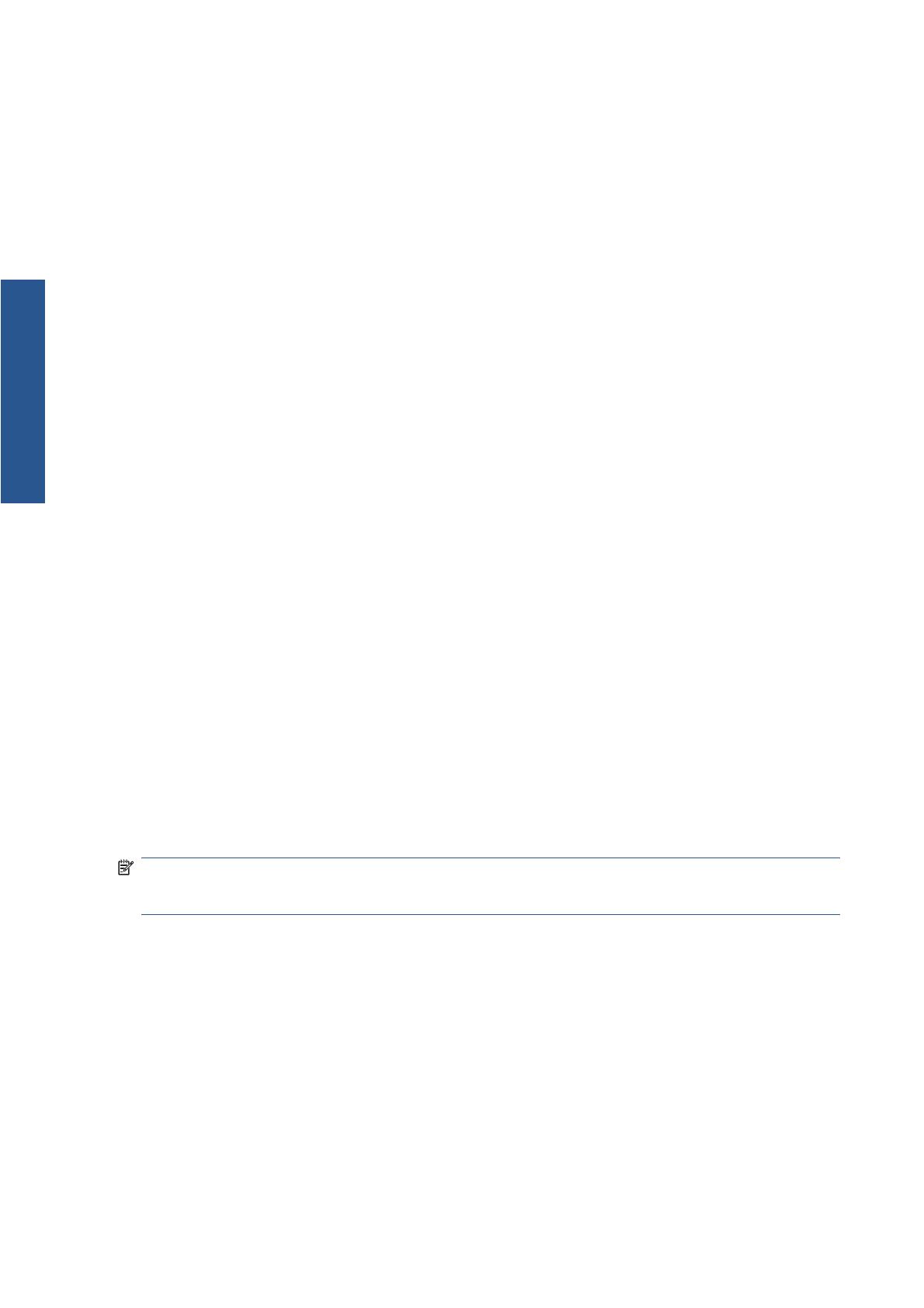
●
Sprawdź, czy ustawienia oprogramowania są poprawne ze względu na bieżący format strony (np.
drukowanie wielkoformatowe).
●
Jeśli używasz oprogramowania sieciowego, sprawdź, czy nie wystąpiło przekroczenie czasu
oczekiwania.
Obraz jest obcięty
Obcinanie zazwyczaj jest oznaką niezgodności między rzeczywistym polem zadruku załadowanego
papieru, a polem zadruku interpretowanym przez oprogramowanie. Problem tego typu często można
zidentyfikować przed drukowaniem, wyświetlając podgląd wydruku (zobacz dokument Korzystanie z
urządzenia).
●
Sprawdź rzeczywiste pole zadruku dla załadowanego rodzaju papieru.
pole zadruku = format papieru — marginesy
●
Sprawdź, jak oprogramowanie interpretuje pole zadruku (ten obszar może mieć w oprogramowaniu
inną nazwę). Na przykład przyjęte w niektórych aplikacjach standardowe pola zadruku są większe
od używanych w tej drukarce.
●
Jeśli zdefiniowano niestandardowy rozmiar strony z bardzo wąskimi marginesami, drukarka może
użyć własnych minimalnych marginesów, co spowoduje niewielkie obcięcie obrazu. Można
rozważyć użycie większego rozmiaru papieru lub funkcji drukowania bez obramowania (zobacz
dokument Korzystanie z urządzenia).
●
Jeśli obraz zawiera własne marginesy, właś
ciwy wydruk będzie można uzyskać, używając opcji
Clip Contents by Margins (Przycinaj zawartość według marginesów) (zobacz dokument
Korzystanie z urządzenia).
●
Jeśli próbujesz drukować bardzo długi obraz na roli, sprawdź, czy oprogramowanie może
drukować obrazy na takim formacie.
●
Możesz obrócić stronę z orientacji pionowej do poziomej, jeśli format papieru nie jest dostatecznie
szeroki.
●
W razie potrzeby zmniejsz rozmiar obrazu lub dokumentu w aplikacji, tak aby mieścił się między
marginesami.
Możliwe jest inne wyjaśnienie obcięcia obrazu. Niektóre aplikacje, takie jak Adobe Photoshop, Adobe
Illustrator i CorelDRAW, używają wewnętrznego 16-bitowego układu współrzędnych, co oznacza, że
nie są w stanie obsłużyć obrazów zawierających więcej niż 32 768 pikseli.
UWAGA: Obraz o długości 32 768 pikseli na wydruku będzie miał długość 1,39 m(54,61 cala) po
wybraniu w sterowniku opcji Best (Najlepsza) lub Quality (Jakość), a 2,78 m(109,23 cala) po wybraniu
w sterowniku opcji Fast (Robocza), Normal (Normalna) lub Speed (Szybka).
Drukowanie większego obrazu z tych aplikacji może zakończyć się obcięciem dołu obrazu. Aby
wydrukować cały obraz, wypróbuj te rozwiązania:
●
Spróbuj skorzystać ze sterownika drukarki PostScript do wydrukowania zadania.
●
Okno dialogowe sterownika HP-GL/2 i HP RTL dla systemu Windows zawiera opcję o nazwie Max.
application resolution (Maksymalna rozdzielczość aplikacji), która umożliwia wykonanie
poprawnego wydruku w takiej sytuacji. Zazwyczaj nie ma potrzeby zmiany ustawienia
domyślnego Auto. Taka opcja znajduje się jednak na karcie Advanced (Zaawansowane) w
obszarze Document Options (Opcje dokumentu) > Printer Features (Funkcje drukarki).
●
Zapisz plik w innym formacie, np. TIFF lub EPS, i otwórz go za pomocą innej aplikacji.
●
Użyj procesora obrazów rastrowych (RIP), aby wydrukować plik.
14 Rozdział 2 Rozwiązywanie problemów z jakością druku PLWW
Probl. z jakością druku