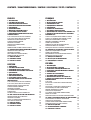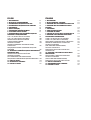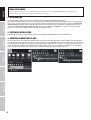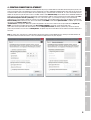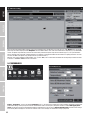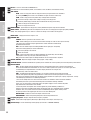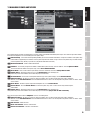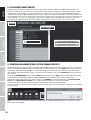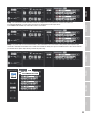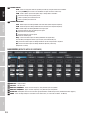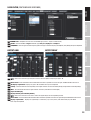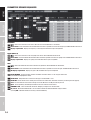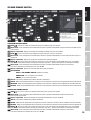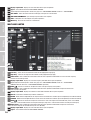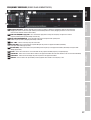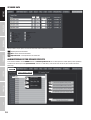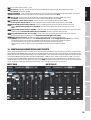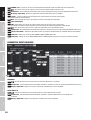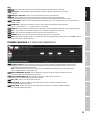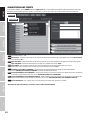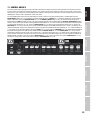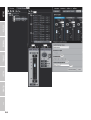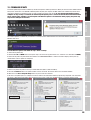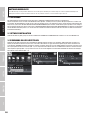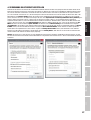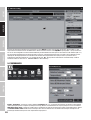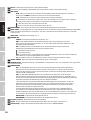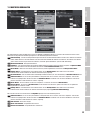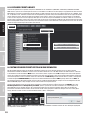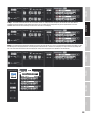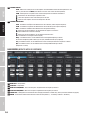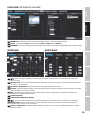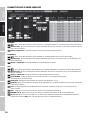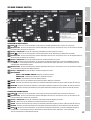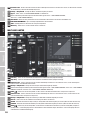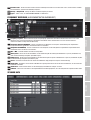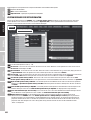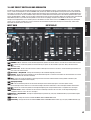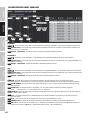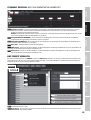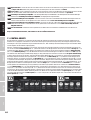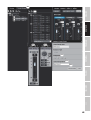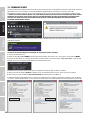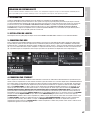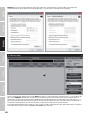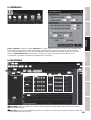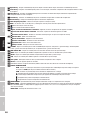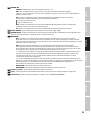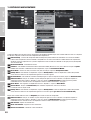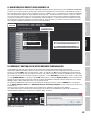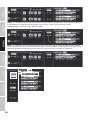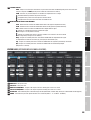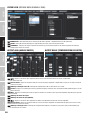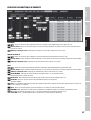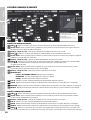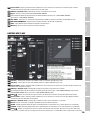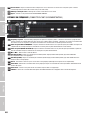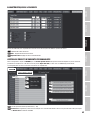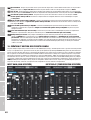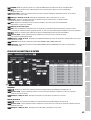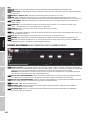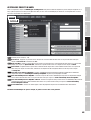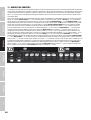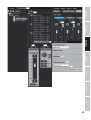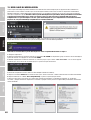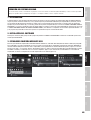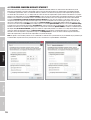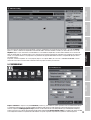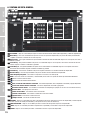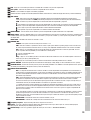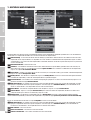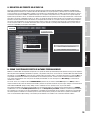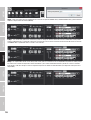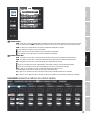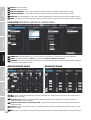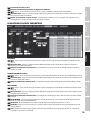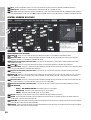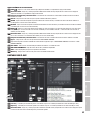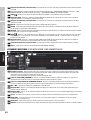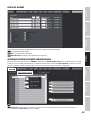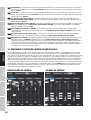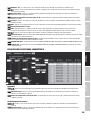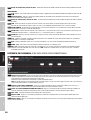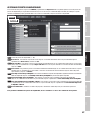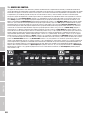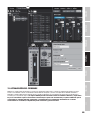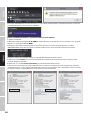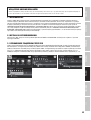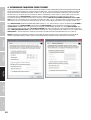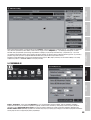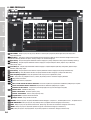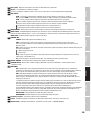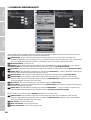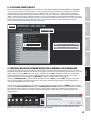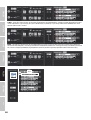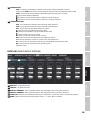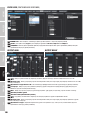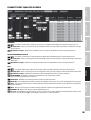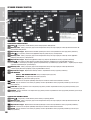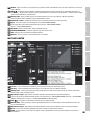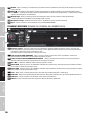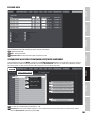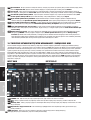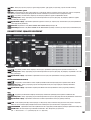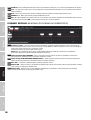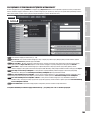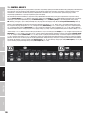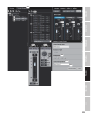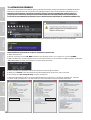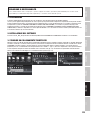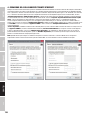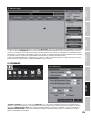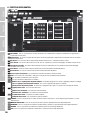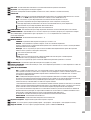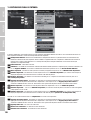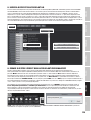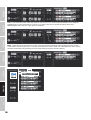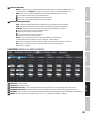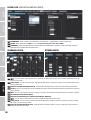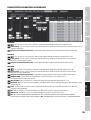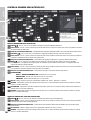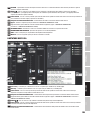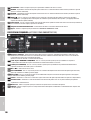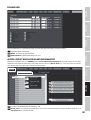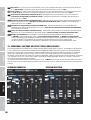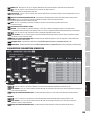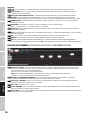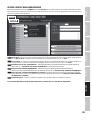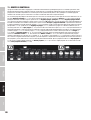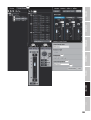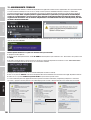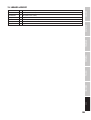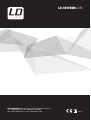USER´S MANUAL
BEDIENUNGSANLEITUNG
MANUEL D´UTILISATION
MANUAL DE USUARIO
INSTRUKCJA OBSŁUGI
MANUALE D´USO
ONLINE CONTROL SYSTEM
LDDSP44K
LDDSP45K
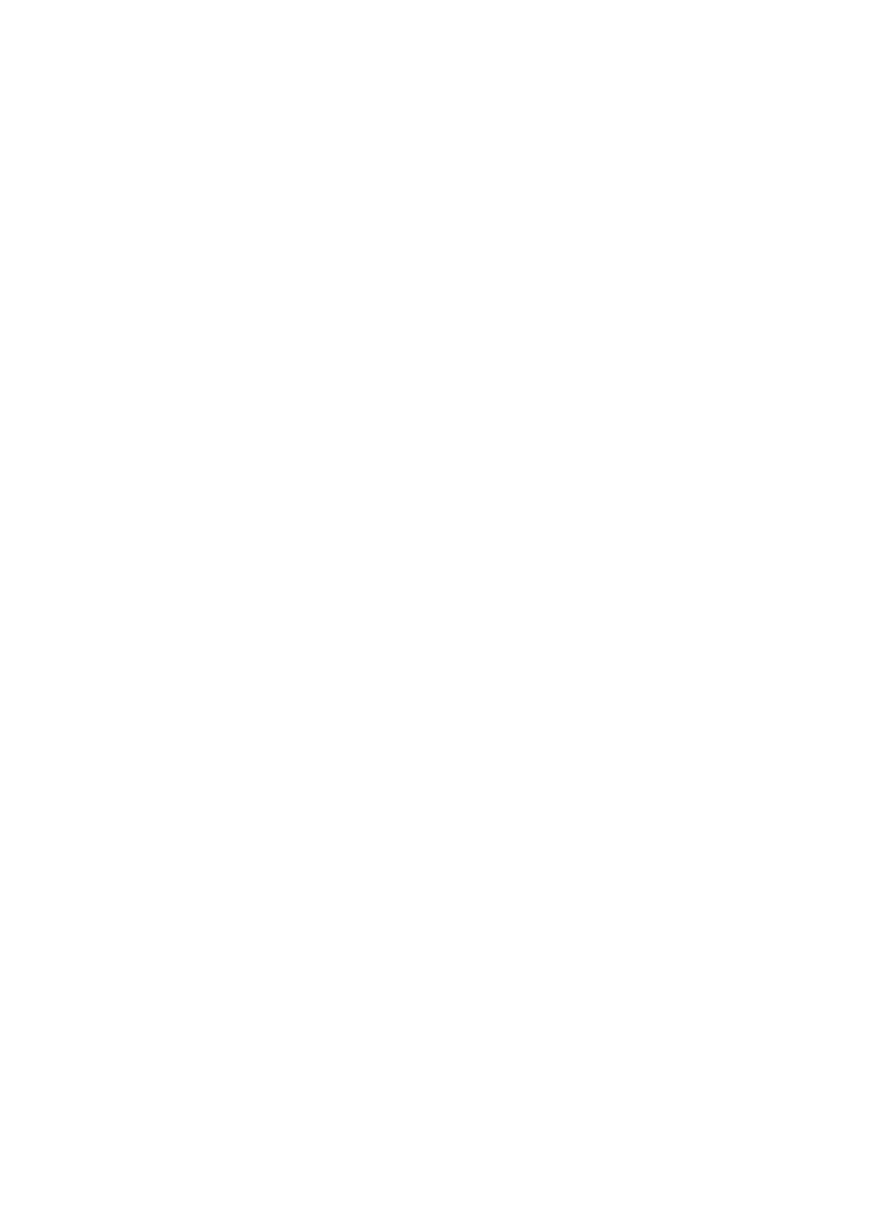
CONTENTS / INHALTSVERZEICHNIS / CONTENU / CONTENIDO / TREŚĆ / CONTENUTO
ENGLISH
1. INTRODUCTION 4
2. SOFTWARE INSTALLATION 4
3. CREATING CONNECTION VIA USB 4
4. CREATING CONNECTION VIA ETHERNET 5
5. PREFERENCES 6
6. OVERVIEW WINDOW 7
7. MANAGING POWER AMPLIFIERS 9
8. LD SPEAKER PRESET LIBRARY 10
9. CREATING AND ADMINISTERING CUSTOM
SPEAKER PRESETS 10
X-IIR FILTER (INFINITE IMPULSE RESPONSE) 12
X-FIR FILTER (FINITE IMPULSE RESPONSE) 13
PARAMETRIC SPEAKER EQUALIZER 14
SPEAKER DYNAMIC CONTROL 15
FREQUENCY RESPONSE 17
(SIGNED IN AS ADMINISTRATOR)
SPEAKER DATA 18
ADMINISTERING CUSTOM SPEAKER PRESETS 18
10. CREATING AND ADMINISTERING AMP PRESETS 19
PARAMETRIC INPUT EQUALIZER 20
FREQUENCY RESPONSE 21
(NOT SIGNED IN AS ADMINISTRATOR)
ADMINISTERING AMP PRESETS 22
11. CONTROL GROUPS 23
12. FIRMWARE UPDATE 25
13. LIBRARY & PRESET 135
DEUTSCH
1. EINFÜHRUNG 26
2. SOFTWARE INSTALLATION 26
3. VERBINDUNG VIA USB HERSTELLEN 26
4. VERBINDUNG VIA ETHERNET HERSTELLEN 27
5. PREFERENCES 28
6. ÜBERSICHTSFENSTER 29
7. ENDSTUFEN VERWALTEN 31
8. LD SPEAKER PRESET LIBRARY 32
9. CUSTOM SPEAKER PRESET ERSTELLEN
UND VERWALTEN 32
X-IIR FILTER (INFINITE IMPULSE RESPONSE) 34
X-FIR FILTER (FINITE IMPULSE RESPONSE) 35
PARAMETRISCHER SPEAKER EQUALIZER 36
SPEAKER DYNAMIC CONTROL 37
FREQUENCY RESPONSE 39
(ALS ADMINISTRATOR ANGEMELDET)
SPEAKER DATA 39
CUSTOM SPEAKER PRESETS VERWALTEN 40
10. AMP PRESET ERSTELLEN UND VERWALTEN 41
PARAMETRISCHER INPUT EQUALIZER 42
FREQUENCY RESPONSE 43
(NICHT ALS ADMINISTRATOR ANGEMELDET)
AMP PRESETS VERWALTEN 43
11. CONTROL GROUPS 44
12. FIRMWARE UPDATE 46
13. LIBRARY & PRESET 135
FRANÇAIS
1. INTRODUCTION 47
2. INSTALLATION DU LOGICIEL 47
3. CONNEXION PAR USB 47
4. CONNEXION PAR ETHERNET 47
5. PRÉFÉRENCES 49
6. FENÊTRE DE VUE GÉNÉRALE 49
7. GESTION DES AMPLIFICATEURS 52
8. BIBLIOTHÈQUE DE PRESETS POUR ENCEINTE LD 53
9. ÉDITION ET GESTION DE PRESETS D’ENCEINTE
PERSONNALISÉS 53
FILTRE X-IIR (RÉPONSE IMPULSIONNELLE INFINIE) 55
FILTRE X-FIR (RÉPONSE IMPULSIONNELLE FINIE) 56
ÉGALISEUR PARAMÉTRIQUE D’ENCEINTE 57
CONTRÔLE DYNAMIQUE D’ENCEINTE 58
RÉPONSE EN FRÉQUENCE 60
(CONNECTÉ EN TANT QU’ADMINISTRATEUR)
CARACTÉRISTIQUES DE L’ENCEINTE 61
GESTION DE PRESETS D’ENCEINTE PERSONNALISÉS 61
10. CRÉATION ET GESTION DES PRESETS D’AMPLI 62
ÉGALISEUR PARAMÉTRIQUE D’ENTRÉE 63
RÉPONSE EN FRÉQUENCE 64
(NON CONNECTÉ EN TANT QU’ADMINISTRATEUR) 65
GESTION DES PRESETS D’AMPLI 66
11. GROUPES DE CONTRÔLE 66
12. MISE À JOUR DU MICROLOGICIEL 68
13. BIBLIOTHÈQUE & PRESETS 135
ESPAÑOL
1. INTRODUCCIÓN 69
2. INSTALACIÓN DEL SOFTWARE 69
3. ESTABLECER CONEXIÓN MEDIANTE USB 69
4. ESTABLECER CONEXIÓN MEDIANTE ETHERNET 70
5. PREFERENCIAS 71
6. VENTANA DE VISTA GENERAL 72
7. GESTIONAR AMPLIFICADORES 74
8. BIBLIOTECA DE PRESETS DE ALTAVOZ LD 74
9. CREAR Y GESTIONAR PRESETS DE ALTAVOZ
PERSONALIZADOS 75
X-IIR FILTER 77
(RESPUESTA AL IMPULSO DE LONGITUD INFINITA)
X-FIR FILTER 78
(RESPUESTA AL IMPULSO DE LONGITUD FINITA)
ECUALIZADOR DE ALTAVOZ PARAMÉTRICO 79
CONTROL DINÁMICO DE ALTAVOZ 80
RESPUESTA EN FRECUENCIA 82
(SI SE INICIA SESIÓN COMO ADMINISTRADOR)
DATOS DEL ALTAVOZ
GESTIONAR PRESETS DE ALTAVOZ PERSONALIZADOS 83
10. CREAR Y GESTIONAR PRESETS DE AMPLIFICADOR 84
ECUALIZADOR DE ENTRADAS PARAMÉTRICO 85
RESPUESTA EN FRECUENCIA 86
(SI NO SE INICIA SESIÓN COMO ADMINISTRADOR)
GESTIONAR PRESETS DE AMPLIFICADOR 87
11. GRUPOS DE CONTROL 88
12. ACTUALIZACIÓN DEL FIRMWARE 89
13. BIBLIOTECA Y PRESET 135

POLSKI
1. WPROWADZENIE 91
2. INSTALACJA OPROGRAMOWANIA 91
3. USTANAWIANIE POŁĄCZENIA PRZEZ USB 91
4. USTANAWIANIE POŁĄCZENIA PRZEZ ETHERNET 92
5. PREFERENCJE 93
6. OKNO PRZEGLĄDU 94
7. ZARZĄDZANIE KOŃCÓWKAMI MOCY 96
8. LD SPEAKER PRESET LIBRARY 97
9. TWORZENIE WŁASNYCH USTAWIEŃ WSTĘPNYCH
GŁOŚNIKÓW I ZARZĄDZANIE NIMI 97
FILTR X-IIR (INFINITE IMPULSE RESPONSE) 99
FILTR X-FIR (FINITE IMPULSE RESPONSE) 100
PARAMETRYCZNY EQUALIZER GŁOŚNIKA 101
SPEAKER DYNAMIC CONTROL 102
FREQUENCY RESPONSE 104
(WYMAGA ZALOGOWANIA JAKO ADMINISTRATOR)
SPEAKER DATA 105
ZARZĄDZANIE WŁASNYMI USTAWIENIAMI WSTĘPNYMI
GŁOŚNIKÓW 105
10. TWORZENIE USTAWIEŃ WSTĘPNYCH WZMACNIACZY I
ZARZĄDZANIE NIMI 106
PARAMETRYCZNY EQUALIZER WEJŚCIOWY 107
FREQUENCY RESPONSE 108
(BEZ ZALOGOWANIA JAKO ADMINISTRATOR)
ZARZĄDZANIE USTAWIENIAMI WSTĘPNYMI WZMACNIACZY 109
11. CONTROL GROUPS 110
12. AKTUALIZACJA FIRMWARE 112
13. LIBRARY & PRESET 135
ITALIANO
1. INTRODUZIONE 113
2. INSTALLAZIONE DEL SOFTWARE 113
3. CREAZIONE DEL COLLEGAMENTO TRAMITE USB 113
4. CREAZIONE DEL COLLEGAMENTO TRAMITE
ETHERNET 114
5. PREFERENZE 115
6. FINESTRA RIEPILOGATIVA 116
7. SELEZIONE DEI FINALI 118
8. LIBRERIA DEI PRESET DEGLI ALTOPARLANTI LD 119
9. CREAZIONE E GESTIONE DEI PRESET DEGLI
ALTOPARLANTI PERSONALIZZATI 119
FILTRO X-IIR (INFINITE IMPULSE RESPONSE) 121
FILTRO X-FIR (FINITE IMPULSE RESPONSE) 122
EQALIZZATORE PARAMETRICO DEGLI ALTOPARLANTI 123
CONTROLLO DINAMICO DEGLI ALTOPARLANTI 124
RISPOSTA IN FREQUENZA 126
(CON LOGIN COME AMMINISTRATORE)
DATI DEGLI ALTOPARLANTI 127
GESTIONE DEI PRESET DEGLI ALTOPARLANTI
PERSONALIZZATI 127
10. CREAZIONE E GESTIONE DEI PRESET DEGLI
AMPLIFICATORI 128
EQUALIZZATORE DI INGRESSO PARAMETRICO 129
RISPOSTA IN FREQUENZA 130
(SENZA LOGIN COME AMMINISTRATORE)
GESTIONE DEI PRESET DEGLI AMPLIFICATORI 131
11. GRUPPI DI CONTROLLO 132
12. AGGIORNAMENTO DEL FIRMWARE 134
13. LIBRERIA E PRESET 135

4
ITALIANO
POLSKI
ESPAÑOL
FRANCAIS
DEUTSCHENGLISH
•••
1. INTRODUCTION
The LD OCS software (Online Control System) serves to configure LD DSP44K and DSP45K DSP power amps,
load current LD speaker presets, and to create and manage custom speaker and amp presets in 80 storage locations each. At the standard
level, the user can only load speaker presets (e.g. LD speaker presets) and create and manage amp presets (see Section 10. CREATING AND
ADMINISTERING AMP PRESETS). Creating and administering the user's own speaker presets is done at the password-protected user level
(see Section 9. CREATING AND ADMINISTERING CUSTOM). The software is compatible with Windows 7, 8, and 10, and uses either a USB
interface at version 2.0+ or an Ethernet interface for purposes of data connection.
2. SOFTWARE INSTALLATION
Download the LD_OCS_Setup.exe file from the product page at WWW.LD-SYSTEMS.COM and install it to a Windows PC.
3. CREATING CONNECTION VIA USB
Connect the USB port on the LD DSP44K or DSP45K power amp using a suitable USB cable (USB 2.0, USB-A to USB-B) with the USB port on
your PC, and switch on the power amp (the driver may take a moment to install, ATTENTION: A maximum of 1 power amp may be connected
via USB). Now start the LD OCS software and click on the magnifying glass symbol with a plus sign (Fig. 3.1) under Devices. The connected
power amp will now be displayed under Amplifiers with the model number, name, and serial number of the amplifier (Fig 3.2). Now double
click on the power amp model to synchronize the current settings of the power amp with the software (Fig 3.3.).
LEGAL DISCLAIMER
In the event of misuse, improper use, or negligent handling of the software, the developer (Adam Hall GmbH) shall not be liable for any
damage to devices of any kind or to any software; this includes personal injury.
3.1
3.2
3.3

5
DEUTSCHFRANCAIS
ESPAÑOL
ENGLISH
ITALIANO POLSKI
•••
4. CREATING CONNECTION VIA ETHERNET
Connect the Ethernet port on the LD DSP44K or DSP45K power amp using a suitable Ethernet cable with the Ethernet port on your PC, and
switch on the power amp. If you would like to connect and manage 2 or more LD DSP44K or DSP45K power amps with your PC, please use
an Ethernet switch and set a unique IP address for each power amp (e.g. 192.168.0.100, 192.168.0.101, etc.). You can manually set the IP
address of the power amp on the device itself or in the OCS software under Ethernet Config. The IP address of the LD DSP44K or DSP45K
power amp is set to 192.168.0.100 by the manufacturer, meaning another IP address must be used in the PC system settings under Inter-
net Protocol Properties Version 4 (TCP/IPv4), in this case, 192.168.0.1 (Fig. 4.1), for example. IP settings can be automatically
applied (Fig. 4.2), if the network supports this function (e.g. network route). Start the OCS software and ensure that DHCP is enabled under
Ethernet Config (DHCP Enabled, Fig. 4.3), also click the button for Use DHCP and the button Update IP/DHCP. In addition, you can search
for a device in the Ethernet Config window
(Search Devices), change the IP address of a power amp (if DHCP is not used, enter numbers into the input field and click Update IP/
DHCP), reset the Ethernet module of the power amp (Reset Ethernet Module), and assign a name to the power amp
(enter name into the input field under "Device Name" and click Change Device Name). To identify a power amp, click on the desired
power amp in the device list, then click on Identify Device, the power amp name and IP address will be shown on the device display for a
short time.
Note: In certain cases, there may be a conflict between the Ethernet interface and the WLAN interface, resulting in the OCS software not
being able to detect the Ethernet interface. In this case, disable the WLAN interface on your computer.
4.1
4.2

6
ITALIANO
POLSKI
ESPAÑOL
FRANCAIS
DEUTSCHENGLISH
•••
Close the Ethernet Config window and then click on the magnifying glass symbol with a plus sign (Fig. 3.1) under Devices. The connected
power amp will now be displayed under Amplifiers with the model number, name, and serial number of the amplifier (Fig 3.2). Now double
click on the power amp model to synchronize the entire library stored to the power amp with the software (Fig 3.3.). The synchronization
process will take several seconds. If group parameters are enabled, a subsequent window will ask whether the group parameters are to be
sent from the OCS to the power amp (“Do you want to synchronize them?”).
Generally, this request should be confirmed with “Yes” (click on “Yes”). You can find more information on control groups and their functions
in Section 11. CONTROL GROUPS of these instructions.
5. PREFERENCES
Project - Preferences - Click on the button Preferences (no. 5.1) to enter general settings like relative humidity and ambient temperature
(to determine delay) and to specify the minimum and maximum value in the Frequency Response window, to enable Unwrapped phase
range, and to switch the phase threshold from Auto to Full Band and vice versa. Click on Restore default values to restore these settings
to the factory default settings the next time the software starts. These settings are stored when saving a project file.
4.3
5.1

7
DEUTSCHFRANCAIS
ESPAÑOL
ENGLISH
ITALIANO POLSKI
•••
6. OVERVIEW WINDOW
6.1
LD SYSTEMS - Click this button to access the software information window (About application) and the switch-off button (Exit).
6.2
New Library - Creates a new preset library. The currently loaded amp and customer speaker presets will be removed from the
preset lists.
6.3
Open Library - Loads the preset library saved to the PC. Click, select library, and open.
6.4
Save Library - Saves a preset library to the PC. Click, select location, assign name, and save.
6.5
Save Library as - Saves a preset library to the PC under a new name. Click, select location, assign name, and save.
6.6
Send Library - Sends and saves the currently loaded library to the power amp.
6.7
Receive Library - Load a preset library from the power amp’s storage device.
6.8
Show Frequency Response - Displays or hides the frequency response (6.30).
6.9
Mode - Sign in using the password (= admin) in order to create custom speaker presets.
6.10
Hides or shows the menu bar.
6.11
Opens the software information window.
6.12
Clear, search and add all devices connected - Removes devices, searches for and adds connected devices.
Search and add new devices connected - Searches for and adds connected devices.
Reconnect all lost devices - Recreates interrupted connections (e.g. for a power outage).
6.13
Add New Zone - Adds new zone.
Delete selected Zone - Deletes selected zone.
Rename selected Zone - Renames selected zone.
6.14
Expand all tree - Displays the structure tree.
Collapse all tree - Collapses the structure tree.
6.15
LIBRARY - Click this button to access the amp preset, custom speaker preset, and LD speaker preset libraries.
6.16
AMP PRESET EDIT - Click this button to open the amp preset overview window.
6.17
GAIN - Click this button to edit the gain, polarity, and muting in Amp Preset.
6.18
Delay - Click this button to edit the signal delay in Amp Preset.
6.19
PEQ - Click this button to edit the 12-band equalizer in Amp Preset.
6.20
Com. queue - Displays the status when synchronizing the power amp with the software.
6.1
6.31 6.32
6.2 6.3 6.4 6.5 6.6 6.7 6.8 6.9
6.32
6.13
6.14
6.21
6.15 6.16 6.17 6.18 6.19
6.25
6.26
6.27 6.28
6.29
6.24
6.10
6.20
6.11
6.22
6.30
6.23
6.12

8
ITALIANO
POLSKI
ESPAÑOL
FRANCAIS
DEUTSCHENGLISH
•••
6.21
Devices - Lists the connected and added devices.
6.22
Information on the selected device (model, serial numbers, name, IP address, and firmware version).
6.23
AMP PRESET
LOAD - Select an amp preset from the amp preset library using the arrow icons and load it
by clicking on LOAD (preset name in the window to the right next to the arrow icons).
SEND - Send an amp preset to the power amp’s storage device and load it.
- Resets the settings in Amp Preset to begin creating a new amp preset.
The previously loaded amp preset will not be removed from the amp preset library.
- Loads an amp preset stored on the PC.
- Saves an amp preset to the PC.
6.24
READ CURRENT - Synchronizes the amp preset currently loaded to the power amp with the software.
6.25
INPUT SIGNAL - (DSP44K only) Click on the collapsible menu to select an analog physical signal input (XLR) or DANTE
(RJ45). This setting applies to Input 1 and 2 or 3 and 4. The setting is not saved to an amp preset.
INPUT LEVEL - Displays the levels of inputs 1 to 4.
6.26
CHANNEL EDIT
SOURCE - Sets the signal source for channels 1 to 4.
LINK - Before editing, you can link the channels whose settings are to be the same (check the box).
The settings must therefore only be applied to one channel and will be automatically
applied to linked channels.
Gain - Click this button to open the editing window for the signal gain. The polarity
and channel muting (Mute) can also be edited here.
- Inverts the polarity of the channel.
- Mutes the channel.
Delay - Click this button to open the editing window for the signal delay. The time delay
is displayed in meters (m), feet (feet), and milliseconds (ms).
Peq - Click this button to open the editing window for the 12-band parametric equalizer.
6.27
OUTPUT ROUTING - Graphical display of output routing (single, 2-way, bridge).
6.28
SPEAKER PRESET - Selection window for the speaker presets saved to the custom speaker preset and LD speaker preset libraries.
6.29
DISPLAY FIELDS
CLIP - The CLIP display field will illuminate when the corresponding power amp channel is being operated
at the limit threshold. Brief illuminations are not critical. In order to protect the system, an excessive signal level
is smoothed by the integrated limiter. If the CLIP display illuminates for a longer time
or permanently, reduce the volume level.
PMS - The PMS (Power Management System) is an electronic protection system that permanently
monitors and regulates the power amp parameters in order to ensure that only the power necessary for
safe and secure operation is drawn from the power supply (monitors the signal input, capacity, temperature, current).
The PMS display illuminates in the following situations:
1. The internal temperature rises close to the limit at which the automatic switch-off function would be
activated to prevent the system from overheating due to unfavorable working conditions.
In this case, the system takes control and reduces the power supply to a level at which the power
amp would not be switched off in this situation.
2. Excessive power consumption. This situation applies only under laboratory conditions, in
endurance tests with sinusoidal audio signals with dummy loads, or in prolonged acoustic feedback
conditions. Here, the system intervenes in order to avoid damage to the speaker and to prevent
the primary breaker from triggering or the electric fuses from blowing out.
OUTPUT LEVEL - Shows the level of the output channels A to D.
TEMPERATURE - Shows the operating temperature of the output levels A to D.
6.30
Frequency Response - Graphic depiction of the frequency response.
6.31
Project - Create and manage projects (New Project, Open Project, Save Project, Save Project as).
6.32
Control Groups - Create and manage control groups (see Section 11. CONTROL GROUPS).

9
DEUTSCHFRANCAIS
ESPAÑOL
ENGLISH
ITALIANO POLSKI
•••
7. MANAGING POWER AMPLIFIERS
The LD OCS software provides the opportunity to manage multiple LD DSP44K and DSP45K power amps. Click with the right mouse button
on the desired amplifier to access the editing menu for power amps.
7.1
Ethernet Config - In the Ethernet Config editing window, you can view network information, change the IP address of the power amp,
enable DHCP if supported by the network, reset the power amp Ethernet module, assign a name to the power amp, and, with multiple
connected power amps, identify a specific one (not possible with USB connection).
7.2
Network Information - Shows network information.
7.3
IP Address - To manually change the IP address, disable DHCP (check the box), enter the address, and click Update IP/DHCP.
To reset the Ethernet module of the power amp, click on Reset Ethernet Module.
7.4
Device Name - Enter a name into the input field (8 characters maximum) and click on Change Device Name.
7.5
Identify Device - To identify a power amp, click on Identify Device; this will display the
power amp name and IP address on the device display for a short time.
7.6
Reconnect Device - To recreate an interrupted connection (e.g. after a power outage), click on Reconnect Device.
7.7
Add Virtual Device - To check or recreate an amp preset offline, you can add a virtual power amp under “Amplifiers”.
To do so, click on Add Virtual Device and select DSP44K from the LD series. This virtual power amp will be shown as “offline” under
series number.
7.8
Delete Device - To delete a power amp from the Amplifiers list, click on Delete Device.
7.9
Rename Device - Click on Rename Device, to rename the power amp, enter a name into the entry field that opens,
and click OK.
7.10
Identify Device - To identify a power amp, click on Identify Device; this will display the
power amp name and IP address on the device display for a short time (not possible for USB connection).
Click with the right mouse button on Amplifiers to access the editing menu.
7.11
Add Virtual Device - To check or recreate an amp preset offline, you can add a virtual power amp under “Amplifiers”.
To do so, click on Add Virtual Device and select DSP44K from the LD series. This virtual power amp will be shown as “offline” under
series number.
7.12
Add new Zone - Adds new zone.
7.13
Delete selected Zone - Deletes selected zone.
7.14
Rename selected Zone - Renames selected zone.
7.1
7.6
7.7
7.8
7.9
7.10
7.1
7.2
7.3
7.4
7.5
7.11
7.12
7.13
7.14

10
ITALIANO
POLSKI
ESPAÑOL
FRANCAIS
DEUTSCHENGLISH
•••
8. LD SPEAKER PRESET LIBRARY
Download the desired LD Systems speaker library from the product page (LDDSP44K / LDDSP45K) at WWW.LD-SYSTEMS.COM, save it
to your PC in a folder of your choice, and unzip it as needed. Start the OCS software and establish a connection with the power amp (USB
/ Ethernet). Now click on LIBRARY in the overview window, then on LD Speaker Preset and open the previously downloaded LD Systems
speaker library by clicking on “Open LD Speaker Library from disk”, select the file on your PC, and click Open. The speaker presets will now
be displayed with names in the list of speaker presets. Now send the LD speaker library to the power amp by clicking on “Send LD Speaker
Library to Amplifier”. The presets are now available for use and can be loaded via the selection window for channels CH A to CH D (see
6.28). Click with the right mouse button on the desired preset to individually save the preset as a file on your PC (Save to disk).
9. CREATING AND ADMINISTERING CUSTOM SPEAKER PRESETS
With the OCS software, you have the option to create and manage individual speaker presets (custom speaker presets) for the LD Systems
DSP power amps DSP44K and DSP45K. Sign into the OCS software as administrator by clicking on the Mode button in the menu bar, enter
the password “admin”, and confirm with OK. If a custom speaker library was saved with a personal password, this password must be
entered into the corresponding field when signing in. To create new custom speaker presets, click on New Library and the password will
reset to “admin”.
The editing field SPEAKER PRESET (6.28) will display the EDIT button after signing in. Click on EDIT to open the editing field for custom speaker
presets and display the editing options. Configure the OUTPUT ROUTING (single, 2-way, bridge) first when creating a speaker preset.
To protect the custom speaker library with a unique password, click on LIBRARY in the overview window then, under Custom Speaker
Preset, click on Change Library Password, enter a custom password, and confirm it in the subsequent window.
Custom libraries that are then to be saved to the computer can only be edited using this personal password
because the password is saved with the library. When creating a new library (New Library), the password for it will be reset to the standard
password “admin”.
Single - Each channel can be configured individually via CHANNEL EDIT and SPEAKER PRESET EDIT and can be managed from a signal
source of your choice (SOURCE).

11
DEUTSCHFRANCAIS
ESPAÑOL
ENGLISH
ITALIANO POLSKI
•••
2-way - The channels CH A and CH B or CH C and CH D are configured as a 2-way system, the channels CH A to CH D can
be configured individually. In a 2-way system, the signals are controlled via the same signal source.
In the CHANNEL EDIT window, only channel CH 1 or CH 3 can be edited.
Bridge - The power amps of channels CH A and CH B or CH C and CH D are each connected to a more powerful power amplifier. Input
channel CH 1 and output channel CH A or CH 3 and CH C are available for editing. The signal is controlled via CH 1 or CH 3. Please note the
pin allocation of the speaker output socket (printed on the power amp).
9.1
9.2

12
ITALIANO
POLSKI
ESPAÑOL
FRANCAIS
DEUTSCHENGLISH
•••
X-IIR FILTER (INFINITE IMPULSE RESPONSE)
9.1
SPEAKER PRESET
LOAD - Select an amp preset from the speaker preset library using the arrow icons and load it
by clicking on LOAD (preset name in the window to the right next to the arrow icons).
SEND - Send a speaker preset to the power amp’s storage device and load it.
- Resets the settings of the speaker preset.
- Loads a speaker preset stored on the PC.
- Saves a speaker preset to the PC.
9.2
SPEAKER PRESET EDIT
X-IIR - Button to open the editing window of the X-IIR filter (Infinite Impulse Response).
X-FIR - Button to open the editing window of the X-FIR filter (Finite Impulse Response).
Gain - Button to open the editing window for the signal gain.
- Click this button to invert the polarity of the signal
(orange button for inverted polarity).
- Click this button to mute the signal
(red button for muted signal).
Delay - Click this button to open the editing window for the signal delay.
The time delay is displayed in meters (m), feet (feet), and milliseconds (ms).
Peq - Click this button to open the editing window for the 16-band parametric equalizer.
Dyn - Click this button to open the editing window for dynamic processing.
(Compressor / Limiter).
9.3
HIGH PASS - High pass filter.
9.4
LOW PASS - Low pass filter.
9.5
HIGH PASS FREQUENCY - Lower crossover frequency. Entry field for input via keyboard.
9.6
HIGH PASS FREQUENCY - Upper crossover frequency. Entry field for input via keyboard.
9.7
FILTER TYPE - Collapsible menu to select the filter type (Butterworth, Linkwitz-Riley, Bessel) and disable the filter (bypass).
9.8
ORDER - Select the edge steepness of the filter via the arrow icons (1st - 8th order / 6 dB/oct - 48 dB/oct).
9.3 9.4
9.5 9.6
9.7
9.8

13
DEUTSCHFRANCAIS
ESPAÑOL
ENGLISH
ITALIANO POLSKI
•••
X-FIR FILTER (FINITE IMPULSE RESPONSE)
9.9
WINDOW TYPE - Collapsible menu to select the window type (custom = import a coefficient list)
9.10
FILTER - Selection window for bypass and filter types low pass, high pass or bandpass.
9.11
FREQUENCY - Lower or upper crossover frequency (lower and upper crossover frequency for bandpass). Entry field(s) for input via keyboard.
9.12
- Click on the arrow icon (up arrow) to increase or decrease (down arrow) the gain by 0.1 dB.
9.13
Virtual Fader - Click and hold the Virtual Fader button and move it upwards to increase the gain and downwards to decrease it.
9.14
dB Display / Input Field - Displays the gain in dB and allows direct input via keyboard.
9.15
Polarity - Click this button to invert the polarity of the signal and then set it back to normal polarity (orange button for inverted polarity).
9.16
Mute - Click this button to mute the signal and then unmute it (red button for muted signal).
9.17
Signal Level Display
9.18
Display field for gain reduction (limiter)
9.19
- Click on the arrow icon to increase or reduce the signal delay of the corresponding channel.
9.20
Virtual Fader - Click and hold the Virtual Fader button and move it upwards to increase the signal delay and downwards to decrease it.
9.21
Display / Input Fields - Displays the signal delay in centimeters (cm), inches (inches), and milliseconds (ms), and allows
direct input via keyboard.
9.9
9.10
9.11
OUTPUT GAIN OUTPUT DELAY
9.12
9.13
9.12
9.18
9.17
9.14
9.16
9.15
9.19
9.20
9.19
9.21

14
ITALIANO
POLSKI
ESPAÑOL
FRANCAIS
DEUTSCHENGLISH
•••
PARAMETRIC SPEAKER EQUALIZER
FREQUENCY
9.22
- Click on the arrow icon to increase or decrease the chosen EQ band in 1 Hz intervals.
9.23
Virtual Fader - Click and hold the Virtual Fader button and move it upwards to increase the frequency and downwards to decrease it.
9.24
Display / Input Field - Displays the frequency in Hertz (Hz) and allows direct input via keyboard.
FILTER QUALITY Q
9.25
- Click on the arrow icon to set the quality factor of the chosen EQ band from 0.2 to 20.
9.26
Virtual Fader - Click and hold the Virtual Fader button and move it upwards to increase the quality factor and downwards to decrease it.
9.27
Display / Input Field - Displays the quality factor and allows direct input via keyboard.
GAIN
9.28
- Click on the arrow icon to increase or decrease the gain of the chosen EQ band in 0.1 dB intervals.
9.29
Virtual Fader - Click and hold the Virtual Fader button and move it upwards to increase the gain and downwards to decrease it.
9.30
dB Display / Input Field - Displays the gain in dB and allows direct input via keyboard.
9.31
FILTER NUMBER - Displays the filter number and allows selection of filters 1 to 16 using the arrow icons
(selected band is highlighted in white).
9.32
FILTER TYPE - Collapsible menu to select the filter type in the EQ bands 1 to 16.
9.33
FILTER ON - Check the box on the control panel to activate the chosen filter, deactivate the filter by unchecking the box (bypass).
9.34
Save - Use this button to save the filter settings of each 16 EQ band as an EQ preset file to your PC.
9.35
Open - Load a previously saved EQ preset from the PC to the selected channel A to D.
9.36
CHANNEL A to D - Select the desired channel for editing by clicking on the channel button.
9.37
EQ 1 to 16 - Overview window for EQs 1 to 16. Enable or disable the desired EQ bands using the mouse
(checking ON = EQ band enabled, unchecking = EQ band disabled).
9.22
9.23
9.22
9.24
9.25
9.26
9.25
9.27
9.28
9.29
9.28
9.30
9.31
9.32
9.33
9.35
9.34
9.36
9.37

15
DEUTSCHFRANCAIS
ESPAÑOL
ENGLISH
ITALIANO POLSKI
•••
SPEAKER DYNAMIC CONTROL
SPEAKER RMS DYNAMIC CONTROL
9.38
LIMIT - Click on the arrow icon to adjust the limiter to the RMS capacity of the speaker.
9.39
Virtual Fader - Click and hold the Virtual Fader button and move it upwards or downwards to adjust the limiter to the RMS capacity
of the speaker.
9.40
Display / Input Field - Displays the limitation in watts RMS and allows direct input via keyboard.
9.41
RATIO - Click on the arrow icon to configure the control ratio when using as a compressor.
9.42
Virtual Fader - Click and hold the Virtual Fader button and move it upwards or downwards to set the control ratio when using as a
compressor.
9.43
Display / Input Field - Displays the control ratio and allows direct input via keyboard.
9.44
KNEE - Click on the arrow icon to adjust the characteristic curve to the height of the threshold value (in this case, W RMS)
(low value = hard transition between raw and processed signal, high value = soft transition between raw and processed signal).
9.45
Virtual Fader - Click and hold the Virtual Fader button and move it upwards or downwards to adjust the characteristic
curve to the height of the threshold value (in this case, W RMS).
9.46
Display / Input Field - Displays the value and allows direct input via keyboard.
9.47
RMS DETECTOR
BYPASS - RMS DYNAMIC CONTROL disabled (click button).
COMPRESSOR - Use as compressor (click button).
LIMITER - Use as limiter (click button).
9.48
Auto TC - Check box to automatically set Attack, Hold Time, and Release.
9.49
ATTACK - Allows manual configuration of the response time via the arrow icons and direct input via keyboard (uncheck box for Auto TC).
9.50
HOLD TIME - Allows manual configuration of the hold time via the arrow icons and direct input via keyboard (uncheck box for Auto TC).
9.51
RELEASE - Allows manual configuration of the release time via the arrow icons and direct input via keyboard (uncheck box for Auto TC).
SPEAKER PEAK DYNAMIC CONTROL
9.52
LIMIT - Click on the arrow icon to adjust the limiter to the peak capacity of the speaker.
9.53
Virtual Fader - Click and hold the Virtual Fader button and move it upwards or downwards to adjust the limiter to the
peak capacity of the speaker.
9.54
Display / Input Field - Displays the limitation in watts PEAK and allows direct input via keyboard.
9.55
Auto TC - Check box to automatically set Attack and Release.
9.56
ATTACK - Allows manual configuration of the response time via the arrow icons and direct input via keyboard (uncheck for Auto TC).
9.57
RELEASE - Allows manual configuration of the release time via the arrow icons and direct input via keyboard (uncheck box for Auto TC).
9.58
KNEE - Click on the arrow icon to adjust the characteristic curve to the height of the threshold value (in this case, W PEAK)
(low value = hard transition between raw and processed signal, high value = soft transition between raw and processed signal).
9.59
Virtual Fader - Click and hold the Virtual Fader button and move it upwards or downwards to adjust the characteristic
curve to the height of the threshold value (in this case, W RMS).
9.62
9.38
9.39
9.41 9.44
9.45
9.42
9.38
9.40
9.41
9.43
9.46
9.44
9.47
9.52
9.53
9.49
9.50
9.51
9.52
9.54
9.55
9.56
9.57
9.58
9.59
9.58
9.60
9.66
9.61
9.63
9.65
9.64
9.48

16
ITALIANO
POLSKI
ESPAÑOL
FRANCAIS
DEUTSCHENGLISH
•••
9.60
Display / Input Field - Displays the value and allows direct input via keyboard.
9.61
Bypass - Check box to deactivate PEAK DYNAMIC CONTROL.
9.62
Graphic depiction of both dynamic control units (gray area = RMS DYNAMIC CONTROL, white line = PEAK DYNAMIC).
9.63
OUT SELECT - Select the desired channel for editing by clicking on the channel button.
9.64
AMPLIFIER INFORMATION - Input and output specifications of the amplifier.
9.65
SPK Z - Collapsible menu to configure the speaker impedance.
9.66
Multi-way - Check box to activate the 2-band limiter.
MULTI-WAY LIMITER
9.67
Low Freq. - Limiter for the low band. Click button to edit (highlighted in light gray).
9.68
High Freq. - Limiter for the high band. Click button to edit (highlighted in light gray).
9.69
Virtual Fader - Click and hold the Virtual Fader button and move it upwards or downwards to set the crossover frequency
between the low and high band.
9.70
Display / Input Field - Displays the crossover frequency and allows direct input via keyboard.
9.71
Graphic depiction of both dynamic control units (gray area = RMS DYNAMIC CONTROL, white line = PEAK DYNAMIC
CONTROL low band, black line = PEAK DYNAMIC CONTROL high band).
9.72
LIMIT - Click on the arrow icon to adjust the limiter to the peak capacity of the speaker.
9.73
Virtual Fader - Click and hold the Virtual Fader button and move it upwards or downwards to adjust the limiter to the
peak capacity of the speaker.
9.74
Display / Input Field - Displays the limitation in watts PEAK and allows direct input via keyboard.
9.75
Auto TC - Check box to automatically set Attack and Release.
9.76
ATTACK - Allows manual configuration of the response time via the arrow icons and direct input via keyboard (uncheck box for Auto TC).
9.77
RELEASE - Allows manual configuration of the release time via the arrow icons and direct input via keyboard (uncheck box for Auto TC).
9.78
KNEE - Click on the arrow icon to adjust the characteristic curve to the height of the threshold value (in this case, W PEAK)
(low value = hard transition between raw and processed signal, high value = soft transition between raw and processed signal).
9.79
Virtual Fader - Click and hold the Virtual Fader button and move it upwards or downwards to adjust the characteristic
curve to the height of the threshold value (in this case, W PEAK).
9.80
Display / Input Field - Displays the value and allows direct input via keyboard.
9.81
Bypass - Check box to deactivate PEAK DYNAMIC CONTROL.
9.67
9.68
9.81
9.78
9.72
9.75
9.73
9.76
9.77
9.72
9.74
9.80
9.78
9.70
9.79
9.69
9.71

17
DEUTSCHFRANCAIS
ESPAÑOL
ENGLISH
ITALIANO POLSKI
•••
FREQUENCY RESPONSE (SIGNED IN AS ADMINISTRATOR)
9.82
Frequency Response - Graphic depiction of the frequency response. (Zooming in horizontally: Mark the desired area by
dragging the mouse cursor to the right. Zooming out horizontally: Mark the area by dragging the mouse cursor to the left.
Push vertically with Ctrl and left mouse button)
9.83
GAIN and FREQUENCY grip point - Click and hold this grip point to change the frequency and gain of the chosen
frequency band by moving it horizontally and vertically.
9.84
Grip point FILTER QUALITY Q - Click and hold a grip point to change the filter quality of the
chosen frequency band by dragging horizontally as desired.
9.85
Max. / Min. - Zoom in vertically using the arrow icons.
9.86
Disable GAIN - Click on this button to suspend editing of the gain on the graphical window (red button)
or to again allow editing (gray button).
9.87
Disable FREQ - Click on this button to suspend editing of the frequency on the graphical window (red button) or to again allow
editing (gray button).
9.88
Cursor - Select which channel the cursor will follow on the graphical window (frequency and gain displays).
9.89
Show Name - Select which channel will be shown on the graphical window. Click the color buttons to set the line color individually.
9.90
Show Phase - Check the box to display the phase response on the graphical window.
9.91
Influence - Check a box in the input field of processing options to be shown in the frequency curve.
9.88
9.89
9.91
9.86 9.87
9.85
9.85
9.84 9.83 9.84
9.82
9.90

18
ITALIANO
POLSKI
ESPAÑOL
FRANCAIS
DEUTSCHENGLISH
•••
SPEAKER DATA
Editing window to import speaker measurement data from various measurement systems.
9.92
Importing the measurement data.
9.93
Clear - Deletes the measurement data.
9.94
Adjust Ref. Level - Level adjustment via the arrow icons.
ADMINISTERING CUSTOM SPEAKER PRESETS
In the overview window, click on LIBRARY and then on Custom Speaker Preset. You can now import the custom speaker presets previously
saved to the PC into the preset list (Open from disk), construct a custom library, and save all of this to a file on your PC and send it to the
power amp.
9.92 9.93
9.94
9.95
9.96
9.97
9.98
9.99
9.100
9.101
9.102
9.103

19
DEUTSCHFRANCAIS
ESPAÑOL
ENGLISH
ITALIANO POLSKI
•••
9.95
List of custom speaker presets (1 - 80).
9.96
Reset Preset - Removes a preset from the list. Click on the desired preset with the right mouse button, then click on
Reset Preset and confirm with Yes.
9.97
Open from Disk - Loads a preset from the PC to the list. Click on a free preset (empty) with the right mouse button, then click on
Open from disk, and select the desired preset from your PC’s hard drive and click on Open.
9.98
Save to disk - Save the preset to your PC. Click on the desired preset with the right mouse button, then click on
Save to disk, and select a location to save it, name the preset as desired, then click on Save.
9.99
Save Custom Speaker Library to Disk - Saves all presets in the list to a file on your PC. Click on Save
Custom Speaker Library to Disk, and select a location to save it, name the library as desired, then click on Save.
9.100
Open Custom Speaker Library from Disk - Import a custom speaker preset library from the PC into the preset list.
Click on Open Custom Speaker Library from Disk, and select the desired file from your PC hard drive and click on
Open.
9.101
Send Custom Speaker Library to Amplifier - Sends and saves the currently loaded custom speaker preset library to the power
amplifier. Click on Send Custom Speaker Library to Amplifier. The process will take several seconds.
9.102
Send Selected Custom Spk. Preset to Amp - Sends a preset from the list to the preset library of the power amp. Click
to select the desired preset and then click on Send Selected Custom Spk. Preset to Amp.
9.103
Change Library Password - To protect the custom speaker library with a unique password, click on
LIBRARY in the overview window then, under Custom Speaker Preset click on Change Library Password, enter a custom
password, and confirm it in the subsequent window. Custom libraries that are then to be saved to the computer
can only be edited using this personal password because the password is saved with the library.
When creating a new library (New Library), the password for it will be reset to the standard password
“admin”.
10. CREATING AND ADMINISTERING AMP PRESETS
An amp preset consists of the choice of speaker presets from the custom speaker preset and LD speaker preset libraries (Library) and the
settings options in the CHANNEL EDIT area (6.26). Select the desired speaker presets for channels CH A to CH D (6.28) and adjust the gain,
polarity, muting, delay, and equalizer depending on the intended purpose and in real time when needed. An amp preset created in this way
can be both loaded directly to the power amp (see 6.23 AMP PRESET - SEND) as well as saved as a file to your PC. In both cases, select
an empty preset on the AMP PRESET control panel (6.23) using the arrow icons and enter a name for the preset into the display or input
window. To load the amp preset to the power amp, now click on SEND (Send Amp Preset to Amplifier Library) to save it as a file to your PC,
click on the diskette symbol (Save an Amp Preset File to disk), select a storage location on your PC, and save it.
INPUT GAIN INPUT DELAY
10.1
10.12
10.2
10.3
10.7
10.2
10.8
10.4
10.5
10.6
10.1
10.10
10.9
10.11
10.8
10.13
10.9

20
ITALIANO
POLSKI
ESPAÑOL
FRANCAIS
DEUTSCHENGLISH
•••
10.1
CHANNEL 1 to 4 - As soon as you click on the editing field of the desired channel, the border color will change to blue.
10.2
- Click on the arrow icon (up arrow) to increase or decrease (down arrow) the gain by 0.1 dB.
10.3
Virtual Fader - Click and hold the Virtual Fader button and move it upwards to increase the gain or downwards to decrease it.
10.4
dB Display / Input Field - Displays the amplification in dB and allows direct input via keyboard.
10.5
Polarity - - Click this button to invert the polarity of the signal and then set it back to normal polarity
(orange button for inverted polarity)
10.6
Mute - Click this button to mute the signal and then unmute it (red button for muted signal).
10.7
Signal Level Display
10.8
LINK - Before editing, you can link the channels whose settings are to be the same (check the box).
The settings must therefore only be applied to one channel and will be automatically applied to linked channels.
10.9
- Click on the arrow icon to increase or reduce the signal delay of the corresponding channel.
10.10
Virtual Fader - Click and hold the Virtual Fader button and move it upwards to increase the signal delay or downwards to decrease it.
10.11
Display / Input Fields - Displays the signal delay in meters (m), feet (feet), and milliseconds (ms), and allows direct input via keyboard.
10.12
Total Gain - Displays the sum of the INPUT CHANNEL GAIN and GROUP GAIN in dB.
10.13
Total Delay - Displays the sum of INPUT CHANNEL DELAY and GROUP DELAY in meters (m), feet (feet), and milliseconds (ms).
PARAMETRIC INPUT EQUALIZER
FREQUENCY
10.14
- Click on the arrow icon to increase or decrease the chosen EQ bands in 1 Hz intervals.
10.15
Virtual Fader - Click and hold the Virtual Fader button and move it upwards to increase the frequency or downwards to decrease it.
10.16
Display / Input Field - Displays the frequency in Hertz (Hz) and allows direct input via keyboard.
FILTER QUALITY Q
10.17
- Click on the arrow icon to set the quality factor of the chosen EQ band from 0.2 to 20.
10.18
Virtual Fader - Click and hold the Virtual Fader button and move it upwards or downwards to set the quality factor
as desired.
10.19
Display / Input Field - Displays the quality factor and allows direct input via keyboard.
10.14
10.15
10.14
10.16
10.17 10.20
10.18
10.21
10.20
10.17
10.19
10.22
10.24
10.25
10.26
10.28
10.27
10.29
10.30
10.23
Strona się ładuje...
Strona się ładuje...
Strona się ładuje...
Strona się ładuje...
Strona się ładuje...
Strona się ładuje...
Strona się ładuje...
Strona się ładuje...
Strona się ładuje...
Strona się ładuje...
Strona się ładuje...
Strona się ładuje...
Strona się ładuje...
Strona się ładuje...
Strona się ładuje...
Strona się ładuje...
Strona się ładuje...
Strona się ładuje...
Strona się ładuje...
Strona się ładuje...
Strona się ładuje...
Strona się ładuje...
Strona się ładuje...
Strona się ładuje...
Strona się ładuje...
Strona się ładuje...
Strona się ładuje...
Strona się ładuje...
Strona się ładuje...
Strona się ładuje...
Strona się ładuje...
Strona się ładuje...
Strona się ładuje...
Strona się ładuje...
Strona się ładuje...
Strona się ładuje...
Strona się ładuje...
Strona się ładuje...
Strona się ładuje...
Strona się ładuje...
Strona się ładuje...
Strona się ładuje...
Strona się ładuje...
Strona się ładuje...
Strona się ładuje...
Strona się ładuje...
Strona się ładuje...
Strona się ładuje...
Strona się ładuje...
Strona się ładuje...
Strona się ładuje...
Strona się ładuje...
Strona się ładuje...
Strona się ładuje...
Strona się ładuje...
Strona się ładuje...
Strona się ładuje...
Strona się ładuje...
Strona się ładuje...
Strona się ładuje...
Strona się ładuje...
Strona się ładuje...
Strona się ładuje...
Strona się ładuje...
Strona się ładuje...
Strona się ładuje...
Strona się ładuje...
Strona się ładuje...
Strona się ładuje...
Strona się ładuje...
Strona się ładuje...
Strona się ładuje...
Strona się ładuje...
Strona się ładuje...
Strona się ładuje...
Strona się ładuje...
Strona się ładuje...
Strona się ładuje...
Strona się ładuje...
Strona się ładuje...
Strona się ładuje...
Strona się ładuje...
Strona się ładuje...
Strona się ładuje...
Strona się ładuje...
Strona się ładuje...
Strona się ładuje...
Strona się ładuje...
Strona się ładuje...
Strona się ładuje...
Strona się ładuje...
Strona się ładuje...
Strona się ładuje...
Strona się ładuje...
Strona się ładuje...
Strona się ładuje...
Strona się ładuje...
Strona się ładuje...
Strona się ładuje...
Strona się ładuje...
Strona się ładuje...
Strona się ładuje...
Strona się ładuje...
Strona się ładuje...
Strona się ładuje...
Strona się ładuje...
Strona się ładuje...
Strona się ładuje...
Strona się ładuje...
Strona się ładuje...
Strona się ładuje...
Strona się ładuje...
Strona się ładuje...
Strona się ładuje...
Strona się ładuje...
Strona się ładuje...
-
 1
1
-
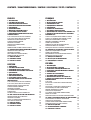 2
2
-
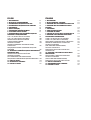 3
3
-
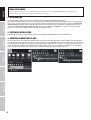 4
4
-
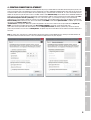 5
5
-
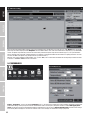 6
6
-
 7
7
-
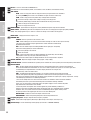 8
8
-
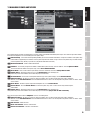 9
9
-
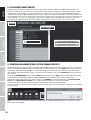 10
10
-
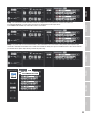 11
11
-
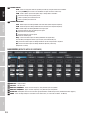 12
12
-
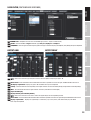 13
13
-
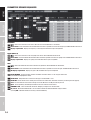 14
14
-
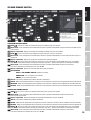 15
15
-
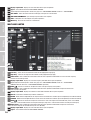 16
16
-
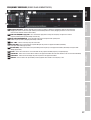 17
17
-
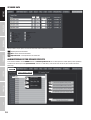 18
18
-
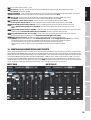 19
19
-
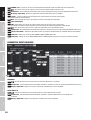 20
20
-
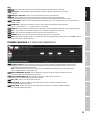 21
21
-
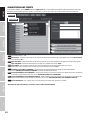 22
22
-
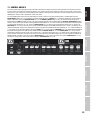 23
23
-
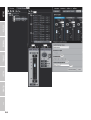 24
24
-
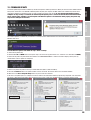 25
25
-
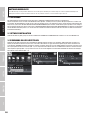 26
26
-
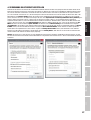 27
27
-
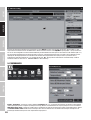 28
28
-
 29
29
-
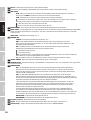 30
30
-
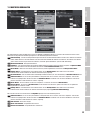 31
31
-
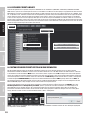 32
32
-
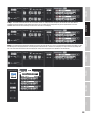 33
33
-
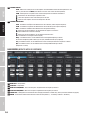 34
34
-
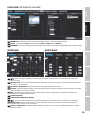 35
35
-
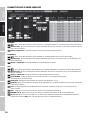 36
36
-
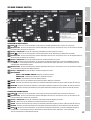 37
37
-
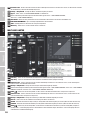 38
38
-
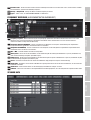 39
39
-
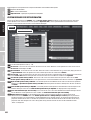 40
40
-
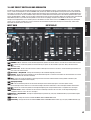 41
41
-
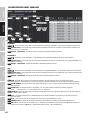 42
42
-
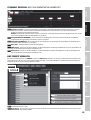 43
43
-
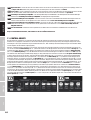 44
44
-
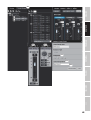 45
45
-
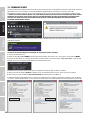 46
46
-
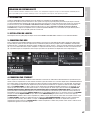 47
47
-
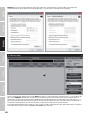 48
48
-
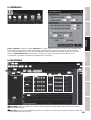 49
49
-
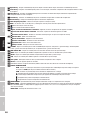 50
50
-
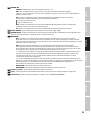 51
51
-
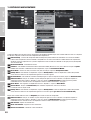 52
52
-
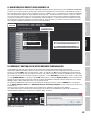 53
53
-
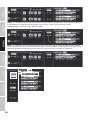 54
54
-
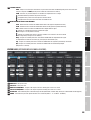 55
55
-
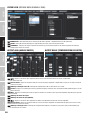 56
56
-
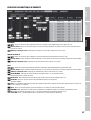 57
57
-
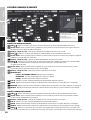 58
58
-
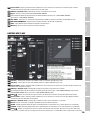 59
59
-
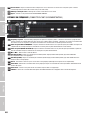 60
60
-
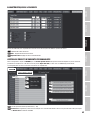 61
61
-
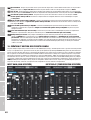 62
62
-
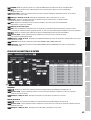 63
63
-
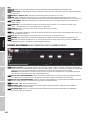 64
64
-
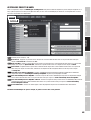 65
65
-
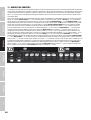 66
66
-
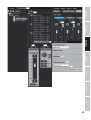 67
67
-
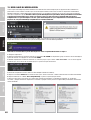 68
68
-
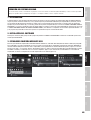 69
69
-
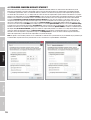 70
70
-
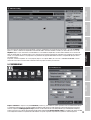 71
71
-
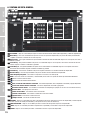 72
72
-
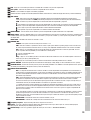 73
73
-
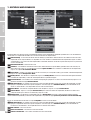 74
74
-
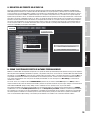 75
75
-
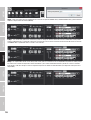 76
76
-
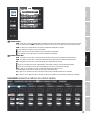 77
77
-
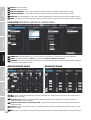 78
78
-
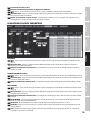 79
79
-
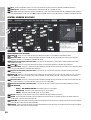 80
80
-
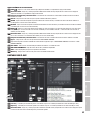 81
81
-
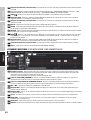 82
82
-
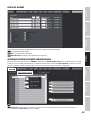 83
83
-
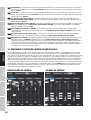 84
84
-
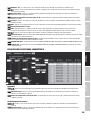 85
85
-
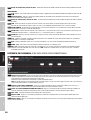 86
86
-
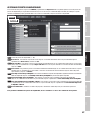 87
87
-
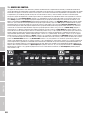 88
88
-
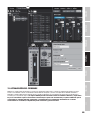 89
89
-
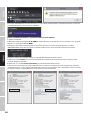 90
90
-
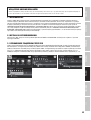 91
91
-
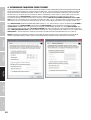 92
92
-
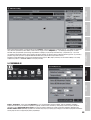 93
93
-
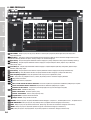 94
94
-
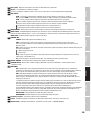 95
95
-
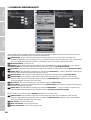 96
96
-
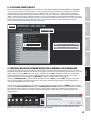 97
97
-
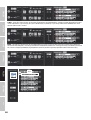 98
98
-
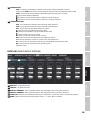 99
99
-
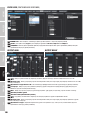 100
100
-
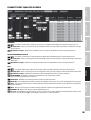 101
101
-
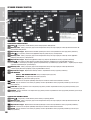 102
102
-
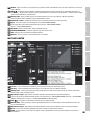 103
103
-
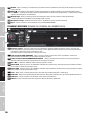 104
104
-
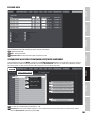 105
105
-
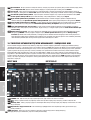 106
106
-
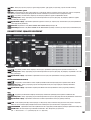 107
107
-
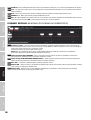 108
108
-
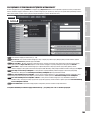 109
109
-
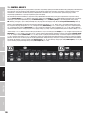 110
110
-
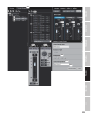 111
111
-
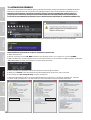 112
112
-
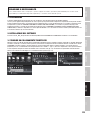 113
113
-
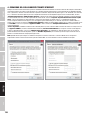 114
114
-
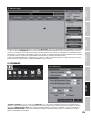 115
115
-
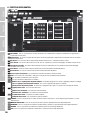 116
116
-
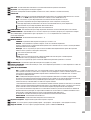 117
117
-
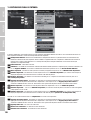 118
118
-
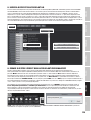 119
119
-
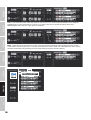 120
120
-
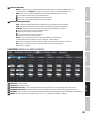 121
121
-
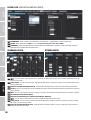 122
122
-
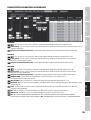 123
123
-
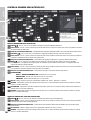 124
124
-
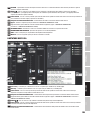 125
125
-
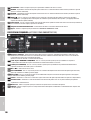 126
126
-
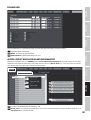 127
127
-
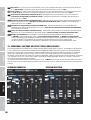 128
128
-
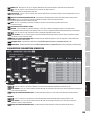 129
129
-
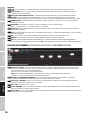 130
130
-
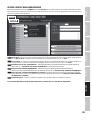 131
131
-
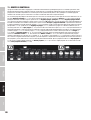 132
132
-
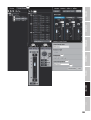 133
133
-
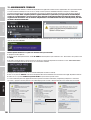 134
134
-
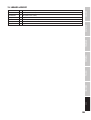 135
135
-
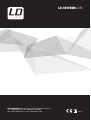 136
136
LD DSP 44 K RACK Instrukcja obsługi
- Typ
- Instrukcja obsługi
- Niniejsza instrukcja jest również odpowiednia dla
w innych językach
- español: LD DSP 44 K RACK Manual de usuario
- italiano: LD DSP 44 K RACK Manuale utente
- Deutsch: LD DSP 44 K RACK Benutzerhandbuch
- français: LD DSP 44 K RACK Manuel utilisateur
- English: LD DSP 44 K RACK User manual
Powiązane artykuły
Inne dokumenty
-
Yamaha V3 Instrukcja obsługi
-
Yamaha V1 Instrukcja obsługi
-
Yamaha v4 Instrukcja obsługi
-
Yamaha V3 Instrukcja obsługi
-
Yamaha V3 Instrukcja obsługi
-
Yamaha V2 Instrukcja obsługi
-
Yamaha PC412 Instrukcja obsługi
-
Yamaha v4 Instrukcja obsługi
-
LD Systems LDCURV500I Managing Software Instrukcja obsługi
-
Sharp CP-SS30(BK) Instrukcja obsługi