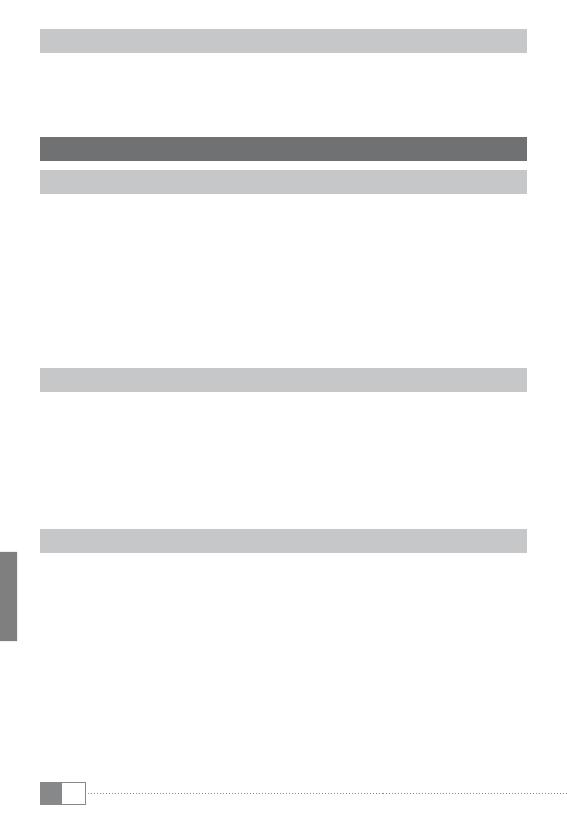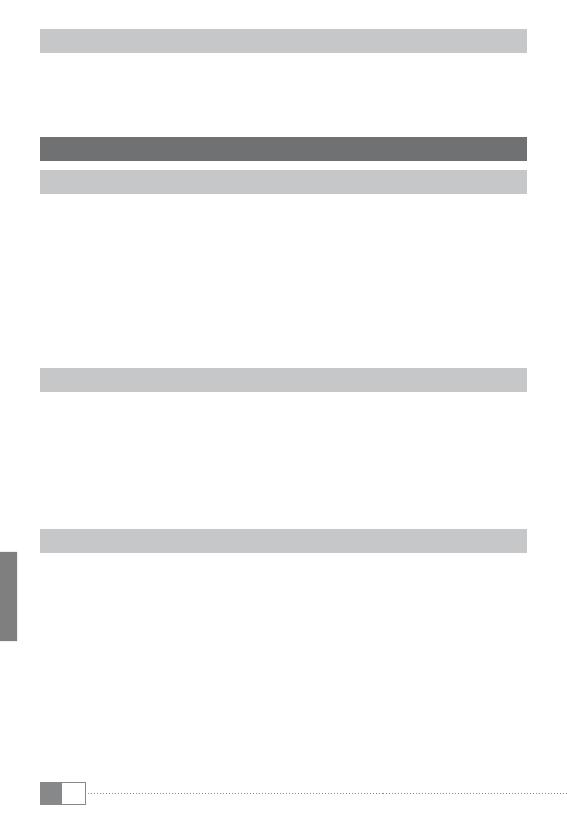
PL
70
4.2) Odinstalowanie aplikacji
Jeśli chcesz odinstalować aplikację, przejdź do „uStaWienia”, następnie
„apLikacje” i wybierz aplikację, którą chcesz usunąć. Puknij w oDinStaLuj”,
w oknie które zostanie wyświetlone i potwierdź swoją decyzję wybierając „ok”.
5) Podłączanie innych urządzeń
5.1) Podłączanie tabletu do komputera
A) Podłącz przewód mikro USB do portu mikro USB SurfTabu, a drugi jego
koniec do portu USB komputera.
B) Na ekranie SurfTabu puknij w „Włącz nośnik uSB”.
C) Po chwili pamięć wewnętrzna SurfTabu pojawi się w eksploratorze
plików komputera jako dysk zewnętrzny. Od tej chwili możesz przenosić,
kopiować i kasować pliki za pomocą komputera.
i
Aby bezpiecznie odłączyć SurfTab® od komputera, puknij w „wyłącz pamięć
usb” i odłącz urządzenia od komputera.
5.2) Podłączanie urządzenia USB
Urządzenia USB, np. dysk twardy, podłączyć można za pośrednictwem
portu mikro USB.
i
Zasilanie SurfTabu może być zbyt małe, by zapewnić pełną funkcjonalność
podłączonego urządzenia USB. Dlatego zalecamy zapewnienie
dodatkowego źródła zasilania dla dysku zewnętrznego,
np. za pomocą przewodu Y.
5.3) Podłączanie urządzenia Bluetooth®
A) Przez „uStaWienia” przejdź do „BLuetooth®” i włącz Bluetooth®, wybierając
opcję „Wł”, aby możliwe było wyszukanie urządzeń znajdujących się
w pobliżu.
B) Na wyświetlanej liście urządzeń puknij w urządzenie, z którym chcesz
się połączyć.
C) Następnie puknij w „poWiąź” i wykonaj instrukcje wyświetlane na
SurfTabie lub urządzeniu, z którym chcesz nawiązać połączenie.
i
Po naciśnięciu nazwy SurfTabu na liście z prawej strony można na 2 minuty
aktywować funkcję widoczności swojego SurfTabu dla wszystkich aktywnych
urządzeń Bluetooth® w pobliżu.