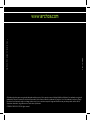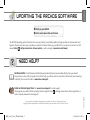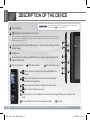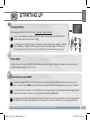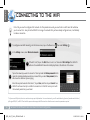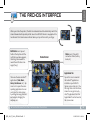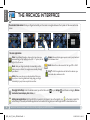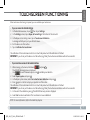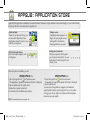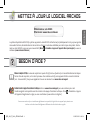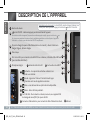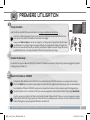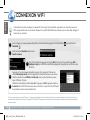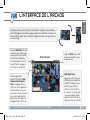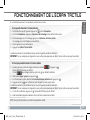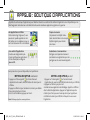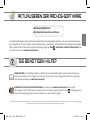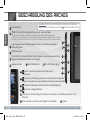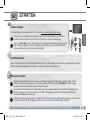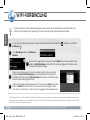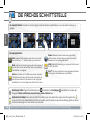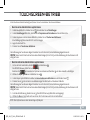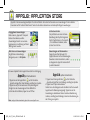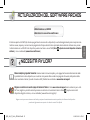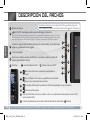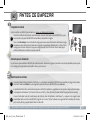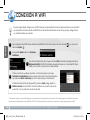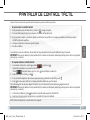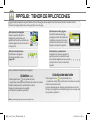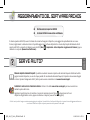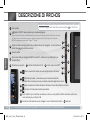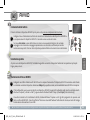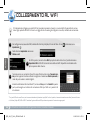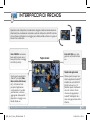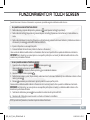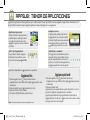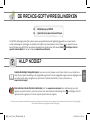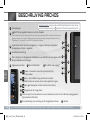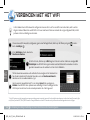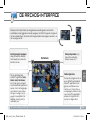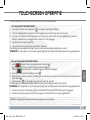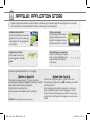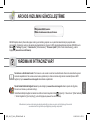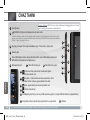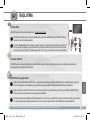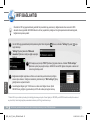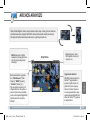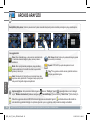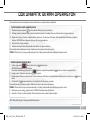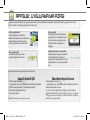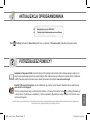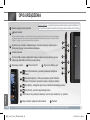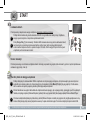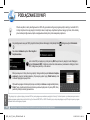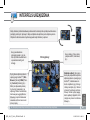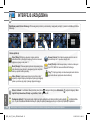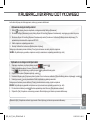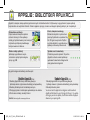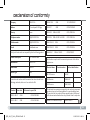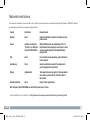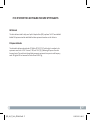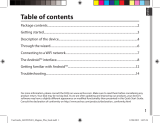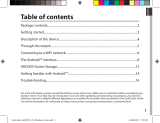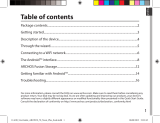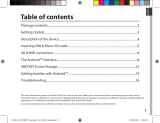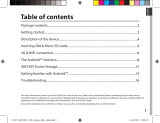Archos 101 Internet Tablet Instrukcja obsługi
- Kategoria
- Tabletki
- Typ
- Instrukcja obsługi
Strona się ładuje...
Strona się ładuje...
Strona się ładuje...
Strona się ładuje...
Strona się ładuje...
Strona się ładuje...
Strona się ładuje...
Strona się ładuje...
Strona się ładuje...
Strona się ładuje...
Strona się ładuje...
Strona się ładuje...
Strona się ładuje...
Strona się ładuje...
Strona się ładuje...
Strona się ładuje...
Strona się ładuje...
Strona się ładuje...
Strona się ładuje...
Strona się ładuje...
Strona się ładuje...
Strona się ładuje...
Strona się ładuje...
Strona się ładuje...
Strona się ładuje...
Strona się ładuje...
Strona się ładuje...
Strona się ładuje...
Strona się ładuje...
Strona się ładuje...
Strona się ładuje...
Strona się ładuje...
Strona się ładuje...
Strona się ładuje...
Strona się ładuje...
Strona się ładuje...
Strona się ładuje...
Strona się ładuje...
Strona się ładuje...
Strona się ładuje...
Strona się ładuje...
Strona się ładuje...
Strona się ładuje...
Strona się ładuje...
Strona się ładuje...
Strona się ładuje...
Strona się ładuje...
Strona się ładuje...
Strona się ładuje...
Strona się ładuje...
Strona się ładuje...
Strona się ładuje...
Strona się ładuje...
Strona się ładuje...
Strona się ładuje...
Strona się ładuje...
Strona się ładuje...
Strona się ładuje...

?
POLSKA
AKTUALIZACJA OPROGRAMOWANIA
* Menu > Settings [Ustawienia] > About device [Informacje o urządzeniu] > Firmware update [Aktualizacja Oprogramowania]
Ä Bezpośrednio na twoim ARCHOS’ie*
Ä Poprzez stronę Interenetową www.archos.com/rmware
Jako, że bardzo często aktualizujemy i udoskonalamy nasze produkty, oprogramowanie twojego urządzenia może nieznacznie różnić się wyglądem lub
funkcjonalnością od przykładów podanych w niniejszej instrukcji.
Kompletna instrukcja wraz z FAQ: kompletna instrukcja i FAQ są dostępne bezpośrednio z Menu Głównego twojego urządzenia, na
jednym z pięciu podstawowych paneli. Aby uzyskać dostęp do FAQ urządzenie musi być podłączone do Internetu (zobacz: Podłączanie
do WiFi). Powyższe dokumenty możesz również odnaleźć pod adresem internetowym: www.archos.com/support.
Kontakt z Pomocą Techniczną: aby skontaktować się poprzez e-mail musisz odwiedzić stronę internetową:
www.archos.com/support
Prosimy zarejestrować swój produkt przed kontaktem z Pomocą Techniczną: Menu
> Settings [Ustawienia]
> About device [Informacje o urządzeniu] > Online registation [Rejestracja online], lub poprzez Internet: www.
archos.com/register.
POTRZEBUJESZ POMOCY?
QSG_A10_IT_book_PN109852.indd 57 13/06/2011 16:48:04

58
1
2
3
4
5
6
1
2
3
4
7
5
8
6
13
14
15
9
10
11
12
13
14
9
10
11
12
POLSKA
OPIS URZĄDZENIA
Restart urządzenia - w przypadku kiedy twoje urządzenie zawiesi się podczas działania mo-
żesz spowodować wyłączenie urządzenia przytrzymując klawisz zasilania przez 10 sekund.
Klawisze regulacji poziomu głośności
Klawisz zasilania
Aby wprowadzić urządzenie w stan wstrzymania (oraz aby szybko uruchomić ponownie), naciśnij jednokrot-
nie klawisz zasilania. Kiedy naciśniesz i przytrzymasz klawisz zasilania pojawi się okno z listą opcji. Kliknij:
„Wyłącz” > „Wyłącz” aby zupełnie wyłączyć twoje urządzenie.
Wskaźnik pracy urządzenie / ładowania baterii - dioda świeci się kiedy urządzenie jest w
trybie pracy. Migający: bateria całkowicie naładowana.
Gniazdo słuchawek
Port micro-USB: pozwala na podłączanie Twojego urządzenia do komputera przy pomocy
załączonego kabla USB (umożliwia przesyłanie plików).
Wbudowany mikrofon
7
Port kat micro-SD
8
Wyjście mini-HDMI typu jack*
►
* Z opcjonalnego przewodu wideo (HDMI / mini-HDMI). Skorzystaj z kompletnej instrukcji by uzyskać więcej informacji.
Search (Wyszukiwanie) - pozwala przeszukiwać urządzenie
lub internet.
Home (Ekran główny) - Krótkie przyciśnięcie: powrót do Ekranu
głównego. Przytrzymanie: przeskok do jednej z aktywnych aplikacji.
Menu (Menu) - udostępnia opcje menu w zależności od bieżącego ekranu
Back (Powrót) - powrót do poprzedniego ekranu
USB Host port: aby podłączyć klawaiturę, mysz lub dysk zewnętrzny, np.: pendrive.
Złącze zasilania: podłączyć kabel zasilania.
15
Webcam
QSG_A10_IT_book_PN109852.indd 58 13/06/2011 16:48:08

59
1
2
2
3
1
EUR
US
UK
POLSKA
START
► Skorzystaj z kompletnej instrukcji by dowiedzieć się jak dokładnie skonfigurować wszystkie funkcje urządzenia.
Ładowanie baterii.
Przed pierwszym włączeniem swojego urządzenia kompletnie naładuj jego baterię:
Podłącz kabel zasilania do gniazda zasilania ARCHOS i do gniazdka sieci elektrycznej. Urządzenie
włączy się automatycznie i rozpocznie się ładowanie baterii.
Kliknij Charge Only [Tylko ładowanie]. Wskaźnik LED ładowania świeci się podczas ładowania baterii;
zacznie migać po zakończeniu ładowania. Będzie szybko migać, jeśli nie jest wystarczającą do
uruchomienia urządzenia. Niech to opłata za kolejne 30 minut. Zwróć uwagę: Wciąż możesz używać
urządzenie podczas ładowania baterii.
Kreator instalacji
Podczas pierwszego uruchomienia urządzenia kreator instalacji poprowadzi cię poprzez kilka ekranów by pomóc ci wybrać podstawowe
ustawienia: język, kraj, czas, itp.
Transfer plików do twojego urządzenia
Podłącz dołączony do zestawu kabel USB do urządzenia oraz do pracującego komputera. Urządzenie włączy się automatycznie i
wyświetli się na ekranie pytanie czy chcesz połączyć się z komputerem. Kliknij Mount [Podłącz] aby się połączyć. Po kilku sekun-
dach na ekranie komputera pojawi się ikonka symbolizująca twoje urządzenie.
Możesz transferować swoje pliki multimedialne do urządzenia zarówno kopiując je, jak i używając metody „przeciągnij i upuść” do wybranych
folderów, korzystając z aplikacji Windows® Explorer (aplikacji Finder w przypadku Mac®) lub używając aplikacji Windows Media® Player.
W momencie kiedy transfer plików jest już zakończony, zamknij Windows® Explorer oraz każdy inny program, który mógłby współpracować z urzą-
dzeniem. Kliknij ikonkę „safely remove (bezpieczne usuwanie)” na pasku zadań obok zegara. Teraz możesz odłączyć bezpiecznie kabel USB.
QSG_A10_IT_book_PN109852.indd 59 13/06/2011 16:48:09

60
1
2
3
4
www
5
POLSKA
PODŁĄCZANIE DO WIFI
Przede wszystkim, należy skonfigurować sieć WiFi. Aby procedura konfiguracji mogła się odbyć należy być w strefie Wi-Fi,
z którym będzie można się połączyć. Za każdym razem, kiedy twoje urządzenie będzie w zasięgu tych sieci, które zostały
już wcześniej skonfigurowane, będzie następowała automatyczna próba nawiązania połączenia.
* Aby połączyć się z ogólnie dostępnymi sieciami WiFi nie jest wymagane wprowadzanie specjalnych informacji. Podczas łączenia się z zabezpieczonymi sieciami
będzie wymagane podanie hasła (seria liczb i/lub cyfr) w formacie WEP, WPA, or WPA2. Skontaktuj się z osobą zarządzającą siecią WiFi aby otrzymać wymagane
dokładne dane umożliwiające połączenie.
► Skorzystaj z kompletnej instrukcji by dowiedzieć się więcej na temat konfiguracji Internetu.
Aby skonfigurować nową sieć WiFi, przejdź do Home (Ekranu Głównego), kliknij ikonkę Menu , następnie wybierz Ustawienia
.
Na ekranie Ustawienia wybierz Sieci zwykłe i
bezprzewodowe.
Jeśli moduł WiFi jest wyłączony, kliknij na linię Wi-Fi w podmenu by włączyć moduł. Następnie
wybierz Ustawienia WiFi. Urządzenie rozpocznie skanowanie w poszukiwaniu dostępnych sieci
WiFi, następnie wyświetli je u dołu ekranu.
Kliknij w nazwę sieci z którą chcesz się połączyć. Następnie kliknij w pole Hasło sieci bezprze-
wodowej by otworzyć wirtualną klawiaturę. Proponujemy wybrać opcję: Pokaż hasło aby mieć
możliwość podglądu używanych liter.
Wprowadź wymagane informacje dotyczące sieci, kliknij na Gotowe a następnie kliknij ikonkę
Połącz Twoje urządzenie będzie teraz starało się ustanowić połączenie z tą siecią WiFi, której
parametry zostały wcześniej wprowadzone.
QSG_A10_IT_book_PN109852.indd 60 13/06/2011 16:48:10

61
▼
POLSKA
INTERFEJS URZĄDZENIA
► Skorzystaj z kompletnej instrukcji by uzyskać więcej informacji na temat interfejsu urządzenia.
Kiedy obracasz produkt wbudowany akcelerometr automatycznie przełącza widok ekranu
pomiędzy poziomym i pionowym. Twoje urządzenie zaopatrzone jest w dotykowy ekran.
Większość obszarów ekranu będzie reagować kiedy dotkniesz je palcem.
Są to główne aplikacje systemu
operacyjnego Android™: (Web
Browser [Internet], EMail [Pocz-
ta], Contacts [Kontakty], itp.)
Kliknij na odpowiednią ikonkę
by otworzyć powiązaną z nią
aplikację. Możesz samodzielnie
dostosowywać wygląd Ekranu
Głównego poprzez dodawanie/
usuwanie skrótów i ikonek oraz
zmianę tapety.
Ikony powiadamiania:
przeciągnij pasek z góry na
dół, aby odsłonić wiadomości
o powiadomieniach (jeśli
istnieją).
Ikony statusu: (Czas, status
połączenia WiFi, stan baterii,
itp.)
Zakładka aplikacji: kliknij na te
ikonkę aby wyświetlić wszystkie
aplikacje systemu operacyjnego
Android™, zainstalowane na
twoim urządzeniu (gry, różnego
rodzaju narzędzia, itp.). Możesz
przenieść te aplikacje na Ekran
Główny. Możesz pobrać więcej
takich aplikacji z AppsLib, która
znajduje się również na Ekranie
Głównym.
Ekran główny
QSG_A10_IT_book_PN109852.indd 61 13/06/2011 16:48:11

62
POLSKA
INTERFEJS URZĄDZENIA
Dodatkowe panele Ekranu Głównego: Przesuwaj palec poziomo po ekranie aby nawigować pomiędzy 5 panelami dodatkowymi Menu
Głównego.
Zmiana Ustawień : na Ekranie Głównym kliknij ikonę Menu , następnie kliknij ikone Ustawienia
i wybierz kategorię: Sieci
zwykłe i bezprzewodowe, Dźwięk i wyświetlacz, Data i godzina, itd.
Dodawanie aplikacji: W momencie kiedy urządzenie będzie podłączone do Internetu kliknij na ikonę AppLib
na Ekranie Głów-
nym. To jest interenetowa biblioteka darmowych i płatnych aplikacji zawierająca setki gier i użytecznych aplikacji do pobrania.
► Skorzystaj z kompletnej instrukcji by dowiedzieć się jak dokładnie skonfigurować wszystkie funkcje urządzenia.
Główne aplikacje:
Video [Wideo]: Zatrzymuj w dowolnym miejscu podczas
odtwarzania lmu i przewijaj do miejsca gdzie chcesz wznowić
oglądanie używając małej ikonki “+”.
Music [Muzyka]: Przesuwaj palec (poziomo lub pionowo) po iko-
nach okładek po lewej stronie by nawigować poprzez wszystkie
albumy w sposób bardziej wizualny.
Gallery [Galeria]: Oglądaj swoje zdjęcia w formie “ściany zdjęć”
lub jedno po drugim lub jako pokaz slajdów. Wystarczy przeciągnąć
palcem w poziomie, aby przejść z jednego zdjęcia do drugiego.
Browser [Internet]: Umożliwia otwieranie wielu stron na raz i
poruszanie się tam i z powrotem między nimi.
E-mail [Poczta]: umożliwia współpracę z kontami e-mailowymi
typu: POP, IMAP lub z serwerem Microsoft Exchange
Fring™: Dzięki tej aplikacji oraz wbudowanej kamerze interneto-
wej można dokonać połączenia wideo konferencji.
QSG_A10_IT_book_PN109852.indd 62 13/06/2011 16:48:13

63
POLSKA
KALIBRACJI EKRANU DOTYKOWEGO
Jeśli ekran dotykowy nie działa poprawnie, można go ponownie skalibrować.
- Użytkownik ma dostęp do interfejsu Android
1. Dotknij na ekranie głównym urządzenia, a następnie naciśnij Settings [Ustawienia].
2. W ekranie Settings [Ustawienia] naciśnij funkcję Repair & Formatting [Naprawa i formatowanie], znajdującą się na dole listy menu.
3. Na ekranie Repair & Formatting [Naprawa i formatowanie] naciśnij Touchscreen Calibration [Kalibracja ekranu dotykowego]. Po
wyświetleniu polecenia odłóż urządzenie ARCHOS.
4. Odłóż urządzenie na płaskiej powierzchni.
5. Naciśnij Calibrate the touchscreen [Kalibruj ekran dotykowy].
Następuje uruchomienie procesu kalibracji. Przed jej ukończeniem nie należy dotykać urządzenia.
WAŻNE: Aby kalibracja się powiodła, urządzenie musi być umieszczone na płaskiej powierzchni (np. stół).
- Użytkownik nie ma dostępu do interfejsu Android
1. Włączając urządzenie, przytrzymaj dłużej przycisk i naciśnij .
Nastąpi wyświetlenie ekranu Recovery [Odzyskiwanie ustawień].
Użyj , aby przełączać się pomiędzy opcjami i , aby potwierdzić swój wybór.
2. Wybierz Repair system [Naprawa systemu] i naciśnij .
3. Na ekranie Repair system [Naprawa systemu] wybierz Force touchscreen calibration [Wymuś kalibrację ekranu dotykowego] i naciśnij .
4. Naciśnij ponownie w celu potwierdzenia. Odłóż urządzenie na płaskiej powierzchni.
Następuje uruchomienie procesu kalibracji. Przed jej ukończeniem nie należy dotykać urządzenia.
WAŻNE: Aby kalibracja się powiodła, urządzenie musi być umieszczone na płaskiej powierzchni (np. stół).
5. Po zakończeniu kalibracji naciśnij . Zostanie wyświetlony ekran Recovery [Odzyskiwanie ustawień].
6. Wybierz No [Nie]. Urządzenie uruchomi się ponownie. Ekran dotykowy jest obecnie ponownie skalibrowany.
Wybierz No [Nie]. Urządzenie uruchomi się ponownie. Ekran dotykowy jest obecnie ponownie skalibrowany.
QSG_A10_IT_book_PN109852.indd 63 13/06/2011 16:48:13

gdy jest dostępna aktualizacja, możliwe jest:
Update AppsLib now
1.Naciśnij AppsLibsur ikonę na ekranie głównym.
Aplikacja otwiera i zgłoszenie aktualizacji jest wyświetlany.
2.Naciśnij Aktualizuj teraz. Aktualizacja zaczyna.
3.Postępuj zgodnie z instrukcjami wyświetlanymi na ekranie.
4.Pod koniec instalacji, naciśnij Otwórz.
UWAGA: Pobierz Appslib na www.appslib.com.
Update AppsLib later
1.Naciśnij AppsLibsur ikonę na ekranie głównym.
Aplikacja otwiera i zgłoszenie aktualizacji jest wyświetlany.
2.Naciśnij Aktualizuj teraz.
You can access the application categories and download.
Appslib will be listed on your My Apps list. Tap on it to update.
As long as you do not update, a notification will be displayed
whenever you open Appslib.
AppsLib to miejsce zakupu aplikacji przeznaczonych do tabletów Android. Użytkownicy mogą pobierać tysiące aplikacji
bezpośrednio na swój tablet Android. Zobacz najlepsze pozycje, zarówno w kategorii aplikacji płatnych, jak i bezpłatnych.
Zatwierdzone aplikacje
Dzięki naszemu stemplowi jakości
możesz zobaczyć, które aplikacje
zostały już przetestowane przez naszych
inżynierów pod kątem prawidłowego
funkcjonowania na tablecie.
Proste, bezpieczne zakupy
Możesz skorzystać z systemu bez-
piecznych płatności w systemie Pay-
Pal. Przypisz swoje konto PayPal
w portalu AppsLib i wygodnie kupuj
aplikacje w dowolnym momencie.
APPSLIB : BIBLIOTEKA APLIKACJI
System ocen i komentarzy
Podziel się swoimi opiniami. W portalu
AppsLib możesz oceniać aplikacje i
wystawiać komentarze dostępne dla
całej społeczności AppsLib.
Różne rodzaje aplikacji
Aplikacje są podzielone na jed-
noznaczne i przejrzyste kategorie,
jak np. gry 3D.
QSG_A10_IT_book_PN109852.indd 64 13/06/2011 16:48:14
Strona się ładuje...
Strona się ładuje...
Strona się ładuje...
-
 1
1
-
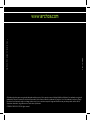 2
2
-
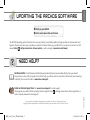 3
3
-
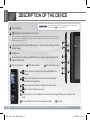 4
4
-
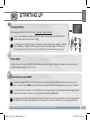 5
5
-
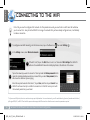 6
6
-
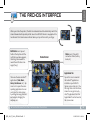 7
7
-
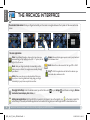 8
8
-
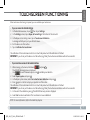 9
9
-
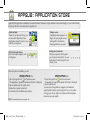 10
10
-
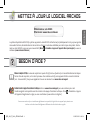 11
11
-
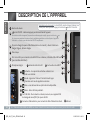 12
12
-
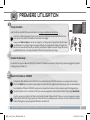 13
13
-
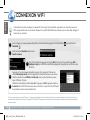 14
14
-
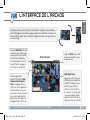 15
15
-
 16
16
-
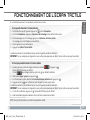 17
17
-
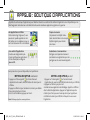 18
18
-
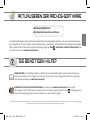 19
19
-
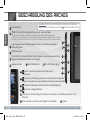 20
20
-
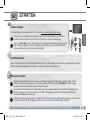 21
21
-
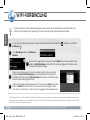 22
22
-
 23
23
-
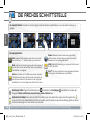 24
24
-
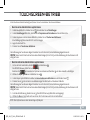 25
25
-
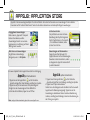 26
26
-
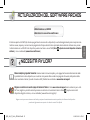 27
27
-
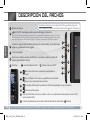 28
28
-
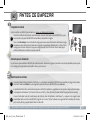 29
29
-
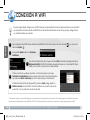 30
30
-
 31
31
-
 32
32
-
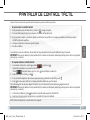 33
33
-
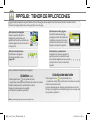 34
34
-
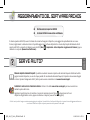 35
35
-
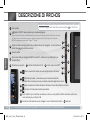 36
36
-
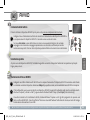 37
37
-
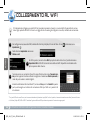 38
38
-
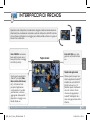 39
39
-
 40
40
-
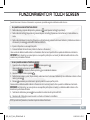 41
41
-
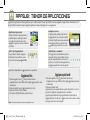 42
42
-
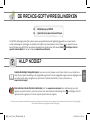 43
43
-
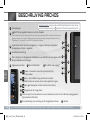 44
44
-
 45
45
-
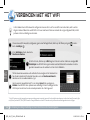 46
46
-
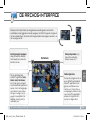 47
47
-
 48
48
-
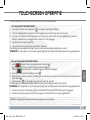 49
49
-
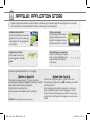 50
50
-
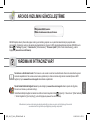 51
51
-
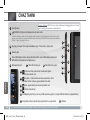 52
52
-
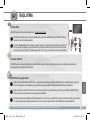 53
53
-
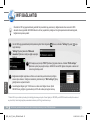 54
54
-
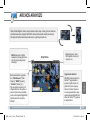 55
55
-
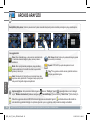 56
56
-
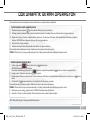 57
57
-
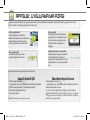 58
58
-
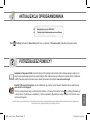 59
59
-
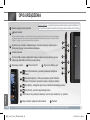 60
60
-
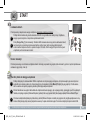 61
61
-
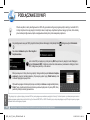 62
62
-
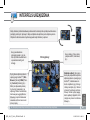 63
63
-
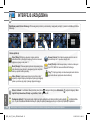 64
64
-
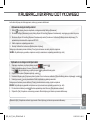 65
65
-
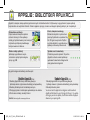 66
66
-
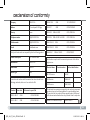 67
67
-
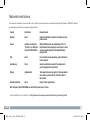 68
68
-
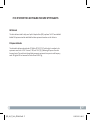 69
69
Archos 101 Internet Tablet Instrukcja obsługi
- Kategoria
- Tabletki
- Typ
- Instrukcja obsługi
w innych językach
- español: Archos 101 Internet Tablet Manual de usuario
- italiano: Archos 101 Internet Tablet Manuale utente
- Deutsch: Archos 101 Internet Tablet Benutzerhandbuch
- français: Archos 101 Internet Tablet Manuel utilisateur
- Türkçe: Archos 101 Internet Tablet Kullanım kılavuzu
- English: Archos 101 Internet Tablet User manual
- Nederlands: Archos 101 Internet Tablet Handleiding
Powiązane artykuły
-
Archos 43 Series User 43 Skrócona instrukcja obsługi
-
Archos 35 Internet Tablet Instrukcja obsługi
-
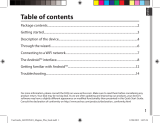 Archos Magnus Series User Magnus 101 Plus Instrukcja obsługi
Archos Magnus Series User Magnus 101 Plus Instrukcja obsługi
-
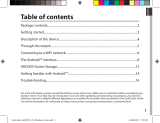 Archos 70 Series User 70 PLATINUM Instrukcja obsługi
Archos 70 Series User 70 PLATINUM Instrukcja obsługi
-
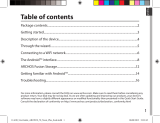 manual 70 Neon Instrukcja obsługi
manual 70 Neon Instrukcja obsługi
-
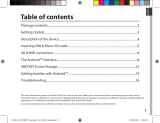 Mode d'Emploi pdf Archos Diamond Tab Instrukcja obsługi
Mode d'Emploi pdf Archos Diamond Tab Instrukcja obsługi
-
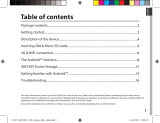 Archos Xenon Series User Xenon 101b Instrukcja obsługi
Archos Xenon Series User Xenon 101b Instrukcja obsługi