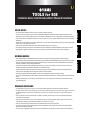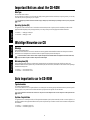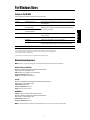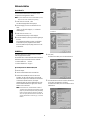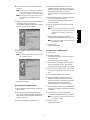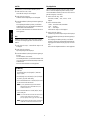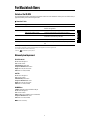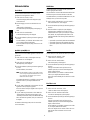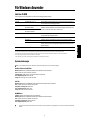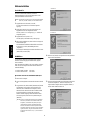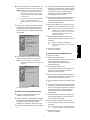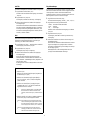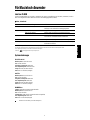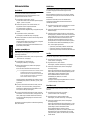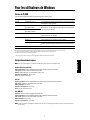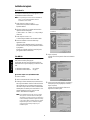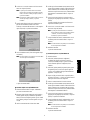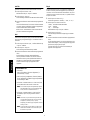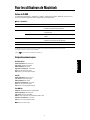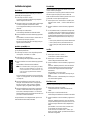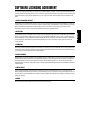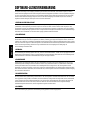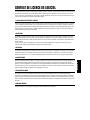EnglishDeutschFrançais
TOOLS for S08
Installation Guide / Installationshandbuch / Manuel d’installation
SPECIAL NOTICES
• The software and this Installation Guide are exclusive copyrights of Yamaha Corporation.
• Use of the software and this guide is governed by the SOFTWARE LICENSING AGREEMENT which the purchaser fully agrees to upon
breaking the seal of the software packaging. (Please read carefully the AGREEMENT at the end of this guide before installing the application.)
• Copying of the software or reproduction of this guide in whole or in part by any means is expressly forbidden without the written consent of the
manufacturer.
•Yamaha makes no representations or warranties with regard to the use of the software and documentation and cannot be held responsible for the
results of the use of this guide and the software.
• Copying of the commercially available music data is strictly prohibited except for your personal use.
• The company names and product names in this Installation Guide are the trademarks or registered trademarks of their respective companies.
• Future upgrades of application and system software and any changes in specifications and functions will be announced separately.
BESONDERE HINWEISE
• Dieses Programm und diese Installationsanleitung sind im Sinne des Urheberrechts alleiniges Eigentum der Yamaha Corporation.
• Die Benutzung des Programms und dieser Anleitung unterliegt der SOFTWARE-LIZENZVEREINBARUNG, mit der sich der Erwerber durch
Öffnen des Siegels der Programmverpackung uneingeschränkt einverstanden erklärt. (Bitte lesen Sie die VEREINBARUNG am Ende dieser
Anleitung vor Installation der Anwendung sorgfältig durch.)
• Das Kopieren der Software und die Reproduktion dieser Anleitung, in welcher Form auch immer, in Teilen oder als Ganzes, sind nur mit
schriftlicher Genehmigung des Herstellers erlaubt und sonst ausdrücklich verboten.
•Yamaha leistet keinerlei Garantie hinsichtlich der Benutzung des Programms und der zugehörigen Dokumentation und übernimmt keine
Verantwortung für die Ergebnisse der Benutzung dieser Anleitung oder des Programms.
• Das Kopieren im Handel erhältlicher Musikdaten ist nur für Ihren Privatgebrauch zulässig und sonst streng untersagt.
• Die in dieser Installationsanleitung erwähnten Firmen- und Produktnamen sind Warenzeichen bzw. eingetragene Warenzeichen der betreffenden
Firmen.
• Zukünftige Aktualisierungen von Anwendungs- und Systemsoftware sowie jede Änderung der technischen Daten und Funktionen werden
separat bekanntgegeben.
REMARQUES PARTICULIERES
• Les droits d’auteurs (copyright) de ce logiciel et de ce manuel d’installation appartiennent exclusivement à Yamaha Corporation.
•L’usage de ce logiciel et de ce manuel est défini par l’accord de licence auquel l’acheteur déclare souscrire sans réserve lorsqu’il ouvre le sceau
de l’emballage du logiciel. (Veuillez donc lire attentivement l’accord de licence du logiciel situé à la fin de ce manuel avant d’installer le
logiciel.)
•Toute copie du logiciel et toute reproduction totale ou partielle de ce manuel, par quel moyen que ce soit, est expressément interdite sans
l’autorisation écrite du fabricant.
•Yamaha n’offre aucune garantie en ce qui concerne l’utilisation du logiciel et de la documentation. Yamaha ne peut en aucun cas être tenu
responsable des dommages éventuels résultant de l’utilisation de ce manuel et de ce logiciel.
•Toute copie de données musicales commercialisées est formellement interdite, sauf pour usage personnel.
• Les noms des firmes et des produits apparaissant dans ce manuel d’installation sont des marques commerciales ou des marques déposées
appartenant à leurs détenteurs respectifs.
• Les remises à jour du programme et du système ainsi que toute modification des caractéristiques et fonctions seront annoncées séparément.

2
EnglishDeutschFrançais
Important Notices about the CD-ROM
Data Type
This CD-ROM contains software.
The Voice Editor lets you edit the Voices of the S08 with a highly intuitive graphical interface. With the SQ01 sequencing software, you can easily
create and edit your own original songs on your computer.
Never attempt to play back the CD-ROM on an audio CD player. Doing so may result in damage to your hearing as well as to your CD player/audio
speakers.
Operating System (OS)
The applications in this CD-ROM can run on both Windows and Macintosh (PowerPC or higher) system. The installation procedure and the
applications differs depending on the operating system that you are using. Please proceed to the appropriate installation instructions.
⇒
Windows
⇒
Read pages 3 through 6
⇒
Macintosh
⇒
Read pages 7 and 8
Wichtige Hinweise zur CD
Datentyp
Diese CD-ROM enthält Software.
Mit dem Voice Editor können Sie die Voices des S08 über eine intuitive graphische Bedienoberfläche bearbeiten. Mit der Sequencer-Software
SQ01 können Sie auf unkomplizierte Art und Weise mit Ihrem Computer Songs komponieren und arrangieren.
Versuchen Sie niemals, CD-ROM auf einem Audio-CD-Spieler abzuspielen. Durch Mißachten dieser Warnung können Sie nicht nur Ihrem Gehör,
sondern auch Ihrem CD-Spieler und Ihren Lautsprechern Schaden zufügen.
Betriebssystem (OS)
Die Anwendungsprogramme auf dieser CD laufen sowohl unter Windows als auch auf Macintosh (PowerPC oder höher)-Systemen. Das
Installationsverfahren und die Programme sind je nach dem Betriebssystem, das Sie benutzen, unterschiedlich. Gehen Sie bitte zu den zugehörigen
Installationsanweisungen über.
⇒
Windows
⇒
Lesen Sie Seite 3 bis 6
⇒
Macintosh
⇒
Lesen Sie Seite 7 und 8
Avis importants sur le CD-ROM
Type de données
Ce CD-ROM contient des logiciels.
Le Voice Editor (Editeur de voix) vous permet d'éditer les voix du S08 grâce à une interface graphique extrêmement intuitive. Quant au logiciel de
séquençage SQ01, il vous permet de créer et d'éditer facilement vos propres morceaux originaux sur votre ordinateur.
N’essayez jamais de lire le CD-ROM sur un lecteur CD. Cela pourrait avoir des conséquences sur votre ouïe ainsi que sur les haut-parleurs de votre
lecteur CD.
Système d’exploitation
Les applications de ce CD-ROM peuvent être exécutées par Windows95/98/Me et par le système Macintosh (PowerPC ou version supérieure). La
procédure d’installation et les applications diffèrent selon le système d’exploitation que vous utilisez. Veuillez suivre les instructions adéquates lors
de l’installation.
⇒
Windows
⇒
Consultez les pages 3 à 6
⇒
Macintosh
⇒
Consultez les pages 7 et 8

3
English
For Windows Users
Contents of the CD-ROM
A variety of applications (Installers) are packed in the following six folders.
(*1) These applications are supplied with online/PDF manuals.
(*2) Unfortunately, Yamaha makes no guarantee concerning the stability of these programs nor can it offer user support for them.
(*3) When using Auto Arranger with the S08, have an XG System on transmitted to the S08 by using the XG Editor beforhand.
(*4) SQ01 and Card Filer cannot be run simultaneously.
• Adobe, the Adobe logo, Acrobat and the Acrobat logo are trademarks of Adobe Systems Incorporated.
Minimum System Requirement
n
Depending on your particular operating system, the actual minimum requirements may be higher than those specified below.
SQ01/Voice Editor for S08/XG Editor
OS:
Windows 98/98SE/Me/2000/XP Home Edition/XP Professional Edition
CPU
: Pentium (or Celeron)/450MHz or faster
Memory:
64MB or more (128MB or more is recommended)
Free space in Hard Disk:
300MB or more
Display:
800 x 600, High Color (16 bit) or more
Card Filer
OS:
Windows 95/98/98SE/Me/NT4.0/2000/XP Home Edition/XP Professional Edition
CPU:
Pentium (or Celeron)/100MHz or faster
Available Memory:
8MB or more
Free space in Hard Disk:
2MB or more
Display:
800 x 600, 256 colors or more
USB MIDI Driver
Computer:
IBM/AT or compatible machine (with USB interface)
OS:
Windows 98/98SE/Me/2000/XP Home Edition/XP Professional Edition
CPU:
Pentium (or Celeron)/166MHz or faster
Available Memory:
32MB or more
Free space in Hard Disk:
2MB or more
n
For information about hardware requirements other than the application above, refer to the on-line manuals of the relevant software.
Folder Name Application Name Contents
Acroread_ Acrobat Reader 5.0
(*1) (*2)
PDF (Portable Document Format) viewer, enables you to view each PDF manual
for the applications.
USBdrv_ YAMAHA USB MIDI Driver
(for Windows 98/Me)
Enables your PC to communicate with the S08 when PC and the instrument are
connected using a USB cable.
USBdrv2k_ YAMAHA USB MIDI Driver
(for Windows 2000/XP)
SQ01_ SQ01
(*1) (*4)
Full-scale sequencing software, for easily creating and playing back your own
songs on computer.
Plug_ Voice Editor for S08
(*1)
Enables you to edit the S08 voices on your computer.
XG Editor
(*1)
Enables you to edit the S08 XG voices on your computer.
Auto Arranger
(*3)
Enables you to create an accompaniment part for the melodies you enter by
simply specifying the general quality of the song and the performance style.
Card_ Card Filer
(*1) (*4)
Enables you to exchange the bulk data between your PC and the S08.

4
English
Software Installation
Acrobat Reader 5.0
You need to install Acrobat Reader to view the PDF manuals
accompanied with each application in advance.
n
If you have installed an older version of Acrobat Reader on your PC,
first you need to execute “Uninstall” before proceeding.
1.
Double-click on the “Acroread_” folder.
Four different language folders will be displayed.
2.
Select the language you want to use and double-click on its
folder.
“ar500***.exe” file will be displayed. (“***” indicates the
selected language.)
3.
Double-click on the “ar500***.exe.”
Acrobat Reader Setup Dialog box will be displayed.
4.
Execute the installation by following the directions appearing on
the screen.
After completing the installation procedure, you will find the
Acrobat folder on your PC (Program Files as the default).
Refer to the [Reader Guide] in the [Help] menu how to use the
Acrobat Reader.
USB MIDI Driver
To operate the S08 from your computer via USB, you’ll need to
install the appropriate driver software.
The USB-MIDI driver is software that transfers MIDI data back and
forth between sequence software and the S08 via a USB cable.
⇒
Windows 98/Me users See below.
⇒
Windows 2000/XP users See page 5.
●
Installing the driver on a Windows 98/Me system
1.
Start the computer.
2.
Insert the included CD-ROM into the CD-ROM drive.
3.
Make sure the STANDBY/ON switch on the S08 is set to
STANDBY (off) and use the USB cable to connect the USB
terminal of the computer (or the USB hub) to the USB terminal
of the S08. When the S08 is turned on, the computer
automatically displays the “Add New Hardware Wizard.” If the
Add New Hardware Wizard does not appear, click “Add New
Hardware” in the Control Panel.
n
For Windows Me users, check the radio button to the left of
“Automatic search for a better driver (Recommended)” and click
[Next]. The system automatically starts searching and installing
the driver. Proceed to Step 8. If the system does not detect the
driver, select “Specify the location of the driver (Advanced)” and
specify the CD-ROM drive’s root directory (e.g., D:\) to install
the driver.
4.
Click [Next].
The window below enables you to select the search method.
5.
Check the radio button to the left of “Search for the best driver
for your device. (Recommended).” Click [Next].
The window below enables you to select a location in which to
install the driver.
Windows 98
Windows Me

5
English
6.
Check the “CD-ROM drive” box and uncheck all other items.
Click [Next].
n
The system may ask you to insert a Windows CD-ROM while it
checks for the driver. Specify the USBdrv_ directory of the CD-
ROM drive (such as D:\USBdrv_\) and continue the installation.
n
When using the Windows 98, specify the USBdrv_ directory of
the CD-ROM drive (such as D:\USBdrv_\) and continue the
installation.
7.
When the system detects the driver on the CD-ROM and is ready
for installation, it displays the following screen.
Make sure that the “YAMAHA USB MIDI Driver” is listed, and
click [Next]. The system starts the installation.
8.
When the installation is complete, the following screen appears.
Click [Finish].
n
Some computers may take about ten seconds to show this screen
after the installation is complete.
The driver has been installed.
●
Installing the driver on a Windows 2000 system
1.
Start the computer and use the “Administrator” account to log
into Windows 2000.
2.
Select [My Computer | Control Panel | System | Hardware |
Driver Signing | File Signature Verification], and check the radio
button to the left of “Ignore -Install all files, regardless of file
signature” and click [OK].
3.
Insert the included CD-ROM into the CD-ROM drive.
4.
Make sure the STANDBY/ON switch on the S08 is set to
STANDBY (off) and use the USB cable to connect the USB
terminal of the computer (or the USB hub) to the USB terminal
of the S08. When the S08 is turned on, the computer
automatically displays the “Found New Hardware Wizard.” Click
[Next].
5.
Check the radio button to the left of “Search for a suitable driver
for my device. (Recommended).” Click [Next].
The window that appears enables you to select a location in
which to install the driver.
6.
Check the “CD-ROM drives” box and uncheck all other items.
Click [Next].
n
The system may ask you to insert a Windows CD-ROM while it
checks for the driver. Specify the “USBdrv2k_” directory of the
CD-ROM drive (such as D:\USBdrv2k_\) and continue the
installation.
7.
When the installation is complete, the system displays
“Completing the Found New Hardware Wizard.” Click [Finish].
n
Some computers may take about ten seconds to show this screen
after the installation is complete.
8.
Restart the computer.
The driver has been installed.
●
Installing the driver on a Windows XP system
1.
Start the computer.
2.
Select [Start | Control Panel ].
If the Category View is selected, click “Switch to Classic View”
at the left of the window.
All control panel items (icons) will be displayed.
3.
[System | Hardware | Driver Signing | Driver Signing Option ],
and check the radio button to the left of “Ignore -Install the
software anyway and don’t ask for my approval” and click [OK].
4.
Click [OK] to close the “System Properties” window, then click
the “x” button at the top right of the window to close the control
panel.
5.
Insert the included CD-ROM into the CD-ROM drive.
6.
Make sure the STANDBY/ON switch on the S08 is set to
STANDBY (off) and use the USB cable to connect the USB
terminal of the computer (or the USB hub) to the USB terminal
of the S08. When the S08 is turned on, the computer
automatically displays the “Found New Hardware Wizard.”
7.
Check the radio button to the left of “Search for a suitable driver
for my device. (Recommended).” Click [Next].The system starts
the installation.
8.
When the installation is complete, the system displays
“Completing the Found New Hardware Wizard.” Click [Finish].
n
Some computers may take about ten seconds to show this screen
after the installation is complete.
9.
Restart the computer.
The driver has been installed.

6
English
Card Filer
Card Filer allows you to store the data of the S08 on your PC.
1.
Double-click on the “Card_” folder.
Various files like “Setup.exe” will be displayed.
2.
Double-click on the “Setup.exe.”
YAMAHA Card Filer Setup Dialog box will be displayed.
3.
Execute the installation by following the directions appearing on
the screen.
After completing the installation procedure, you will find the
YAMAHA folder on your PC (Program Files as the default) and
Card Filer folder in the YAMAHA folder.
Refer to the “Card Filer Manual” in the Card Filer folder how to
use the application.
SQ01
In addition to sequencer function, SQ01 can be used as convenient
voice editors once the Plug-in application “Voice Editor for S08” is
installed.
1.
Double-click on the “SQ01_.” Various files like “setup.exe” will
be displayed.
2.
Double-click on the “Setup.exe.”
SQ01 Setup Dialog box will be displayed.
3.
Execute the installation by following the directions appearing on
the screen.
After the installation, select <Restart>.
After restarting the Windows, you will find the YAMAHA folder
on your PC (Program Files as the default) and SQ01 folder in the
YAMAHA folder.
Refer to the online manuals how to use the application.
Plug-in Applications
You can use the Plug-in applications of SQ01 to edit the voices of the
S08 or to create an accompaniment part for the melody you enter.
Once the S08 Database is installed, you can view the Voice List of the
S08 while running SQ01 or XG Editor.
1.
Double-click on the “Plug_” folder.
Three folders, “VESS08_,” “XGE_” and “AA_” will be
displayed.
2.
Double-click the desired folder.
• VES08_..Voice Editor for S08, S08 Database
• XGE_ .....XG Editor
• AA_........Auto Arranger
Various files like “Setup.exe” will be displayed.
3.
Double-click on the “Setup.exe.”
YAMAHA Plug-in Software Setup Dialog box will be displayed.
4.
Execute the installation by following the directions appearing on
the screen.
After completing the installation procedure, you will find the
each Plug-in software in the designated folder and find that each
Plug-in application is added to the [Plug-in]/[View] menu on the
SQ01.
Refer to the online help/PDF manuals how to use the application.
SQ01 MIDI Setup
1.
Start SQ01.
From the [Start] menu, select [Programs]
⇒
[YAMAHA
SQ01]
⇒
[SQ01].
2.
From the [Setup] menu, select [MIDI]
⇒
[Device] to display
the “Device” page of the “MIDI” dialog.
3.
Select “YAMAHA USB OUT 0-1” from the [OUT] box to use
the S08 connected to the USB terminal.
n
If you relay SQ01 MIDI messages from the S08 MIDI
THRU terminal to another external MIDI device, select
“YAMAHA USB OUT 0-2.”
4.
Select “YAMAHA USB IN 0-1” from the [IN] box. [OK] to
close the dialog box.
n
You can select the audio driver and the audio in/out device if
necessary. From the [Setup] menu, select [Audio]
→
[Device] to display the “Device” page of the “Audio” dialog.
n
The USB connection to the S08 can only be used for transfer
of MIDI data. No audio data can be transferred via USB.

7
English
For Macintosh Users
Contents of the CD-ROM
The CD-ROM includes two folders: “International” and “Japanese.” Double-click on the “International” folder to open it. You will find a variety of
applications (Installers) packed in the following five folders.
■
“International” folder
(*1) These applications are supplied with online/PDF manuals.
(*2) Unfortunately, Yamaha makes no guarantee concerning the stability of these programs nor can it offer user support for them.
(*3) Voice Editor and Card Filer cannot be run simulaneously.
• OMS® and are trademarks of Opcode Systems, Inc.
Minimum System Requirement
Voice Editor for S08
OS:
Mac OS 8.6 through 9.2.2
CPU:
PowerPC or faster
Available memory:
8MB or more
Free space in Hard Disk:
16MB or more
Display:
800 x 600, 256 colors or more
OMS:
OMS 2.3.3 or later (included)
Card Filer
OS:
Mac OS 7.5 through 9.2.2
CPU:
Power PC or faster
Available Memory:
8MB or more
Free space in Hard Disk: 6MB or more
Display: 800 x 600, 256 colors or more
OMS: OMS 2.3.3 or later (included)
USB MIDI Driver
Computer: Macintosh Computer with built-in USB port
OS: Mac OS 8.6 through 9.2.2
CPU: Power PC or faster
Memory: 64MB or more (128MB or more is recommended)
Free space in Hard Disk: 2MB or more
OMS: OMS 2.3.3 or later (included)
n Turn off virtual memory.
Folder Name Application Name Contents
Acrobat_ Acrobat Reader
(*1) (*2) PDF (Portable Document Format) viewer, enables you to view each PDF
manual for the applications.
OMS_ Open Music System (OMS) 2.3.8
(*1) (*2) Enables you to use several MIDI applications on the Mac OS.
OMS Setup for YAMAHA (Folder) Contains the OMS Setup files for the Yamaha tone generators.
USBdrv_ YAMAHA USB MIDI Driver Enables your computer to communicate with the S08 when your computer
and the S08 are connected using a USB cable.
Voice Editor_ Voice Editor for S08
(*1) (*3) Enables you to edit the S08 voices on your computer.
Card Filer_ Card Filer
(*1) (*3) Enables you to exchange the bulk data between your computer and the
S08.

8
English
Software Installation
Acrobat Reader
You need to install Acrobat Reader to view the PDF manuals
accompanied with each application in advance.
1. Double-click on the “Acrobat_” folder.
Three different language folders will be displayed: English,
German and French.
2. Select the language you want to use and double-click on its
folder.
“Reader Installer” will be displayed.
The Installer name may differ depending on the language you
select.
3. Double-click on the “Reader Installer.”
Acrobat Reader Setup Dialog will be displayed.
4. Execute the installation by following the directions appearing on
the screen.
After the installation, you will find the “Adobe Acrobat” folder
on your computer (Hard Disk as the default).
Refer to the [Reader Guide] in the [Help] menu how to use the
Acrobat Reader.
Open Music System (OMS) 2.3.8
OMS allows you to use several MIDI applications on the Mac OS at
the same time.
1. Double-click on the “OMS_” folder (English version only).
“Install OMS 2.3.8” will be displayed.
2. Double-click on the “Install OMS 2.3.8.”
OMS Setup Dialog will be displayed.
3. Execute the installation by following the directions appearing on
the screen.
After the installation, select <Restart>.
n After the installation is complete, you may possibly encounter
an error message warning that the installer did not close. In this
case, go to the “File” menu and select “Quit” to close the
installer. Then reboot the computer.
After restarting the Macintosh, you will find the “Opcode”/“OMS
Applications” folder on your computer (Hard Disk as the
default).
4. Copy the “OMS 2.3.8 Manual.pdf” in the CD-ROM to the “OMS
Applications” folder by drag & drop operation.
Refer to the “OMS 2.3.8 Mac.pdf” (English version only) how to
use the application.
5. Copy the “OMS Setup for YAMAHA” in the CD-ROM to the
“OMS Applications” folder by drag & drop operation. In the
“OMS Setup for YAMAHA” folder you will find the OMS Setup
files for the Yamaha tone generators, which you can use them as
the template.
For information about setting up OMS, refer to the Voice Editor
owner’s manual (PDF).
USB MIDI Driver
To operate the S08 from your computer via USB, you’ll need to
install the appropriate driver software.
The USB-MIDI driver is software that transfers MIDI data back and
forth between sequence software and the S08 via a USB cable.
First install OMS before you install the USB-MIDI driver. Also, after
installing the driver, you will need to set up OMS.
1. Double-click the “Install USB Driver” icon in the “USBdrv_”
folder “Install USB Driver” will be displayed.
2. Execute the installation by following the directions appearing on
the screen.
3. When the installation is complete, the system displays the
following message: “Installation was successful. You have
installed software which requires you to restart your computer.”
Click [Restart]. The computer automatically restarts. You can
locate the installed files in the following locations (Hard Disk as
the default):
• System Folder | Control Panels | YAMAHA USB MIDI Patch
• System Folder | Extensions | USB YAMAHA MIDI Driver
• System Folder | OMS Folder | YAMAHA USB MIDI OMS
Driver
Card Filer
Card Filer allows you to store the data of the S08 on your computer.
1. Double-click on the “Card Filer_” folder.
“Install Card Filer” will be displayed.
2. Double-click on the “Install Card Filer.”
Card Filer Setup Dialog will be displayed.
3. Execute the installation by following the directions appearing on
the screen.
Selecting “Custom Install” from the pull-down menu (an
installation option) lets you select the manual language from
English, German and French.
After the installation, you will find the “CardFiler1.03forS08”
folder on your computer (Hard Disk as the default).
Refer to the “Card Filer Manual.pdf” in the folder how to use the
application.
Voice Editor for S08
Voice Editor lets you edit the voices of the S08 on your computer.
1. Double-click on the “Voice Editor_” folder.
“Install Voice Editor for S08” will be displayed.
2. Double-click on the “Install Voice Editor for S08.”
Voice Editor for S08 Setup Dialog will be displayed.
3. Execute the installation by following the directions appearing on
the screen.
Selecting “Custom Install” from the pull-down menu (an
installation option) lets you select the manual language from
English, German and French.
After the installation, you will find the “YAMAHA Tools” folders
on your computer (Hard Disk as the default).
Refer to the “S08.pdf” file in the “VEditor” folder in the “Voice
Editor for S08” folder for information on how to use the
application.

3
Deutsch
Für Windows-Anwender
Inhalt der CD-ROM
In den folgenden sechs Ordnern befinden sich diverse Anwendungsprogramme (Installer).
(*1) Diese Anwendungen werden mit Online-Hilfedateien/PDF-Anleitungen ausgeliefert.
(*2) Leider gibt Yamaha keine Garantie für die Stabilität dieser Programme und kann den Anwendern auch keine technische Unterstützung dafür anbieten.
(*3) Wenn Sie den Auto Arranger zusammen mit dem S08 verwenden, lassen Sie ein XG-System an den S08 übertragen, indem Sie zuvor den XG-Editor benutzen.
(*4) Die gleichzeitige Verwendung von SQ01 und Card Filer ist nicht möglich.
• Adobe, das Adobe-Logo, Acrobat und das Acrobat-Logo sind Marken von Adobe Systems Incorporated.
Systemanforderungen
Je nach Betriebssystem können die tatsächlichen Systemanforderungen höher sein als nachstehend angegeben.
SQ01/Voice Editor for S08/XG Editor
Betriebssystem: Windows 98/98SE/Me/2000/XP Home Edition/XP Professional Edition
CPU: Pentium (oder Celeron) 450 MHz oder höher
Arbeitsspeicher: 64 MB oder mehr (128 MB oder mehr wird empfohlen)
Freier Festplattenspeicher: mind. 300 MB
Anzeige: 800 x 600, High Color (16 Bit) oder mehr
Card Filer
Betriebssystem: Windows 95/98/98SE/Me/NT4.0/2000/XP Home Edition/XP Professional Edition
CPU: Pentium (oder Celeron) 100 MHz oder schneller
Verfügbarer Arbeitsspeicher: mind. 8 MB
Freier Festplattenspeicher: mind. 2 MB
Anzeige: 800 x 600, 256 Farben oder mehr
USB MIDI Driver
Computer: IBM/AT oder kompatibel (mit USB-Schnittstelle)
Betriebssystem: Windows 98/98SE/Me/2000/XP Home Edition/XP Professional Edition
CPU: Pentium (oder Celeron) 166 MHz oder schneller
Verfügbarer Arbeitsspeicher: 32 MB oder mehr
Freier Festplattenspeicher: mind. 2 MB
Informationen über Hardwareanforderungen für andere Software als die obengenannte Anwendung finden Sie in der Online-Anleitung der betreffenden
Software.
Ordnername Name der Anwendung Inhalt
Acroread_ Acrobat Reader 5.0
(*1) (*2) PDF (Portable Document Format)-Viewer zur Ansicht der PDF-Anleitungen zu
den verschiedenen Anwendungsprogrammen.
USBdrv_ YAMAHA USB MIDI Driver
(für Windows 98/Me)
Ermöglicht die Kommunikation zwischen Ihrem Computer und dem S08, wenn
sie über ein USB-Kabel miteinander verbunden sind.
USBdrv2k_ YAMAHA USB MIDI Driver
(für Windows 2000/XP)
SQ01_ SQ01
(*1) (*4) Umfassende Sequencing-Software, mit der Sie am Computer bequem eigene
Songs erstellen und wiedergeben können.
Plug_ Voice Editor for S08
(*1) Ermöglicht Ihnen die Bearbeitung der S08-Voices auf Ihrem Computer.
XG-Editor
(*1) Ermöglicht Ihnen die Bearbeitung der S08-XG-Voices auf Ihrem Computer.
Auto Arranger
(*3) Ermöglicht Ihnen, für die von Ihnen eingegebenen Melodien einen Begleit-Part zu
erstellen, indem Sie einfach die allgemeinen Charakteristika des Songs und des
Spielstils angeben.
Card_ Card-Filer
(*1) (*4) Ermöglicht Ihnen, Datenblöcke zwischen Ihrem PC und dem S08 auszutauschen.

4
Deutsch
Software-Installation
Acrobat Reader 5.0
Sie müssen Acrobat Reader installieren, um die PDF-
Bedienungsanleitungen zu den einzelnen Programmen vor der
jeweiligen Installation einsehen zu können.
Ist auf Ihrem PC eine ältere Version von Acrobat Reader installiert,
müssen Sie „Uninstall“ ausführen, bevor Sie fortfahren können.
1. Doppelklicken Sie auf den Ordner „Acroread_“.
Es werden Ihnen Ordner für vier verschiedene Sprachen
angezeigt.
2. Wählen Sie die Sprache, die Sie verwenden möchten, und
doppelklicken Sie auf den entsprechenden Ordner.
Die Datei „ar500***.exe“ wird angezeigt. („***“ steht für die
ausgewählte Sprache.)
3. Doppelklicken Sie auf „ar500***.exe“.
Das Dialogfeld „Acrobat Reader Setup“ wird angezeigt.
4. Führen Sie die Installation aus, indem Sie den Anweisungen auf
dem Bildschirm folgen.
Nach Abschluß des Installationsverfahrens finden Sie auf Ihrem
PC den Ordner „Acrobat“ (standardmäßig im Ordner
„Programme“).
Anweisungen zur Benutzung des Acrobat Reader finden Sie unter
[Reader Guide] im Menü [Hilfe].
USB MIDI Driver
Um den S08 über USB mit Ihrem Computer steuern zu können,
müssen Sie zunächst die geeignete Treiber-Software (englisch:
Driver) installieren.
Beim USB MIDI Driver handelt es sich um eine Software, die MIDI-
Daten zwischen einer Sequencer-Software und dem S08 über ein
USB-Kabel überträgt.
⇒ Windows 98/Me-Anwender Siehe unten.
⇒ Windows 2000-Anwender Siehe Seite 5.
● Installation des Treibers auf einem Windows 98/Me-System
1. Starten Sie den Computer.
2. Legen Sie die mitgelieferte CD-ROM in das CD-ROM-Laufwerk
ein.
3. Ve rgewissern Sie sich, daß der Schalter [STANDBY/ON] am S08
auf [STANDBY] (Aus) gestellt ist, und verwenden Sie das
USB-Kabel, um die USB-Buchse des Computers (oder den
USB-Hub) mit der USB-Buchse des S08 zu verbinden. Sobald
der S08 eingeschaltet wird, wird auf dem Computer der
Hardware-Assistent angezeigt. Falls der Hardware-Assistent
nicht angezeigt wird, klicken Sie in der Systemsteuerung auf
[Hardware].
Benutzer von Windows ME: Aktivieren Sie das Optionsfeld
links neben „Automatisch nach dem besten Treiber suchen
(Empfohlen)“, und klicken Sie auf [Weiter]. Das System
startet automatisch die Suche und installiert den Treiber.
Fahren Sie mit Schritt 8 fort. Falls das System den Treiber
nicht erkennt, aktivieren Sie die Option „Position des Treibers
angeben (Erweitert)“, und geben Sie das Stammverzeichnis
des CD-ROM-Laufwerks an (z.B. „D:\“), um den Treiber zu
installieren.
4. Klicken Sie auf [Weiter]. Das folgende Fenster ermöglicht Ihnen
die Auswahl der Suchmethode.
5. Aktivieren Sie das Optionsfeld „Nach dem besten Treiber für das
Gerät suchen (Empfohlen)“. Klicken Sie auf [Weiter]. Das
folgende Fenster ermöglicht Ihnen die Angabe des Ordners, in
dem der Treiber installiert werden soll.
Windows 98
Windows Me

5
Deutsch
6. Aktivieren Sie das Kästchen neben „CD-ROM-Laufwerk“, und
deaktivieren Sie alle anderen Kästchen. Klicken Sie auf [Weiter].
Während der Suche nach dem Treiber fordert das System Sie
möglicherweise auf, eine Windows-CD-ROM einzulegen.
Geben Sie das Verzeichnis „USBdrv_“ auf dem CD-ROM-
Laufwerk an (also beispielsweise D:\USBdrv_\), und führen
Sie die Installation fort.
Wenn Sie Windows 98 verwenden, geben Sie das Verzeichnis
„USBdrv_“ auf dem CD-ROM-Laufwerk an (also
beispielsweise D:\USBdrv_\), und führen Sie die Installation
fort.
7.
Sobald das System den Treiber auf der CD-ROM entdeckt hat und
zur Installation bereit ist, wird das folgende Fenster angezeigt.
Ve rgewissern Sie sich, daß der „YAMAHA USB MIDI Driver“
aufgeführt ist, und klicken Sie auf [Weiter]. Das System beginnt
mit der Installation.
8. Wenn die Installation erfolgreich beendet wurde, wird das
folgende Fenster angezeigt. Klicken Sie auf [Fertig stellen].
Bei einigen Computern kann es nach Beendigung der
Installation bis zu zehn Sekunden dauern, bevor dieses Fenster
angezeigt wird.
Der Treiber wurde installiert.
● Installation des Treibers auf einem Windows 2000-System
1. Starten Sie den Computer, und melden Sie sich über das
„Administrator“-Konto in Windows 2000 an.
2. Wählen Sie [Arbeitsplatz | Systemsteuerung | System | Hardware
| Treibersignierung | Dateisignaturverifizierung], aktivieren Sie
das Optionsfeld „Ignorieren - Alle Dateien installieren,
unabhängig von der Dateisignatur“, und klicken Sie auf [OK].
3. Legen Sie die mitgelieferte CD-ROM in das CD-ROM-Laufwerk
ein.
4. Ve rgewissern Sie sich, daß der Schalter [STANDBY/ON] am S08
auf [STANDBY] (Aus) gestellt ist, und verwenden Sie das USB-
Kabel, um die USB-Buchse des Computers (oder den USB-Hub)
mit der USB-Buchse des S08 zu verbinden. Sobald der S08
eingeschaltet wird, wird auf dem Computer der Hardware-
Assistent angezeigt. Klicken Sie auf [Weiter].
5.
Aktivieren Sie bitte das Optionsfeld „Nach einem passenden Treiber
für das Gerät suchen. (Empfohlen)“. Klicken Sie auf [Weiter].
Das folgende Fenster ermöglicht Ihnen die Angabe des Ordners, in
dem der Treiber installiert werden soll.
6. Aktivieren Sie das Kästchen neben „CD-ROM-Laufwerk“, und
deaktivieren Sie alle anderen Kästchen. Klicken Sie auf [Weiter].
Während der Suche nach dem Treiber fordert das System Sie
möglicherweise auf, eine Windows-CD-ROM einzulegen.
Geben Sie das Verzeichnis „USBdrv2k_“ auf dem CD-ROM-
Laufwerk an (also beispielsweise D:\USBdrv2k_\), und
führen Sie die Installation fort.
7. Sobald die Installation erfolgreich beendet wurde, wird das
Fenster „Fertigstellen des Assistenten“ angezeigt. Klicken Sie auf
[Fertig stellen].
Bei einigen Computern kann es nach Beendigung der
Installation bis zu zehn Sekunden dauern, bevor dieses Fenster
angezeigt wird.
8. Starten Sie den Computer neu.
Der Treiber wurde installiert.
● Installation des Treibers auf einem Windows XP-System
1. Starten Sie den Computer.
2. Wählen Sie [Start | Systemsteuerung].
Falls die Ansicht „Kategorie“ ausgewählt ist, klicken Sie links im
Fenster auf „Zur klassischen Ansicht wechseln“.
Es werden sämtliche Einträge (Programmsymbole) der
Systemsteuerung angezeigt.
3. [System | Hardware | Treibersignierung |
Treibersignaturoptionen], aktivieren Sie das Optionsfeld links
neben „Ignorieren - Software unabhängig von Zulassung
installieren“, und klicken Sie auf [OK].
4. Klicken Sie auf [OK], um das Fenster „Systemeigenschaften“ zu
schließen, und klicken Sie dann auf das „X“ in der rechten oberen
Fensterecke, um die Systemsteuerung zu schließen.
5. Legen Sie die mitgelieferte CD-ROM in das CD-ROM-Laufwerk
ein.
6. Ve rgewissern Sie sich, daß der Schalter [STANDBY/ON] am S08
auf [STANDBY] (Aus) gestellt ist, und verwenden Sie das USB-
Kabel, um die USB-Buchse des Computers (oder den USB-Hub)
mit der USB-Buchse des S08 zu verbinden. Sobald der S08
eingeschaltet wird, wird auf dem Computer der Hardware-
Assistent angezeigt.
7. Aktivieren Sie das Optionsfeld „Nach einem passenden Treiber
für das Gerät suchen. (Empfohlen)“. Klicken Sie auf [Weiter].
Das System beginnt mit der Installation.
8. Sobald die Installation erfolgreich beendet wurde, wird das
Fenster „Fertigstellen des Assistenten“ angezeigt. Klicken Sie auf
[Fertig stellen].
Bei einigen Computern kann es nach Beendigung der Installation
bis zu zehn Sekunden dauern, bevor dieses Fenster angezeigt wird.
9. Starten Sie den Computer neu.
Der Treiber wurde installiert.

6
Deutsch
Card Filer
Der Card Filer ermöglicht Ihnen, S08-Daten auf Ihrem PC zu speichern.
1
Doppelklicken Sie auf den Ordner „Card_“.
Daraufhin werden verschiedene Dateien angezeigt, unter anderem
„Setup.exe“.
2.
Doppelklicken Sie auf „Setup.exe“.
Das Dialogfeld „YAMAHA Card Filer Setup“ wird angezeigt.
3.
Führen Sie die Installation durch, indem Sie den angezeigten
Anweisungen folgen.
Nach Abschluß des Installationsverfahrens finden Sie auf Ihrem PC
den Ordner YAMAHA (standardmäßig im Ordner „Programme“).
Anleitungen zur Benutzung des Programms finden Sie im „Card
Filer Manual“ (Bedienungsanleitung für den Card Filer), das sich
im Ordner „Card Filer“ befindet.
SQ01
SQ01 bietet nicht nur Sequenzer-Funktionalität, sondern stellt auch ein
praktisches Voice-Bearbeitungswerkzeug dar, wenn die Plug-in-
Anwendung „Voice Editor for S08“ installiert ist.
1.
Doppelklicken Sie auf „SQ01_“. Daraufhin werden verschiedene
Dateien angezeigt, unter anderem „Setup.exe“.
2.
Doppelklicken Sie auf „Setup.exe“.
Das Dialogfeld „SQ01 Setup“ wird angezeigt.
3.
Führen Sie die Installation durch, indem Sie den angezeigten
Anweisungen folgen.
Klicken Sie nach der Installation auf <Restart> (Neustart).
Nach dem Neustart von Windows finden Sie auf Ihrem PC den
Ordner „YAMAHA“ (standardmäßig im Ordner „Programme“) und
darin den Ordner „SQ01“.
Bedienungshinweise zu der Anwendung finden Sie in den Online-
Anleitungen.
Plug-in-Anwendungen
Sie können die Plug-in-Anwendungen des SQ01 verwenden, um die
S08-Voices zu bearbeiten oder für die von Ihnen eingegebene Melodie
einen Begleit-Part zu erstellen. Sobald die S08 Database (S08-
Datenbank) installiert ist, können Sie, während der SQ01 oder der XG-
Editor ausgeführt wird, eine Liste der Voices anzeigen.
1.
Doppelklicken Sie auf den Ordner „Plug_“.
Es werden drei Ordner angezeigt: „VESS08_“, „XGE_“ und „AA_“.
2.
Doppelklicken Sie auf den gewünschten Ordner.
• VES08_...Voice Editor for S08, S08 Database
• XGE_ ......XG Editor
• AA_.........Auto Arranger
Daraufhin werden verschiedene Dateien angezeigt, unter anderem
„Setup.exe“.
3.
Doppelklicken Sie auf „Setup.exe“.
Das Dialogfeld „YAMAHA XGworks Plug-in Software Setup“
wird angezeigt.
4.
Führen Sie die Installation aus, indem Sie den Anweisungen auf
dem Bildschirm folgen.
Nach Abschluß des Installationsverfahrens finden Sie die einzelnen
Plug-in-Anwendungen in den jeweiligen Ordnern. Außerdem
erscheinen die verschiedenen Plug-in-Anwendungen nun am SQ01
im Menü [Plug-in]/[View].
Bedienungshinweise zu den Anwendungen finden Sie in den
jeweiligen Online-Hilfedateien/PDF-Anleitungen.
SQ01-MIDI-Setup
1.
Starten Sie SQ01.
Wählen Sie aus den Menü [Start] die Option [Programme]
⇒
[YAMAHA SQ01]
⇒
[SQ01]
2.
Wählen Sie aus dem Menü [Setup] die Option [MIDI]
⇒
[Device], um die Seite „Device“ (Gerät) des Dialogfeldes
„MIDI“ aufzurufen.
3.
Wählen Sie aus dem Feld [OUT] (Ausgang) die Option
„YAMAHA USB OUT 0-1“, um den an die USB-Buchse
angeschlossenen S08 zu verwenden.
Falls Sie SQ01-MIDI-Meldungen von der MIDI-THRU-
Buchse des S08 an ein anderes externes MIDI-Gerät
weiterleiten, wählen Sie die Option „YAMAHA USB OUT
0-2“.
4.
Wählen Sie im Feld „IN“ die Option „YAMAHA USB IN 0-1“.
Klicken Sie auf [OK], um das Dialogfeld zu schließen.
Falls erforderlich, können Sie den Audiotreiber und das
Gerät für die Audioeingabe/-ausgabe auswählen. Wählen
Sie aus dem Menü [Setup] die Option [Audio]
⇒
[Device],
um im Dialogfeld „Audio“ die Seite „Device“ aufzurufen.
Die USB-Verbindung mit dem S08 kann nur für die
Übertragung von MIDI-Daten verwendet werden. Über
USB können keine Audiodaten übertragen werden.

7
Deutsch
Für Macintosh-Anwender
Inhalt der CD-ROM
Auf dieser CD-ROM befinden sich zwei Ordner: „International“ und „Japanese.“ Doppelklicken Sie auf den Ordner „International“, um ihn zu
öffnen. In den folgenden fünf Ordnern finden Sie eine Reihe von Anwendungsprogrammen (Installern).
■ Ordner „International“
(*1) Diese Anwendungen werden mit Online-Hilfedateien/PDF-Anleitungen ausgeliefert.
(*2) Leider gibt Yamaha keine Garantie für die Stabilität dieser Programme und kann den Anwendern auch keine technische Unterstützung dafür anbieten.
(*3) Die gleichzeitige Verwendung von Voice Editor und Card Filer ist nicht möglich.
• OMS® und sind eingetragene Marken von Opcode Systems, Inc.
Systemanforderungen
Voice Editor for S08
Betriebssystem:Mac OS 8.6 bis OS 9.2.2
CPU: PowerPC oder höher
Verfügbarer Arbeitsspeicher: mind. 8 MB
Freier Festplattenspeicher: 16 MB oder mehr
Anzeige: 800 x 600, 256 Farben oder mehr
OMS: OMS 2.3.3 oder höher (beiliegend)
Card-Filer
Betriebssystem: Mac OS 7.5 bis OS 9.2.2
CPU: Power PC oder höher
Verfügbarer Arbeitsspeicher: mind. 8 MB
Freier Festplattenspeicher: mind. 6 MB
Anzeige: 800 x 600, 256 Farben oder mehr
OMS: OMS 2.3.3 oder höher (beiliegend)
USB MIDI Driver
Computer: Macintosh mit integrierter USB-Schnittstelle
Betriebssystem: Mac OS 8.6 bis OS 9.2.2
CPU: Power PC oder höher
Arbeitsspeicher: 64 MB oder mehr (128 MB oder mehr wird empfohlen)
Freier Festplattenspeicher: mind. 2 MB
OMS: OMS 2.3.3 oder höher (beiliegend)
Deaktivieren Sie Virtual Memory (Virtueller Arbeitsspeicher).
Ordnername Name der Anwendung Inhalt
Acrobat_ Acrobat Reader (*1) (*2) PDF (Portable Document Format)-Viewer zur Ansicht der PDF-
Anleitungen zu den verschiedenen Anwendungsprogrammen.
OMS_ Open Music System (OMS) 2.3.8
(*1) (*2) Ermöglicht die Verwendung mehrerer MIDI-Anwendungen unter Mac OS.
OMS Setup for YAMAHA Enthält die OMS Setup-Dateien für die Yamaha-Klangerzeuger.
USBdrv_ YAMAHA USB MIDI Driver Ermöglicht die Kommunikation zwischen Ihrem Computer und dem S08,
wenn sie über ein USB-Kabel miteinander verbunden sind.
Voice Editor_ Voice Editor for S08
(*1)
(*3)
Ermöglicht die Bearbeitung von S80-Voices auf Ihrem Computer.
Card Filer_ Card Filer
(*1
) (*3)
Diese Software ermöglicht Ihnen, Datenblöcke zwischen Ihrem Computer
und dem S80 auszutauschen.

8
Deutsch
Software-Installation
Acrobat Reader
Sie müssen Acrobat Reader installieren, um die PDF-
Bedienungsanleitungen zu den einzelnen Programmen vor der
jeweiligen Installation einsehen zu können.
1.
Doppelklicken Sie auf den Ordner „Acrobat_“.
Es werden Ihnen Ordner für drei verschiedene Sprachen angezeigt:
„English“, „German“ und „French“.
2.
Wählen Sie die Sprache, die Sie verwenden möchten, und
doppelklicken Sie auf den entsprechenden Ordner.
Der „Reader Installer“ wird angezeigt.
Der Name des Installer-Programms kann je nach gewählter Sprache
variieren.
3.
Doppelklicken Sie auf den „Reader Installer“.
Das Dialogfeld „Acrobat Reader Setup“ wird angezeigt.
4.
Führen Sie die Installation aus, indem Sie die Anweisungen auf dem
Bildschirm befolgen.
Nach der Installation finden Sie auf Ihrem Computer (voreingestellt
ist „Hard Disk“) den Ordner „Adobe Acrobat“.
Anweisungen zur Benutzung des Acrobat Reader finden Sie unter
[Reader Guide] im Menü [Hilfe].
Open Music System (OMS) 2.3.8
OMS ermöglicht die gleichzeitige Benutzung mehrerer MIDI-
Anwendungen unter Mac OS.
1.
Doppelklicken Sie auf den Ordner „OMS“ (nur englische Version).
„Install OMS 2.3.8“ wird angezeigt.
2.
Doppelklicken Sie auf „Install OMS 2.3.8“.
Das Dialogfeld „OMS Setup“ wird angezeigt.
3.
Führen Sie die Installation durch, indem Sie die angezeigten
Anweisungen befolgen.
Klicken Sie nach der Installation auf <Restart> (Neustart).
Nach abgeschlossener Installation kann es vorkommen, daß eine
Fehlermeldung Sie darauf hinweist, daß der Installer nicht
beendet wurde. Wechseln Sie in diesem Falle in das Menü [File]
(Datei), und wählen Sie [Quit] (Beenden), um den Installer zu
beenden. Starten Sie dann Ihren Computer neu.
Nach dem Neustart des Macintosh finden Sie auf Ihrem Computer
(standardmäßig unter „Hard Disk“) den Ordner „Opcode“/ „OMS
Applications“.
4.
Kopieren Sie (durch Ziehen mit der Maus) die Datei „OMS 2.3.8
Manual.pdf“ von der CD in den Ordner „OMS Applications“.
Informationen zur Bedienung der Anwendung finden Sie in der
Datei „OMS 2.3.8 Mac.pdf“ (nur Englisch).
5.
Kopieren Sie (durch Ziehen mit der Maus) die Datei „OMS Setup
for YAMAHA“ von der CD in den Ordner „OMS Applications“. Im
Ordner „OMS Setup for YAMAHA“ finden Sie die OMS-Setup-
Dateien für die Yamaha-Klangerzeuger, die Sie dann als Muster
verwenden können.
Informationen zum OMS-Setup finden Sie in der Bedienungsanleitung
(PDF) des Voice Editor.
USB MIDI Driver
Um den S08 über USB mit Ihrem Computer steuern zu können, müssen
Sie zunächst die geeignete Treiber-Software (englisch: Driver)
installieren.
Beim USB MIDI Driver handelt es sich um eine Software, die MIDI-
Daten zwischen einer Sequencer-Software und dem S08 über ein USB-
Kabel überträgt.
Installieren Sie zuerst OMS, bevor Sie den USB MIDI Driver
installieren. Nach der Installation des OMS-Treibers müssen Sie
außerdem OMS einrichten.
1.
Doppelklicken Sie auf das Symbol „Install USB Driver“ im Ordner
„USBdrv_“. „Install USB Driver“ wird angezeigt.
2.
Führen Sie die Installation aus, indem Sie die Anweisungen auf dem
Bildschirm befolgen.
3.
Sobald die Installation erfolgreich beendet ist, wird die folgende
Meldung angezeigt: „Installation was successful. You have installed
software which requires you to restart your computer.“ (Installation
erfolgreich beendet. Sie haben Software installiert, die einen
Neustart Ihres Computers erforderlich macht.) Klicken Sie auf
[Restart] (Neustart). Der Computer wird automatisch neu gestartet.
Die installierten Dateien finden Sie (standardmäßig unter „Hard
Disk“) an den folgenden Speicherorten:
• System Folder | Control Panels | YAMAHA USB MIDI Patch
• System Folder | Extensions | USB YAMAHA MIDI Driver
• System Folder | OMS Folder | YAMAHA USB MIDI OMS Driver
Card Filer
Der Card Filer ermöglicht Ihnen, S08-Daten auf Ihrem PC zu speichern.
1.
Doppelklicken Sie auf den Ordner „Card Filder_“.
„Install Card Filer“ wird angezeigt.
2.
Doppelklicken Sie auf „Install Card Filer“.
Das Dialogfeld „YAMAHA Card Filer Setup“ wird angezeigt.
3.
Führen Sie die Installation durch, indem Sie die angezeigten
Anweisungen befolgen.
Wenn Sie im eingeblendeten Menü die Installationsoption „Custom
Install“ wählen, können Sie für die Bedienungsanleitung unter den
Sprachen Englisch, Deutsch und Französisch wählen.
Nach der Installation finden Sie auf Ihrem Computer
(standardmäßig unter „Hard Disk“) den Ordner
„CardFiler1.03forS08“.
Anleitungen zur Benutzung der Programme finden Sie in der Datei
„Card Filer Manual.pdf“ in diesem Ordner.
Voice Editor for S08
Mit dem Voice Editor können Sie S08-Voices an Ihrem Computer
bearbeiten.
1.
Doppelklicken Sie auf den Ordner „Voice Editor_“.
„Install Voice Editor for S08“ wird angezeigt.
2.
Doppelklicken Sie auf „Install Voice Editor for S08“.
Das Dialogfeld „Voice Editor for S08 Setup“ wird angezeigt.
3.
Führen Sie die Installation durch, indem Sie die angezeigten
Anweisungen befolgen.
Wenn Sie im eingeblendeten Menü die Installationsoption „Custom
Install“ wählen, können Sie für die Bedienungsanleitung unter den
Sprachen Englisch, Deutsch und Französisch wählen.
Nach der Installation finden Sie auf Ihrem Computer
(standardmäßig unter „Hard Disk“) den Ordner „YAMAHA Tools“.
Bedienungshinweise für die Anwendung finden Sie in der Datei
„S08.pdf“ im Ordner „VEditor“, der sich im Ordner „Voice Editor
for S08“ befindet.

3
Français
Pour les utilisateurs de Windows
Contenu du CD-ROM
Toute une gamme d'applications (Installers) sont regroupées dans les six dossiers suivants.
(*1) Ces applications sont fournies avec des manuels PDF/en ligne.
(*2) Malheureusement, Yamaha ne peut garantir la stabilité de ces programmes et ne peut pas non plus proposer d'assistance utilisateur en ce qui les concerne.
(*3) Lorsque vous utilisez Auto Arranger avec le S08, transmettez tout d'abord un système XG activé vers le S08 via XG Editor.
(*4) SQ01 et Card Filer ne peuvent pas être utilisés simultanément.
• Adobe, le logo Adobe, Acrobat et le logo Acrobat constituent des marques commerciales de Adobe Systems Incorporated.
Configuration minimale requise
n Selon votre système d'exploitation, la configuration minimale requise peut être supérieure à celle spécifiée ci-après.
SQ01/Voice Editor for S08/XG Editor
Système d'exploitation : Windows 98/98SE/Me/2000/XP Edition Familiale/XP Edition Professionnelle
Unité centrale: Pentium (ou Celeron) de 450 MHz ou plus rapide
Mémoire : 64 Mo ou plus (nous vous recommandons 128 Mo ou plus)
Espace libre sur le disque dur : 300 Mo ou plus
Ecran : 800 x 600, 16 couleurs ou plus
Card Filer
Système d'exploitation : Windows 95/98/98SE/Me/NT4.0/2000/XP Edition Familiale/XP Edition Professionnelle
Unité centrale : Pentium (ou Celeron) de 100 MHz ou plus rapide
Mémoire disponible : 8 Mo ou plus
Espace libre sur le disque dur : 2 Mo ou plus
Ecran : 800 x 600, 256 couleurs ou plus
Pilote MIDI USB
Ordinateur : IBM/AT ou machine compatible (avec interface USB)
Système d'exploitation : Windows 98/98SE/Me/2000/XP Edition Familiale/XP Edition Professionnelle
Unité centrale : Pentium (ou Celeron) de 166 MHz ou plus rapide
Mémoire disponible : 32 Mo ou plus
Espace libre sur le disque dur : 2 Mo ou plus
n Pour plus d'informations sur la configuration matérielle requise, outre celles concernant les applications précitées, reportez-vous aux manuels en ligne du
logiciel concerné.
Nom du dossier Nom de l'application Contenu
Acroread_ Acrobat Reader 5.0
(*1) (*2) Lecteur de fichiers PDF (Portable Document Format), il vous permet de visualiser
le manuel PDF de chaque application.
USBdrv_ Pilote MIDI USB YAMAHA
(pour Windows 98/Me)
Permet à votre PC de communiquer avec le S08 lorsque ces deux instruments sont
connectés à l'aide d'un câble USB.
USBdrv2k_ Pilote MIDI USB YAMAHA
(pour Windows 2000/XP)
SQ01_ SQ01
(*1) (*4) Grâce au logiciel de séquençage, vous créez et reproduisez en toute simplicité vos
propres morceaux sur votre ordinateur.
Plug_ Voice Editor for S08
(*1) Vous permet d'éditer les voix du motif S08 sur votre ordinateur.
XG Editor
(*1) Vous permet d'éditer les voix du S08 XG sur votre ordinateur.
Auto Arranger
(*3) Vous permet de créer une partie d'accompagnement pour les mélodies entrées, en
spécifiant simplement la qualité générale du morceau et le style de performance.
Card_ Card Filer
(*1) (*4) Vous permet d'échanger les blocs de données entre votre PC et le S08.

4
Français
Installation des logiciels
Acrobat Reader 5.0
Pour visualiser les manuels PDF joints à chaque application, il vous
faut préalablement installer Acrobat Reader.
n Si vous possédez déjà une ancienne version d'Acrobat Reader sur
votre PC, vous devez d'abord la désinstaller (commande
« Désinstaller ») avant de continuer.
1. Double-cliquez sur le dossier « Acroread_ ».
Quatre dossiers correspondant aux différentes langues
disponibles s'affichent.
2. Sélectionnez la langue que vous souhaitez utiliser en double-
cliquant sur le dossier correspondant.
Le fichier « ar500***.exe » s'affiche. (« *** » indique la langue
sélectionnée.)
3. Double-cliquez sur « ar500***.exe ».
La boîte de dialogue d'installation d'Acrobat Reader s'affiche.
4. Poursuivez l'installation en suivant les indications qui
apparaissent à l'écran.
Une fois la procédure d'installation terminée, vous trouverez le
dossier Acrobat sur votre PC (position par défaut dans les fichiers
de programmes).
Reportez-vous au [Reader Guide] dans le menu [Help] (Aide)
pour apprendre à utiliser Acrobat Reader.
Pilote MIDI USB
Pour pouvoir utiliser le S08 à partir de votre ordinateur via un port
USB, vous devez installer le pilote approprié.
Le pilote MIDI USB est un logiciel qui permet de transférer des
données MIDI entre le logiciel de séquençage et le S08 via un câble
USB.
⇒ Utilisateurs de Windows 98/Me Voir ci-dessous.
⇒ Utilisateurs de Windows 2000/XP Voir page 5.
● Installation du pilote sur un système Windows 98/Me
1. Allumez l'ordinateur.
2. Insérez le CD-ROM fourni dans le lecteur de CD-ROM.
3. Vérifiez que le sélecteur STANDBY/ON (En attente/Activé) du
S08 est réglé sur STANDBY et branchez le câble USB à la borne
USB de l'ordinateur (ou au concentrateur USB) puis à la borne
USB du S08. Lorsque le S08 est sous tension, l'ordinateur affiche
automatiquement « Assistant Ajout de nouveau matériel ». Si cet
assistant n'apparaît pas, cliquez sur « Ajout de nouveau
matériel » dans le Panneau de configuration.
n Pour les utilisateurs de Windows Me, cochez la case d'option
située à gauche de « Rechercher automat. un meilleur pilote
(Recommandé) » puis cliquez sur [Suivant]. Le système lance la
recherche automatique et l'installation du pilote. Passez à l'étape
8. Si le système ne détecte pas de pilote, sélectionnez « Spécifier
l'emplacement du pilote (avancé) » et définissez le répertoire
racine du lecteur de CD-ROM (par exemple, D:\) pour
l'installation du pilote.
4. Cliquez sur [Suivant].
La fenêtre ci-dessous vous permet de sélectionner la méthode de
recherche.
5. Cochez la case d'option située à gauche de « Rechercher le
meilleur pilote pour votre périphérique (Recommandé) ».
Cliquez sur [Suivant].
La fenêtre ci-dessous vous permet de sélectionner un
emplacement où installer le pilote.
Windows 98
Windows Me

5
Français
6. Cochez la case « Lecteur de CD-ROM » et décochez toutes les
autres cases. Cliquez sur [Suivant].
n Le système peut vous demander d'insérer un CD-ROM de
Windows tandis qu'il contrôle le lecteur. Spécifiez le répertoire
USBdrv_ du lecteur de CD-ROM (par exemple, D:\USBdrv_\)
et poursuivez l'installation.
n Sous Windows 98, spécifiez le répertoire USBdrv_ du lecteur de
CD-ROM (par exemple, D:\USBdrv_\) et poursuivez
l'installation.
7. Quand le système détecte le pilote sur le CD-ROM et qu'il est
prêt à effectuer l'installation, il affiche l'écran suivant.
Vérifiez que « YAMAHA USB MIDI Driver » est bien indiqué et
cliquez sur [Suivant]. Le système lance l'installation.
8. Une fois l'installation terminée, l'écran suivant apparaît. Cliquez
sur [Terminer].
n Sur certains ordinateurs, il est possible que cet écran reste affiché
dix secondes après la fin de l'installation.
Le pilote est maintenant installé.
● Installation du pilote sur un système Windows 2000
1. Démarrez l'ordinateur et utilisez le compte « Administrator »
pour ouvrir la session Windows 2000.
2. Sélectionnez [Poste de travail | Panneau de contrôle | Système |
Matériel | Signature du pilote | Vérification des signatures de
fichiers] et cochez la case d'option à gauche de « Ignorer - Installe
tous les fichiers, quelles que soient leurs signatures » et cliquez
sur [OK].
3. Insérez le CD-ROM fourni dans le lecteur de CD-ROM.
4. Vérifiez que le sélecteur STANDBY/ON (En attente/Activé) du
S08 est réglé sur STANDBY et branchez le câble USB à la borne
USB de l'ordinateur (ou au concentrateur USB) puis à la borne
USB du S08. Lorsque le S08 est sous tension, l'ordinateur affiche
automatiquement « Assistant Matériel détecté ». Cliquez sur
[Suivant].
5. Cochez la case d'option à gauche de « Rechercher un pilote
approprié pour mon périphérique. (Recommandé) ». Cliquez sur
[Suivant].
La fenêtre qui apparaît alors vous permet de sélectionner un
emplacement où installer le pilote.
6. Cochez la case « Lecteurs de CD-ROM » et décochez toutes les
autres cases. Cliquez sur [Suivant].
n Le système peut vous demander d'insérer un CD-ROM de
Windows tandis qu'il contrôle le lecteur. Spécifiez le répertoire
« USBdrv2k_ » du lecteur de CD-ROM (par exemple,
D:\USBdrv2k_\) et poursuivez l'installation.
7. Lorsque l'installation est terminée, l'ordinateur affiche « Fin de
l'Assistant Ajout de nouveau matériel détecté ». Cliquez sur
[Terminer].
n Sur certains ordinateurs, il est possible que cet écran reste affiché
dix secondes après la fin de l'installation.
8. Redémarrez l'ordinateur.
Le pilote est maintenant installé.
● Installation du pilote sur un système Windows XP
1. Allumez l'ordinateur.
2. Sélectionnez [Démarrer | Panneau de configuration].
Si l'affichage des catégories est sélectionné, cliquez sur
« Basculer vers l'affichage classique » à gauche de la fenêtre.
Tous les éléments du panneau de configuration (icônes)
s'affichent.
3. Sélectionnez [Système | Matériel | Signature du pilote | Options
de signature du pilote] et cochez la case d'option à gauche de
« Ignorer - Forcer l'installation du logiciel sans demander mon
approbation » et cliquez sur [OK].
4. Cliquez sur [OK] pour fermer la fenêtre « Propriétés système »,
puis cliquez sur le bouton « x » dans le coin supérieur droit de la
fenêtre pour fermer le Panneau de configuration.
5. Insérez le CD-ROM fourni dans le lecteur de CD-ROM.
6. Vérifiez que le sélecteur STANDBY/ON (En attente/Activé) du
S08 est réglé sur STANDBY et branchez le câble USB à la borne
USB de l'ordinateur (ou au concentrateur USB) puis à la borne
USB du S08. Lorsque le S08 est sous tension, l'ordinateur affiche
automatiquement « Assistant Matériel détecté ».
7. Cochez la case d'option à gauche de « Rechercher un pilote
approprié pour mon périphérique. (Recommandé) ». Cliquez sur
[Suivant]. Le système lance l'installation.
8. Lorsque l'installation est terminée, l'ordinateur affiche « Fin de
l'Assistant Ajout de nouveau matériel détecté ». Cliquez sur
[Terminer].
n Sur certains ordinateurs, il est possible que cet écran reste affiché
dix secondes après la fin de l'installation.
9. Redémarrez l'ordinateur.
Le pilote est maintenant installé.

6
Français
Card Filer
Card Filer vous permet de stocker les données du S08 sur votre PC.
1.
Double-cliquez sur le dossier « Card_ ».
Différents fichiers tels que « Setup.exe » s'affichent.
2.
Double-cliquez sur « Setup.exe ».
La boîte de dialogue d'installation de YAMAHA Card Filer s'affiche.
3.
Poursuivez l'installation en suivant les indications qui apparaissent à
l'écran.
Une fois l'installation terminée, vous trouverez le dossier YAMAHA
sur votre PC (position par défaut dans les fichiers de programmes) et
le dossier Card Filer dans le dossier YAMAHA.
Référez-vous au « Card Filer Manual » dans le dossier Card Filer
pour savoir comment utiliser l'application.
SQ01
Outre sa fonction de séquenceur, SQ01 peut être utilisé comme éditeur
de voix une fois que l'application de plug-in « Voice Editor for S08 » a
été installée.
1.
Double-cliquez sur le dossier « SQ01_ ». Différents fichiers tels que
« setup.exe » s'affichent.
2.
Double-cliquez sur « Setup.exe ».
La boîte de dialogue d'installation de SQ01 s'affiche.
3.
Poursuivez l'installation en suivant les indications qui apparaissent à
l'écran.
Après l'installation, sélectionnez <Restart (Redémarrer)>.
Une fois que Windows a redémarré, vous trouverez le dossier
YAMAHA sur votre PC (position par défaut dans les fichiers de
programmes) et le dossier SQ01 dans le dossier YAMAHA.
Consultez les manuels en ligne pour apprendre à utiliser
l'application.
Plug-in
Les applications Plug-in du SQ01 vous permettent de modifier les voix
du S08 ou de créer une partie d'accompagnement pour la mélodie que
vous entrez. Une fois la base de données du S08 installée, vous pouvez
consulter la Voice List (Liste des voix) du S08, et ce, pendant l'exécution
de SQ01 ou XG Editor.
1.
Double-cliquez sur le dossier « Plug_ ».
Trois dossiers apparaissent : « VESS08_ », « XGE_ » et « AA_ ».
2.
Double-cliquez sur le dossier de votre choix.
• VES08_...Voice Editor for S08, S08 Database
• XGE_ ......XG Editor
• AA_.........Auto Arranger
Différents fichiers tels que « Setup.exe » s'affichent.
3.
Double-cliquez sur « Setup.exe ».
La boîte de dialogue d'installation du logiciel plug-in YAMAHA
s'affiche.
4.
Poursuivez l'installation en suivant les indications qui apparaissent à
l'écran.
Une fois l'installation terminée, vous trouverez chaque logiciel plug-
in dans le dossier désigné ; en outre, chaque application plug-in sera
ajoutée au menu [Plug-in]/[View] de SQ01.
Consultez l'aide en ligne ou les manuels au format PDF pour
apprendre à utiliser l'application.
Configuration MIDI de SQ01
1.
Lancez SQ01.
Dans le menu [Démarrer], sélectionnez [Programmes]
⇒
[YAMAHA SQ01]
⇒
[SQ01].
2.
Dans le menu [Setup] (Configuration), sélectionnez [MIDI]
⇒
[Device] (Périphérique) pour afficher la page correspondante de
la boîte de dialogue « MIDI ».
3.
Sélectionnez « YAMAHA USB OUT 0-1 » dans la zone [OUT]
(Sortie) afin d'utiliser le S08 connecté à la borne USB.
n
Si vous souhaitez relayer des messages MIDI SQ01 depuis la
borne MIDI THRU du S08 vers un autre périphérique MIDI
externe, sélectionnez « YAMAHA USB OUT 0-2 ».
4.
Sélectionnez « YAMAHA USB IN 0-1 » dans la zone [IN]
(Entrée MIDI). Cliquez sur [OK] pour fermer la boîte de
dialogue.
n
Si nécessaire, vous pouvez sélectionner le pilote audio ainsi
que le dispositif d'entrée/sortie audio. Dans le menu [Setup]
(Configuration), sélectionnez [Audio]
⇒
[Device]
(Périphérique) pour afficher la page correspondante de la boîte
de dialogue « Audio ».
n
La connexion USB ne peut être utilisée vers le S08 que pour
transférer des données MIDI. Aucune donnée audio ne peut
être transférée via le port USB.

7
Français
Pour les utilisateurs de Macintosh
Contenu du CD-ROM
Le CD-ROM comprend deux dossiers : « International » et « Japanese ». Double-cliquez sur le dossier « International » pour l'ouvrir. Vous y
trouverez toute une gamme d'applications (Installers) regroupées dans les cinq dossiers suivants.
■ Dossier « International »
(*1) Ces applications sont fournies avec des manuels PDF/en ligne.
(*2) Malheureusement, Yamaha ne peut garantir la stabilité de ces programmes et ne peut pas non plus proposer d'assistance utilisateur en ce qui les concerne.
(*3) Voice Editor et Card Filer ne peuvent pas être utilisés simultanément.
• OMS® et constituent des marques commerciales de Opcode Systems, Inc.
Configuration minimale requise
Voice Editor for S08
Système d'exploitation :Mac OS 8.6 à 9.2.2
Unité centrale : PowerPC ou plus rapide
Mémoire disponible : 8 Mo ou plus
Espace libre sur le disque dur : 16 Mo ou plus
Ecran : 800 x 600, 256 couleurs ou plus
OMS : OMS 2.3.3 ou version supérieure (fourni)
Card Filer
Système d'exploitation :Mac OS 7.5 à 9.2.2
Unité centrale :Power PC ou plus rapide
Mémoire disponible : 8 Mo ou plus
Espace libre sur le disque dur : 6 Mo ou plus
Ecran : 800 x 600, 256 couleurs ou plus
OMS : OMS 2.3.3 ou version supérieure (fourni)
Pilote MIDI USB
Ordinateur :Ordinateur Macintosh avec port USB intégré
Système d'exploitation :Mac OS 8.6 à 9.2.2
Unité centrale : Power PC ou plus rapide
Mémoire : 64 Mo ou plus (nous vous recommandons 128 Mo ou plus)
Espace libre sur le disque dur : 2 Mo ou plus
OMS: OMS 2.3.3 ou version supérieure (fourni)
n Désactivez la mémoire virtuelle.
Nom du dossier Nom de l'application Contenu
Acrobat_ Acrobat Reader
(*1) (*2) Lecteur de fichiers PDF (Portable Document Format), il vous permet de
visualiser le manuel PDF de chaque application.
OMS_ Open Music System (OMS) 2.3.8
(*1) (*2) Vous permet d'utiliser plusieurs applications MIDI dans le système
d'exploitation Mac.
OMS Setup for YAMAHA (dossier) Contient les fichiers de configuration OMS pour les générateurs de sons
Yamaha.
USBdrv_ Pilote MIDI USB YAMAHA Permet à votre ordinateur de communiquer avec le S08 lorsque ces deux
instruments sont connectés à l'aide d'un câble USB.
Voice Editor_ Voice Editor for S08
(*1) (*3) Vous permet d'éditer les voix du S08 sur votre ordinateur.
Card Filer_ Card Filer
(*1) (*3) Vous permet d'échanger des blocs d'informations entre votre PC et le S08.

8
Français
Installation des logiciels
Acrobat Reader
Il vous faut préalablement installer Acrobat Reader pour visualiser les
manuels PDF joints à chaque application.
1.
Double-cliquez sur le dossier « Acrobat_ ».
Trois dossiers correspondant aux différentes langues disponibles
s'affichent : English, German et French.
2.
Sélectionnez la langue que vous souhaitez utiliser en double-cliquant
sur le dossier correspondant. « Reader Installer » s'affiche.
Le nom du programme d'installation peut varier suivant la langue
sélectionnée.
3.
Double-cliquez sur « Reader Installer ».
La boîte de dialogue d'installation d'Acrobat Reader s'affiche.
4.
Poursuivez l'installation en suivant les indications qui apparaissent à
l'écran.
Après l'installation, vous trouverez le dossier « Adobe Acrobat » sur
votre ordinateur (sur le disque dur, par défaut).
Reportez-vous au [Reader Guide] dans le menu [Help] (Aide) pour
apprendre à utiliser Acrobat Reader.
Open Music System (OMS) 2.3.8
OMS vous permet d'utiliser plusieurs applications MIDI en même temps
sous le système d'exploitation Mac.
1.
Double-cliquez sur le dossier « OMS » (disponible uniquement en
version anglaise). « Install OMS 2.3.8 » s'affiche.
2.
Double-cliquez sur « Install OMS 2.3.8 ».
La boîte de dialogue OMS Setup (Installation d'OMS) s'affiche.
3.
Poursuivez l'installation en suivant les indications qui apparaissent à
l'écran.
Après l'installation, sélectionnez <Restart> (Redémarrer).
n
Une fois l'installation terminée, un message d'erreur peut s'afficher,
indiquant que le programme d'installation ne s'est pas fermé. Si tel
est le cas, accédez au menu « File » (Fichier) et sélectionnez « Quit »
(Quitter) pour fermer le programme d'installation. Redémarrez
ensuite l'ordinateur.
Après avoir redémarré votre Macintosh, vous trouverez les dossiers
« Opcode » et « OMS Applications » sur votre ordinateur (par défaut,
sur le disque dur).
4.
Faites un glisser-déplacer pour copier le dossier « OMS 2.3.8
Manual.pdf » du CD-ROM dans le dossier « OMS Applications ».
Reportez-vous au fichier « OMS 2.3.8 Mac.pdf » (disponible
uniquement en anglais) pour apprendre à utiliser l'application.
5.
Faites un glisser-déplacer pour copier le dossier « OMS Setup for
YAMAHA » du CD-ROM dans le dossier « OMS Applications ».
Dans le dossier « OMS Setup for YAMAHA », vous trouverez les
fichiers d'installation OMS pour les générateurs de son Yamaha. Vous
pouvez utiliser ces fichiers comme modèles.
Pour plus d'informations sur la configuration d'OMS, reportez-vous au
manuel de l'utilisateur de Voice Editor (format PDF).
Pilote MIDI USB
Pour pouvoir utiliser le S08 à partir de votre ordinateur via un port USB,
vous devez installer le pilote approprié.
Le pilote MIDI USB est un logiciel qui permet de transférer des données
MIDI entre le logiciel de séquençage et le S08 via un câble USB.
Installez tout d'abord OMS avant d'installer le pilote MIDI USB. Une fois
le pilote installé, vous devez également configurer OMS.
1.
Double-cliquez sur l'icône « Install USB Driver » (Installer le pilote
USB) dans le dossier « USBdrv_ » ; la fenêtre « Install USB Driver »
s'affiche.
2.
Poursuivez l'installation en suivant les indications qui apparaissent à
l'écran.
3.
Une fois l'installation terminée, le système affiche le message suivant :
« L'installation a réussi. Vous avez installé un logiciel qui nécessite le
redémarrage de votre ordinateur. » Cliquez sur [Restart] (Redémarrer).
L'ordinateur redémarre automatiquement. Vous pouvez localiser les
fichiers installés aux emplacements suivants (sur le disque dur, par
défaut) :
• Dossier Système | Tableaux de bord | YAMAHA USB MIDI Patch
• Dossier système | Extensions | USB YAMAHA MIDI Driver
• Dossier système | OMS Folder | YAMAHA USB MIDI OMS
Driver
Card Filer
Card Filer vous permet de stocker les données du S08 sur votre PC.
1.
Double-cliquez sur le dossier « Card Filer_ ».
« Install Card Filer » (Installer Card Filer) s'affiche.
2.
Double-cliquez sur « Install Card Filer ».
La boîte de dialogue d'installation d'OMS s'affiche.
3.
Poursuivez l'installation en suivant les indications qui apparaissent à
l'écran.
Sélectionnez « Installation personnalisée » dans le menu déroulant
(une option d'installation) pour choisir la langue du manuel. Vous
avez le choix entre l'anglais, l'allemand et le français (English/
German/French).
Après l'installation, vous trouverez le dossier
« CardFiler1.03forS08 » sur votre ordinateur (sur le disque dur, par
défaut).
Référez-vous au fichier « Card Filer Manual.pdf » de ce dossier pour
savoir comment utiliser l'application.
Voice Editor for S08
Voice Editor vous permet de modifier les voix du S08 sur votre ordinateur.
1.
Double-cliquez sur le dossier « Voice Editor_ ».
« Install Voice Editor for S08 » (Installer Voice Editor for S08)
s'affiche.
2.
Double-cliquez sur « Install Voice Editor for S08 ».
La boîte de dialogue de l'installation de Voice Editor for S08 s'affiche.
3.
Poursuivez l'installation en suivant les indications qui apparaissent à
l'écran.
Sélectionnez « Installation personnalisée » dans le menu déroulant
(une option d'installation) pourchoisir la langue du manuel. Vous avez
le choix entre l'anglais, l'allemand et le français (English/German/
French).
Après l'installation, vous trouverez le dossier « YAMAHA Tools »
sur votre ordinateur (sur le disque dur, par défaut).
Accédez aux dossiers « Voice Editor for S08 », « Veditor », puis
reportez-vous au fichier « S08.pdf » pour obtenir des informations sur
l'utilisation de cette application.
Strona się ładuje...
Strona się ładuje...
Strona się ładuje...
Strona się ładuje...
-
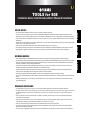 1
1
-
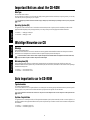 2
2
-
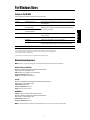 3
3
-
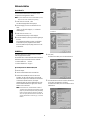 4
4
-
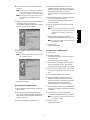 5
5
-
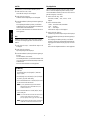 6
6
-
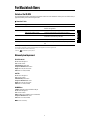 7
7
-
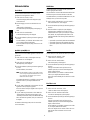 8
8
-
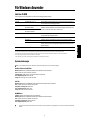 9
9
-
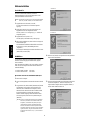 10
10
-
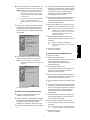 11
11
-
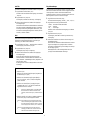 12
12
-
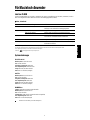 13
13
-
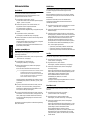 14
14
-
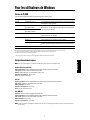 15
15
-
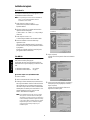 16
16
-
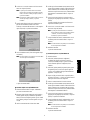 17
17
-
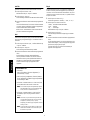 18
18
-
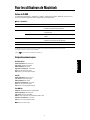 19
19
-
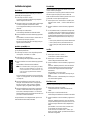 20
20
-
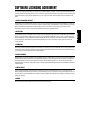 21
21
-
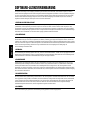 22
22
-
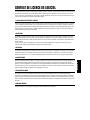 23
23
-
 24
24
w innych językach
- čeština: Yamaha S08 Návod k obsluze
- español: Yamaha S08 El manual del propietario
- italiano: Yamaha S08 Manuale del proprietario
- Deutsch: Yamaha S08 Bedienungsanleitung
- svenska: Yamaha S08 Bruksanvisning
- português: Yamaha S08 Manual do proprietário
- français: Yamaha S08 Le manuel du propriétaire
- Türkçe: Yamaha S08 El kitabı
- English: Yamaha S08 Owner's manual
- dansk: Yamaha S08 Brugervejledning
- русский: Yamaha S08 Инструкция по применению
- suomi: Yamaha S08 Omistajan opas
- Nederlands: Yamaha S08 de handleiding
- română: Yamaha S08 Manualul proprietarului
Powiązane artykuły
-
Yamaha S90 Instrukcja instalacji
-
Yamaha MOTIF ES7 Instrukcja obsługi
-
Yamaha S08 Voice Editor Instrukcja obsługi
-
Yamaha Tyros3 Instrukcja instalacji
-
Yamaha S08 Voice Editor Instrukcja obsługi
-
Yamaha MOTIF 6 Instrukcja obsługi
-
Yamaha Tyros4 Instrukcja obsługi
-
Yamaha DM2000 Instrukcja obsługi
-
Yamaha CS6R Instrukcja obsługi
-
Yamaha P-250 Instrukcja obsługi