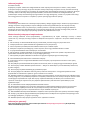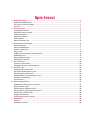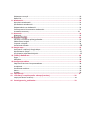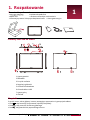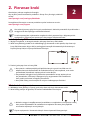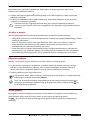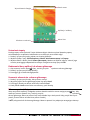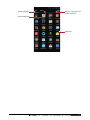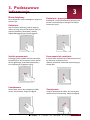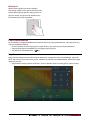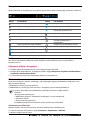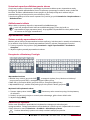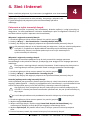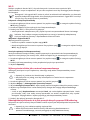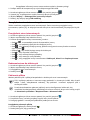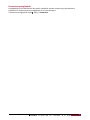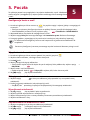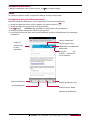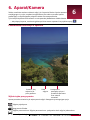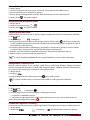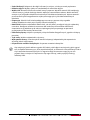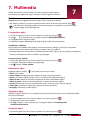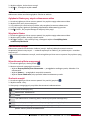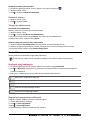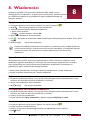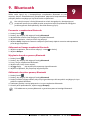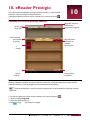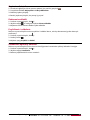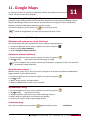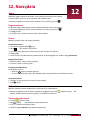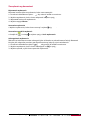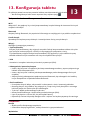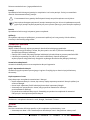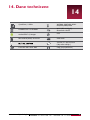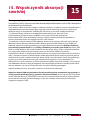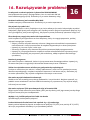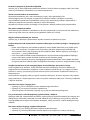Prestigio WIZE 3171 3G Instrukcja obsługi
- Kategoria
- Smartfony
- Typ
- Instrukcja obsługi
Niniejsza instrukcja jest również odpowiednia dla

Instrukcja
obsługi

Informacje ogólne
Szanowni Państwo,
Dziękujemy za wybór Tabletu PC Prestigio MultiPad. Przed rozpoczęciem korzystania z tabletu, należy uważnie
przeczytać niniejszą instrukcję, aby poznać wszystkie funkcje zakupionego urządzenia. Proszę zachować instrukcję
obsługi — może ona przydać się w przyszłości, w przypadku pytań lub wątpliwości dotyczących urządzenia. Niniejsza
instrukcja zawiera informacje dotyczące bezpieczeństwa, dane techniczne tabletu PC Prestigio MultiPad, opis
podstawowych funkcji zainstalowanego oprogramowania oraz jego konfiguracji, a także inne przydatne informacje,
które mogą pomóc w korzystaniu z urządzenia, systemu operacyjnego Android i aplikacji.
Zastrzeżenie
Firma Prestigio stale udoskonala i aktualizuje swoje produkty, dlatego wygląd, funkcje i działanie oprogramowania
Twojego urządzenia mogą w pewnym stopniu odbiegać od informacji przedstawionych w niniejszej instrukcji.
Dokładamy wszelkich starań, aby informacje i procedury zawarte w niniejszej instrukcji obsługi były dokładne i
kompletne. Nie ponosimy odpowiedzialności za ewentualne błędy lub braki. Prestigio zastrzega sobie prawo do
wprowadzania zmian dotyczących opisywanego produktu bez powiadamiania o tym.
Ważne instrukcje dotyczące bezpieczeństwa
Tablet Prestigio MultiPad został zaprojektowany i wyprodukowany do użytku mobilnego. Prosimy o uważne
zapoznanie się z niniejszą instrukcją. Zapewni to bezpieczne korzystanie z urządzenia i utrzymanie tabletu w dobrym
stanie:
1. Nie umieszczaj na tablecie MultiPad żadnych przedmiotów, ponieważ mogą one porysować ekran.
2. Unikaj wystawiania urządzenia MultiPad na gwałtowne zmiany temperatury.
3. Chroń urządzenie przed bezpośrednim światłem słonecznym i źródłami ciepła.
4. Zabezpiecz urządzenie przed wilgocią, kurzem i dymem, które mogą szkodliwie działać na tablet.
5. Trzymaj tablet MultiPad z dala od aktywnych chemikaliów.
6. Nie umieszczaj urządzenia MultiPad na nierównej lub niestabilnej powierzchni. Upadek z wysokości może
spowodować uszkodzenie ekranu LCD, co nie jest objęte gwarancją.
7. Nie wystawiaj urządzenia MultiPad na działanie silnego pola magnetycznego lub elektrycznego.
8. Chroń MultiPad przed uderzeniami i działaniem dużej siły.
9. Temperatura robocza: Z tego tabletu MultiPad można korzystać przy temperaturze otoczenia od 0°C (32°F)
do 45°C (113°F).
10. Nie podłączaj do tabletu MultiPad urządzeń ani akcesoriów, które nie pasują do jego standardowych gniazd.
11. Nie korzystaj z tabletu MultiPad podczas deszczu — NIE jest on wodoodporny. Chroń MultiPad przed kurzem,
brudem i wilgocią.
12. Nie korzystaj urządzenia MultiPad, gdy prowadzisz pojazd.
13. Korzystaj wyłącznie z ładowarki zalecanej przez producenta. Korzystanie z nieoryginalnej ładowarki może
doprowadzić do uszkodzenia urządzenia i grozi uszczerbkiem na zdrowiu.
14. MultiPad i ładowarka mogą się w pewnym stopniu nagrzewać podczas normalnego korzystania i ładowania. Aby
uniknąć przegrzania, nie pozostawiaj urządzenia na miękkich powierzchniach oraz w innych miejscach lub warunkach
utrudniających odprowadzanie ciepła. Nie trzymaj urządzenia MultiPad przez dłuższy czas na kolanach lub w
styczności z odkrytymi częściami ciała, aby zapobiec dyskomfortowi i podrażnieniom spowodowanym przez
wydzielane ciepło.
15. Po naładowaniu zawsze odłączaj MultiPad od źródła zasilania.
16. Nie korzystaj z długopisu ani innych ostro zakończonych przedmiotów do dotykania ekranu. Do czyszczenia
ekranu korzystaj z miękkiej ściereczki. W razie potrzeby ściereczkę można lekko zwilżyć przed czyszczeniem.
Nigdy nie korzystaj w tym celu z rozpuszczalnika ani silnych środków czyszczących.
17. NIE OTWIERAJ obudowy tabletu MultiPad. Urządzenie może naprawiać tylko autoryzowany serwisant Prestigio.
18. Pamiętaj, aby zawsze wyłączyć MultiPad przed podłączeniem lub odłączeniem urządzenia zewnętrznego, które
nie obsługuje podłączania „na gorąco” (hot plug).
19. MultiPad powinien być wyłączony podczas startu i lądowania samolotu.
Informacje o gwarancji
Informacje dotyczące gwarancji można znaleźć pod adresem www.prestigio.com/service. Cykl eksploatacji
tabletu PC MultiPad wynosi 2 lata.

Spis treści
1.
Rozpakowywanie .............................................................................................................. 1
Zawartość opakowania ............................................................................................................ 1
Pierwszy rzut oka na tablet ...................................................................................................... 1
Przyciski .................................................................................................................................... 1
2.
Pierwsze kroki ................................................................................................................... 2
Instalacja karty SIM .................................................................................................................. 2
Wkładanie karty pamięci ......................................................................................................... 2
Ładowanie baterii .................................................................................................................... 3
Włączanie tabletu .................................................................................................................... 3
Ekran główny ........................................................................................................................... 3
Menu w postaci listy ................................................................................................................ 4
3.
Podstawowe informacje ................................................................................................... 6
Ekran dotykowy ....................................................................................................................... 6
Panel powiadomień ................................................................................................................. 7
Szybkie ustawienia ................................................................................................................... 7
Ikony stanu ............................................................................................................................... 8
Podłączanie urządzenia do komputera ................................................................................... 8
Blokada ekranu ........................................................................................................................ 8
Wprowadzanie tekstu .............................................................................................................. 9
Aktualizacja systemu ............................................................................................................... 9
4.
Sieć i Internet .................................................................................................................. 10
Łączenie z Internetem ............................................................................................................ 10
Przeglądanie stron internetowych......................................................................................... 12
5.
Poczta e-mail .................................................................................................................. 13
Konfiguracja konta e-mail ...................................................................................................... 13
Wysyłanie wiadomości e-mail ............................................................................................... 13
Odczytywanie wiadomości .................................................................................................... 13
Odpowiadanie na wiadomość e-mail .................................................................................... 13
Usuwanie wiadomości ........................................................................................................... 13
Poczta Gmail .......................................................................................................................... 14
6.
Aparat fotograficzny ....................................................................................................... 15
Podstawowe informacje o aparacie ...................................................................................... 15
Wykonywanie zdjęć ............................................................................................................... 16
Wykonywanie autoportretów ............................................................................................... 16
Wykonywanie zdjęć panoramicznych .................................................................................... 16
Korzystanie z funkcji HDR ...................................................................................................... 16
Nagrywanie filmów ................................................................................................................ 16
Ustawienia aparatu i kamery ................................................................................................. 16
7.
Multimedia ..................................................................................................................... 18
Galeria .................................................................................................................................... 18
Odtwarzacz wideo ................................................................................................................. 19

Odtwarzacz muzyki ................................................................................................................ 19
Radio FM ................................................................................................................................ 20
8.
Wiadomości .................................................................................................................... 21
Wysyłanie wiadomości .......................................................................................................... 21
Sprawdzanie wiadomości ...................................................................................................... 21
Odpowiadanie na wiadomość ............................................................................................... 21
Przekazywanie lub usuwanie wiadomości ............................................................................. 21
Usuwanie rozmowy ...........................................................................................................21
9.
Bluetooth ........................................................................................................................ 22
Bluetooth ............................................................................................................................... 22
10. ........................................................................................................... 23
Pierwszy rzut oka na aplikację eReader ................................................................................. 23
Pobieranie e-książek .............................................................................................................. 23
Czytanie e-książek .................................................................................................................. 24
Ustawienia eReader.................................................................................................................24
11.Google maps ................................................................................................................... 25
Korzystanie z aplikacji Google Maps ...................................................................................... 25
Wyszukiwanie miejsc …………..................................................................................................25
Uzyskiwanie wskazówek dojazdu …........................................................................................25
12. Funkcje dodatkowe ..................................................................................................... 26
Zegar ...................................................................................................................................... 26
Kalendarz ............................................................................................................................... 26
13.Konfiguracja tabletu ........................................................................................................ 28
Połączenia sieciowe i bezprzewodowe .................................................................................. 28
Urządzenie ............................................................................................................................. 28
Ustawienia osobiste ............................................................................................................... 29
Konta ...................................................................................................................................... 29
System .................................................................................................................................... 29
14. Specyfikacje................................................................................................................. 31
15. Informacje o współczynniku absorpcji swoistej .............. .....................................32
Międzynarodowe standardy……………………………………………………………………………………………….29
16. Rozwiązywanie_problemów................................................................................ 33

1. Rozpakowanie
Zawartość opakowania
• • Ładowarka podróżna
• Kabel USB • Skrócona instrukcja uruchamiania
• Informacje prawne I dotyczące bezpieczeństwa • Karta gwarancyjna
Pierwszy rzut oka na tablet
Przyciski
Przyciski menu, ekran główny i wstecz pomagają w poruszaniu się po opcjach tabletu.
• Dotknij , aby otworzyć listę ostatnio używanych aplikacji.
• Dotknij , aby powrócić do ekranu głównego.
• Dotknij , aby powrócić do poprzedniego ekranu.
1 Aparat przedni
2 Mikrofon
3 Przycisk zasilania
4 Regulacja głośności
5 Gniazdo słuchawkowe
6 Gniazdo Micro USB
7 Aparat tylny
8 Głośnik
Instrukcja obsługi
1
1

2. Pierwsze kroki
Gratulujemy zakupu urządzenia Prestigio.
Aby w pełni poznać możliwości produktu i ofertę firmy Prestigio, odwiedź
stronę:
www.prestigio.com/catalogue/MultiPads
Szczegółowe informacje na temat produktu uzyskać można na stronie:
www.prestigio.com/support
Nie zasłaniaj anteny ręką lub innymi przedmiotami. Może do prowadzić do problemów z
zasięgiem lub do szybkiego rozładowania baterii.
Przed rozpoczęciem użytkowania urządzenia należy zapoznać się z dołączonymi do
opakowania „Informacjami prawnymi i dotyczącymi bezpieczeństwa”.
Instalacja karty SIM
1. Wyłącz urządzenie, a następnie otwórz pokrywę slotu karty SIM z boku.
2. Włóż kartę SIM do gniazda aż do całkowitego jej schowania w taki sposób, aby złote styk
karty SIM skierowane były w dół, a zaokrąglona krawędź skierowana była do wewnątrz.
Popchnij kartę SIM, aż usłyszysz delikatne kliknięcie.
3. Zamknij pokrywę slotu na kartę SIM.
• Korzystanie z niekompatybilnych bądź docinanych ręcznie kart SIM oraz ich
adapterów może doprowadzić do uszkodzenia karty lub urządzenia, oraz może
spowodować skasowanie zapisanych na karcie danych.
• Zarysowanie lub zgięcie karty SIM może spowodować utratę zapisanych na
niej kontaktów i informacji. Dlatego też przy wyjmowaniu lub instalowaniu
karty należy zachować szczególną ostrożność.
• Karty SIM należy przechowywać w miejscu niedostępnym dla dzieci.
Wkładanie karty pamięci
1. Wkładając kartę pamięci, trzymaj ją tak, aby złote styki były skierowane w dół.
2. Wsuń kartę pamięci do gniazda, aż zostanie zablokowana na miejscu.
• Niektóre mogą nie współpracować prawidłowo z urządzeniem. Korzystanie z takiej
karty może doprowadzić do uszkodzenia urządzenia lub samej karty bądź do
zniszczenia zapisanych na niej danych.
Częste zapisywanie i kasowanie danych skraca żywotność karty pamięci.
2
2
Instrukcja obsługi

Ładowanie baterii
Nowa bateria jest częściowo naładowana. Ikonka baterii w prawym górnym rogu ekranu
wskazuje stan naładowania baterii.
1. Podłącz małą wtyczkę przewodu USB do gniazda micro USB urządzenia, a dużą wtyczkę do
ładowarki podróżnej.
2. Po pełnym naładowaniu baterii odłącz ładowarkę. W pierwszej kolejności wyjmij wtyczkę z
urządzenia, a następnie z gniazdka.
Zawsze korzystaj z oryginalnych akcesoriów, gdyż tylko one zapewniają najlepsze
parametry pracy baterii. Akcesoria nieoryginalne (np. ładowarki) mogą uszkodzić baterię
lub tablet.
Jak dbać o baterię
Poniżej przedstawiono kilka wskazówek pozwalających przedłużyć żywotność baterii.
- Twój tablet powinien być zawsze skonfigurowany w sposób jak najlepiej odpowiadający Twoim
osobistym potrzebom.
- Jeżeli nie korzystasz z takich funkcji jak Bluetooth, Wi-Fi, lub innych aplikacji, wyłącz je.
- Ustaw parametry wyświetlacza w taki sposób, aby zarówno intensywność jak i czas
podświetlania były na poziomie średnim lub niskim.
- Unikaj korzystania z tabletu lub pozostawiania go w pobliżu przedmiotów o własnościach
magnetycznych (np. odbiornik radiowy lub telewizyjny) lub na powierzchniach metalowych,
które zakłócają jakość połączenia z siecią i powodują szybsze rozładowywanie się baterii.
Włączanie tabletu
Naciśnij i przytrzymaj przycisk zasilania przez klika sekund, aby włączyć tablet.
1. Po pierwszym uruchomieniu urządzenia, na ekranie pojawi się Kreator Instalacji Prestigio.
Oferuje on kilka dodatkowych aplikacji, które można zainstalować na tablecie klikając je.
W tym celu należy postępować zgodnie z instrukcjami wyświetlanymi na ekranie.
2. Instalacja aplikacji może zająć kilka minut.
Aby wyłączyć tablet, należy nacisnąć i przytrzymać przycisk zasilania, a następnie dotknąć
widocznego na ekranie komunikatu Wyłącz.
Jeżeli nie zainstalujesz aplikacji proponowanych przez Kreator Instalacji Prestigio przy
pierwszym uruchomieniu, będziesz mógł je zainstalować później, klikając ikonkę na
ekranie głównym urządzenia.
Ekran główny
Ekran główny zapewnia dostęp do wszystkich funkcji tabletu. Ekran główny może składać się z
wielu zakładek. Aby przejść do innych paneli, przesuń ekran w lewo lub w prawo.
Dotknij , aby powrócić do ekranu głównego. Ekran główny tabletu składa się z następujących
obszarów:
3
Instrukcja obsługi

Ustawianie tapety
Funkcję tapety może spełniać Twoje ulubione zdjęcie. Możesz wybrać dowolną tapetę
zainstalowaną w urządzeniu lub dowolne ze zrobionych przez siebie zdjęć.
1. Dotknij i przytrzymaj wolny obszar na ekranie głównym.
2. Wybierz jedną z opcji: ES File Explorer, Galeria, Animowane tapety lub Tapety.
3. Wybierz obraz i dotknij ikonki Ustaw jako tapetę. Możesz też wybrać zdjęcie, zmienić jego
rozmiar przeciągając odpowiednio ramkę a następnie nacisnąć przycisk OK.
Dodawanie ikony aplikacji do ekranu głównego
1. Aby otworzyć menu w postaci listy, naciśnij przycisk z poziomu ekranu głównego.
2. Dotknij i przytrzymaj ikonkę aplikacji.
3. Przeciągnij ją na obraz danego panelu.
Usuwanie elementów z ekranu głównego
1. Dotknij i przytrzymaj ikonkę, którą chcesz usunąć.
2. W górnej części ekranu głównego pojawi się opcja Usuń.
3. Przeciągnij ikonkę na obszar oznaczony hasłem Usuń.
4. Kiedy obszar Usuń zmieni kolor na czerwony, puść ikonkę.
Menu w postaci listy
Ikony wszystkich aplikacji i widgetów można również znaleźć w menu mającym postać listy. Aby
otworzyć menu w postaci listy, naciśnij przycisk z poziomu
ekranu głównego. Menu w postaci listy może składać się z wielu paneli. Aby przejść do innych
paneli, przesuń ekran w lewo lub w prawo. Dotknij
lub , aby powrócić do ekranu głównego. Menu w postaci listy obejmuje następujące obszary:
4
Wyszukiwanie Google
Pasek stanu
Aplikacje i widżety
Menu listu
Klawisze na ekranie
Instrukcja obsługi

5
Karta aplikacji
Karta widżetów
Dotknij, aby wejść do
sklepu aplikacji
Aplikacje
Instrukcja obsługi

3. Podstawowe
informacje
Ekran dotykowy
Ekran dotykowy można obsługiwać wyłącznie
palcami rąk.
Dotknięcie
Aby uruchomić aplikację, wybrać pozycję
menu, wcisnąć przycisk lub wybrać literę za
pomocą klawiatury ekranowej, dotknij
odpowiedniego obszaru ekranu palcem.
Dotknięcie i przytrzymanie
Dotknięcie i przytrzymanie danej pozycji przez
ponad 2 sekundy włącza dostępne w danym
momencie opcje.
Szybkie przesuwanie
Przeciągnij palec szybko ruchem pionowym
lub poziomym, aby przejść do innych paneli
ekranu głównego, przesuwać dokumenty i
inne zapisane w urządzeniu treści.
Powiększanie
Rozsuń dwa palce, aby powiększyć widok
strony internetowej, mapy lub zdjęcia.
Przesuwanie lub rozwijanie
Przesuń palec w płaszczyźnie pionowej ekranu,
by otworzyć rozwijane menu.
Możesz przesuwać zawartość ekranu do góry
lub do dołu.
Zmniejszanie
Przysuń dwa palce do siebie, aby zmniejszyć
widok strony internetowej, mapy lub zdjęcia.
6
3
Instrukcja obsługi

Muśnięcie
Muśnij ekran główny lub ekran aplikacji
wykonując szybki ruch w prawo lub lewo, aby
przejść do kolejnego panelu. Muśnij ekran w
górę lub w dół, aby przesunąć widok strony
internetowej lub listy kontaktów.
Panel powiadomień
Po otrzymaniu nowego powiadomienia możesz otworzyć panel powiadomień, aby zapoznać się z
nowymi powiadomieniami.
- Przesuń palcem w dół z lewej górnej części ekranu, aby otworzyć panel powiadomień.
- Aby zamknąć panel powiadomień, przeciągnij panel do góry.
- Aby odrzucić powiadomienie, wybierz .
Szybkie ustawienia
Opcja Szybkie ustawienia umożliwia łatwe włączanie i wyłączanie tryb samolotowego, łączności
Wi-Fi oraz oferuje skrót do zmiany trybu, ustawienia jasności oraz zablokowania automatycznego
obracania ekranu.
- Aby otworzyć kartę szybkich ustawień, przesuń palcem w dół z prawej górnej części ekranu.
7
Instrukcja obsługi

Ikony stanu
Ikonki widoczne na znajdującym się w górnej części ekranu pasku dostarczają informacji o tablecie:
Podłączanie urządzenia do komputera
Port micro USB tabletu umożliwia wymianę plików multimedialnych oraz innych plików z
komputerem PC.
Pobieranie plików z komputera
1. Podłącz tablet do komputera przy użyciu dołączonego kabla USB.
2. Otwórz panel powiadomień, a następnie wybierz opcję Podłączono urządzenie multimedialne >
Urządzenie multimedialne (MTP).
3. Teraz możesz przenosić pliki pomiędzy tabletem i komputerem.
Blokada ekranu
Kiedy nie korzystasz z tabletu, zablokuj go, aby zapobiegać jego przypadkowemu włączeniu, oraz
aby oszczędzać baterię.
• Blokowanie: naciśnij przycisk zasilania.
• Odblokowanie: naciśnij przycisk zasilania, a następnie przesuń ikonkę blokady na
ekranie. Gdy tablet jest zablokowany, dotknięcie ekranu nie daje żadnych
efektów.
Wciąż jednak możliwe jest:
• Odbieranie połączeń, wiadomości tekstowych i innych aktualizacji.
• Słuchanie muzyki.
• Zmiana poziomu głośności.
Do odbioru połączeń lub słuchania muzyki można użyć słuchawek.
Automatyczna blokada
Możesz ustawić czas, po którym ekran zostanie zablokowany automatycznie.
1. Z menu w postaci listy wybierz opcję Ustawienia > Wyświetlacz > Blokada.
2. Wybierz żądany zakres czasu.
8
Ikony Co oznacza Ikony Co oznacza
Tryb cichy włączony. Połączenie z siecią 3G.
Tryb wibracji włączony. Połączenie z siecią Wi-Fi.
Tryb samolotowy włączony. Roaming (poza normalnym
obszarem użytkowania).
Poziom naładowania baterii. Bluetooth włączony.
Połączenie w toku. Połączenie z komputerem.
Nieodebrane połączenie. Podłączony przewodowy
zestaw słuchawkowy z
mikrofonem.
Nowa wiadomość SMS lub MMS. Podłączony przewodowy zestaw
słuchawkowy.
Połączenie z siecią GPRS. Brak karty SIM.
Połączenie z siecią EDGE. Alarm
włączony. Połączenie z siecią HSPA.
Instrukcja obsługi

Ustawianie sposobu odblokowywania ekranu
Chroń swe prywatne informacje i zapobiegaj użytkowaniu tabletu przez niepowołane osoby
konfigurując sposób odblokowania ekranu za pomocą rysowanego na ekranie wzoru, kodu PIN
lub hasła. Prośba o odblokowanie ekranu pojawi się po każdym włączeniu tabletu lub po
pozostawieniu go w bezczynności przez określony okres.
• Na ekranie głównym lub w menu w postaci listy naciśnij przycisk Ustawienia > Bezpieczeństwo >
Blokada ekranu.
Odblokowanie tabletu
Włącz tablet za pomocą włącznika i wprowadź kod odblokowujący.
Jeżeli nie pamiętasz kodu lub wzoru odblokowującego, masz pięć prób na
wprowadzenie jego poprawnej wersji. W przypadku niepowodzenia należy oddać tablet
do serwisu w celu jego zresetowania.
Wprowadzanie tekstu
Zmiana metody wprowadzania tekstu
Możesz pobrać służącą do wprowadzania tekstu aplikację, lub skorzystać z metody zainstalowanej
już w tablecie. Aby zmienić metodę wprowadzania tekstu, wykonaj następujące czynności:
1. Z menu w postaci listy wybierz opcję Ustawienia > Język i wprowadzanie > Ustawienia
domyślne.
2. Wybierz żądaną metodę wprowadzania tekstu.
Korzystanie z klawiatury Prestigio
Wprowadzanie tekstu
• Wielkie litery: dotknij przycisku Shift , a następnie żądanej litery. Możesz też dotknąć i
przytrzymać przycisk Shift, a następnie wybrać żądaną literę.
• Małe litery: ponownie dotknij przycisku Shift, a następnie żądanej litery.
• Wprowadzanie cyfr, znaków interpunkcyjnych lub symboli: dotknij przycisku .
Wycinanie lub kopiowanie tekstu
1. Zaznacz żądany tekst i dotknij lub . Zaznaczony tekst zostanie wycięty lub skopiowany
do schowka.
2. Dotknij i przytrzymaj miejsce w ramach pola tekstowego, gdzie chcesz wkleić tekst.
3. Wybierz opcję Wklej.
Aktualizacja systemu
Tablet może sprawdzać i powiadamiać użytkownika o dostępnych aktualizacjach
oprogramowania. Takiego sprawdzenia można dokonać również ręcznie. Odpowiednich ustawień
należy dokonać w menu Ustawienia > O tablecie > Aktualizacje systemu.
Podczas aktualizacji systemu nie należy naciskać żadnych przycisków.
9
Instrukcja obsługi

4. Sieć i Internet
Tablet umożliwia połączenie się z Internetem i przeglądanie stron internetowych.
Łączenie się z Internetem
Tablet łączy się z Internetem w razie potrzeby, korzystając z połączenia Wi-
Fi (jeżeli dostępne) lub połączenia przez sieć komórkową operatora
mobilnego.
Połączenie w trybie transmisji danych
Dane można przesyłać za pomocą sieci komórkowej. Niektóre aplikacje i usługi przesyłają tą
drogą dane, co może powodować naliczanie dodatkowych opłat. Szczegółowe informacje na
ten temat można uzyskać u operatora sieci komórkowej.
Włączanie i wyłączanie transmisji danych
1. Na ekranie głównym lub w menu w postaci listy naciśnij przycisk .
2. Dotknij > Więcej... > Sieci komórkowe > Transmisja danych włączona.
3. Dotknij, aby włączyć lub wyłączyć połączenie w trybie komórkowej transmisji danych.
Gdy transmisja danych w sieci komórkowej jest wyłączona, i brak jest również połączenia z
siecią Wi-Fi, urządzenie nie będzie odbierać automatycznych aktualizacji poczty
elektronicznej, zdarzeń z serwisów społecznych oraz innych automatycznie
synchronizowanych informacji.
Włączanie i wyłączanie roamingu danych
Roaming danych umożliwia podłączenie się do sieci partnerskich swojego operatora
komórkowego w celu pobierania danych, przebywając poza zasięgiem sieci swojego operatora
mobilnego.
Korzystanie z roamingu danych może być kosztowne. Przed rozpoczęciem korzystania z
roamingu danych zalecamy sprawdzić stawki u swojego operatora komórkowego.
1. Na ekranie głównym lub w menu w postaci listy naciśnij przycisk .
2. Dotknij > Więcej... > Sieci komórkowe > Roaming danych.
3. Dotknij, aby włączyć lub wyłączyć połączenie w trybie komórkowej transmisji danych.
Kontroluj wykorzystanie usługi transmisji danych
Jeżeli użytkownik jest ograniczony limitem przesyłu danych, należy kontrolować aplikacje, które
wysyłają i pobierają dane — dotyczy to przeglądania stron internetowych, synchronizowania kont
online oraz wysyłania poczty e-mail lub informacji o aktualnym statusie urządzenia.
Aby ograniczyć ilość przesyłanych danych, kiedy tylko jest to możliwe podłączaj się do
sieci Wi-Fi i ustawiaj swe konta internetowe i pocztowe tak, aby nie synchronizowały się
zbyt często.
Licznik danych tabletu może przedstawiać wartości różniące się od rzeczywistych.
1. Na ekranie głównym lub w menu w postaci listy naciśnij przycisk .
2. Wybierz opcję Licznik danych.
3. Włącz transmisję danych i wybierz opcję Ustaw limit danych sieci komórkowej, aby
automatycznie wyłączyć przesył danych po osiągnięciu ustawionego limitu.
4. Wybierz Cykl danych, aby ustawić okres czasu, w którym system ma zliczać przesyłane
dane.
5. Przesuń czerwony suwak, aby ustawić miesięczny limit transmisji danych.
10
4
Instrukcja obsługi

Wi-Fi
Podłącz urządzenie do sieci Wi-Fi, aby móc korzystać z Internetu oraz wymieniać pliki
multimedialne z innymi urządzeniami. W tym celu urządzenie musi być w zasięgu punktu dostępu
lub hotspota.
Dostępność i siła sygnału Wi-Fi może się różnić w zależności od środowiska, np. obecności
wysokich budynków lub grubości ścian pomiędzy pomieszczeniami. Sygnał Wi-Fi musi być
na tyle silny, aby przejść przez te przeszkody.
Połączenie z siecią bezprzewodową
1. Na ekranie głównym lub w menu w postaci listy wybierz opcję , a następnie wybierz funkcję
Wi-Fi, aby ją włączyć.
2. Na ekranie pojawi się lista wykrytych sieci bezprzewodowych.
3. Dotknij sieci Wi-Fi, z którą chcesz się połączyć.
- Jeżeli wybierzesz zabezpieczoną sieć, pojawi się monit o wprowadzenie klucza sieciowego
lub hasła. Przy każdym następnym połączeniu ze znaną już wcześniej zabezpieczoną
siecią nie będziesz proszony o wprowadzanie klucza ani hasła.
Włączanie i wyłączanie Wi-Fi
Wykonaj poniższe czynności:
- Na karcie szybkich ustawień wybierz opcję Wi-Fi.
- Na ekranie głównym lub w menu w postaci listy wybierz opcję , a następnie wybierz funkcję
Wi-Fi, aby ją włączyć.
Usunięcie zapisanej sieci bezprzewodowej
Istnieje możliwość usunięcia każdej z wykorzystywanych w przeszłości sieci bezprzewodowych,
włącznie z siecią bieżącą. Po usunięci sieci, tablet nie będzie się już automatycznie z nią łączył.
1. Na ekranie głównym lub w menu w postaci listy wybierz opcję , a następnie wybierz funkcję
Wi-Fi.
2. Dotknij sieć bezprzewodową, z którą urządzenie łączyło się w przeszłości.
3. Wybierz Zapomnij.
Wykorzystanie tabletu jako routera bezprzewodowego
Udostępnij swe łącze innym urządzeniom, zmieniając swój tablet w bezprzewodowy router
sieciowy.
• Upewnij się, że dane sieci komórkowej są włączone.
• Aby korzystać z tej usługi, musi być ona aktywna na Twoim koncie u operatora
komórkowego.
1. Na ekranie głównym lub w menu w postaci listy naciśnij przycisk .
2. Wybierz Więcej...> Udostępnianie i przenośny hotspot.
3. W polu Konfiguruj hotspot Wi-Fi, wpisz nazwę routera lub wybierz domyślną nazwę routera.
4. Wybierz typ zabezpieczenia i ustaw hasło (klucz) dostępu do Twojego bezprzewodowego
routera.
– Jeżeli w opcji Bezpieczeństwo zaznaczyłeś Brak, nie trzeba będzie wpisywać hasła. Hasło
jest kluczem, który inne osoby muszą wprowadzić na swoich urządzeniach, aby uzyskać
dostęp do Twojego tabletu i wykorzystywać go jako bezprzewodowy router.
5. Dotknij, aby włączyć przenośny hotspot Wi-Fi.
Udostępnianie połączenia w trybie przesyłu danych poprzez USB tethering
Połączenie w trybie transmisji danych tabletu można wykorzystać do podłączenia komputera do
Internetu.
• Upewnij się, że w tablecie znajduje się karta SIM.
• Może zajść konieczność dodania funkcji USB tethering do abonamentu u
operatora komórkowego, co może pociągnąć za sobą dodatkowe koszty.
11
Instrukcja obsługi

Szczegółowe informacje na ten temat można uzyskać u dostawcy usługi.
1. Podłącz tablet do komputera przy użyciu dołączonego kabla USB.
2. Na ekranie głównym lub w menu w postaci listy naciśnij przycisk .
3. Upewnij się, że połączenie w trybie transmisji danych jest aktywne.
4. Wybierz Więcej...> Udostępnianie i przenośny hotspot.
5. Dotknij, aby włączyć opcję USB tethering.
Przeglądanie stron internetowych
Tablet umożliwia przeglądanie stron internetowych. Zanim zaczniesz przeglądać strony
internetowe, upewnij się, że włączyłeś transfer danych w sieci komórkowej lub połączyłeś się Wi-
Fi.
Przeglądanie stron internetowych
1. Na ekranie głównym lub w menu w postaci listy naciśnij przycisk .
2. Wpisz wyszukiwaną frazę lub adres strony.
3. Podczas przeglądania strony internetowej, możesz:
- Dotknąć , co spowoduje powrót do poprzedniej strony
- Dotknąć , co spowoduje przejście do następnej strony.
- Dotknąć , aby odświeżyć bieżącą stronę; podczas wczytywania strony ikonka ta zmienia
się w symbol .
- Dotknąć , aby dodać bieżącą stronę do ulubionych.
- Dotknąć , aby wyszukać informacje.
- Dotknąć , aby zamknąć bieżącą zakładkę.
- Dotknąć , aby otworzyć nową zakładkę.
- Dotknąć , aby przeglądać strony internetowe z Ulubionych, Historii oraz Zapisanych stron.
Dodawanie stron do ulubionych
1. Na ekranie głównym lub w menu w postaci listy naciśnij przycisk .
2. Wpisz wyszukiwaną frazę lub adres strony.
3. Przeglądanie stron internetowych
4. Dotknij ikonki .
Pobieranie plików
Możesz pobierać pliki i aplikacje bezpośrednio z ulubionych stron internetowych.
Pliki i aplikacje pobrane z Internetu mogą pochodzić z nieznanych źródeł. Aby chronić
tablet i dane, zdecydowanie zalecamy, aby pobierać i otwierać wyłącznie pliki z
zaufanych źródeł.
Przed zainstalowaniem pobranej aplikacji musisz skonfigurować tablet tak, aby
umożliwiał instalację aplikacji pochodzących od stron trzecich. W tym celu należy przejść
do Ustawienia systemowe > Bezpieczeństwo > Nieznane źródła.
1. Na ekranie głównym lub w menu w postaci listy naciśnij przycisk .
2. Przejdź do strony, na której znajduje się plik, który chcesz pobrać.
3. Postępuj zgodnie z instrukcjami pobierania podanymi na stronie.
Przeglądanie pobranych plików
1. Na ekranie głównym, dotknij ikonki .
2. Dotknij dany plik, aby go otworzyć.
12
Instrukcja obsługi

Ustawienia przeglądarki
Przeglądarkę można dostosować do swoich upodobań. Można ustawić opcje wyświetlania,
prywatności i bezpieczeństwa przeglądania stron internetowych.
• Na ekranie przeglądarki wybierz opcję > Ustawienia.
13
Instrukcja obsługi

5. Poczta
Ta aplikacja pozwala na przeglądanie i wysyłanie wiadomości e-mail. Wiadomości
można wysyłać i przeglądać przy wykorzystaniu osobistego lub firmowego konta
e-mail.
Konfiguracja konta e-mail
1. Na ekranie głównym lub w menu w postaci listy wybierz opcję i wykonaj jedną z następujących
czynności:
- Jeżeli po raz pierwszy konfigurujesz konto w aplikacji Poczta, przejdź do kolejnego kroku.
- Jeżeli dodawałeś już konto e-mail, wybierz opcję > Ustawienia > DODAJ KONTO.
2. Wprowadź adres oraz hasło do swojego konta e-mail.
3. Wybierz opcję Dalej dla konta prywatnego, lub Ustawienia ręczne dla konta firmowego.
4. Postępuj zgodnie z pojawiającymi się na ekranie instrukcjami, aby zakończyć operację.
Po zakończeniu konfiguracji konta e-mail rozpocznie się pobieranie wiadomości do
urządzenia.
Parametry konfiguracji serwera pocztowego uzyskać można od dostawcy usługi e-mail.
Wysyłanie wiadomości e-mail
1. Na ekranie głównym lub w menu w postaci listy naciśnij przycisk .
2. Wybierz konto mailowe, z którego chcesz skorzystać.
3. Dotknij ikonki .
4. Wpisz jednego lub więcej odbiorców.
- Jeżeli chcesz wysłać kopie lub kopie ukryte do większej liczby odbiorców, wybierz opcję >
DW/UDW.
5. Wpisz temat i treść wiadomości.
- Dodaj załącznik: dotknij > Załącz plik i wybierz pliki, które chcesz wysłać.
6. Wybierz opcję , aby wysłać wiadomość.
Odczytywanie wiadomości
1. Wybierz opcję w skrzynce odbiorczej, aby sprawdzić czy otrzymałeś nową
wiadomość.
2. Dotknij wybranej wiadomości, aby odczytać jej treść.
– Przyciski lub pozwalają na przejście do poprzedniej lub następnej wiadomości.
Wyszukiwanie wiadomości
1. Wybierz opcję , aby wyświetlić pole wyszukiwania.
2. Wybierz sposób wyszukiwania z rozwijanej listy.
3. Wpisz kilka pierwszych liter z nazwy nadawcy lub tematu poszukiwanej wiadomości.
4. Wybierz wiadomość z listy.
Odpowiadanie na wiadomość e-mail
1. Wybierz znajdującą się w skrzynce odbiorczej wiadomość.
2. Wybierz opcję , a następnie wpisz treść wiadomości.
3. Wybierz opcję , aby wysłać wiadomość.
14
5
Instrukcja obsługi

Usuwanie wiadomości
• Wybierz wiadomość, którą chcesz usunąć, a następnie wybierz opcję .
Gmail
Ta aplikacja zapewnia szybki i bezpośredni dostęp do usługi Google Mail.
Przeglądanie skrzynki odbiorczej Gmail
Wszystkie odebrane wiadomości e-mail zapisywane są w skrzynce odbiorczej.
1. Na ekranie głównym lub w menu w postaci listy naciśnij przycisk .
2. Na ekranie pojawi się zawartość skrzynki pocztowej.
3. Wybierz opcję > Odśwież, aby sprawdzić czy otrzymałeś nową wiadomość.
4. Dotknij wybranej wiadomości, aby odczytać jej treść.
5. Przesuwanie ekranu w lewo lub w prawo powoduje przejście do poprzedniej lub następnej
wiadomości.
Dodaj ten
adres e-mail
do listy
kontaktów.
Oznacz wiadomość
jako przypomnienie.
Odpowiedz na wiadomość.
Odpowiedz
wszystkim lub
przekaż wiadomość
innym osobom.
Zapisz wiadomość.
Usuń wiadomość.
Oznacz wiadomość jako
nieprzeczytaną. Dodaj
etykietę do wiadomości.
15
Instrukcja obsługi

6. Aparat/Kamera
Tablet umożliwia zarówno robienie zdjęć, jak i kręcenie filmów. Oprócz aparatu
znajdującego się z tyłu, urządzenie wyposażone jest także w przedni aparat
pozwalający na wykonywanie połączeń wideo oraz autoportretów.
Tylna lampa błyskowa LED stanowi w razie potrzeby dodatkowe źródło światła.
– Aby włączyć aparat, na ekranie głównym lub w menu w postaci listy wybierz opcję .
Podstawowe informacje o aparacie
Przewiń, aby
wybrać tryb
pracy aparatu.
Wybór trybu pracy aparatu
Zrób
zdjęcie.
Przełączanie
pomiędzy tylnym i
przednim aparatem
oraz zmiana
ustawień.
Aparat pozwala zmieniać tryb wykonywania zdjęć. Dostępne są następująca opcje:
Zdjęcie pojedyncze.
Nagrywanie filmów.
Zdjęcia panoramiczne. Zdjęcie panoramiczne - połączenie wielu zdjęć w jeden obraz.
16
6
Instrukcja obsługi
Strona się ładuje...
Strona się ładuje...
Strona się ładuje...
Strona się ładuje...
Strona się ładuje...
Strona się ładuje...
Strona się ładuje...
Strona się ładuje...
Strona się ładuje...
Strona się ładuje...
Strona się ładuje...
Strona się ładuje...
Strona się ładuje...
Strona się ładuje...
Strona się ładuje...
Strona się ładuje...
Strona się ładuje...
Strona się ładuje...
Strona się ładuje...
Strona się ładuje...
-
 1
1
-
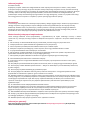 2
2
-
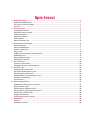 3
3
-
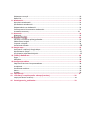 4
4
-
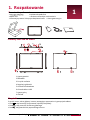 5
5
-
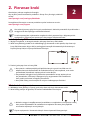 6
6
-
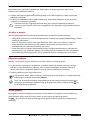 7
7
-
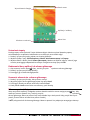 8
8
-
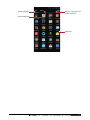 9
9
-
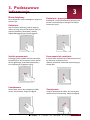 10
10
-
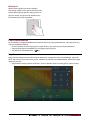 11
11
-
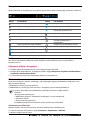 12
12
-
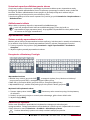 13
13
-
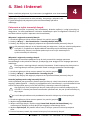 14
14
-
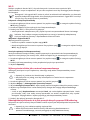 15
15
-
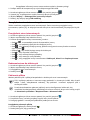 16
16
-
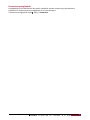 17
17
-
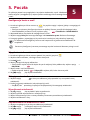 18
18
-
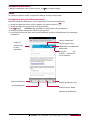 19
19
-
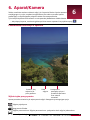 20
20
-
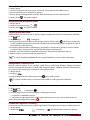 21
21
-
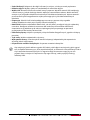 22
22
-
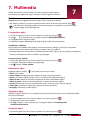 23
23
-
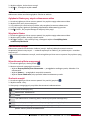 24
24
-
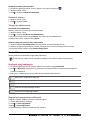 25
25
-
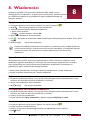 26
26
-
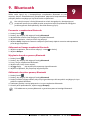 27
27
-
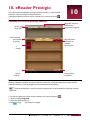 28
28
-
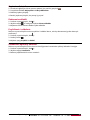 29
29
-
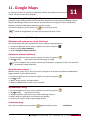 30
30
-
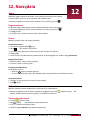 31
31
-
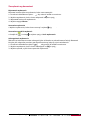 32
32
-
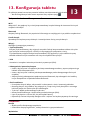 33
33
-
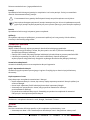 34
34
-
 35
35
-
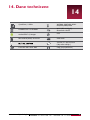 36
36
-
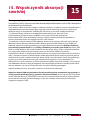 37
37
-
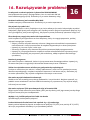 38
38
-
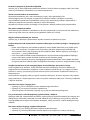 39
39
-
 40
40
Prestigio WIZE 3171 3G Instrukcja obsługi
- Kategoria
- Smartfony
- Typ
- Instrukcja obsługi
- Niniejsza instrukcja jest również odpowiednia dla