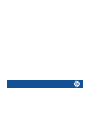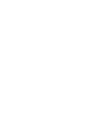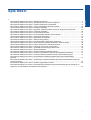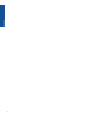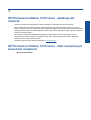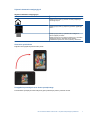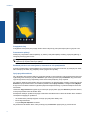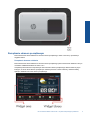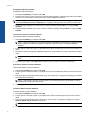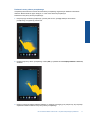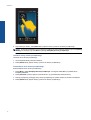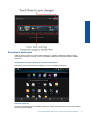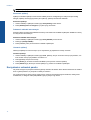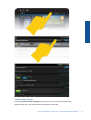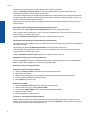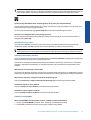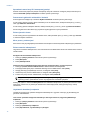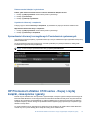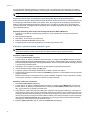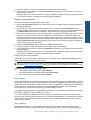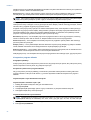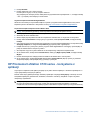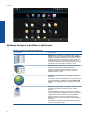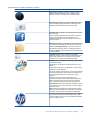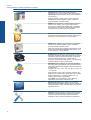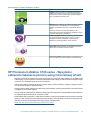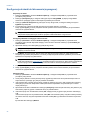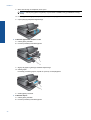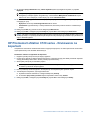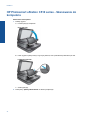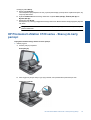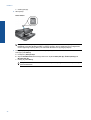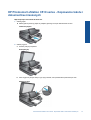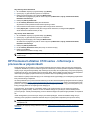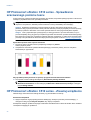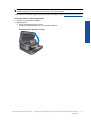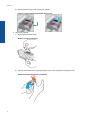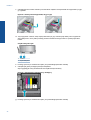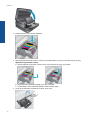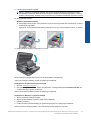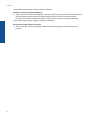HP Photosmart eStation All-in-One Printer series - C510 Instrukcja obsługi
- Typ
- Instrukcja obsługi



Spis treści
1
HP Photosmart eStation C510 series - Aplikacje dla drukarek............................................................................................3
HP Photosmart eStation C510 series - Opis zewnętrznych elementów urządzenia............................................................3
HP Photosmart eStation C510 series - Używanie odłączanego wyświetlacza....................................................................6
HP Photosmart eStation C510 series - Kupuj i czytaj książki, czasopisma i gazety..........................................................19
HP Photosmart eStation C510 series - korzystanie z aplikacji...........................................................................................23
HP Photosmart eStation C510 series - Wysyłanie i odbieranie faksów za pomocą usługi internetowej eFax®................27
HP Photosmart eStation C510 series - Ładowanie materiałów..........................................................................................29
HP Photosmart eStation C510 series - Drukowanie dokumentów.....................................................................................31
HP Photosmart eStation C510 series - Drukowanie zdjęć zapisanych w komputerze.......................................................32
HP Photosmart eStation C510 series - Drukowanie na kopertach.....................................................................................33
HP Photosmart eStation C510 series - Skanowanie do komputera...................................................................................34
HP Photosmart eStation C510 series - Skanuj do karty pamięci.......................................................................................35
HP Photosmart eStation C510 series - Kopiowanie tekstu i dokumentów mieszanych.....................................................37
HP Photosmart eStation C510 series - Zmień domyślne ustawienia drukowania i Centrum obsługi.................................38
HP Photosmart eStation C510 series - Edycja i korzystanie ze skrótów drukowania........................................................38
HP Photosmart eStation C510 series - Informacje o procesorze w pojemnikach..............................................................39
HP Photosmart eStation C510 series - Sprawdzanie szacowanego poziomu tuszu.........................................................40
HP Photosmart eStation C510 series - Zresetuj urządzenie..............................................................................................40
HP Photosmart eStation C510 series - Używanie funkcji Oszczędzanie energii ..............................................................41
HP Photosmart eStation C510 series - W menu na wyświetlaczu widoczne są nieprawidłowe ustawienia......................41
HP Photosmart eStation C510 series - Panel sterowania wyświetla informacje w nieprawidłowym języku......................41
HP Photosmart eStation C510 series - Na wyś
wietlaczu urządzenia pojawia się komunikat 'Nieprawidłowy
pojemnik'............................................................................................................................................................................41
HP Photosmart eStation C510 series - na wyświetlaczu urządzenia pojawia się komunikat "Zainstalowano pojemniki
innego producenta"............................................................................................................................................................42
HP Photosmart eStation C510 series - Problem z pojemnikiem z tuszem.........................................................................45
HP Photosmart eStation C510 series - Na ekranie komputera pojawia się komunikat 'Brakuje głowicy drukującej, nie
wykryto jej, jest nieprawidłowo zainstalowana lub niezgodna' ..........................................................................................49
1
Spis treści

2
Spis treści

1
HP Photosmart eStation C510 series - Aplikacje dla
drukarek
Możesz użyć drukarki do przeglądania i pobierania aplikacji do drukowania bez użycia komputera!
Nowe urządzenie HP Photosmart eStation otwiera przed Tobą nowy świat drukowania z Internetu – prosto z
drukarki. Ulepszony ekran HP Touchsmart ułatwia drukowanie ulubionych treści z Internetu bez użycia komputera.
Wybieraj spośród szerokiego zakresu aplikacji lub twórz swoje własne; drukuj zachwycające zdjęcia i codzienne
wydruki z dowolnego miejsca.
Wyświetlacz TouchSmart oraz aplikacje dla drukarek (będące skrótami do wielu sformatowanych treści
internetowych) można wykorzystać do drukowania map, zdjęć, zagadek Sudoku, kolorowanek, kalendarzy,
wiadomości i innych bez użycia komputera.
Dowiedz się jak korzystać z aplikacji dla drukarek w
HP ePrintCenter.
HP Photosmart eStation C510 series - Opis zewnętrznych
elementów urządzenia
• Widok z przodu drukarki
3

1 Pokrywa
2 Wewnętrzna część pokrywy
3 Szyba
4 HP eStation Zeen (znany także jako odłączany kolorowy wyświetlacz graficzny, wyświetlacz odłączany, lub
wyświetlacz).
5 Podajnik fotograficzny
6 Prowadnica szerokości papieru podajnika fotograficznego
7 Przedłużenie zasobnika papieru (nazywane także przedłużeniem zasobnika)
8 Gniazdo kart pamięci dla kart Secure Digital
9 Prowadnica szerokości papieru głównego podajnika
10 Główny podajnik (także: podajnik wejściowy)
11 Zasobnik wyjściowy
12 Drzwiczki pojemników z tuszem
13 Włącz: Służy do włączania i wyłączania urządzenia. Gdy urządzenie jest wyłączone, wciąż jest zasilane, ale na
minimalnym poziomie. Aby całkowicie odłączyć zasilanie, wyłącz urządzenie, a następnie odłącz przewód zasilający.
14 Wskaźnik sieci bezprzewodowej: ŚWIECI - oznacza, że nadajnik bezprzewodowy głównej drukarki jest włączony i jest
połączony z siecią; NIE ŚWIECI - oznacza, że nadajnik bezprzewodowy głównej drukarki jest wyłączony; MIGA -
oznacza, że nadajnik bezprzewodowy głównej drukarki jest włączony, ale nie jest połączony z siecią.
15 Wskaźnik HP ePrint: ŚWIECI - oznacza, że nawiązano połączenie z serwerem ePrint; NIE ŚWIECI - oznacza, że nie
ma połączenia z serwerem ePrint.
• Widok wyświetlacza z tyłu
Rozdział 1
4

16 Gniazdo słuchawek
17 Gniazdo kart pamięci dla kart Secure Digital
18 Zwiększenie głośności
19 Zmniejszenie głośności
20 Głośnik
21 Złącze dokowania
22 Złącze USB: Używane, gdy wyświetlacz jest odłączony
23 Złącze zasilania: Używane, gdy wyświetlacz jest odłączony
24 Przycisk zasilania
25 Antena bezprzewodowa
• Drugi wyświetlacz za wyświetlaczem odłączanym
26 Anuluj
27 Kopiuj mono
28 Kopiuj kolor
29 Podawanie papieru
30 Dioda Uwaga
31 Złącze dokowania dla odłączanego wyświetlacza
HP Photosmart eStation C510 series - Opis zewnętrznych elementów urządzenia 5

• Widok urządzenia z góry i z tyłu
32 Zestaw głowic drukujących
33 Obszar dostępu do pojemników z tuszem
34 Etykieta z numerem modelu i obsługiwanymi tuszami
35 Tylny port USB
36 Złącze zasilające (używać tylko z zasilaczem dostarczonym przez firmę HP).
37 Moduł druku dwustronnego
HP Photosmart eStation C510 series - Używanie
odłączanego wyświetlacza
Odłączany wyświetlacz urządzenia znany jest także jako HP eStation Zeen, lub Zeen. Dowiedz się, jak łatwo można
nawigować po ekranach i menu, dostosować ekran początkowy i zarządzać aplikacjami. Obejrzyj animacje, by
dowiedzieć się jak wykorzystać pełnię możliwości urządzenia HP eStation Zeen.
Przegląd opcji ekranu początkowego
Podstawy nawigacji
Dowiedz się, jak nawigować i używać HP eStation Zeen.
Rozdział 1
6

Używanie elementów nawigacyjnych
Używanie elementów nawigacyjnych
Funkcja Opis funkcji
Dotknij tego przycisku, by powrócić na ekran początkowy z
dowolnego miejsca.
Dotknij tego przycisku, by przejść do poprzednio oglądanego
ekranu.
Dotknij tego przycisku, by wyświetlić menu dostępne na
obecnie oglądanym ekranie.
Dotknij przycisku menu na ekranie początkowym, by wyświetlić
następujące podmenu: Zarządzaj stroną startową,
Powiadomienia systemowe, Panel systemowy, Ustawienia.
Obracanie wyświetlacza
Zdjęcia można oglądać w poziomie lub w pionie.
Przeglądanie pozostałych stron ekranu początkowego
Przechodzenie pomiędzy stronami odbywa się przez przesunięcie palca w prawo lub w lewo.
HP Photosmart eStation C510 series - Używanie odłączanego wyświetlacza 7

Przeglądanie listy
Przeglądanie treści poniżej lub powyżej obszaru ekranu odbywa się przez przesunięcie palca w górę lub w dół.
Przenoszenie aplikacji
Dotknij karty nad paskiem Ulubione aplikacje, by zobaczyć wszystkie aplikacje. Dotknij i przytrzymaj aplikację, a
następnie przesuń ją gdzie chcesz.
Uwaga Jedyną aplikacją, której nie można przesunąć ani usunąć jest aplikacja Drukarka; zawsze musi
znajdować się na pasku Ulubionych aplikacji.
Zsuwanie palców w celu zmniejszania, rozsuwanie w celu powiększania
Podczas oglądania zdjęć w aplikacji Galeria HP możesz zsunąć ze sobą palce na ekranie, by zmniejszyć ten obraz,
albo rozsunąć je od siebie, aby powiększyć obraz i przyjrzeć mu się bliżej.
Opcje przycisku zasilania
Gdy HP eStation Zeen zostanie odłączony od głównej drukarki, można zmniejszyć zużycie baterii ekranu (bez jego
wyłączania) przez naciśnięcie przycisku Zasilania z tyłu. Naciśnij ponownie przycisk Zasilania, aby powrócić do
tego samego ekranu, który był wyświetlany zanim ekran został przełączony w tryb uśpienia.
Aby odłączyć zasilanie od HP eStation Zeen gdy jest odłączony od głównej drukarki, naciśnij i przytrzymaj przycisk
Zasilania z tyłu przez kilka sekund, aż zostanie wyświetlone menu Opcje zasilania, a następnie dotknij Wyłącz.
Z tego menu masz także możliwość wyłączenia połączenia bezprzewodowego, wyciszenia dźwięków ekranu lub
anulowania.
Jeżeli menu Opcje zasilania nie pojawi się po naciśnięciu i przytrzymaniu przycisku Zasilania przez kilka sekund,
można przeprowadzić reset HP eStation Zeen.
Rozwiązanie niektórych problemów wymaga zresetowania HP eStation Zeen. Reset HP eStation Zeen umożliwia
rozwiązanie następujących problemów:
• HP eStation Zeen przestaje reagować na dotyk i przyciski przez dłuższy czas.
• Ekran uległ zamrożeniu.
• Przycisk Przycisk włączania nie działa.
Aby zresetować HP eStation Zeen, należy nacisnąć przycisk zasilania i przytrzymać go przez 8 sekund.
Rozdział 1
8

Zarządzanie ekranem początkowym
Można dostosować obszar widżetów na stronach ekranu początkowego, dodać nowe strony i przestawić je
względem siebie.
Zarządzanie obszarem widżetów
Można dostosować obszar widżetów na stronach ekranu początkowego przez umieszczenie obiektów o różnych
rozmiarach z Biblioteki widżetów na siatce 4 na 4.
Urządzenie jest dostarczane z zapełnionymi trzema stronami ekranu początkowego. Możesz dodać do pięciu
kolejnych, w sumie osiem ekranów początkowych. Możesz przenosić i usuwać elementy, dodawać widżety,
aplikacje i zakładki na stronach ekranu początkowego.
HP Photosmart eStation C510 series - Używanie odłączanego wyświetlacza 9

Przeglądanie biblioteki widżetów
Przeglądanie biblioteki widżetów:
1. Dotknij aplikacji Widżety, a następnie dotknij OK.
2. Przesuń palec w lewo i w prawo by zobaczyć wszystkie dostępne widżety. Przestrzeń zajmowana przez widżety
widoczna jest na małej siatce z prawej strony ikony widżetu w Bibliotece widżetów.
Uwaga Dostęp do ekranu Zarządzaj widżetami/Biblioteka widżetów uzyskasz dotykając przycisku Menu i
wybierając Zarządzaj ekranem początkowym, lub dotykając ostatniej (pustej) strony ekranu początkowego.
3. Przejrzyj dostępne aplikacje do umieszczenia w obszarze widżetów dotykając Menu, a następnie Dodaj
aplikacje.
4. Przejrzyj dostępne zakładki, które można umieścić w obszarze widżetów dotykając Menu, a następnie Dodaj
zakładki.
Umieszczanie obiektu w obszarze widżetów
Umieszczanie obiektu w obszarze widżetów:
1. Dotknij aplikacji Widżety, a następnie dotknij OK.
Uwaga Jeśli chcesz dodać inny rodzaj obiektu (aplikację lub zakładkę zamiast widżetu), wyświetl ten rodzaj
obiektu w Bibliotece widżetów korzystając z instrukcji w poprzedniej części, “Przeglądanie biblioteki
widżetów”.
2. Przesuń palcem w lewo lub w prawo, by wyświetlić stronę ekranu początkowego na której chcesz umieścić ten
obiekt.
3. Aby umieścić obiekt, przeciągnij go z Biblioteki widżetów na obszar widżetów i umieść w odpowiednim miejscu
siatki.
Uwaga Jeśli na siatce znajduje się już jakiś obiekt, musisz go przesunąć lub usunąć zanim umieścisz nowy
obiekt.
4. Gdy zakończysz zmiany, dotknij Zakończ, by zapisać zmiany i powrócić do ekranu początkowego.
Przesuwanie obiektu w obszarze widżetów
Przesuwanie obiektu w obszarze widżetów:
1. Dotknij aplikacji Widżety, a następnie dotknij OK.
2. Przesuń palcem w lewo lub w prawo, by wyświetlić stronę ekranu początkowego na którą chcesz przesunąć ten
obiekt.
3. Dotknij i przytrzymaj przez kilka sekund obiekt, który chcesz przesunąć, a następnie przeciągnij go do otwartej
przestrzeni obszaru widżetów.
Uwaga Jeśli w miejscu, w którym chcesz umieścić nowy obiekt ]znajduje się już jakiś obiekt, musisz go
przesunąć lub usunąć zanim rozpoczniesz.
4. Gdy zakończysz zmiany, dotknij Zakończ, by zapisać zmiany i powrócić do ekranu początkowego.
Usuwanie obiektu z obszaru widżetów
Usuwanie obiektu z obszaru widżetów:
1. Dotknij aplikacji Widżety, a następnie dotknij OK.
2. Przesuń palcem w lewo lub w prawo, by wyświetlić stronę ekranu początkowego z której chcesz usunąć ten
obiekt.
3. Dotknij i przytrzymaj przez kilka sekund obiekt, który chcesz usunąć, a następnie przeciągnij go na obszar
Upuść tu widżet, aby go usunąć na dole ekranu.
Uwaga Obiekt po usunięciu jest nadal dostępny w Bibliotece widżetów.
4. Gdy zakończysz zmiany, dotknij Zakończ, by zapisać zmiany i powrócić do ekranu początkowego.
Rozdział 1
10

Dodawanie strony ekranu początkowego
Urządzenie jest dostarczane z trzema stronami ekranu początkowego wypełnionymi obiektami w obszarach
widżetów. Możesz dodać do pięciu kolejnych, w sumie osiem ekranów początkowych.
Dodawanie nowej strony ekranu początkowego:
1. Rozpoczynając na ekranie początkowym, przesuń palec w lewo, pomijając każdą ze stron ekranu
początkowego, aż pojawi się pusta strona.
2. Dotknij pustej strony ekranu początkowego i dotknij OK, by wyświetlić ekran Zarządzaj widżetami z Biblioteką
widżetów.
3. Naciśnij i przytrzymaj widżet z biblioteki widżetów, a następnie przeciągnij go na pustą stronę, aby rozpocząć
zapełnianie obszaru widżetów nowej strony ekranu początkowego.
HP Photosmart eStation C510 series - Używanie odłączanego wyświetlacza 11

4. Gdy zakończysz zmiany, dotknij Zakończ, by zapisać zmiany i powrócić do ekranu początkowego.
Uwaga Do obszaru dodawania nowych ekranów początkowych można także się dostać za pomocą aplikacji
Widżety, lub dotykając przycisku Menu i wybierając Zarządzaj ekranem początkowym.
Usuwanie strony ekranu początkowego
Usuwanie strony ekranu początkowego:
1. Usuń wszystkie obiekty z obszaru widżetów.
2. Dotknij Zakończ, aby zapisać zmiany i powrócić do ekranu początkowego.
Przestawianie stron ekranu początkowego
Zmiana kolejności stron ekranu początkowego:
1. Dotknij Menu, dotknij Zarządzaj ekranem początkowym, a następnie dotknij OK, by wyświetlić ekran
Zarządzaj widżetami.
2. Dotknij Przestaw w prawym górnym narożniku ekranu, by wyświetlić ekran Przestaw strony.
3. Dotknij, przytrzymaj i przeciągnij strony ekranu początkowego w wybrane miejsca, by zmienić ich kolejność.
4. Dotknij Zakończ, aby zapisać zmiany i powrócić do ekranu początkowego.
Rozdział 1
12

Zarządzanie aplikacjami
Aplikacje przechowywane są na pasku Ulubione aplikacje i w szufladce z aplikacjami. Aplikacje możesz
przemieszczać, dodawać, sortować i usuwać. Do szufladki z aplikacjami możesz także dodawać zakładki
internetowe.
Przeglądanie wszystkich aplikacji w szufladce z aplikacjami
Dotknij karty na górze paska Ulubionych aplikacji, by otworzyć szufladkę z aplikacjami.
Dodawanie aplikacji
Aby dodać nową aplikację otwórz szufladkę z aplikacjami i dotknij opcji Dodaj więcej na dole ekranu. Wybierz
spośród dostępnych aplikacji.
HP Photosmart eStation C510 series - Używanie odłączanego wyświetlacza 13

Uwaga Upewnij się, że HP eStation Zeen jest połączone z Internetem przed rozpoczęciem dodawania aplikacji.
Sortowanie aplikacji
Aplikacje w szufladce aplikacji można sortować alfabetycznie lub według kategorii. Jeśli posortujesz według
kategorii, aplikacje zostaną pogrupowane jako Aplikacje, Aplikacje dla drukarek i Zakładki.
Sortowanie aplikacji:
1. Otwórz szufladkę z aplikacjami i dotknij opcji Sortuj według na dole ekranu.
2. Dotknij Alfabetycznie lub Kategorie, by wybrać opcję sortowania.
Dodawanie zakładek internetowych
Możesz wybierać spośród wielu zakładek internetowych do dodania do szufladki z aplikacjami. Zakładki te to skróty
do różnych stron internetowych.
Dodawanie zakładek internetowych:
1. Otwórz szufladkę z aplikacjami i dotknij opcji Dodaj zakładkę na dole ekranu.
2. Dotknij opcji Dodaj zakładkę.
3. Dotknij zakładkę, którą chcesz dodać do szufladki z aplikacjami.
Usuwanie aplikacji
Niektórych aplikacji nie można usunąć i są one wyszarzane gdy wejdziesz do funkcji usuwania.
Usuwanie aplikacji:
1. Otwórz szufladkę z aplikacjami i dotknij opcji Usuń. Aplikacje, których nie można usunąć są wyszarzane, a te
które można usunąć są wyświetlane ze znakiem “X”.
2. Dotknij aplikacji, którą chcesz usunąć.
3. Dotknij Anuluj, by anulować usuwanie lub Usuń, by kontynuować usuwanie aplikacji.
4. Dotknij Zakończ, gdy skończysz usuwać aplikacje, by powrócić do szufladki z aplikacjami.
Korzystanie z ustawień panelu
Na panelu dostępne są wszystkie ustawienia głównej drukarki i HP eStation Zeen. Musisz zadokować HP eStation
Zeen w głównej drukarce, by korzystać z niektórych ustawień.
Aby uzyskać dostęp do ekranu panelu systemowego i zobaczyć wszystkie dostępne ustawienia, dotknij paska
Powiadomień, a następnie dotknij kartę Panel w górnym prawym rogu ekranu.
Rozdział 1
14

Ustawienia daty i godziny
Dotknij opcji Ustawienia daty i godziny w prawym górnym rogu ekranu Panelu systemowego.
Możesz zmienić datę, czas, strefę czasową, format godziny i format daty.
HP Photosmart eStation C510 series - Używanie odłączanego wyświetlacza 15

Ustawienia bezprzewodowe dla HP eStation Zeen i głównej drukarki
Dotknij opcji Ustawienia bezprzewodowe na pasku Sieć bezprzewodowa wyświetlacza lub pasku Sieć
bezprzewodowa drukarki na ekranie panelu systemowego.
Użyj ustawień bezprzewodowych do połączenia HP eStation Zeen i głównej drukarki do sieci bezprzewodowej oraz
do sprawdzenia stanu połączenia. Jeśli HP eStation Zeen zostanie odłączony od głównej drukarki, mogą być one
połączone z różnymi sieciami bezprzewodowymi.
Użyj poniższych instrukcji, aby ponownie nawiązać połączenie z siecią bezprzewodową, albo dodać nową sieć
bezprzewodową.
Sprawdzanie stanu połączenia bezprzewodowego HP eStation Zeen
Sprawdź linię pod paskiem Wyświetl sieć bezprzewodową na ekranie panelu systemowego.
Jeśli HP eStation Zeen ma połączenie z siecią, nazwa sieci wyświetlana jest na tej linii; jeśli nie ma połączenia z
siecią, zamiast tego wskazany jest ten stan.
Dotknięcie Ustawienia bezprzewodowe otwiera menu ustawień bezprzewodowych.
Sprawdzanie stanu po
łączenia bezprzewodowego głównej drukarki
HP eStation Zeen musi być zadokowany lub w zasięgu sieci bezprzewodowej głównej drukarki w celu sprawdzenia
stanu głównej drukarki.
Sprawdź linię pod paskiem Drukarka bezprzewodowa na ekranie panelu systemowego.
Jeśli główna drukarka ma połączenie z siecią, nazwa sieci wyświetlana jest na tej linii; jeśli nie ma połączenia z
siecią, zamiast tego wskazany jest ten stan.
Dotknięcie Ustawienia bezprzewodowe otwiera menu ustawień bezprzewodowych.
Wyszukiwanie dostępnych sieci bezprzewodowych
Dotknij opcji Skanuj na dole ekranu Ustawienia bezprzewodowe. Dostępne sieci widoczne są w obszarze Sieci
Wi-Fi na ekranie. Sieci zabezpieczone oznaczone są symbolem kłódki.
Dodawanie nowej sieci bezprzewodowej
Dodawanie nowej sieci bezprzewodowej:
1. Dotknij opcji Dodaj sieć Wi-Fi na dole ekranu Ustawienia bezprzewodowe.
2. Wpisz nazwę sieci (SSID).
3. Wybierz rodzaj zabezpieczeń z menu rozwijanego przed wprowadzeniem hasła bezprzewodowego.
4. W razie potrzeby wprowadź klucz zabezpieczający.
5. Dotknij Zapisz, aby kontynuować.
Dodawanie sieci WPS:
1. Dotknij opcji Dodaj sieć
WPS na ekranie Ustawienia bezprzewodowe.
2. Wybierz nazwę sieci z listy rozwijanej Wybierz SSID.
3. Z listy rozwijanej Metoda WPS wybierz metodę nawiązania połączenia WPS.
4. Wprowadź numer PIN sieci.
5. Dotknij opcji Start, by dodać nową sieć.
Łączenie się z dostępną siecią bezprzewodową
Dotknij nazwę sieci widocznej w obszarze Sieci Wi-Fi ekranu Ustawienia bezprzewodowe, by połączyć się z tą
siecią. Po połączeniu obszar stanu pod nazwą sieci zawiera informację Połączono. Jeśli sieć jest poza zasięgiem,
zamiast tego w obszarze stanu wskazany jest ten stan.
Rozdział 1
16

Wskazówka Jeśli jesteś poza zasięgiem jakiejkolwiek sieci i chcesz się połączyć z siecią, gdy tylko znajdziesz
się w zasięgu, dotknij pola wyboru w obszarze Powiadomienia sieciowe ekranu Ustawienia bezprzewodowe, by
umieścić znak wyboru. Gdy sieć jest dostępna na pasku powiadomień pojawia się następujący symbol.
Synchronizacja HP eStation Zeen i drukarki głównej do tej samej sieci bezprzewodowej
Gdy HP eStation Zeen i drukarka główna są w zasięgu tej samej sieci, mogą być podłączone do tej samej sieci i
komunikować się ze sobą za jej pośrednictwem.
W celu synchronizacji dotknij opcji Synchronizuj sieci na ekranie Ustawienia bezprzewodowe.
Usuwanie sieci bezprzewodowej z listy dostępnych sieci
W celu usunięcia sieci bezprzewodowej dotknij jej nazwę na liście dostępnych sieci w obszarze Sieci Wi-Fi, a
następnie dotknij Zapomnij.
Sprawdzanie stanu baterii
Sprawdź obszar Zasilanie na ekranie panelu systemowego. Moc baterii pokazywana jest procent pełnego
naładowania. Dotknij opcji Stan z prawej strony obszaru Zasilanie, by zobaczyć więcej informacji.
Uwaga Na pełne naładowanie baterii od stanu zerowego potrzeba około 2 godzin. Baterię można naładować
przez zadokowanie do drukarki głównej lub podłączenie zasilacza prądu zmiennego (do zakupienia osobno).
Ustawienia konserwacji drukarki
W celu wyświetlenia ekranu Konserwacja drukarki dotknij opcji Ustawienia drukarki, znajdującej się z prawej strony
obszaru Szacowane poziomy tuszu w panelu systemowym.
Ustawienia na ekranie Konserwacja drukarki służą do sprawdzania szacowanego poziomu tuszu, uzyskiwania
informacji o materiałach eksploatacyjnych, drukowania raportów i wykonywania konserwacji drukarki w razie
potrzeby.
Wyświetlanie szacunkowego poziomu tuszu
Aby można było sprawdzić szacowane poziomy tuszu na ekranie panelu systemowego, HP eStation Zeen musi być
zadokowany do głównej drukarki. Wykresy paskowe wskazują szacunkowe poziomy tuszu w każdym z pojemników.
Wyświetlanie informacji o zakupach materiałów eksploatacyjnych
Dotknij opcji Informacje o zakupie materiałów eksploatacyjnych na ekranie Konserwacja drukarki.
Drukowanie raportu ze stanu drukarki
Dotknij opcji Raport ze stanu drukarki na ekranie Konserwacja drukarki.
Drukowanie raportu z jakości wydruku
Dotknij opcji Raport z jakości wydruku na ekranie Konserwacja drukarki.
Ustawienia usług WWW
Włącz Usługi WWW w celu korzystania z ePrint i niektórych aplikacji dla drukarek
1. Dotknij opcji Usługi WWW, by włączyć ePrint. Pojawi się okno Warunki korzystania.
2. Dotknij Tak, by zaakceptować Warunki korzystania i włączyć Usługi WWW.
HP Photosmart eStation C510 series - Używanie odłączanego wyświetlacza 17

Sprawdzanie stanu karty SD i wewnętrznej pamięci
Możesz monitorować pojemność pamięci wewnętrznej i karty SD w HP Zeen. Dostępna pamięć widoczna jest w
obszarze Karta SD i pamięć wewnętrzna na ekranie panelu systemowego.
Dostosowanie głośności multimediów i drukarki
Kontrola głośności znajduje się w obszarze Szybkie ustawienia na ekranie panelu systemowego.
W celu zmiany głośności muzyki i wideo odtwarzanych na HP eStation Zeen, dotknij kontrolek plus (+) i minus (-)
obok opcji Głośność multimediów.
W celu zmiany głośności dźwięków drukarki, dotknij kontrolek plus (+) i minus (-) obok opcji Głośność drukarki.
Do kontroli głośności można także użyć przycisków regulacji głośności z tyłu wyświetlacza.
Zmiana jasności obrazu
W celu zmiany jasności wyświetlacza HP eStation Zeen, dotknij kontrolek plus (+) i minus (-) obok opcji Jasność
w obszarze Szybkie ustawienia.
Menu pomocy z animacjami
Menu Pomoc służy do przeglądania przewodników z animacjami na temat korzystania z odłączanego wyświetlacza.
Zmiana ustawień zabezpieczeń
Użyj ekranu Ustawienia zabezpieczeń w celu ustawienia wzorca odblokowania ekranu HP eStation Zeen i kontroli
ustawień hasła.
Dostęp do ekranu Ustawień zabezpieczeń:
1. Dotknij opcji Więcej ustawień na dole ekranu panelu systemowego.
2. Dotknij Narzędzia.
3. Dotknij Zabezpieczenia.
Ustawianie wzorca odblokowania dla samoczynnego wyłączenia ekran i po jego włączeniu:
1. Dotknij opcji Ustaw wzorzec odblokowania na ekranie Ustawienia zabezpieczeń.
2. Przeczytaj instrukcje dotyczące ustawiania własnego wzorca odblokowania i dotknij Dalej.
3. Obejrzyj animację z przykładowym wzorcem, a następnie dotknij Dalej.
4. Utwórz swój nowy wzorzec odblokowania, a następnie dotknij Kontynuuj.
5. Powtórz swój nowy wzorzec odblokowania, a następnie dotknij Potwierdź.
Uwaga W celu wyłączenia wymogu wzorca dotknij pola wyboru Wymagaj wzorca, by usunąć zaznaczenie.
Pojawi się prośba o potwierdzenie wzorca i wymaganie wzorca zostanie wyłączone.
Dotknij pola wyboru w obszarze Pokazuj hasła ekranu Ustawienia zabezpieczeń, by hasło było widoczne w trakcie
wpisywania. Jeśli chcesz, by hasło było niewidoczne w trakcie wpisywania, dotknij pola wyboru,by usunąć
zaznaczenie.
Uzyskiwanie aktualizacji urządzenia
Urządzenie automatycznie sprawdza dostępność aktualizacji raz w tygodniu i informuje, gdy aktualizacja jest
gotowa do zainstalowania.
Jeśli chcesz sprawdzić dostępność aktualizacji w dowolnym momencie, użyj funkcji Aktualizacje
urządzenia:
1. Dotknij opcji Więcej ustawień na dole ekranu panelu systemowego.
2. Dotknij Narzędzia.
3. Dotknij opcji Aktualizacje urządzenia.
4. Dotknij Sprawdź teraz, czy aktualizacje są dostępne.
Rozdział 1
18
Strona się ładuje...
Strona się ładuje...
Strona się ładuje...
Strona się ładuje...
Strona się ładuje...
Strona się ładuje...
Strona się ładuje...
Strona się ładuje...
Strona się ładuje...
Strona się ładuje...
Strona się ładuje...
Strona się ładuje...
Strona się ładuje...
Strona się ładuje...
Strona się ładuje...
Strona się ładuje...
Strona się ładuje...
Strona się ładuje...
Strona się ładuje...
Strona się ładuje...
Strona się ładuje...
Strona się ładuje...
Strona się ładuje...
Strona się ładuje...
Strona się ładuje...
Strona się ładuje...
Strona się ładuje...
Strona się ładuje...
Strona się ładuje...
Strona się ładuje...
Strona się ładuje...
Strona się ładuje...
Strona się ładuje...
Strona się ładuje...
Strona się ładuje...
Strona się ładuje...
-
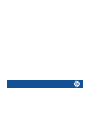 1
1
-
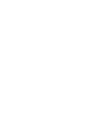 2
2
-
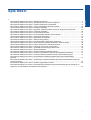 3
3
-
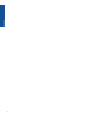 4
4
-
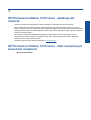 5
5
-
 6
6
-
 7
7
-
 8
8
-
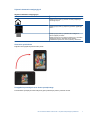 9
9
-
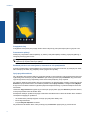 10
10
-
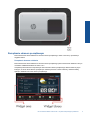 11
11
-
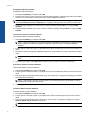 12
12
-
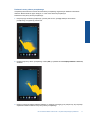 13
13
-
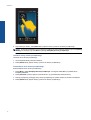 14
14
-
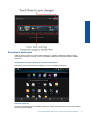 15
15
-
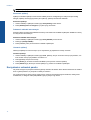 16
16
-
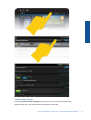 17
17
-
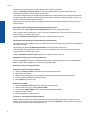 18
18
-
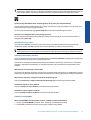 19
19
-
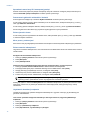 20
20
-
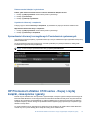 21
21
-
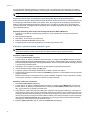 22
22
-
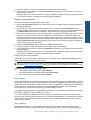 23
23
-
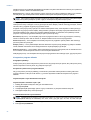 24
24
-
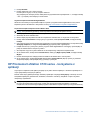 25
25
-
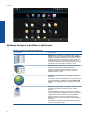 26
26
-
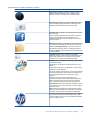 27
27
-
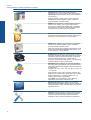 28
28
-
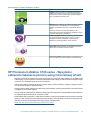 29
29
-
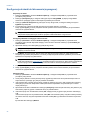 30
30
-
 31
31
-
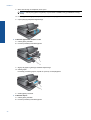 32
32
-
 33
33
-
 34
34
-
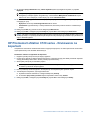 35
35
-
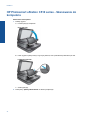 36
36
-
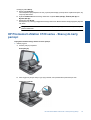 37
37
-
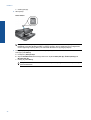 38
38
-
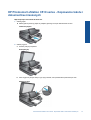 39
39
-
 40
40
-
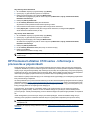 41
41
-
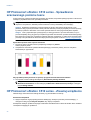 42
42
-
 43
43
-
 44
44
-
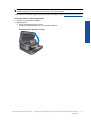 45
45
-
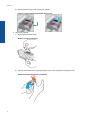 46
46
-
 47
47
-
 48
48
-
 49
49
-
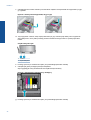 50
50
-
 51
51
-
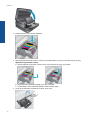 52
52
-
 53
53
-
 54
54
-
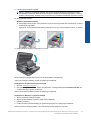 55
55
-
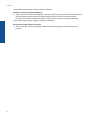 56
56
HP Photosmart eStation All-in-One Printer series - C510 Instrukcja obsługi
- Typ
- Instrukcja obsługi
Powiązane artykuły
-
HP Photosmart A640 Printer series Instrukcja obsługi
-
HP TouchSmart 610-1000 Desktop PC series Instrukcja obsługi
-
HP Photosmart 7510 e-All-in-One Printer series - C311 Instrukcja obsługi
-
HP Photosmart 7520 e-All-in-One Printer series Instrukcja obsługi
-
HP Photosmart 5510 e-All-in-One Printer/Duplexer series - B111 Instrukcja obsługi
-
HP Photosmart Premium TouchSmart Web All-in-One Printer series - C309 Instrukcja obsługi
-
HP Photosmart 5520 e-All-in-One Printer series Instrukcja obsługi
-
HP Photosmart 6520 e-All-in-One Printer series Instrukcja obsługi
-
HP Photosmart 6510 e-All-in-One Printer series - B211 Instrukcja obsługi
-
HP Photosmart Plus e-All-in-One Printer series - B210 Instrukcja obsługi