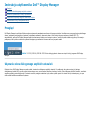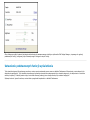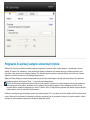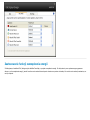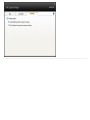Instrukcja użytkownika Dell™ Display Manager
Przegląd
Używanie okna dialogowego szybkich ustawień
Ustawienie podstawowych funkcji wyświetlania
Przypisanie do aplikacji wstępnie ustawionych trybów
Zastosowanie funkcji oszczędzania energii
Przegląd
Dell Display Manager to aplikacja Windows wykorzystywana do zarządzania monitorem lub grupą monitorów. Umożliwia ona ręczną regulację wyświetlanego
obrazu, przypisanie automatycznych ustawień, zarządzanie zasilaniem, obracanie obrazu i inne funkcje dotyczące wybranych modeli Dell*. Po
zainstalowaniu, aplikcja Dell Display Manager będzie uruchamiana po każdym uruchomieniu systemu i umieści na pasku zadań swoją ikonę. Informacje o
podłączonych do systemu monitorach są zawsze dostępne po przeniesieniu kursora nad ikonę na pasku zadań.
UWAGA: * E1713S, E2013H, E2213H i E2313H nie obsługują obrotu obrazu oraz innych funkcji programu Dell Display
Manager.
Używanie okna dialogowego szybkich ustawień
Kliknięcie ikony Dell Display Manager na pasku zadań, otwiera okno dialogowe szybkich ustawień. Po podłączeniu do systemu więcej niż jednego
obsługiwanego modelu Dell, poprzez użycie dostarczonego menu, można wybrać określony docelowy monitor. Okno dialogowe szybkich ustawień, umożliwia
wygodną regulację poziomów jasności i kontrastu monitora, wstępnie ustawione tryby można wybrać ręcznie lub ustawić na tryb automatyczny, po czym
może zostać zmieniona rozdzielczość systemu.

Okno dialogowe szybkich ustawień udostępnia także dostęp do zaawansowanego interfejsu użytkownika Dell Display Manager, używanego do regulacji
podstawowych funkcji, konfiguracji trybu automatycznego i dostępu do innych funkcji.
Ustawienie podstawowych funkcji wyświetlania
Tryb ustawień wstępnych dla wybranego monitora, można ręcznie zastosować poprzez menu w zakładce Podstawowe. Alternatywnie, można włączyć tryb
ustawień automatycznych. Tryb ustawień automatycznych powoduje automatyczne zastosowanie trybu ustawień wstępnych, po uaktywnieniu w monitorze
niektórych aplikacji. Po każdej zmianie trybu, komunikat ekranowy pokazuje przez chwilę aktualny tryb ustawień wstępnych.
Wybrany kontrast i jasność monitora, można także wyregulować bezpośrednio z zakładki Podstawowe.

Przypisanie do aplikacji wstępnie ustawionych trybów
Zakładka Tryb automatyczny umożliwia powiązanie jednego ze zintegrowanych z monitorem trybów ustawień wstępnych, z zainstalowaną w systemie
aplikacją. Po włączeniu Tryb automatyczny, monitor automatycznie przełączy na odpowiedni tryb ustawień wstępnych, po każdym przeniesieniu przez
użytkownika na plan pierwszy jednej z powiązanych aplikacji. Tryb ustawień wstępnych przypisany do określonej aplikacji, może być taki sam w każdym
podłączonym monitorze lub może być inny dla każdego kolejnego monitora.
Aplikacja Dell Display Manager jest wstępnie skonfigurowana na przypisane tryby ustawień wstępnych dla wielu popularnych aplikacji. Aby dodać do listy
przypisania nową aplikację, kliknij przycisk "(Dodaj...", po czym wyszukaj docelową aplikację.
UWAGA: Na dysku twardym systemu może istnieć wiele kopii tej samej aplikacji. Przypisanie trybu ustawień wstępnych, stosuje się do pojedynczego
wykonywalnego pliku dla tej aplikacji. Na przykład, może być wykonane jedno przypisanie, powiązane z plikiem notepad.exe na pulpicie, ale inne
przypisanie dla pliku notepad.exe znajdującego się w folderze C:\Windows. Także, nie będą efektywne przypisania trybu ustawień wstępnych dla plików
niewykonywalnych, takich jak archiwa zip lub pliki spakowane.
Dodatkowo, można włączyć opcję umożliwiającą używanie trybu ustawień wstępnych "Gra", przy każdym uruchomieniu aplikacji Direct3D na pełnym ekranie
monitora. Aby wymusić to zachowanie dla indywidualnych tytułów gier należy dodać je do listy przypisania do różnego trybu ustawień wstępnych. Aplikacje
znajdujące się na liście przypisania mają priorytet nad ogólnymi ustawieniami Direct3D.

Zastosowanie funkcji oszczędzania energii
W obsługiwanych modelach Dell, dostępna jest zakładka PowerNap, z opcjami oszczędzania energii. Po uaktywnieniu przez systemowego wygaszacza
ekranu w celu oszczędzania energii, jasność monitora może zostać automatycznie ustawiona na poziom minimalny lub monitor może zostać przestawiony na
na tryb uśpienia.

-
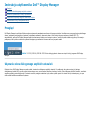 1
1
-
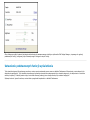 2
2
-
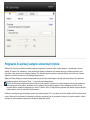 3
3
-
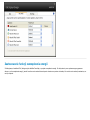 4
4
-
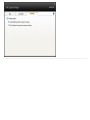 5
5