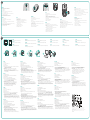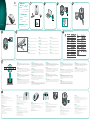© 2009 Logitech. All rights reserved. Logitech, the Logitech logo, and other Logitech marks are owned
by Logitech and may be registered. All other trademarks are the property of their respective owners.
Logitech assumes no responsibility for any errors that may appear in this manual. Information contained herein
is subject to change without notice.
Apple, Mac, and Macintosh are trademarks of Apple Inc., registered in the U.S. and other countries.
620-001180.007
?
USB
1
2
3
4
5
?
English
No pointer movement or erratic movement
Deutsch
Zeiger bewegt sich nicht oder nur ruckartig
Français
Pointeur immobile ou incontrôlable
По-ру сски
Отсутствие перемещения или беспорядочное перемещение
указателя
Po polsku
Wskaźnik myszy nie porusza się wcale lub porusza się chaotycznie
У країнська
Вказівник не рухається чи рухається хаотично
Magyar
Nem, vagy csak akadozva mozog az egérmutató
Slovenčina
Ukazovateľ sa nehýbe alebo sa posúva nesprávne
Бълг арски
Показалецът не се движи изобщо или не се движи гладко
Română
Cursorul nu se deplasează sau se mişcă haotic
Hrvatski
Pokazivač se ne kreće ili se kreće nepravilno
Srpski
Pokazivač se ne pomera ili se pomera nekontrolisano
Slovenščina
Kursor ei liigu või liigub ebaühtlaselt
Eesti
Yatay kaydını yükleyin.
Latviski
Rādītājs nekustās vai kustās neparasti
Lietuvių
Rodyklė nejuda arba juda netolygiai
Italiano
Il puntatore non si muove o si muove in modo irregolare
Česká verze
Ukazatel se nepohybuje nebo se pohybuje nepravidelně
English
1. Power on?
2. Check receiver; change ports.
3. Check battery
4. Try a different surface.
5. Repair connection between mouse and USB receiver: launch the Connect utility
from www.logitech.com/downloads.
6. Desktop users: If erratic cursor movement occurs or button clicks
do not register properly, insert the Nano receiver in a USB port closer
to the mouse. If this does not work, order an optional USB Stand from Logitech
Customer Support. (Refer to the illustration in this section
to set up the USB Stand.)
Deutsch
1. Ist die Maus eingeschaltet?
2. Überprüfen Sie den Empfänger, wählen Sie einen anderen Anschluss.
3. Prüfen Sie die Batteríe
4. Versuchen Sie es mit einer anderen Unterlage.
5. Stellen Sie die Verbindung zwischen Maus und USB-Empfänger
wieder her: Starten Sie das Dienstprogramm zum Wiederherstellen
der Verbindung von www.logitech.com/downloads.
6. Desktop-Benutzer: Falls sich der Mauszeiger ruckartig bewegt oder
die Tasten nicht richtig funktionieren, stecken Sie den Nano-Empfänger
in einen USB-Anschluss, der sich näher an der Maus befindet.
Hat dies keinen Erfolg, bestellen Sie die optionale USB-Station vom
Logitech-Kundendienst. (Anweisungen zum Einrichten der Station
finden Sie in der Illustration in diesem Abschnitt.)
Français
1. Souris activée?
2. Vérifiez le récepteur; changez de port.
3. Vérifiez la pile.
4. Essayez une autre surface.
5. Réparez la connexion entre la souris et le récepteur USB: lancez l'utilitaire de
connexion disponible sur la page www.logitech.com/downloads.
6. Utilisateurs d'ordinateur de bureau: si le mouvement du pointeur est
incontrôlable ou si les clics de bouton ne sont pas enregistrés correctement, insérez
le récepteur Nano dans un port USB situé plus près de la souris. Si cela ne résout pas
le problème, commandez un support USB facultatif auprès du service clientèle de
Logitech (reportez-vous au schéma de cette section pour configurer le support USB).
По-ру сски
1. Питание включено?
2. Проверьте приемник, воспользуйтесь другим разъемом.
3. Проверьте батарейку.
4. Попробуйте работать на другой поверхности.
5. Восстановите подключение между мышью и USB-приемником:
загрузите служебную программу Connect с веб-страницы
www.logitech.com/downloads.
6. Пользователям настольных комплектов. Если происходит беспорядочное
перемещение курсора или нажатия клавиш мыши
не приводят к ожидаемым результатам, вставьте нано-приемник
в мышь более плотно. Если это не помогло, закажите в службе
поддержки пользователей Logitech дополнительную USB-подставку.
(См. иллюстрацию в данном разделе, чтобы правильно установить USB-подставку.)
Po polsku
1. Czy mysz jest włączona?
2. Sprawdź odbiornik, zmień porty.
3. Sprawdź baterie.
4. Wypróbuj działanie myszy na innej powierzchni.
5. Wznów połączenie między myszą i odbiornikiem USB:
uruchom narzędzie do nawiązywania połączenia pobrane ze strony
www.logitech.com/downloads.
6. Użytkownicy komputerów stacjonarnych: Jeśli ruchy kursora
są chaotyczne lub kliknięcia przycisków są rejestrowane nieprawidłowo,
podłącz nanoodbiornik do portu USB znajdującego się bliżej myszy. Jeśli to nie pomoże,
zamów opcjonalny stojak USB w punkcie obsługi klienta firmy Logitech.
(Sposób instalacji stojaka USB przedstawiono na ilustracji w tej sekcji).
У країнська
1. Чи ввімкнено живлення?
2. Перевірте приймач, спробуйте скористатися іншими портами.
3. Перевірте акумулятори
4. Спробуйте використовувати на іншій поверхні.
5. Відновлення підключення між мишею та USB-приймачем: запустіть
утиліту Connect із www.logitech.com/ downloads.
6. Для користувачів настільних комп’ютерів. У разі виникнення хаотичних
рухів курсору або відсутності реакції на натискання кнопок, вставте приймач Nano
в USB-порт ближче до миші. Якщо це не допоможе, замовте додаткову стійку USB
від служби підтримки клієнтів Logitech. (Для установки стійки USB див. ілюстрацію,
наведену в цьому розділі.)
Magyar
1. Be van kapcsolva?
2. Ellenőrizze a vevőegységet; próbálkozzon másik porttal.
3. Ellenőrizze az elemet.
4. Próbálkozzon más felülettel.
5. Állítsa helyre az egér és az USB-vevőegység közötti kapcsolatot; ehhez indítsa
el
a következő címről letölthető csatlakoztató segédprogramot:
www.logitech.com/downloads.
6. Asztali rendszerek felhasználói: Szaggatott kurzormozgás vagy
a kattintások nem megfelelő regisztrálása esetén helyezze az egérhez közelebb az USB
porthoz csatlakoztatott Nano vevőegységet. Ha ez nem vezet eredményre, rendeljen
egy külön megvásárolható USB-állványt a Logitech ügyfélszolgálatától. (Az USB-állvány
beállításáról a jelen részben található illusztrációból tájékozódhat.)
Slovenčina
1. Je myš zapnutá?
2. Skontrolujte prijímač alebo použite iné porty.
3. Skontrolujte batériu.
4. Skúste použiť iný povrch.
5. Opravte pripojenie medzi myšou a prijímačom USB: spustite nástroj Connect,
ktorý je dostupný na lokalite www.logitech.com/downloads.
6. Používatelia stolných počítačov: Ak sa ukazovateľ myši pohybuje prerušovane
alebo sa nesprávne registrujú kliknutia myšou, vložte prijímač Nano do portu USB bližšie
k myši. Ak sa tým problém nevyrieši, objednajte si doplnkový stojan USB na oddelení
technickej podpory zákazníkov spoločnosti Logitech. (Stojan USB nastavte podľa obrázka
v tejto časti.)
Бълг арски
1. Включено ли е захранването?
2. Проверете приемника, сменете портовете.
3. Проверете батерията.
4. Опитайте с друга повърхност.
5. Сменете връзката между мишката и USB приемника: стартирайте помощната програма
Connect от www.logitech.com/downloads.
6. Потребители на настолни компютри: Ако курсорът не се движи
гладко или щракванията с бутоните не се регистрират правилно, поставете
нано-приемника в USB порт, който е по-близо до мишката. Ако това няма ефект,
поръчайте специалната USB поставка от поддръжката на клиенти на Logitech.
(Вижте илюстрацията в този раздел за инсталиране на USB поставката.)
Română
1. Alimentarea este pornită?
2. Verificaţi receptorul; schimbaţi porturile.
3. Verificaţi bateria
4. Încercaţi pe altă suprafaţă.
5. Remediaţi conexiunea dintre mouse şi receptorul USB: lansaţi Utilitarul
de conectare de la www.logitech.com/downloads.
6. Utilizatori desktop: Dacă apare o mişcare haotică a cursorului sau
dacă clicurile pe butoane nu se înregistrează corespunzător, introduceţi nanoreceptorul
într-un port USB mai aproape de mouse. Dacă acest lucru nu funcţionează,
comandaţi un suport USB opţional de la departamentul de Asistenţă pentru clienţi
al Logitech. (Consultaţi imaginile din această secţiune pentru a instala suportul USB.)
Hrvatski
1. Je li napajanje uključeno?
2. Provjerite prijamnik ili promijenite priključnicu.
3. Provjerite baterije.
4. Pokušajte upotrijebiti neku drugu površinu.
5. Popravite vezu između miša i USB prijamnika pokretanjem uslužnog programa
za povezivanje Connect Utility s web-mjesta www.logitech.com/downloads.
6. Korisnici stolnih računala: ako se pokazivač počne nekontrolirano kretati ili ako
se klikovi na gumb više ne bilježe ispravno, umetnite prijamnik Nano u USB priključak koji
je bliži mišu. Ako time ne riješite problem, naručite dodatno USB postolje od korisničke
podrške tvrtke Logitech. (Pogledajte ilustraciju u ovom odjeljku da biste saznali kako
postaviti USB postolje.)
Srpski
1. Da li je napajanje uključeno?
2. Proverite prijemnik; promenite portove.
3. Proverite bateriju
4. Isprobajte drugu podlogu.
5. Proverite vezu između miša i USB prijemnika: pokrenite uslužni program za povezivanje
sa lokacije www.logitech.com/downloads.
6. Korisnici stonih računara: Ukoliko dođe do nekontrolisanih pokreta kursora ili se
klikovi na dugmad ne registruju ispravno, umetnite Nano prijemnik u USB port bliže
mišu. Ako to ne bude funkcionisalo, naručite opcionalno USB postolje od Logitech
korisničke podrške. (Pogledajte ilustraciju u ovom odeljku da biste podesili USB postolje.)
Slovenščina
1. Je vklopljeno napajanje?
2. Preverite sprejemnik; uporabite druga vrata.
3. Preverite baterijo.
4. Poskusite uporabiti drugo površino.
5. Popravite povezavo med miško in sprejemnikom USB: zaženite orodje Connect
s spletnega mesta www.logitech.com/downloads.
6. Uporabniki namiznih računalnikov: Če premikanje kazalca ne sledi gibom
ali pa kliki gumbov niso prepoznani, vstavite sprejemnik Nano v vrata USB, bližja miški.
Če to ne deluje, pri Logitechovi podpori za stranke naročite dodatno stojalo USB.
(Nastavitev stojala je prikazana na sliki v tem razdelku.)
Eesti
1. Kas toide on sisselülitatud?
2. Kontrollige vastuvõtjat; vahetage porte.
3. Kontrollige patareid.
4. Proovige muud aluspinda.
5. Taastage hiire ja USB-vastuvõtja vaheline ühendus: käivitage ühendusutiliit veebilehelt
www.logitech.com/downloads.
6. Töölaua kasutajad: kui esineb ebaühtlane kursori liikumine või nupuklõpsatusi ei
registreerita korralikult, siis sisestage Nano vastuvõtja hiirele lähemalasuvasse USB-porti.
Kui see ei õnnestu, siis tellige Logitechi klienditoelt lisa USB-alus (Selles osas viidata
USB-aluse seadistamise illustratsioonile.)
Latviski
1. Vai pele ir ieslēgta?
2. Pārbaudiet uztvērēju; mainiet portus.
3. Pārbaudiet bateriju.
4. Izmēģiniet citu virsmu.
5. Nodrošiniet pareizu savienojumu starp peli un USB uztvērēju:
palaidiet savienojuma izveides utilītu (to var lejupielādēt no vietnes
www.logitech.com/downloads).
6. Darbvirsmas lietotāji! Ja kursora kustības ir neparastas vai pogas klikšķi nedarbojas
pareizi, ievietojiet Nano uztvērēju USB portā, kas atrodas tuvāk pelei. Ja tas nelīdz,
pasūtiet no Logitech klientu atbalsta nodaļas papildu USB statīvu. Lai uzstādītu USB
statīvu, skatiet attēlu šajā sadaļā.
Lietuvių
1. Įjungtas maitinimas?
2. Patikrinkite imtuvą; įjunkite į kitą prievadą.
3. Patikrinkite bateriją.
4. Išbandykite kitą paviršių.
5. Pašalinkite ryšio sutrikimus tarp pelės ir USB imtuvo: paleiskite prijungimo paslaugų
programą („Connect utility“) iš www.logitech.com/downloads.
6. Stalinių kompiuterių naudotojams: Jei žymeklis juda netolygiai ar netinkamai
registruojami klavišų spustelėjimai, įdėkite nanoimtuvą į USB prievadą, esantį arčiau
pelės. Jei tai nepadeda, užsisakykite papildomą USB stovą iš „Logitech“ klientų
aptarnavimo tarnybos. (Kaip prijungti USB stovą, žr. iliustraciją prie šio skyriaus.)
Italiano
1. Il mouse è acceso?
2. Controllare il ricevitore; cambiare porta.
3. Controllare la batteria.
4. Provare a utilizzare una superficie diversa.
5. Ripristinare la connessione tra mouse e ricevitore USB: avviare l'utilità
di connessione dal sito Web www.logitech.com/downloads
6. Utenti desktop: se il cursore si muove in modo irregolare
o se i clic dei pulsanti non hanno effetto, inserire il ricevitore Nano
in una porta USB più vicina al mouse. Se il problema non viene risolto,
ordinare un supporto USB dal Servizio di assistenza clienti Logitech.
Per informazioni su come utilizzare il supporto USB,
vedere l'illustrazione in questa sezione.
Česká verze
1. Je zapnuto napájení?
2. Zkontrolujte přijímač, změňte porty.
3. Zkontrolujte baterii.
4. Vyzkoušejte jiný povrch.
5. Oprava spojení mezi myší a přijímačem USB: spusťte nástroj Connect
z webu www.logitech.com/downloads.
6. Uživatelé stolních počítačů: Pokud se kurzor pohybuje nepravidelně nebo
dochází k nesprávné registraci stisků tlačítek, zasuňte přijímač Nano do portu
USB blíže k myši. Nedojde-li ke zlepšení, objednejte si u oddělení zákaznické
podpory společnosti Logitech přídavný stojánek USB. (Stojánek USB nainstalujte
podle obrázku v této části.)
6
2
1
6
7
8
5
3
4
Română
1. Butoane din stânga şi din dreapta ale mouse-ului
2. LED-ul bateriei clipeşte roşu când bateriile
sunt descărcate
3. Rotiţă de derulare
4. Apăsaţi în jos rotiţa pentru butonul mijlociu (funcţia poate varia
de la o aplicaţie software la alta)
5. Derulare laterală (funcţia poate varia de la o aplicaţie software la alta)
6. Comutator On/Off (Pornit/Oprit)
7. Buton glisant pentru deschiderea uşiţei bateriilor
8. Compartiment de depozitare a nanoreceptorului USB
Hrvatski
1. Lijeva i desna tipka miša
2. LED lampica baterija bljeska crveno kada su baterije slabe.
3. Kotačić za listanje
4. Pritisnite kotačić prema dolje za srednju tipku (funkcija se moûe razlikovati
ovisno o softverskoj aplikaciji)
5. Listanje lijevo-desno (funkcija se može razlikovati prema softverskoj aplikaciji)
6. Klizni prekidač za uključivanje i isključivanje
7. Klizni gumb za otvaranje vratašca odjeljka za baterije
8. Spremnik USB nanoprijamnika
Srpski
1. Levi i desni taster miša
2. LED baterije trepti crvenom bojom kada je baterija pri kraju
3. Točak za pomeranje
4. Pritisnite točak za funkcije srednjeg tastera (funkcije se mogu
razlikovati u zavisnosti od softverske aplikacije)
5. Pomeranje u stranu (funkcije se mogu razlikovati u zavisnosti
od softverske aplikacije)
6. Klizač za uključivanje/isključivanje
7. Dugme za skidanje poklopca baterije
8. Odeljak USB Nano-prijemnika
Slovenščina
1. Levi in desni gumb miške
2. Ko začne primanjkovati energije v bateriji, lučka LED
za baterijo začne svetiti rdeče.
3. Drsno kolesce
4. Kolesce pritisnite navzdol za sredinski gumb (funkcija se glede na programsko
opremo lahko razlikuje).
5. Pomikanje z drsnim kolescem levo in desno (funkcija se glede na programsko
opremo lahko razlikuje).
6. Stikalo za vklop/izklop drsnika
7. Drsnik za sprostitev vratc prostora za bateriji
8. Shramba za sprejemnik USB Nano
Eesti
1. Vasak ja parem hiireklahv
2. LED-patareituli vilgub punaselt, kui patarei hakkab tühjaks saama
3. Kerimisratas
4. Keskmise nupuna kasutamiseks vajutage kerimisratas alla
(funktsioon võib sõltuda kasutatavast tarkvararakendusest)
5. Küljelt-küljele kerimine (funktsioon võib sõltuda kasutatavast tarkvararakendusest)
6. Sisse/välja liuglüliti
7. Patareipesa kaane vabastusnupp
8. USB Nano-vastuvõtja hoidik
Latviski
1. Kreisā un labā peles poga.
2. Bateriju indikators mirgo sarkanā krāsā, ja baterijas ir gandrīz tukšas.
3. Ritenītis.
4. Nospiediet ritenīti, kas darbojas kā vidējā poga (funkcija var atšķirties atkarībā
no programmatūras lietojumprogrammas).
5. Ritināšana no vienas malas uz otru (funkcija var atšķirties atkarībā
no programmatūras lietojumprogrammas).
6. Bīdāms ieslēgšanas/izslēgšanas slēdzis.
7. Bateriju nodalījuma vāciņa noņemšanas slēdzis.
8. USB nanotehnoloģijas uztvērēja krātuve.
Lietuvių
1. Kairysis ir dešinysis pelės klavišai
2. Senkant baterijai, raudonai mirksi jos indikatorius
3. Slinkties ratukas
4. Spauskite ratuką, kad naudotumėte vidurinįjį mygtuką (funkcija gali skirtis
atsižvelgiant į naudojamą programinę įrangą)
5. Šoninė slinktis (funkcija gali skirtis atsižvelgiant į naudojamą programinę įrangą)
6. Įjungimo/išjungimo slankiojamasis jungiklis
7. Baterijos dangtelio atidarymo slankiklis
8. USB nanoimtuvo saugojimo vieta
Italiano
1. Pulsanti sinistro e destro del mouse
2. Il LED della batteria lampeggia di colore rosso quando il livello di carica è basso
3. Scroller
4. Premere lo scroller per le funzioni del pulsante centrale
(la funzionalità può variare in base all'applicazione software)
5. Scorrimento laterale (la funzionalità può variare in base all'applicazione software)
6. Interruttore scorrevole di accensione/spegnimento
7. Interruttore scorrevole per il rilascio del coperchio del vano batterie
8. Alloggiamento del ricevitore Nano USB
Česká verze
1. Levé a pravé tlačítko myši
2. Při vybitých bateriích bliká indikátor červeně.
3. Kolečko posuvníku
4. Stisknutím kolečka získáte funkci středního tlačítka (v závislosti na softwarové
aplikaci se mohou funkce lišit).
5. Posuv do stran (v závislosti na softwarové aplikaci se mohou funkce lišit)
6. Posuvný vypínač napájení
7. Posuvník pro uvolnění krytu baterií
8. Úložný prostor pro nanopřijímač USB

Quick-start guide
Wireless Mouse M305
1 2
4
5
3
AA
Quick-start guide
Wireless Mouse M305
USB
00800 44 882 5862
00800 441 17 19
+353-(0)1 524 50 80
www.logitech.com/support
+
Thank you!
Merci!
Danke!
Dziękujemy!
Podziękowanie!
Köszönjük!
Благодарим ви!
Дякуємо!
Ďakujeme!
Vă mulţumim!
Grazie!
Hvala vam!
Zahvala!
Täname!
Paldies!
Hvala!
Dėkojame jums!
Poděkování!
English
Advanced features. Software is optional for this mouse! Download
free mouse software (Logitech
®
SetPoint
®
for Windows
®
or Logitech
Control Center for Macintosh
®
) to enable side-to-side scrolling and middle
button features.
Deutsch
Erweiterte Funktionen: Für diese Maus ist Software optional!
Laden Sie die kostenlose Maus-Software (Logitech
®
SetPoint
®
für Windows
®
oder Logitech Control Center für Macintosh
®
) herunter, um den horizontalen
Bildlauf und die Funktionen für die mittlere Taste zu aktivieren.
Français
Fonctions avancées. Le logiciel de cette souris est disponible en option.
Téléchargez-le gratuitement (Logitech
®
SetPoint
®
pour Windows
®
ou Logitech Control Center pour Macintosh
®
) pour activer l'utilisation
du défilement horizontal et du bouton central.
По-русски
Расширенные функции Использование специального программного
обеспечения необязательно. Загрузите бесплатное программное
обеспечение для мыши (Logitech
®
SetPoint
®
для Windows
®
или Logitech
Control Center для Macintosh
®
), чтобы получить возможность пользоваться
функциями горизонтальной прокрутки и средней кнопки.
Po polsku
Funkcje zaawansowane. Zainstalowanie oprogramowania dla
tej myszy jest opcjonalne. Pobierz bezpłatne oprogramowanie myszy
(Logitech
®
SetPoint
®
dla systemu Windows
®
lub Logitech Control Center
dla systemu Macintosh
®
) w celu uzyskania funkcji przewijania w poziomie
i funkcji środkowego przycisku.
Українська
Удосконалені функції. Програмне забезпечення для цієї миші
необов’язкове! Для прокручування з боку в бік й активування функцій
середньої кнопки завантажте безкоштовне програмне забезпечення
для миші (Logitech
®
SetPoint
®
для Windows
®
або Logitech Control Center
для Macintosh
®
).
Magyar
Speciális funkciók. Az alapfunkciók használatához nem szükséges
szoftvert telepíteni. Ha igénybe szeretné venni a vízszintes görgetést
és a középső gombot, töltse le ingyenes egérszoftverünket
(Windows
®
rendszerhez a Logitech
®
SetPoint
®
, Macintosh
®
rendszerhez
pedig a Logitech Control Center szoftvert).
Slovenčina
Rozšírené funkcie. Softvér pre túto myš je voliteľný. Ak chcete používať
posúvanie zo strany na stranu a funkciu stredného tlačidla myši, prevezmite
si bezplatný softvér pre myš (Logitech
®
SetPoint
®
pre systém Windows
®
alebo
Logitech Control Center pre systém Macintosh
®
).
Български
Разширени функции. Софтуерът за тази мишка е по желание!
Изтеглете безплатния софтуер за мишката (Logitech
®
SetPoint
®
за Windows
®
или Logitech Control Center за Macintosh
®
), за да активирате страничното
превъртане от край до край и функциите на средния бутон.
Română
Caracteristici avansate. Software-ul este opţional pentru acest mouse!
Descărcaţi software-ul gratuit pentru mouse (Logitech
®
SetPoint
®
pentru
Windows
®
sau Logitech Control Center pentru Macintosh
®
) pentru a activa
derularea laterală şi caracteristicile butonului mijlociu.
Hrvatski
Napredne značajke. Softver za ovaj miš nije obavezan!
Preuzmite besplatan softver za miš (Logitech
®
SetPoint
®
za Windows
®
ili Logitech Control Center za Macintosh
®
) da biste omogućili listanje
lijevo-desno i funkcije srednje tipke.
Srpski
Napredne funkcije. Za ovaj miš softver je opcionalan! Preuzmite besplatni
softver za miša (Logitech
®
SetPoint
®
za Windows
®
ili Logitech Control Center
za Macintosh
®
) da biste omogućili pomeranje u stranu i funkcije srednjeg
tastera.
Slovenščina
Napredne funkcije. Za to miško ni treba namestiti programske opreme.
Če se želite z drsnim kolescem pomikati levo in desno ter uporabljati
funkcije sredinskega gumba, prenesite brezplačno programsko opremo
za miško (Logitech
®
SetPoint
®
za Windows
®
ali Logitech Control Center
za Macintosh
®
).
Eesti
Lisafunktsioonid. Selle hiire puhul on tarkvara valikuline! Laadige alla hiire
tasuta tarkvara (Logitech
®
SetPoint
®
operatsioonisüsteemile Windows
®
või
Logitech Control Center operatsioonisüsteemile Macintosh
®
), mis võimaldab
kasutada küljelt-küljele kerimise ja keskmise nupu funktsioone.
Latviski
Papildu iespējas. Programmatūras izmantošana šai pelei nav obligāta.
Lejupielādējiet peles bezmaksas programmatūru (Logitech
®
SetPoint
®
operētājsistēmai Windows
®
vai Logitech Control Center operētājsistēmai
Macintosh
®
), lai iespējotu ritināšanu no vienas malas uz otru, kā arī vidējās
pogas funkciju.
Lietuvių
Papildomos funkcijos. Šios pelės programinė įranga yra pasirinktinė!
Atsisiųskite nemokamą pelės programinę įrangą („Logitech
®
SetPoint
®
“,
skirtą „Windows
®
“ arba „Logitech Control Center“, skitą „Macintosh
®
“),
kad galėtumėte naudoti šoninės slinkties ir viduriniojo mygtuko funkcijas.
Italiano
Funzioni avanzate. Per questo mouse il software è facoltativo.
Scaricare il software gratuito del mouse (Logitech
®
SetPoint
®
per Windows
®
o Logitech Control Center per Macintosh
®
) se si desidera attivare
lo scorrimento laterale e le funzioni del pulsante centrale.
Česká verze
Pokročilé funkce. Pro tuto myš je software pouze volitelný.
Chcete-li povolit funkce posuvu do stran a středního tlačítka, stáhněte
bezplatný software pro myš (Logitech
®
SetPoint
®
pro systém Windows
®
nebo Logitech Control Center pro systém Macintosh
®
).
English
Congratulations! You are now ready to use your mouse.
Deutsch
Herzlichen Glückwunsch! Die Maus ist jetzt einsatzbereit.
Français
Félicitations! Vous pouvez à présent utiliser
la souris.
По-русски
Поздравляем! Все готово к использованию мыши.
Po polsku
Gratulacje! Możesz już śmiało używać swojej myszy.
Українська
Вітаємо! Тепер можна використовувати мишу.
Magyar
Gratulálunk! Megkezdheti egere használatát.
Slovenčina
Gratulujeme! Teraz už ste pripravení na používanie
svojej myši.
Български
Поздравления! Вече сте готови да използвате мишката си.
Română
Felicitări! Acum sunteţi pregătit să utilizaţi mouse-ul.
Hrvatski
Čestitamo! Vaš je miš sada spreman za korištenje.
Srpski
Čestitamo! Sada možete da počnete sa korišćenjem
svog miša.
Slovenščina
Čestitamo! Miška je pripravljena za uporabo.
Eesti
Õnnitleme! Võite nüüd hakata oma hiirt kasutama.
Latviski
Apsveicam! Jūs esat sagatavojies peles lietošanai.
Lietuvių
Sveikiname! Dabar jūs esate pasiruošę naudoti pelę.
Italiano
Complimenti, è ora possibile utilizzare il mouse.
Česká verze
Blahopřejeme! Nyní můžete tuto myš začít používat.
2
1
6
7
8
5
3
4
English
1. Left and right mouse buttons
2. Battery LED flashes red when battery power is low
3. Scroll wheel
4. Press the wheel down for middle button (function can vary
by software application)
5. Side-to-side scrolling (function can vary by software application)
6. On/Off slider switch
7. Battery door release slider
8. USB Nano-receiver storage
Deutsch
1. Linke und rechte Maustaste
2. Die Batterie-LED blinkt rot, wenn die Batterie schwach ist.
3. Tastenrad
4. Drücken Sie das Tastenrad, um die Funktion der mittlern Taste
(je nach Anwendung unterschiedlich) auszuführen
5. Horizontaler Bildlauf (Funktionweise abhängig von Anwendung).
6. Ein-/Ausschalter
7. Batteriefachdeckel-Schieber
8. USB-Nano-Empfängerfach
Français
1. Boutons droit et gauche de la souris
2. Le témoin lumineux clignote
en rouge lorsque le niveau de charge
de la pile est faible
3. Roulette de défilement
4. Appuyez sur la roulette pour l'utiliser comme bouton central
(la fonction varie suivant l'application logicielle)
5. Défilement horizontal (la fonction varie suivant l'application logicielle)
6. Commutateur Marche/Arrêt
7. Bouton d'ouverture du compartiment de la pile
8. Réceptacle pour le nano-récepteur USB
По-русски
1. Левая и правая кнопки мыши
2. LED мигает красным светом при низком уровне заряда батареи
3. Колесико прокрутки
4. Нажмите колесико, чтобы использовать его, как среднюю кнопку
(функция может меняться в зависимости от программного приложения)
5. Горизонтальная прокрутка (функция может меняться в зависимости
от программного приложения)
6. Ползунковый переключатель On/O
7. Задвижка крышки батарейного отсека
8. Отсек для хранения нано-приемника USB
Po polsku
1. Lewy i prawy przycisk myszy
2. Dioda LED baterii pulsuje światłem czerwonym, gdy baterie są na wyczerpaniu
3. Kółko przewijania
4. Środkowy przycisk jest ukryty pod kółkiem przewijania
(działanie różni się w zależności od ustawień oprogramowania)
5. Przewijanie w poziomie (działanie różni się w zależności od ustawień
oprogramowania)
6. Suwak wyłącznika
7. Suwak zwalniający drzwiczki komory na baterie
8. Schowek nanoodbiornika USB
Українська
1. Ліва та права кнопки миші
2. Якщо рівень заряду батареї низький, індикатор заряду миготить червоним
3. Коліщатко
4. Натисніть коліщатко для виконання функції середньої кнопки
(функція може змінюватись залежно від програмного забезпечення)
5. Прокручування з боку в бік (функція може змінюватись залежно
від програмного забезпечення)
6. Перемикач увімкнення/вимкнення
7. Кнопка для зняття кришки відділення для акумуляторів
8. Зберігання міні-приймача для USB
Magyar
1. Jobb és bal egérgomb
2. Töltöttségjelző LED, mely alacsony töltöttség esetén pirosan villog
3. Görgetőkerék
4. A görgetőkerék lenyomása középső gombként szolgál
(funkciója alkalmazásonként eltérhet)
5. Vízszintes görgetés (funkciója alkalmazásonként eltérhet)
6. Be- és kikapcsológomb
7. Az elemrekesz fedelének kioldógombja
8. Az USB-s Nano vevőegység tárolórekesze
Slovenčina
1. Ľavé a pravé tlačidlo myši
2. Keď je batéria takmer vybitá, kontrolka LED batérie bliká načerveno
3. Posúvacie koliesko
4. Stlačením kolieska použijete stredné tlačidlo (funkcia závisí od softvérovej aplikácie)
5. Posúvanie zo strany na stranu (funkcia závisí od softvérovej aplikácie)
6. Posuvný prepínač napájania
7. Uvoľňovací posúvač krytu batérie
8. Uschovanie nanoprijímača USB
Български
1. Ляв и десен бутон на мишката
2. Светодиодът за батерията мига в червено, когато батерията е изтощена
3. Колелце за превъртане
4. Натискайте колелцето надолу като среден бутон
(тази функция може да е различна в различните софтуерни приложения)
5. Странично превъртане от край до край (тази функция може да е различна
в различните софтуерни приложения)
6. Плъзгач Вкл./Изкл.
7. Плъзгач за освобождаване на капачето за батерията
8. Отделение за USB нано-приемника
-
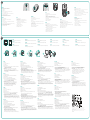 1
1
-
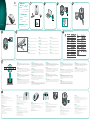 2
2
w innych językach
- eesti: Logitech M305 Kasutusjuhend
- slovenčina: Logitech M305 Používateľská príručka
Powiązane dokumenty
-
Logitech M505 Black Instrukcja obsługi
-
Logitech M310 Instrukcja obsługi
-
Logitech M510 (910-001826) Instrukcja obsługi
-
Logitech M705 (910-001949) Instrukcja obsługi
-
Logitech M705 Instrukcja obsługi
-
Logitech G700 Instrukcja obsługi
-
Logitech Wireless M325 S Instrukcja obsługi
-
Logitech M185 Black/Blue (910-002239) Instrukcja obsługi
-
Logitech M500 (910-003725) Instrukcja obsługi
-
Logitech V450 Nano black Instrukcja obsługi