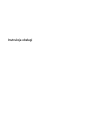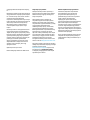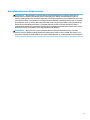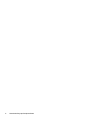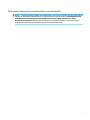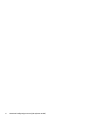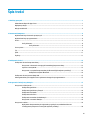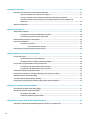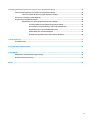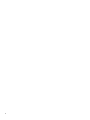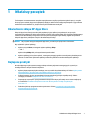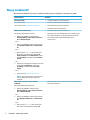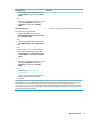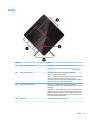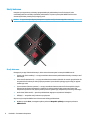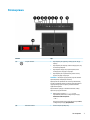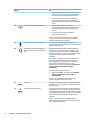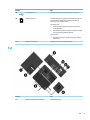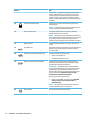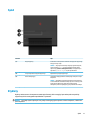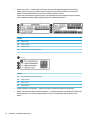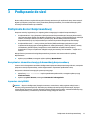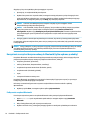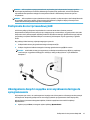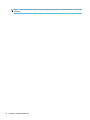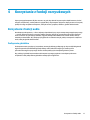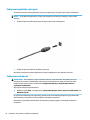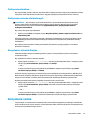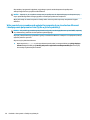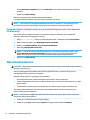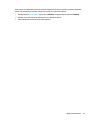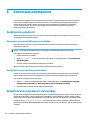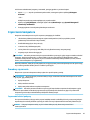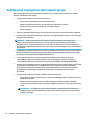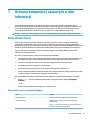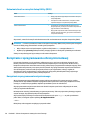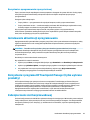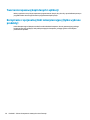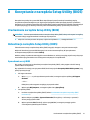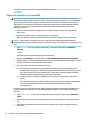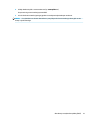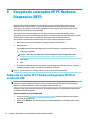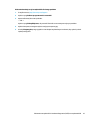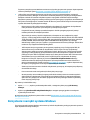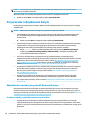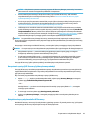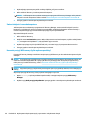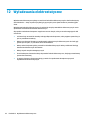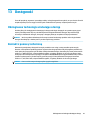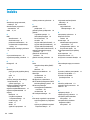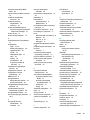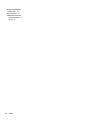HP OMEN X Desktop PC - 900-211np Instrukcja obsługi
- Typ
- Instrukcja obsługi

Instrukcja obsługi

© Copyright 2016 HP Development Company,
L.P.
Bluetooth jest znakiem towarowym należącym
do jego właściciela i używanym przez rmę HP
Inc. w ramach licencji. Intel, Celeron i Pentium
są znakami towarowymi rmy Intel
Corporation w Stanach Zjednoczonych i innych
krajach. Windows jest znakiem towarowym lub
zastrzeżonym znakiem towarowym rmy
Microsoft Corporation, zarejestrowanym
w Stanach Zjednoczonych i/lub w innych
krajach.
Informacje zawarte w niniejszym dokumencie
mogą zostać zmienione bez powiadomienia.
Jedyne warunki gwarancji na produkty i usługi
rmy HP są ujęte w odpowiednich informacjach
o gwarancji towarzyszących tym produktom
i usługom. Żadne z podanych tu informacji nie
powinny być uznawane za jakiekolwiek
gwarancje dodatkowe. Firma HP nie ponosi
odpowiedzialności za błędy techniczne lub
wydawnicze ani pominięcia, jakie mogą
wystąpić w tekście.
Wydanie pierwsze: lipiec 2016
Numer katalogowy dokumentu: 900120-241
Uwagi dotyczące produktu
Niniejsza instrukcja zawiera opis funkcji, w
które wyposażona jest większość produktów.
Niektóre z funkcji mogą być niedostępne w
danym komputerze.
Nie wszystkie funkcje są dostępne we
wszystkich edycjach lub wersjach systemu
Windows. Aby możliwe było wykorzystanie
wszystkich funkcji systemu Windows, systemy
mogą wymagać uaktualnienia i/lub
oddzielnego zakupu sprzętu, sterowników,
oprogramowania lub aktualizacji systemu
BIOS. System Windows 10 jest aktualizowany
automatycznie, a funkcja ta jest zawsze
włączona. Instalacja aktualizacji może wiązać
się z pobieraniem opłat od dostawców usług
internetowych, mogą być również określane
dodatkowe wymagania w tym zakresie.
Szczegółowe informacje na ten temat można
znaleźć na stronie http://www.microsoft.com.
Aby uzyskać dostęp do najnowszych instrukcji
obsługi lub przewodników dotyczących danego
produktu, przejdź do strony
http://www.hp.com/support i wybierz swój
kraj. Wybierz opcję Znajdź swój produkt,
a następnie postępuj zgodnie z instrukcjami
wyświetlanymi na ekranie.
Warunki użytkowania oprogramowania
Instalowanie, kopiowanie lub pobieranie
preinstalowanego na tym komputerze
oprogramowania bądź używanie go w
jakikolwiek inny sposób oznacza wyrażenie
zgody na objęcie zobowiązaniami
wynikającymi z postanowień Umowy
Licencyjnej Użytkownika Oprogramowania HP
(EULA). Jeżeli użytkownik nie akceptuje
warunków licencji, jedynym rozwiązaniem jest
zwrócenie całego nieużywanego produktu
(sprzętu i oprogramowania) do sprzedawcy w
ciągu 14 dni od daty zakupu w celu odzyskania
pełnej kwoty wydanej na jego zakup zgodnie z
zasadami zwrotu pieniędzy.
W celu uzyskania dodatkowych informacji lub
zażądania zwrotu pełnej kwoty wydanej na
zakup komputera należy skontaktować się ze
sprzedawcą.

Ostrzeżenia dotyczące bezpieczeństwa
OSTRZEŻENIE! Aby zmniejszyć ryzyko oparzeń lub przegrzania komputera, nie należy umieszczać go
bezpośrednio na kolanach ani blokować otworów wentylacyjnych. Należy używać komputera tylko na
twardej, płaskiej powierzchni. Nie należy dopuszczać, aby przepływ powietrza został zablokowany przez inną
twardą powierzchnię, na przykład przez znajdującą się obok drukarkę, lub miękką powierzchnię, na przykład
przez poduszki, koce czy ubranie. Nie należy także dopuszczać, aby pracujący zasilacz prądu przemiennego
dotykał skóry lub miękkiej powierzchni, na przykład poduszek, koców czy ubrania. Komputer i zasilacz
spełniają limity temperatury powierzchni dostępnych dla użytkownika, zdeniowane w normie International
Standard for Safety of Information Technology Equipment (IEC 60950-1).
OSTRZEŻENIE! Aby ograniczyć ryzyko poważnych obrażeń ciała lub uszkodzenia sprzętu, nie należy
otwierać pokrywy obudowy żadnego komputera zawierającego zasilacz o mocy 1300 W. Aby ustalić, czy w
komputerze znajduje się zasilacz 600 W, czy 1300 W, należy zapoznać się z treścią etykiety z tyłu komputera.
iii

iv Ostrzeżenia dotyczące bezpieczeństwa

Ustawienie konguracji procesora (tylko wybrane modele)
WAŻNE: Wybrane modele produktów są skongurowane z procesorem z serii Intel® Pentium® N35xx/N37xx
lub Celeron® N28xx/N29xx/N30xx/N31xx oraz systemem operacyjnym Windows®. Jeśli komputer jest tak
skongurowany, nie zmieniaj ustawienia konguracji procesora w pliku mscong.exe z 4 lub 2
procesorów na 1 procesor. Jeśli tak zrobisz, komputer nie uruchomi się ponownie. W celu przywrócenia
oryginalnych ustawień konieczne będzie przywrócenie ustawień fabrycznych.
v

vi Ustawienie konguracji procesora (tylko wybrane modele)

Spis treści
1 Właściwy początek ........................................................................................................................................ 1
Odwiedzanie sklepu HP Apps Store ....................................................................................................................... 1
Najlepsze praktyki ................................................................................................................................................. 1
Więcej zasobów HP ................................................................................................................................................ 2
2 Poznawanie komputera .................................................................................................................................. 4
Wyświetlanie listy elementów sprzętowych ......................................................................................................... 4
Wyświetlanie listy oprogramowania ..................................................................................................................... 4
Przód ...................................................................................................................................................................... 5
Strefy kolorowe ................................................................................................................................... 6
Strefy kolorowe ................................................................................................................. 6
Strona prawa .......................................................................................................................................................... 7
Tył ........................................................................................................................................................................... 9
Spód ..................................................................................................................................................................... 11
Etykiety ................................................................................................................................................................ 11
3 Podłączanie do sieci ..................................................................................................................................... 13
Podłączanie do sieci bezprzewodowej ................................................................................................................ 13
Korzystanie z elementów sterujących komunikacją bezprzewodową ............................................. 13
Łączenie z siecią WLAN ..................................................................................................................... 13
Korzystanie z urządzeń bezprzewodowych Bluetooth (tylko wybrane produkty) .......................... 14
Podłączanie urządzeń Bluetooth .................................................................................... 14
Podłączanie do sieci przewodowej LAN .............................................................................................................. 15
Udostępnianie danych i napędów oraz uzyskiwanie dostępu do oprogramowania .......................................... 15
4 Korzystanie z funkcji rozrywkowych ............................................................................................................. 17
Korzystanie z funkcji audio .................................................................................................................................. 17
Podłączanie głośników ..................................................................................................................... 17
Podłączanie głośników cyfrowych .................................................................................................... 18
Podłączanie słuchawek ..................................................................................................................... 18
Podłączanie mikrofonu ..................................................................................................................... 19
Podłączanie zestawów słuchawkowych ........................................................................................... 19
Korzystanie z ustawień dźwięku ....................................................................................................... 19
Korzystanie z wideo ............................................................................................................................................. 19
Wykrywanie bezprzewodowych wyświetlaczy zgodnych ze standardem Miracast
i nawiązywanie połączenia z nimi (tylko wybrane produkty) ........................................................... 20
vii

5 Zarządzanie zasilaniem ................................................................................................................................ 21
Inicjowanie oraz opuszczanie stanu uśpienia i hibernacji .................................................................................. 21
Ręczne inicjowanie i opuszczanie trybu uśpienia ............................................................................. 21
Ręczne inicjowanie i opuszczanie trybu hibernacji (tylko wybrane produkty) ................................ 21
Ustawianie funkcji ochrony hasłem przy wznowieniu (opuszczanie stanu uśpienia lub
hibernacji) .......................................................................................................................................... 22
Wyłączanie komputera ........................................................................................................................................ 22
6 Konserwacja komputera ............................................................................................................................... 24
Zwiększanie wydajności ...................................................................................................................................... 24
Korzystanie z programu Defragmentator dysków ........................................................................... 24
Korzystanie z programu Oczyszczanie dysku .................................................................................. 24
Aktualizowanie programów i sterowników ......................................................................................................... 24
Czyszczenie komputera ....................................................................................................................................... 25
Procedury czyszczenia ...................................................................................................................... 25
Czyszczenie boków i pokrywy ........................................................................................ 25
Podróżowanie z komputerem lub transport sprzętu .......................................................................................... 26
7 Ochrona komputera i zawartych w nim informacji .......................................................................................... 27
Korzystanie z haseł .............................................................................................................................................. 27
Ustawianie haseł w systemie Windows ............................................................................................ 27
Ustawianie haseł w narzędziu Setup Utility (BIOS) .......................................................................... 28
Korzystanie z oprogramowania ochrony internetowej ....................................................................................... 28
Korzystanie z oprogramowania antywirusowego ............................................................................ 28
Korzystanie z oprogramowania zapory sieciowej ............................................................................ 29
Instalowanie aktualizacji oprogramowania ........................................................................................................ 29
Korzystanie z programu HP Touchpoint Manager (tylko wybrane produkty) .................................................... 29
Zabezpieczanie sieci bezprzewodowej ............................................................................................................... 29
Tworzenie zapasowej kopii danych i aplikacji ..................................................................................................... 30
Korzystanie z opcjonalnej linki zabezpieczającej (tylko wybrane produkty) ..................................................... 30
8 Korzystanie z narzędzia Setup Utility (BIOS) .................................................................................................. 31
Uruchamianie narzędzia Setup Utility (BIOS) ...................................................................................................... 31
Aktualizacja narzędzia Setup Utility (BIOS) ........................................................................................................ 31
Sprawdzanie wersji BIOS ................................................................................................................... 31
Pobieranie aktualizacji systemu BIOS ............................................................................................... 32
9 Korzystanie z narzędzia HP PC Hardware Diagnostics (UEFI) ............................................................................ 34
Pobieranie narzędzia HP PC Hardware Diagnostics (UEFI) na urządzenie USB .................................................. 34
viii

10 Wykonywanie kopii zapasowych, przywracanie i odzyskiwanie danych .......................................................... 36
Tworzenie kopii zapasowych i nośników do odzyskiwania danych .................................................................... 36
Tworzenie nośnika HP Recovery (tylko wybrane produkty) ............................................................. 36
Korzystanie z narzędzi systemu Windows .......................................................................................................... 37
Przywracanie i odzyskiwanie danych .................................................................................................................. 38
Odzyskiwanie za pomocą programu HP Recovery Manager ............................................................ 38
Co należy wiedzieć przed podjęciem pierwszych kroków .............................................. 38
Korzystanie z partycji HP Recovery (tylko wybrane produkty) ...................................... 39
Odzyskiwanie przy użyciu nośnika HP Recovery ............................................................ 39
Zmiana kolejności rozruchu komputera ......................................................................... 40
Usuwanie partycji HP Recovery (tylko wybrane produkty) ............................................ 40
11 Dane techniczne ........................................................................................................................................ 41
Środowisko pracy ................................................................................................................................................ 41
12 Wyładowania elektrostatyczne ................................................................................................................... 42
13 Dostępność ............................................................................................................................................... 43
Obsługiwane technologie ułatwiające dostęp .................................................................................................... 43
Kontakt z pomocą techniczną ............................................................................................................................. 43
Indeks ............................................................................................................................................................ 44
ix

x

1 Właściwy początek
Ten komputer to zaawansowane narzędzie zaprojektowane z myślą o podniesieniu jakości pracy i rozrywki.
Przeczytaj ten rozdział, aby poznać najlepsze praktyki po zakończeniu konguracji komputera i jego ciekawe
możliwości oraz dowiedzieć się, skąd można uzyskać dodatkowe zasoby HP.
Odwiedzanie sklepu HP Apps Store
Sklep HP Apps Store oferuje szeroki wybór popularnych gier, aplikacji rozrywkowych, muzycznych,
narzędziowych i aplikacji HP, które można pobrać na pulpit. Asortyment sklepu jest regularnie aktualizowany i
zawiera treści dla określonych regionów oraz oferty dla określonych krajów. Należy regularnie sprawdzać
sklep HP Apps Store pod kątem nowych i aktualizowanych funkcji.
WAŻNE: Aby uzyskać dostęp do sklepu HP Apps Store, potrzebne jest połączenie z Internetem.
Aby wyświetlić i pobrać aplikację:
1. Wybierz przycisk Start, a następnie wybierz aplikację Sklep.
— lub —
Wybierz ikonę Sklep obok pola wyszukiwania paska zadań.
2. Wybierz aplikację, którą chcesz pobrać, a następnie postępuj zgodnie z instrukcjami wyświetlanymi na
ekranie. Po ukończeniu pobierania aplikacja zostanie wyświetlona na ekranie Wszystkie aplikacje.
Najlepsze praktyki
W celu najlepszego wykorzystania swojego zakupu zalecamy wykonanie następujących czynności po
skongurowaniu i zarejestrowaniu komputera:
●
Wykonaj kopię zapasową dysku twardego, tworząc nośnik odzyskiwania danych. Zobacz Wykonywanie
kopii zapasowych, przywracanie i odzyskiwanie danych na stronie 36.
●
Podłącz komputer do sieci przewodowej lub bezprzewodowej (jeśli jest niepodłączony). Zobacz
szczegóły w rozdziale Podłączanie do sieci na stronie 13.
●
Zapoznaj się ze sprzętem i oprogramowaniem komputera. Więcej informacji na ten temat znajduje się
w rozdziałach Poznawanie komputera na stronie 4 i Korzystanie z funkcji rozrywkowych
na stronie 17.
●
Zaktualizuj lub kup oprogramowanie antywirusowe. Zobacz Korzystanie z oprogramowania
antywirusowego na stronie 28.
Odwiedzanie sklepu HP Apps Store 1

Więcej zasobów HP
Aby znaleźć szczegółowe informacje o produkcie, porady dotyczące obsługi itd., skorzystaj z tej tabeli.
Źródło informacji Zawartość
Instrukcja instalacji
●
Omówienie konguracji i funkcji komputera
Pomoc techniczna HP
Pomoc techniczna HP: http://www.hp.com/support.
●
Czat online z pracownikiem technicznym HP
●
Numery telefonów pomocy technicznej HP
●
Lokalizacje centrum serwisowego HP
Bezpieczeństwo i komfort pracy
Aby uzyskać dostęp do tego podręcznika:
▲
Wybierz przycisk Start, a następnie pozycje
Wszystkie aplikacje, Pomoc i wsparcie techniczne
HP oraz Dokumentacja HP.
— lub —
▲
Wybierz przycisk Start, a następnie wybierz kolejno
opcje Wszystkie aplikacje, HP oraz Dokumentacja
HP.
— lub —
▲
Wpisz wyrażenie support w polu wyszukiwania
paska zadań, a następnie wybierz aplikację HP
Support Assistant. Wybierz Mój komputer, wybierz
kartę Specykacje, a następnie wybierz Instrukcje
obsługi.
— lub —
▲
Kliknij ikonę znaku zapytania znajdującą się na pasku
zadań. Wybierz Mój komputer, wybierz kartę
Specykacje, a następnie wybierz Instrukcje
obsługi.
— lub —
▲
Przejdź na stronę http://www.hp.com/ergo.
WAŻNE: Aby uzyskać dostęp do najnowszej wersji
instrukcji obsługi, potrzebne jest połączenie z
Internetem.
●
Prawidłowe przygotowanie stanowiska pracy
●
Wskazówki dotyczące prawidłowej postawy oraz nawyków pracy,
które zwiększają wygodę i zmniejszają zagrożenie dla zdrowia
●
Informacje dotyczące bezpieczeństwa elektrycznego i
mechanicznego
Uwagi dotyczące przepisów, bezpieczeństwa i
środowiska
Aby uzyskać dostęp do tego dokumentu:
▲
Wybierz przycisk Start, a następnie pozycje
Wszystkie aplikacje, Pomoc i wsparcie techniczne
HP oraz Dokumentacja HP.
— lub —
▲
Wybierz przycisk Start, a następnie wybierz kolejno
opcje Wszystkie aplikacje, HP oraz Dokumentacja
HP.
— lub —
▲
Wpisz wyrażenie support w polu wyszukiwania
paska zadań, a następnie wybierz aplikację HP
●
Ważne informacje prawne, w tym dotyczące prawidłowej utylizacji
baterii, jeśli są konieczne.
2 Rozdział 1 Właściwy początek

Źródło informacji Zawartość
Support Assistant. Wybierz Mój komputer, wybierz
kartę Specykacje, a następnie wybierz Instrukcje
obsługi.
— lub —
▲
Kliknij ikonę znaku zapytania znajdującą się na pasku
zadań. Wybierz Mój komputer, wybierz kartę
Specykacje, a następnie wybierz Instrukcje
obsługi.
Ograniczona gwarancja*
Aby uzyskać dostęp do tego dokumentu:
▲
Wybierz przycisk Start, a następnie pozycje
Wszystkie aplikacje, Pomoc i wsparcie techniczne
HP oraz Dokumentacja HP.
— lub —
▲
Wybierz przycisk Start, a następnie wybierz kolejno
opcje Wszystkie aplikacje, HP oraz Dokumentacja
HP.
— lub —
▲
Wpisz wyrażenie support w polu wyszukiwania
paska zadań, a następnie wybierz aplikację HP
Support Assistant. Wybierz Mój komputer, wybierz
kartę Specykacje, a następnie wybierz Instrukcje
obsługi.
— lub —
▲
Kliknij ikonę znaku zapytania znajdującą się na pasku
zadań. Wybierz Mój komputer, wybierz kartę
Specykacje, a następnie wybierz Instrukcje
obsługi.
— lub —
▲
Przejdź na stronę http://www.hp.com/go/
orderdocuments.
WAŻNE: Aby uzyskać dostęp do najnowszej wersji
instrukcji obsługi, potrzebne jest połączenie z
Internetem.
●
Informacje o gwarancji dotyczące konkretnego modelu komputera
*Do urządzenia jest dołączona Ograniczona gwarancja HP. Znajduje się ona razem z instrukcjami obsługi w urządzeniu i/lub na płycie
CD lub DVD dostarczonej wraz z urządzeniem. W niektórych krajach lub regionach gwarancja może być dostarczana przez rmę HP w
postaci papierowej. Tam, gdzie gwarancja nie jest dołączona w postaci papierowej, można zamówić jej kopię na stronie
http://www.hp.com/go/orderdocuments. W sprawie produktów zakupionych w regionie Azja-Pacyk można napisać do rmy HP pod
adresem POD, P.O. Box 161, Kitchener Road Post Oice, Singapore 912006. Należy podać nazwę produktu oraz swoje imię i nazwisko,
numer telefonu i adres korespondencyjny.
Więcej zasobów HP 3

2 Poznawanie komputera
Wyświetlanie listy elementów sprzętowych
Aby wyświetlić listę elementów sprzętowych komputera:
▲
Należy wpisać wyrażenie menadżer urządzeń w pole wyszukiwania paska zadań, a następnie
wybrać aplikację
Menedżer urządzeń.
Zostanie wyświetlona lista wszystkich urządzeń zainstalowanych w komputerze.
Informacje na temat składników sprzętowych systemu oraz numer wersji systemu BIOS można uzyskać po
naciśnięciu kombinacji klawiszy fn+esc (tylko wybrane produkty).
Wyświetlanie listy oprogramowania
Aby wyświetlić listę programów zainstalowanych na komputerze:
▲
Należy kliknąć przycisk Start prawym przyciskiem myszy, a następnie wybrać opcję Wszystkie
aplikacje.
— lub —
Prawym przyciskiem myszy należy kliknąć przycisk Start, a następnie wybrać opcję Wszystkie
aplikacje.
4 Rozdział 2 Poznawanie komputera

Przód
Element Opis
(1) Kolorowe strefy podświetlane Zapewniają wyjątkowy efekt podświetlenia komputera.
UWAGA: Aby uzyskać więcej informacji, zobacz Strefy kolorowe
na stronie 6.
(2) Otwory wentylacyjne (2) Umożliwiają dopływ powietrza zapewniający chłodzenie
wewnętrznych elementów komputera.
UWAGA: Wentylator komputera jest włączany automatycznie w celu
chłodzenia elementów wewnętrznych i ich ochrony przed
przegrzaniem. Włączanie i wyłączanie się wewnętrznego wentylatora
podczas zwykłej pracy jest zjawiskiem normalnym.
(3) Zestaw narzędzi (niewidoczny) Zawiera klucz i śruby wymagane do instalacji wentylatora
podzespołów i wentylatora karty gracznej. Zestaw narzędzi znajduje
się pod logo.
OSTRZEŻENIE! Aby ograniczyć ryzyko poważnych obrażeń ciała lub
uszkodzenia sprzętu, nie należy otwierać pokrywy obudowy żadnego
komputera zawierającego zasilacz o mocy 1300 W. Aby ustalić, czy w
komputerze znajduje się zasilacz 600 W, czy 1300 W, należy zapoznać
się z treścią etykiety z tyłu komputera.
(4) Podstawka Utrzymuje komputer w pozycji pionowej.
Przód 5

Strefy kolorowe
Komputer jest wyposażony w dziewięć programowalnych podświetlanych stref kolorowych, które
umożliwiają tworzenie unikalnych efektów podświetlenia. Za pomocą narzędzia OMEN Control można
dostosowywać kolory każdej strefy lub grupy stref.
UWAGA: Przy pierwszej konguracji komputera wszystkie strefy kolorowe mają kolor czerwony.
Strefy kolorowe
Dostępnych jest pięć efektów kolorowych, które można dostosowywać w narzędziu OMEN Control:
●
Steady color (Kolor stabilny) — ta opcja umożliwia dostosowanie podświetlenia każdej z dziewięciu stref
kolorowych.
●
Color show (Pokaz kolorów) — ta opcja umożliwia dostosowanie od dwóch do czterech grup kolorów dla
wszystkich stref kolorowych. Kolory będą się zmieniać i przechodzić z jednej grupy do innej po upływie
ustalonego czasu.
●
System monitor (Monitor systemu) — ta opcja umożliwia dostosowanie stref kolorowych dla różnych
elementów sprzętowych komputera i stopniach ich wykorzystania (wykorzystanie procesora CPU,
temperatura procesora CPU, wykorzystanie procesora gracznego, temperatura procesora gracznego).
●
Audio show (Pokaz audio) — jasności podświetlenia reaguje na częstotliwość dźwięków.
●
O (Wył.) — wszystkie strefy kolorowe są wyłączone.
Aby otworzyć narzędzie OMEN Control i dostosować efekty podświetlenia:
▲
Wybierz przycisk Start, a następnie wybierz polecenie Wszystkie aplikacje, a następnie polecenie
OMEN Control.
6 Rozdział 2 Poznawanie komputera

Strona prawa
Element Opis
(1) Przycisk zasilania
●
Gdy komputer jest wyłączony, naciśnij przycisk, aby go
włączyć.
●
Gdy komputer jest włączony, krótko naciśnij przycisk, aby
uruchomić tryb uśpienia.
●
Gdy komputer znajduje się w trybie uśpienia, krótko
naciśnij przycisk, aby wyjść z tego trybu.
●
Gdy komputer jest w trybie hibernacji, krótko naciśnij
przycisk, aby wyjść z tego trybu.
OSTROŻNIE: Naciśnięcie i przytrzymanie przycisku zasilania
spowoduje utratę niezapisanych informacji.
Gdy komputer nie odpowiada i nie można użyć standardowej
procedury zamykania systemu, naciśnięcie przycisku zasilania
i przytrzymanie go przez co najmniej 5 sekund umożliwia
wyłączenie komputera.
Aby dowiedzieć się więcej o ustawieniach zasilania, należy
zapoznać się z opcjami zasilania.
▲
Należy wpisać wyrażenie zasilanie w pole
wyszukiwania paska zadań, a następnie wybrać opcję
Ustawienia zasilania i uśpienia.
— lub —
Prawym przyciskiem myszy należy kliknąć przycisk Start,
a następnie wybrać opcję Opcje zasilania.
(2) Wskaźnik zasilania
●
Świeci: komputer jest włączony.
Strona prawa 7

Element Opis
●
Miga: komputer znajduje się w stanie uśpienia, który jest
trybem oszczędzania energii. Komputer odcina zasilanie
od wyświetlacza i innych niepotrzebnych elementów.
●
Nie świeci: komputer jest wyłączony lub znajduje się
w stanie hibernacji. Hibernacja to tryb oszczędzania
energii, podczas którego zużywana jest najmniejsza ilość
energii.
(3) Wskaźnik komunikacji bezprzewodowej
●
Świeci (na biało): zintegrowane urządzenie
bezprzewodowe, takie jak urządzenie bezprzewodowej
sieci lokalnej (WLAN) lub urządzenie Bluetooth®, jest
włączone.
●
Nie świeci: wszystkie wbudowane urządzenia
bezprzewodowe są wyłączone.
UWAGA: W niektórych produktach wskaźnik komunikacji
bezprzewodowej świeci na pomarańczowo, gdy wszystkie
urządzenia bezprzewodowe są wyłączone.
(4) Wejściowe gniazdo audio (mikrofonowe) Umożliwia podłączenie opcjonalnego mikrofonu od
komputerowego zestawu słuchawkowego, mikrofonu stereo lub
mikrofonu monofonicznego.
(5) Gniazdo wyjściowe audio (słuchawkowe)/
wejściowe audio (mikrofonowe) typu combo
jack
Umożliwia podłączenie opcjonalnych głośników stereo ze
wzmacniaczem, słuchawek nausznych, dousznych, zestawu
słuchawkowego lub kabla audio telewizora. Umożliwia także
podłączenie opcjonalnego mikrofonu zestawu słuchawkowego.
To gniazdo nie obsługuje opcjonalnych niezależnych
mikrofonów.
OSTRZEŻENIE! Aby zmniejszyć ryzyko uszkodzenia słuchu,
przed założeniem słuchawek nausznych, dousznych lub
zestawu słuchawkowego należy odpowiednio dostosować
poziom głośności. Dodatkowe informacje na temat
bezpieczeństwa można znaleźć w podręczniku Uregulowania
prawne, przepisy bezpieczeństwa i wymagania
środowiskowe.
Aby uzyskać dostęp do tego podręcznika:
▲
Wybierz przycisk Start, a następnie pozycje Wszystkie
aplikacje, Pomoc i wsparcie techniczne HP oraz
Dokumentacja HP.
UWAGA: Gdy do gniazda słuchawek podłączone jest
urządzenie, głośniki komputera są wyłączone.
(6) Port USB 3.0 Umożliwia podłączenie opcjonalnego urządzenia USB, takiego
jak klawiatura, mysz, napęd zewnętrzny, drukarka, skaner lub
koncentrator USB.
(7) Port ładowania USB 3.0 (zasilany) Umożliwia podłączenie opcjonalnego urządzenia USB, takiego
jak klawiatura, mysz, napęd zewnętrzny, drukarka, skaner lub
koncentrator USB. Standardowe porty USB nie ładują wszystkich
urządzeń USB lub ładują je prądem o niskim natężeniu. Niektóre
urządzenia USB wymagają zasilania i podłączenia do portu
zasilanego.
UWAGA: Porty ładowania USB umożliwiają ładowanie
niektórych modeli telefonów komórkowych i odtwarzaczy MP3
także po wyłączeniu komputera.
8 Rozdział 2 Poznawanie komputera

Element Opis
(8) Porty USB typu C (2) Umożliwia podłączanie urządzeń USB ze złączem Type-C.
(9) Czytnik kart pamięci Umożliwia odczytanie opcjonalnych kart pamięci służących do
przechowywania, udostępniania i uzyskiwania dostępu do
informacji oraz do zarządzania nimi.
Aby włożyć kartę:
1. Trzymając kartę etykietą do góry, skieruj ją złączem w
stronę komputera.
2. Włóż kartę do czytnika kart pamięci, a następnie wciśnij ją,
aż zostanie w nim prawidłowo osadzona.
Aby wyjąć kartę:
▲
Wciśnij kartę do środka, a następnie wyjmij ją z czytnika
kart pamięci.
(10) Blokada dysku twardego Blokuje pokrywę serwisową dysku twardego.
Tył
Element Opis
(1) Zatrzask zwalniający panelu bocznego Zwalnia panel boczny.
Tył 9

Element Opis
OSTRZEŻENIE! Aby ograniczyć ryzyko poważnych obrażeń
ciała lub uszkodzenia sprzętu, nie należy otwierać pokrywy
obudowy żadnego komputera zawierającego zasilacz o mocy
1300 W. Aby ustalić, czy w komputerze znajduje się zasilacz
600 W, czy 1300 W, należy zapoznać się z treścią etykiety z tyłu
komputera.
(2) Gniazdo linki zabezpieczającej Umożliwia przymocowanie do komputera opcjonalnej linki
zabezpieczającej.
UWAGA: Linka zabezpieczająca utrudnia kradzież komputera,
ale nie gwarantuje jego pełnego bezpieczeństwa.
(3) Otwory wentylacyjne (2) Umożliwiają dopływ powietrza zapewniający chłodzenie
wewnętrznych elementów komputera.
UWAGA: Wentylator komputera jest włączany automatycznie
w celu chłodzenia elementów wewnętrznych i ich ochrony przed
przegrzaniem. Włączanie i wyłączanie się wewnętrznego
wentylatora podczas zwykłej pracy jest zjawiskiem normalnym.
(4) Wyjście optyczne Umożliwia podłączenie głośników cyfrowych (do zakupienia
osobno).
(5) Porty USB 3.0 (6) Umożliwiają podłączenie opcjonalnych urządzeń USB, takich jak
klawiatura, mysz, napęd zewnętrzny, drukarka, skaner lub
koncentrator USB.
(6) Gniazdo RJ-45 (sieciowe)/wskaźniki stanu Umożliwia podłączenie kabla sieciowego.
●
Biały: sieć jest podłączona.
●
Pomarańczowy: aktywność w sieci.
(7) Wyjściowe gniazdo audio (słuchawkowe) Umożliwia podłączenie opcjonalnych głośników stereo ze
wzmacniaczem, słuchawek nausznych, dousznych, zestawu
słuchawkowego lub kabla audio telewizora.
OSTRZEŻENIE! Ze względu na ryzyko uszkodzenia słuchu
przed użyciem słuchawek nausznych, dousznych lub zestawu
słuchawkowego należy odpowiednio dostosować poziom
głośności. Więcej informacji na temat bezpieczeństwa można
znaleźć w dokumencie Uregulowania prawne, przepisy
bezpieczeństwa i wymagania środowiskowe.
Aby uzyskać dostęp do tego podręcznika:
▲
Wybierz przycisk Start, a następnie pozycje Wszystkie
aplikacje, Pomoc i wsparcie techniczne HP oraz
Dokumentacja HP.
UWAGA: Gdy do gniazda słuchawkowego jest podłączone
urządzenie, głośniki komputera są wyłączone.
(8) Złącze zasilania Umożliwia podłączenie kabla zasilającego.
10 Rozdział 2 Poznawanie komputera
Strona się ładuje...
Strona się ładuje...
Strona się ładuje...
Strona się ładuje...
Strona się ładuje...
Strona się ładuje...
Strona się ładuje...
Strona się ładuje...
Strona się ładuje...
Strona się ładuje...
Strona się ładuje...
Strona się ładuje...
Strona się ładuje...
Strona się ładuje...
Strona się ładuje...
Strona się ładuje...
Strona się ładuje...
Strona się ładuje...
Strona się ładuje...
Strona się ładuje...
Strona się ładuje...
Strona się ładuje...
Strona się ładuje...
Strona się ładuje...
Strona się ładuje...
Strona się ładuje...
Strona się ładuje...
Strona się ładuje...
Strona się ładuje...
Strona się ładuje...
Strona się ładuje...
Strona się ładuje...
Strona się ładuje...
Strona się ładuje...
Strona się ładuje...
Strona się ładuje...
-
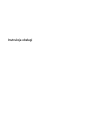 1
1
-
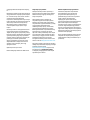 2
2
-
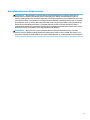 3
3
-
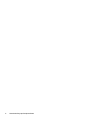 4
4
-
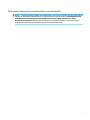 5
5
-
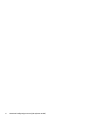 6
6
-
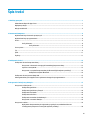 7
7
-
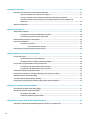 8
8
-
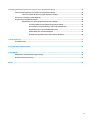 9
9
-
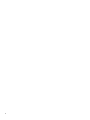 10
10
-
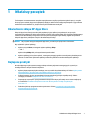 11
11
-
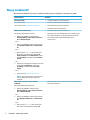 12
12
-
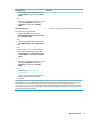 13
13
-
 14
14
-
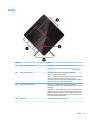 15
15
-
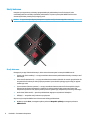 16
16
-
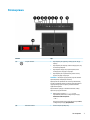 17
17
-
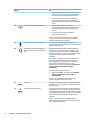 18
18
-
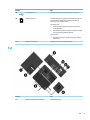 19
19
-
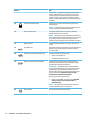 20
20
-
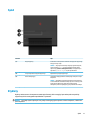 21
21
-
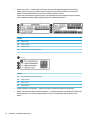 22
22
-
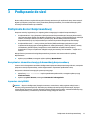 23
23
-
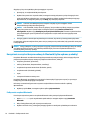 24
24
-
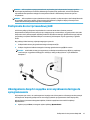 25
25
-
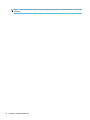 26
26
-
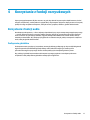 27
27
-
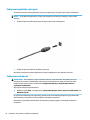 28
28
-
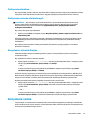 29
29
-
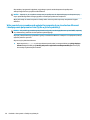 30
30
-
 31
31
-
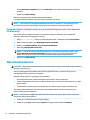 32
32
-
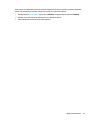 33
33
-
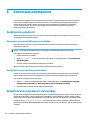 34
34
-
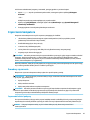 35
35
-
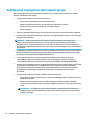 36
36
-
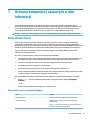 37
37
-
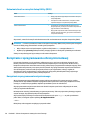 38
38
-
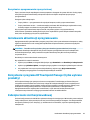 39
39
-
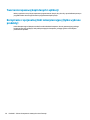 40
40
-
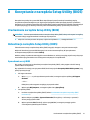 41
41
-
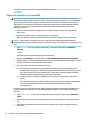 42
42
-
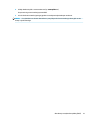 43
43
-
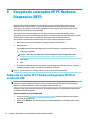 44
44
-
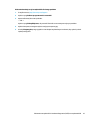 45
45
-
 46
46
-
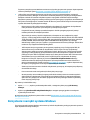 47
47
-
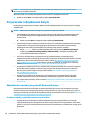 48
48
-
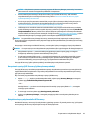 49
49
-
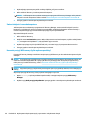 50
50
-
 51
51
-
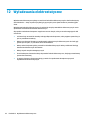 52
52
-
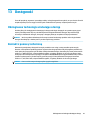 53
53
-
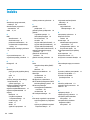 54
54
-
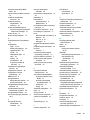 55
55
-
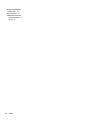 56
56
HP OMEN X Desktop PC - 900-211np Instrukcja obsługi
- Typ
- Instrukcja obsługi