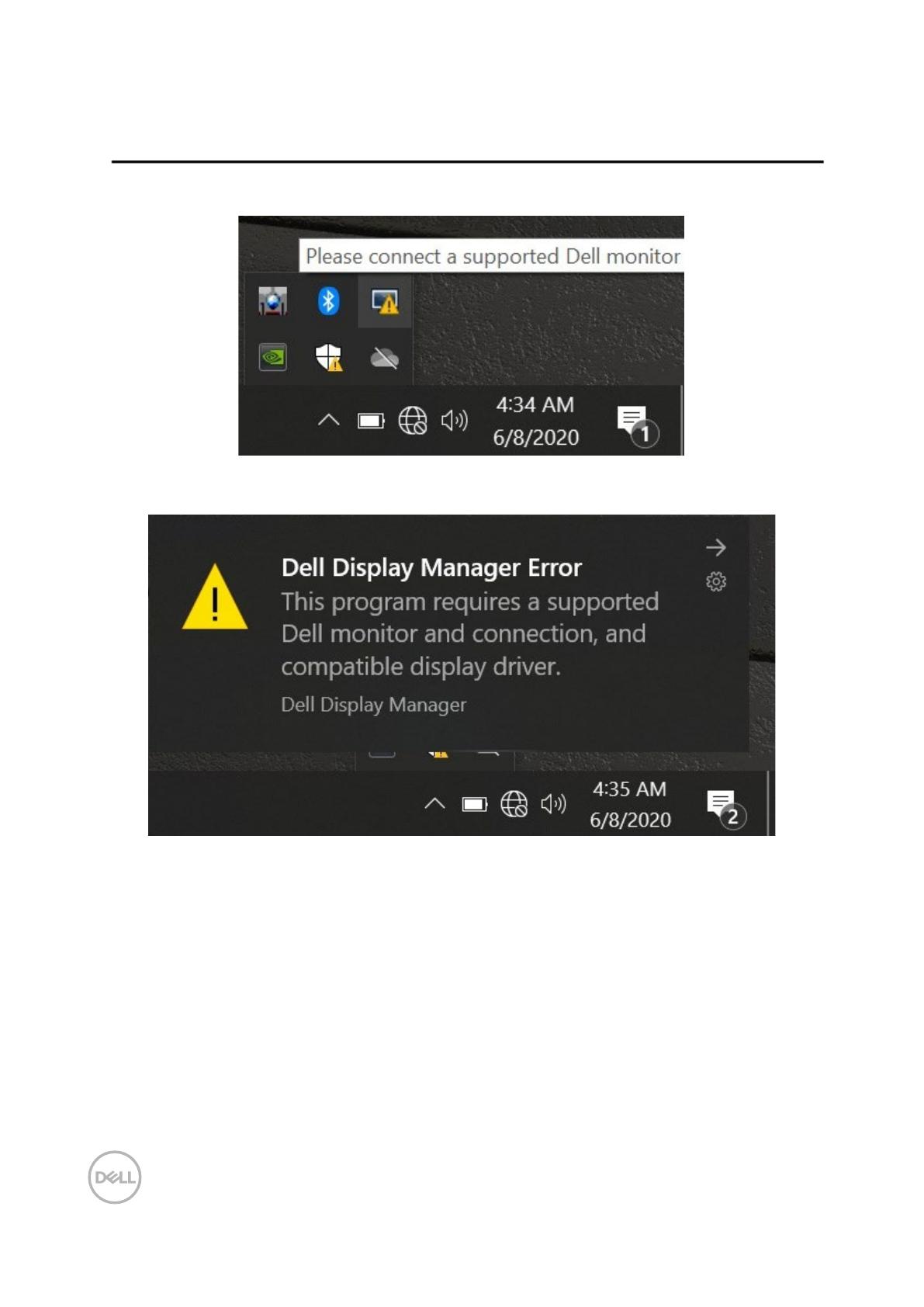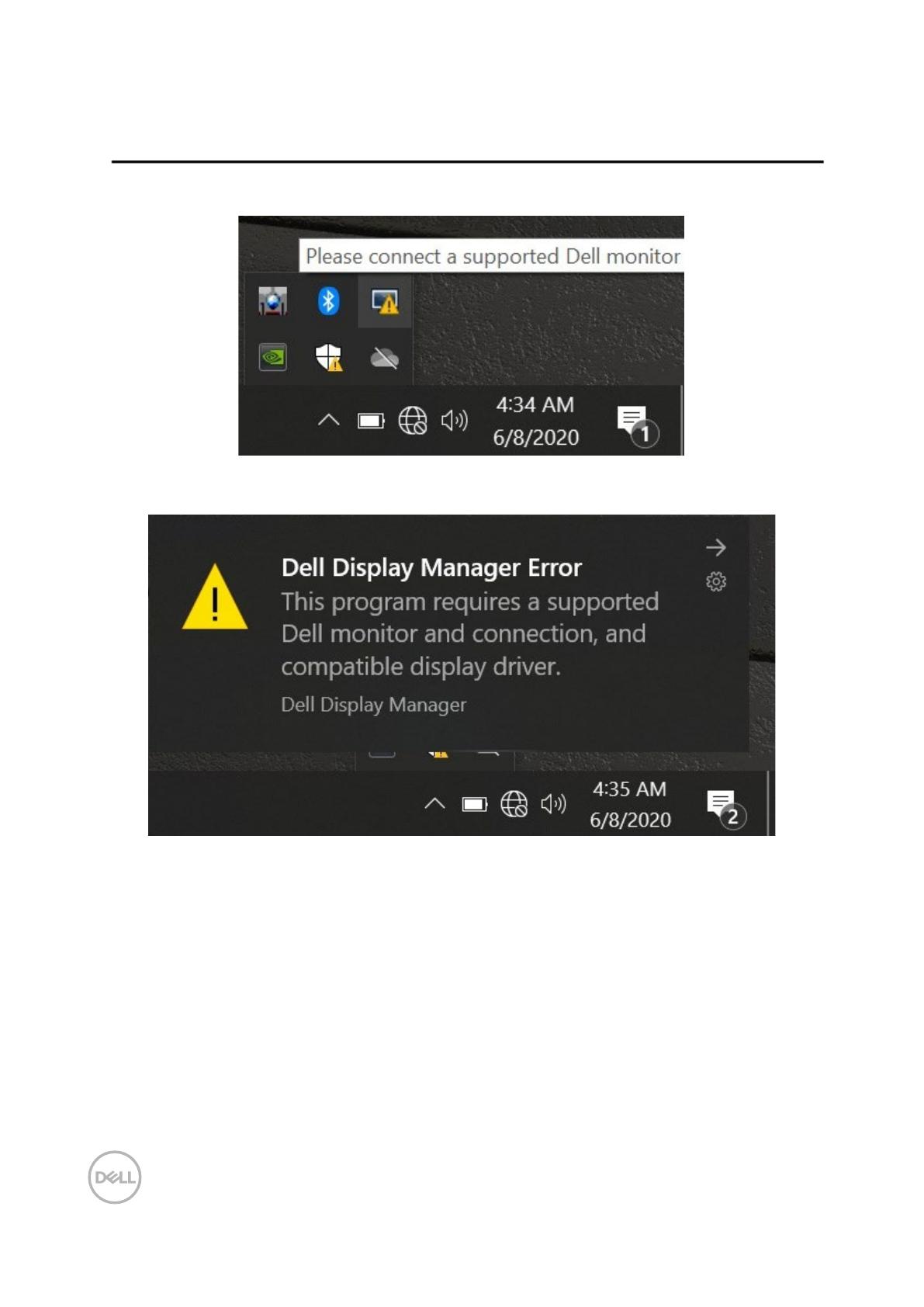
18
│ Rozwiązywanie problemów
Rozwiązywanie problemów
Jeśli DDM nie działa z Twoim monitorem, DDM wyświetli poniższą ikonę w pojemniku powiadomień.
Kliknij ikonę, DDM wyświetli bardziej szczegółowy komunikat o błędzie.
Należy pamiętać, że technologia DDM działa tylko z monitorami firmy Dell. W przypadku korzystania z
monitorów innych producentów, DDM ich nie obsłuży.
Jeśli DDM nie może wykryć i/lub nawiązać komunikacji z obsługiwanym monitorem firmy Dell, aby
rozwiązać problem wykonaj poniższe czynności:
1. Upewnij się, że kabel wideo jest prawidłowo podłączony do monitora i komputera. Upewnić się, że
złącza są prawidłowo osadzone.
2. Sprawdzić menu ekranowe monitora, aby upewnić się, że DDC/CI jest włączone.
3. Upewnij się, że posiadasz odpowiedni sterownik karty graficznej producenta (Intel, AMD, NVIDIA itp.).
Sterownik graficzny jest często przyczyną niedziałania DDM.
4. Odłącz wszystkie stacje dokujące, przedłużacze i konwertery pomiędzy monitorem a portem
graficznym. Niektóre tanie konwertery, koncentratory lub konwertery mogą nie obsługiwać DDC/CI
poprawnie i mogą powodować niesprawność DDM. Zaktualizuj sterownik tego urządzenia, jeśli jest
dostępna nowsza wersja.
5. Uruchom ponownie komputer.