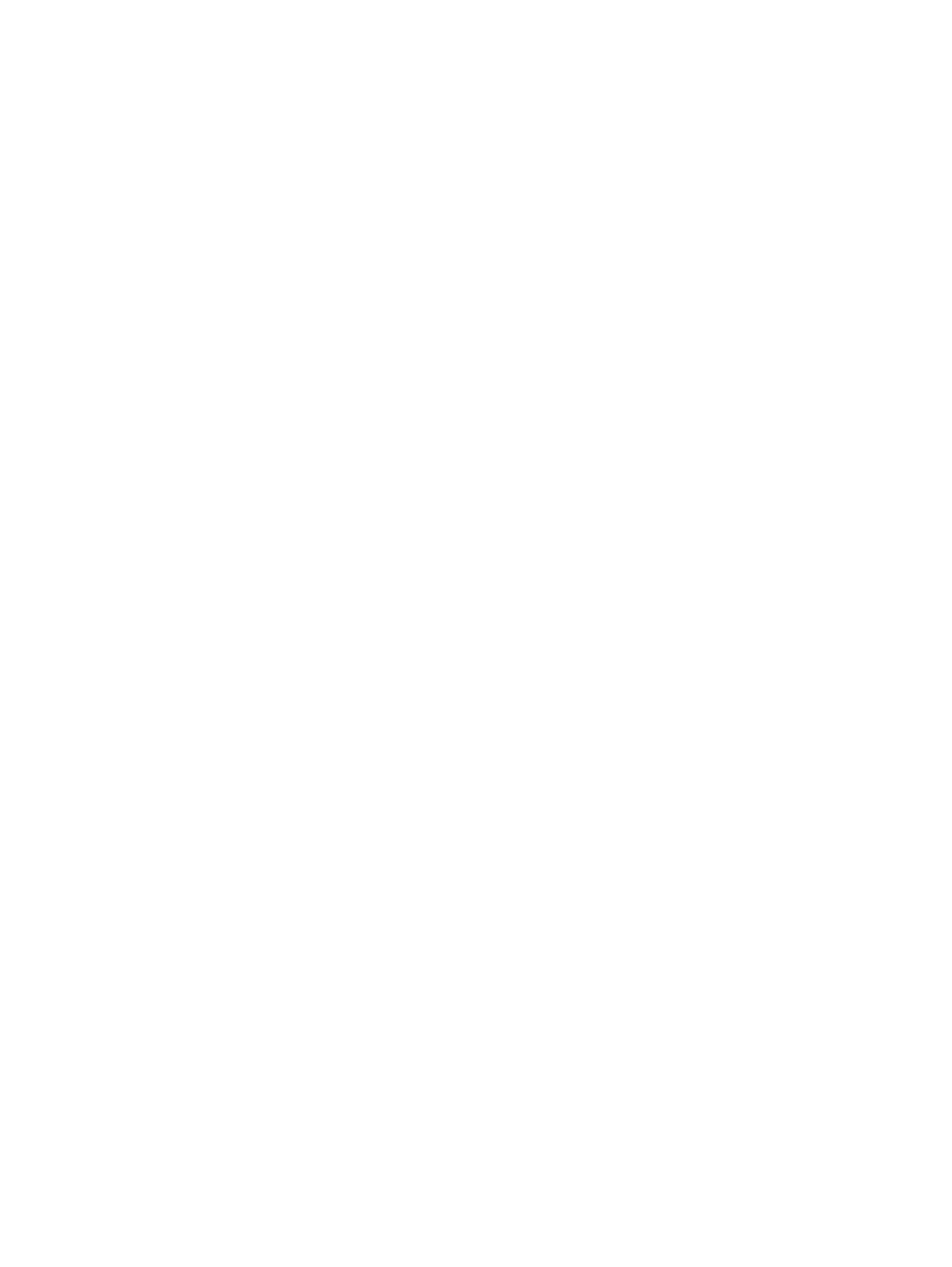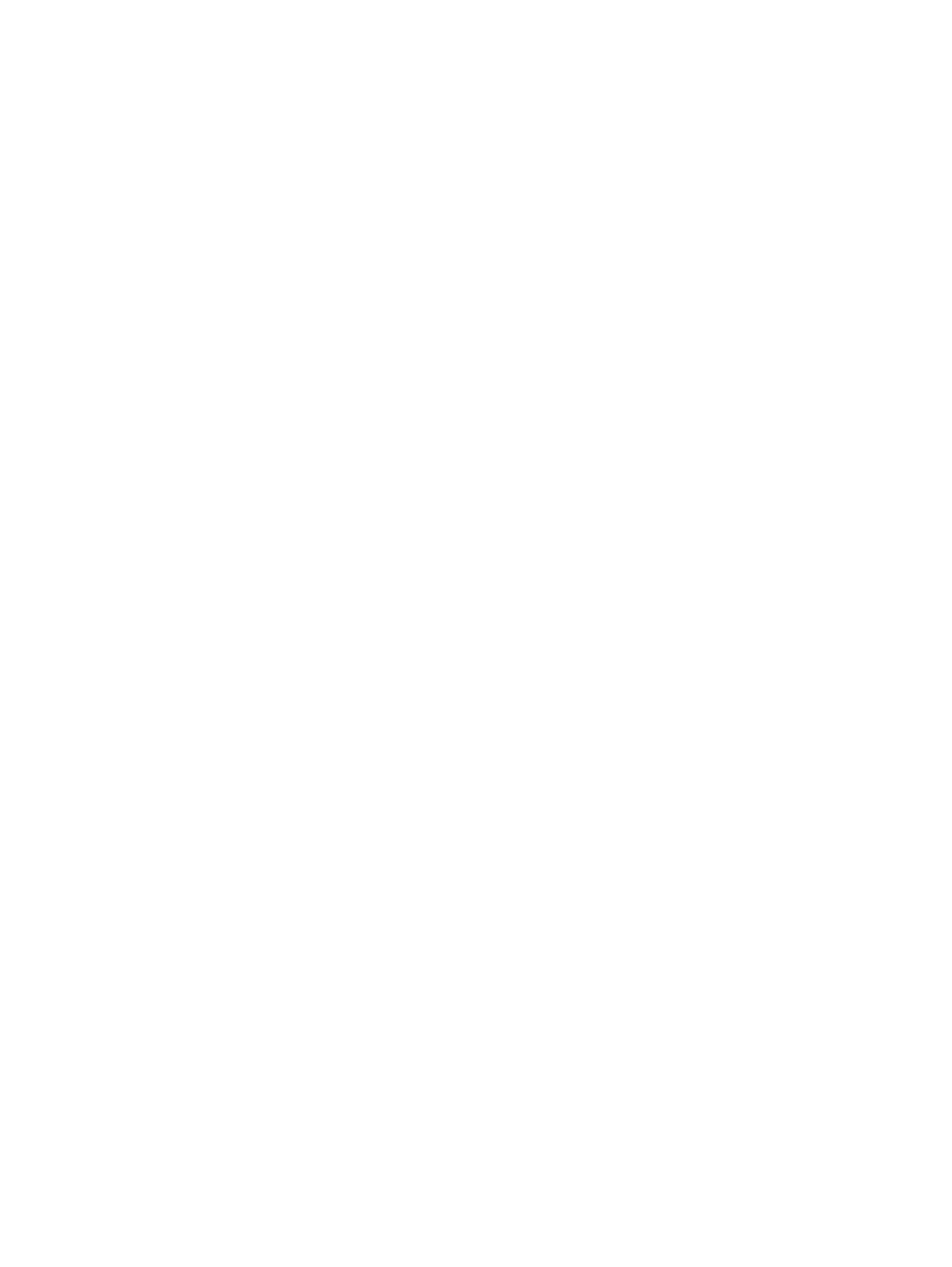
Uzyskiwanie informacji o baterii ......................................................................................... 39
Oszczędzanie energii baterii .............................................................................................. 39
Identyfikowanie niskich poziomów naładowania baterii ..................................................... 39
Rozwiązywanie problemu niskiego poziomu naładowania baterii ..................................... 40
Rozwiązanie problemu niskiego poziomu naładowania baterii w sytuacji,
gdy dostępne jest zewnętrzne źródło zasilania ................................................. 40
Rozwiązanie problemu niskiego poziomu naładowania baterii w sytuacji,
gdy nie jest dostępne żadne źródło zasilania .................................................... 40
Rozwiązanie problemu niskiego poziomu naładowania baterii w sytuacji,
gdy nie można wyłączyć trybu hibernacji .......................................................... 40
Przechowywanie baterii wymienianej przez użytkownika .................................................. 40
Utylizacja baterii wymienianej przez użytkownika ............................................................. 40
Wymiana baterii wymienianej przez użytkownika .............................................................. 41
Korzystanie z zewnętrznego źródła zasilania ..................................................................................... 41
Rozwiązywanie problemów z zasilaniem ........................................................................... 41
HP CoolSense .................................................................................................................................... 42
Wyłączanie komputera ....................................................................................................................... 42
7 Zarządzanie informacjami i udostępnianie ich .......................................................................................... 44
Korzystanie z urządzenia USB ........................................................................................................... 44
Podłączanie urządzeń USB ............................................................................................... 44
Wyjmowanie urządzenia USB ........................................................................................... 45
Podłączanie urządze
ń USB z własnym zasilaniem ........................................................... 45
Wkładanie i wyjmowanie karty pamięci .............................................................................................. 46
Korzystanie z napędów optycznych ................................................................................................... 47
Wkładanie dysku optycznego ............................................................................................ 48
Wyjmowanie dysku optycznego ......................................................................................... 48
Udostępnianie danych i napędów oraz uzyskiwanie dostępu do oprogramowania ........... 49
8 Konserwacja komputera .............................................................................................................................. 51
Zwiększanie wydajności ..................................................................................................................... 51
Obsługa napędów .............................................................................................................. 51
Wymiana dysku twardego .................................................................................................. 52
Korzystanie z programu HP 3D DriveGuard ...................................................................... 54
Korzystanie z programu Defragmentator dysków .............................................................. 54
Korzystanie z programu Oczyszczanie dysku ................................................................... 54
Dodawanie i wymiana modułów pamięci ........................................................................... 55
Aktualizacja programów i sterowników ............................................................................................... 57
Czyszczenie komputera ..................................................................................................................... 58
Czyszczenie wyświetlacza, boków i pokrywy .................................................................... 58
Czyszczenie płytki dotykowej TouchPad i klawiatury ........................................................ 58
vii