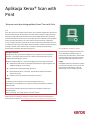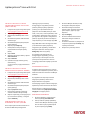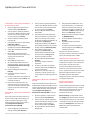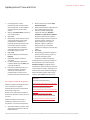SKR ÓC O N A I N ST R U K C JA OBS ŁU G I
Aplikacja Xerox® Scan with
Print
Skrócona instrukcja obsługi aplikacji Xerox® Scan with Print
OPIS
Xerox
®
Scan with Print to aplikacja w Xerox Gallery, która umożliwia użytkownikom jednoczesne
skanowanie dokumentów i eksportowanie ich do wielu miejsc docelowych. Miejsca docelowe
obejmują skrzynkę odbiorczą poczty elektronicznej, SFTP lub SMB. Zeskanowane dokumenty
można też drukować bez konieczności ich ponownego skanowania. Aplikacja zawiera przydatne
funkcje, takie jak Podział zadania, która dzieli wielostronicowe dokumenty na pojedyncze
strony, a następnie eksportuje wynikowe pliki do skrzynki odbiorczej poczty elektronicznej lub
na zewnętrzny serwer SFTP. Funkcja Zapisz ustawienia wstępne umożliwia zapisanie najczęściej
używanych ustawień, celem skrócenia czasu i zmniejszenia uciążliwości wielokrotnego
skanowania lub drukowania dokumentów w ciągu dnia.
Więcej informacji o powyższych ustawieniach można znaleźć w witrynie Xerox App Gallery
Online Support pod adresem https://www.support.xerox.com/support/xerox-app-gallery.com
INSTA LOWANIE S CAN WIT H P RINT
Poniższa procedura wymaga posiadania konta
Xerox
®
App Gallery. Użytkownik, który nie
posiada konta Xerox App Gallery, może znaleźć
instrukcje zakładania go w skróconej instrukcji
obsługi Xerox App Gallery Quick Start Guide.
Uwaga:
Szczegółowe informacje o dodawaniu urządzeń
lub instalowaniu aplikacji na koncie Xerox
App
Gallery można znaleźć klikając na łącze do
dokumentacji na końcu niniejszej instrukcji.
Wymagania sprzętowe
Aplikacja Xerox
®
Scan with Print jest obsługiwana przez urządzenia serii Xerox
®
AltaLink
®
i
VersaLink
®
. W niniejszym podręczniku termin urządzenie jest stosowany jako synonim
urządzenia wielofunkcyjnego i drukarki.
Wszystkie urządzenia AltaLink
®
i VersaLink
®
wymagają spełnienia poniższych warunków:
Aktywowania platformy Xerox
®
Extensible Interface Platform
®
(EIP). Urządzenie musi
obsługiwać wersję EIP 3.7 lub nowszą.
Urządzenie musi obsługiwać funkcję skanowania.
Należy aktywować Xerox
®
ConnectKey
®
App Installation (Polityka instalowania
aplikacji sieciowych).
Urządzenie musi mieć możliwość komunikacji z Internetem.
Uwaga:
w niektórych sieciach połączenie z Internetem wymaga serwera proxy.
Jeżeli włączona jest weryfikacja SSL, w urządzeniu muszą być zainstalowane certyfikaty
bezpieczeństwa.
Xerox Solutions Certificates są fabrycznie instalowane we wszystkich urządzeniach z
technologią 2016
Xerox
®
ConnectKey
®
Technology, AltaLink
®
i VersaLink
®
devices.

SKR ÓC O N A I N ST R U K C JA OBS ŁU G I
Aplikacja Xerox® Scan with Print
INSTA LACJA AP LIKACJI Z POR TALU
INTER NETOWEGO XEROX APP GALLERY
(WER SJA PŁATNA)
1. Przejść do witryny Xerox App Gallery URL:
https://appgallery.services.xerox.com
2. Wybrać Log In (Zaloguj).
3. Wprowadzić prawidłowy adres e-mail i
hasło.
4. W zakładce Urządzenia dodać Drukarka
wielofunkcyjna
5. W zakładce Wszystkie aplikacje wybrać
żądaną aplikację.
6. Wybrać przycisk Zapisz się .
7. Zaakceptować umowę licencyjną z
użytkownikiem końcowym aplikacji
(EULA).
8. Wybrać Kasa.
9. Wypełnić informacje do faktury i wybrać
Złóż zamówienie.
10. Wybrać Gotowe.
11. Sprawdzić skrzynkę odbiorczą poczty
elektronicznej,
na którą powinno przyjść potwierdzenie
zakupu.
INSTA LACJA AP LIKACJI Z POR TALU
XEROX
APP GALLE RY (WERSJA PRÓBNA)
1. Przejść do witryny Xerox App Gallery URL:
https://appgallery.services.xerox.com
2. Wybrać Log In (Zaloguj).
3. Wprowadzić prawidłowy adres e-mail i
hasło.
4. W zakładce Urządzenia dodać Drukarka
wielofunkcyjna
5. W zakładce Wszystkie aplikacje wybrać
żądaną aplikację.
6. Wybrać przycisk Zainstaluj.
7. Kliknięcie tego przycisku spowoduje
otwarcie instalatora wersji testowej.
8. Wybrać urządzenie(a), na którym(ych) ma
być uruchomiona aplikacja, a następnie
wybrać Zainstaluj.
KONFI GUROWANIE AP LIKACJI NA
SKANOWANIE DO S FTP I /LUB SM B
Przed rozpoczęciem skanowania dokumentu
do SFTP lub SMB należy skonfigurować
aplikację przy użyciu informacji
konfiguracyjnych z App Gallery. Podczas
pierwszej instalacji aplikacji użytkownik
proszony jest o wprowadzenie danych
połączenia z SFTP lub SMB, takich jak nazwa
hosta, numer portu, nazwa użytkownika, hasło
i folder główny. Przekazanie takich informacji
jest opcjonalne. W przypadku niewypełnienia
pól SFTP, opcja SFTP pozostanie nieaktywna i
ukryta w aplikacji. To samo dotyczy opcji SMB.
Opcje SMB i SFTP można skonfigurować także
po zainstalowaniu aplikacji. Wystarczy
zalogować się do App Gallery, zlokalizować i
kliknąć Scan with Print i kliknąć przycisk
Konfiguracja obok ikony aplikacji.
W przypadku pytań dotyczących pól
konfiguracyjnych App Gallery, prosimy o
zapoznanie się z informacjami na stronie
pomocy technicznej dla klienta. Na końcu
niniejszego przewodnika znajduje się odnośne
łącze.
URUCHOMIENIE APLIKA C JI
Po otwarciu funkcji Scan with Print na swoim
urządzeniu Xerox wyświetlony zostanie jeden z
dwóch ekranów: Panel sterowania lub Miejsca
docelowe.
W przypadku braku zapisanych ustawień
wstępnych wyświetlony zostanie ekran
Miejsca docelowe. W przypadku
wcześniejszego zapisania ustawień wstępnych,
wyświetlony zostanie ekran Panel sterowania.
Więcej informacji o ustawieniach wstępnych
można znaleźć w sekcji Zapisywanie ustawień
wstępnych na następnej stronie.
DRUKOWANIE DOKUMENTU
1. Na ekranie głównym urządzenia Xerox
otworzyć aplikację Scan with Print.
2. Jeżeli po otwarciu aplikacji wyświetlony
zostanie ekran Miejsca docelowe, przejść
do kroku 3. W innym przypadku wybrać
na panelu aplikacji opcję Skanuj .
3. Na ekranie Miejsca docelowe, funkcja
Drukuj będzie domyślnie aktywna.
4. Dostosować dostępne ustawienia
wydruku. Jeżeli urządzenie wyposażone
jest w zszywacz, pojawi się opcja
Zszywanie.
5. Wybrać Następny.
6. Na ekranie Ustawienie skanowania
dostosować dostępne ustawienia
skanowania.
7. Po ułożeniu dokumentu na podajniku lub
na szybie urządzenia wybrać Skanuj, aby
rozpocząć skanowanie.
8. Rozpocznie się realizacja zadania.

© 2021 Xerox Corporation. Wszelkie prawa zastrzeżone. Xerox®, Altalink® i Versalink® to znaki handlowe firmy Xerox Corporation zarejestrowane w Stanach Zjednoczonych i/lub w innych krajach. BR32672
SKR ÓC O N A I N ST R U K C JA OBS ŁU G I
Aplikacja Xerox® Scan with Print
SKANOWANIE I W YSYŁAN IE D OKUMENTU
W WIADOMOŚ CI EMAI L
1. Na ekranie głównym urządzenia Xerox
otworzyć aplikację Scan with Print.
2. Jeżeli po otwarciu aplikacji wyświetlony
zostanie ekran Miejsca docelowe, przejść
do kroku 3. W innym przypadku wybrać
na panelu aplikacji opcję Skanuj.
3. Na ekranie Miejsca docelowe ustawić
Email jako wł..
4. Pod przełącznikiem wyboru Email wybrać
Dodaj adres odbiorcy.
5. Na wyskakującym ekranie Odbiorcy
wiadomości email wybrać Dodaj nowego.
6. Zatwierdzić prawidłowy adres email i
wybrać OK.
7. Można dodać do 10 adresów email
odbiorców Powtarzać kroki 5 i 6 do czasu
wyczerpania liczby odbiorców
(opcjonalnie).
8. Wybrać OK, aby zamknąć okno.
9. W razie potrzeby podziału dokumentu
wielostronicowego, zapoznać się z sekcją
Podział dokumentu wielostronicowego
na następnej stronie.
10. Na ekranie Miejsca docelowe wybrać
Następny.
11. Dostosować dostępne ustawienia
skanowania.
12. Po ułożeniu dokumentu na podajniku lub
na szybie urządzenia wybrać Skanuj, aby
rozpocząć skanowanie.
13. Rozpocznie się realizacja zadania. Po
zakończeniu zadania na podane adresy
email zostanie wysłana wiadomość email
z łączem do pobrania zeskanowanego
dokumentu.
SKANOWANIE I WYSYŁANIE DOKUMENTU
DO SFTP
Przed rozpoczęciem skanowania dokumentu
do SFTP należy skonfigurować aplikację przy
użyciu informacji konfiguracyjnych z App
Gallery. Więcej informacji można znaleźć w
sekcji Konfigurowanie aplikacji na
skanowanie do SFTP i/lub SMB .
1. Na ekranie głównym urządzenia Xerox
otworzyć aplikację Scan with Print.
2. Jeżeli po otwarciu aplikacji wyświetlony
zostanie ekran Miejsca docelowe, przejść
do kroku 3. W innym przypadku wybrać
na panelu aplikacji opcję Skanuj.
3. Na ekranie Miejsca docelowe ustawić
SFTP jako wł.
4. Pod przełącznikiem SFTP wybrać rząd i
wpisać nazwę foldera. Ten element jest
połączony z wartością root podaną w
konfiguracji App Gallery. Przykładowo: po
wprowadzeniu /dokumenty w
konfiguracji App Gallery oraz /skany na
ekranie Miejsca docelowe, skan zostanie
wysłany do foldera /dokumenty/skany.
5. W przypadku skonfigurowania
zewnętrznego serwera SFTP, aby
podzielić dokument wielostronicowy
należy zapoznać się z Sekcją Podział
dokumentu wielostronicowego.
6. Na ekranie Miejsca docelowe wybrać
Następny.
7. Dostosować dostępne ustawienia
skanowania.
8. Po ułożeniu dokumentu w podajniku
urządzenia wybrać przycisk Skanuj, aby
rozpocząć skanowanie.
9. Rozpocznie się realizacja zadania. Po
zakończeniu realizacji, dokument ten
zostanie wysłany do podanego foldera na
SFTP.
SKANOWANIE I W YSYŁAN IE D OKUMENTU
DO SMB
Przed rozpoczęciem skanowania dokumentu
do SMB należy skonfigurować SMB przy użyciu
informacji konfiguracyjnych App Gallery. Aby
uzyskać więcej informacji, należy przeczytać
sekcję Konfigurowanie aplikacji na
skanowanie do SFTP i/lub SMB na stronie 1.
1. Na ekranie głównym urządzenia Xerox
otworzyć aplikację Scan with Print.
2. Jeżeli po otwarciu aplikacji wyświetlony
zostanie ekran Miejsca docelowe, przejść
do kroku 3. W innym przypadku na
panelu aplikacji wybrać opcję Skanuj.
3. Na ekranie Miejsca docelowe ustawić
SMB jako wł..
4. Pod przełącznikiem SMB wybrać rząd i
wpisać nazwę foldera. Ten element jest
połączony z wartością root podaną w
konfiguracji App Gallery. Przykładowo, po
wprowadzeniu /SMB w konfiguracji App
Gallery oraz Dokumenty na ekranie
Miejsca docelowe, skan zostanie wysłany
do /SMB/dokumenty.
5. Na ekranie Miejsca docelowe wybrać
Następny.
6. Dostosować dostępne ustawienia
skanowania.
7. Po ułożeniu dokumentu w podajniku
urządzenia wybrać przycisk Skanuj, aby
rozpocząć skanowanie.
Rozpocznie się realizacja zadania. Po
zakończeniu realizacji, dokument ten zostanie
wysłany do podanego foldera na SMB.
ŁĄCZENIE M IEJS C DOCE LOWY CH
Jedną z najlepszych funkcji Scan with Print jest
funkcja łączenia wydruku ze skanowaniem do
skrzynki email, skanowaniem do SFT i
skanowaniem do SMB w jednym zadaniu.
Pozwala to na oszczędność czasu podczas
pracy z urządzeniem Xerox. W tym celu należy
włączyć lub wyłączyć dowolne z 4 miejsc
docelowych i wykonać odpowiednie
konfiguracje, zgodnie z instrukcjami podanymi
w niniejszym przewodniku.
PODZIAŁ DOKUMENTU
WIELOSTRON ICOWEGO
Funkcja Podział zadania dzieli wielostronicowe
dokumenty na pojedyncze strony a następnie
eksportuje wynikowe pliki PDF do skrzynki
odbiorczej poczty elektronicznej lub na
zewnętrzny serwer SFTP.
Ważna informacja: Funkcja Podział zadania
jest dostępna tylko dla skanowania do skrzynki
odbiorczej poczty elektronicznej i skanowania
na zewnętrzne serwery SFTP. Funkcja Podział
zadania jest niedostępna dla skanowania do
SMB lub skanowania do wewnętrznych
serwerów SFTP.

© 2021 Xerox Corporation. Wszelkie prawa zastrzeżone. Xerox®, Altalink® i Versalink® to znaki handlowe firmy Xerox Corporation zarejestrowane w Stanach Zjednoczonych i/lub w innych krajach. BR32672
SKR ÓC O N A I N ST R U K C JA OBS ŁU G I
Aplikacja Xerox® Scan with Print
1. Po skonfigurowaniu serwera
zewnętrznego SFTP i ustawieniu SFTP
i/lub email jako wł., na ekranie Miejsca
docelowe pojawi się wiersz Podział
zadania.
2. Wybrać rząd Podział zadania . Pojawi się
ekran Podział zadania.
3. Wybrać Wł..
4. Wpisać liczbę. Jest to liczba stron, które
zostaną zeskanowane zanim nastąpi
podział zadania. Przykładowo, w
przypadku skanowania dokumentu 10
stronicowego, wpisanie liczby 2 na
ekranie Podział zadania spowoduje
podział dokumentu na 5 oddzielnych
plików PDF, każdy po 2 strony.
5. Wybrać OK.
6. Na ekranie Miejsca docelowe wybrać
Następny.
7. Dostosować dostępne ustawienia
skanowania.
8. Po ułożeniu dokumentu wpodajniku
urządzenia wybrać przycisk Skanuj, aby
rozpocząć skanowanie.
9. Rozpocznie się realizacja zadania. Po
zakończeniu realizacji, podzielone
dokumenty zostaną wysłane do
podanego foldera na SFTP i/lub do
podanych odbiorców wiadomości email.
ZAPI SYWANIE USTAWIEŃ WSTĘPNYCH
Ustawienia wstępne umożliwiają skrócenia
czasu i zmniejszenia uciążliwości
wielokrotnego skanowania lub drukowania
dokumentów w ciągu dnia.
Zapisać można często używane ustawienia
drukowania i skanowania, adresy email oraz
inne dane.
Ustawienia wstępne można zapisać na
pojedynczym urządzeniu lub na wielu
urządzeniach, w ramach konta App Gallery.
1. Aby zapisać ustawienia wstępne należy
wybrać żądane ustawienia na ekranie
Miejsca docelowe.
2. W dolnej części ekranu wybrać Zapisz
ustawienia wstępne.
3. Wpisać nazwę ustawienia wstępnego przy
użyciu znaków alfanumerycznych.
4. Pod nazwą ustawienia wstępnego
znajdują się dwie opcje: Wszystkie
urządzenia lub Tylko obecne urządzenie.
Po wybraniu Tylko obecne urządzenie
ustawienie wstępne zostanie zapisana na
używanym obecnie urządzeniu i nie
będzie udostępniane. Po wybraniu
Wszystkie urządzenia, ustawienie
wstępne pojawi się na wszystkich
urządzeniach podłączonych do konta App
Gallery.
5. Wybrać OK.
6. W przypadku, gdy ustawienie wstępne o
podanej nazwie już istnieje, pojawi się
komunikat ostrzegający przed
nadpisaniem ustawienia wstępnego.
Po kolejnym otwarciu aplikacji lub wejściu na
Panel sterowania można wybrać przycisk
Ustawienia wstępne i przeglądać lokalne i
współdzielone ustawienia wstępne. Można też
usunąć ustawienia wstępne, wybierając ikonę
śmietnika obok nazwy ustawienia wstępnego.
Wybrać ustawienie wstępne, które ma być
używane, dotknąć OKi kontynuować pracę.
WSPARCIE
Xerox Baza wiedzy App Gallery
https://www.support.xerox.com/support/x
erox-app-gallery/support/enus.html
Dokumentacja Xerox App Gallery
https://www.support.xerox.com/support/x
erox-app-
gallery/documentation/enus.html
Strona z pomocą techniczną dla klientów
https://scanwithprint.support.xerox.com
-
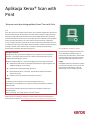 1
1
-
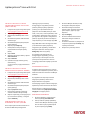 2
2
-
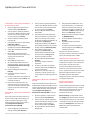 3
3
-
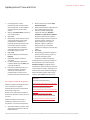 4
4
Powiązane artykuły
-
Xerox App Gallery Instrukcja instalacji
-
Xerox App Gallery Instrukcja instalacji
-
Xerox App Gallery Instrukcja instalacji
-
Xerox App Gallery instrukcja
-
Xerox App Gallery Instrukcja instalacji
-
Xerox App Gallery Skrócona instrukcja obsługi
-
Xerox VersaLink B405 instrukcja
-
Xerox VersaLink B605/B615 instrukcja
-
Xerox AltaLink B8045 / B8055 / B8065 / B8075 / B8090 instrukcja
-
Xerox VersaLink B7025/B7030/B7035 instrukcja