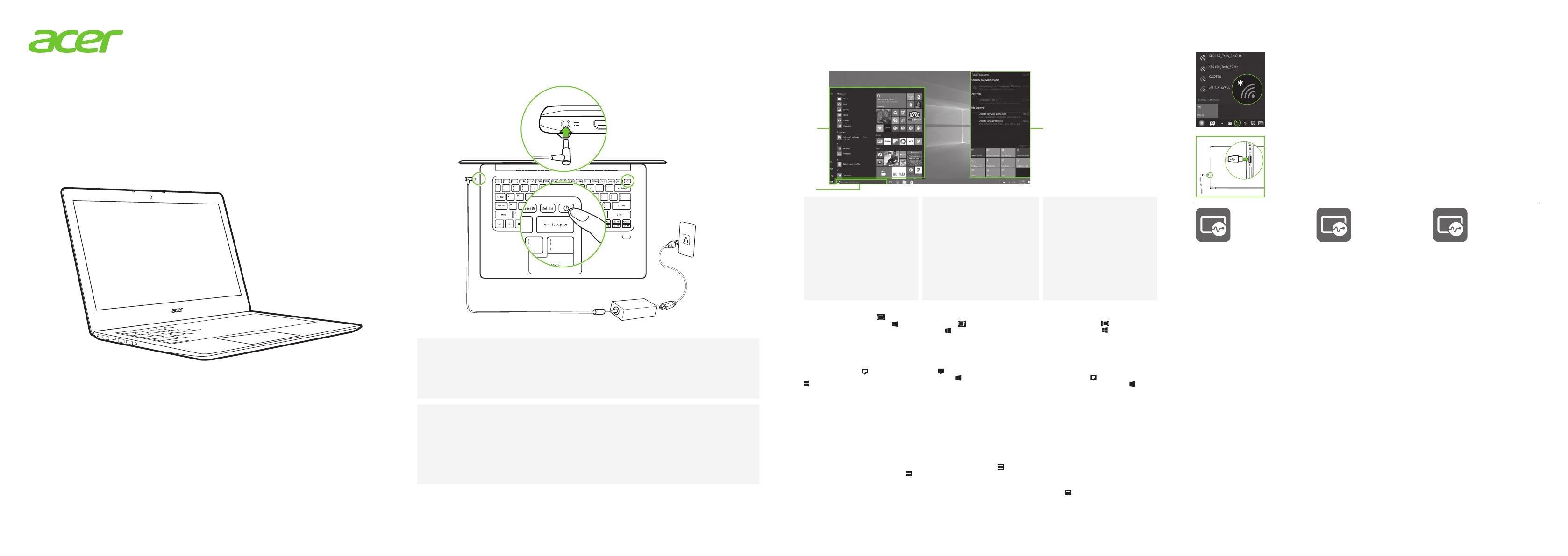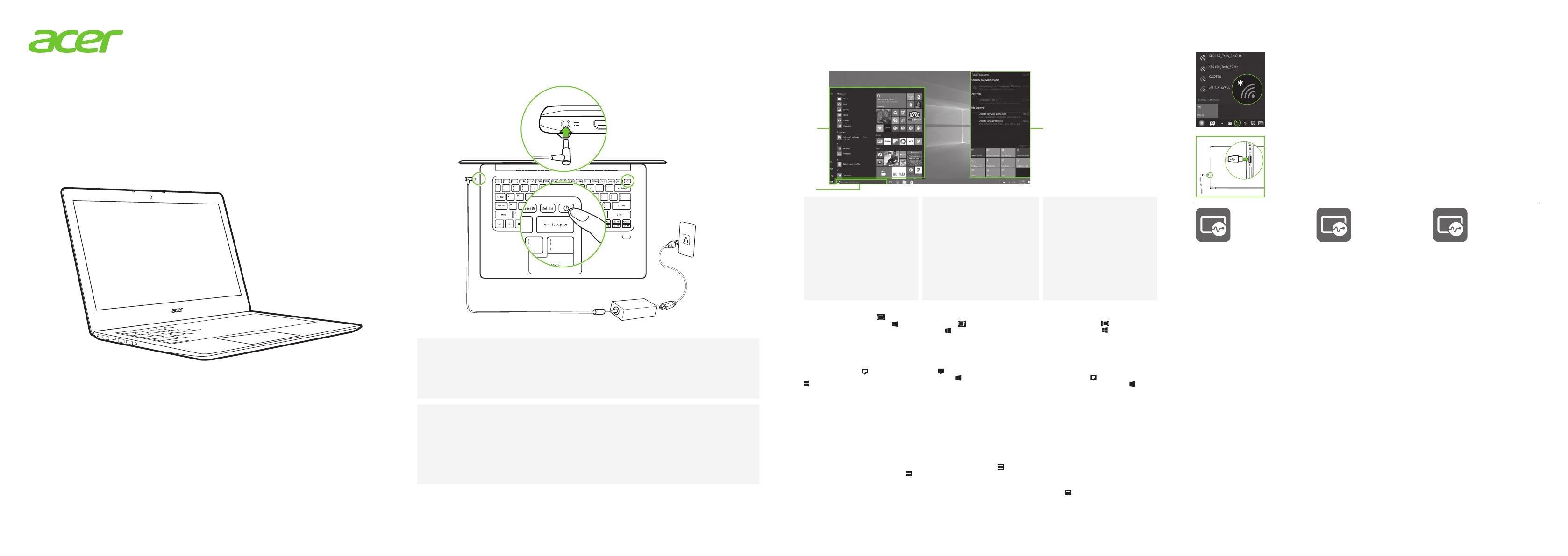
2
31
1
2
SF314-52/SF314-52G
Swift 3
1
2
SETUP GUIDE
PRŮVODCE INSTALACÍ
KURULUM KILAVUZU
ПОСІБНИК ЗІ ВСТАНОВЛЕННЯ
INSTRUKCJA KONFIGURACJI
ÚTMUTATÓ A BEÁLLÍTÁSOKHOZ
Під'єднайте перед першим вмиканням.
Podłącz do zasilania przed włączeniem po raz pierwszy.
Az első alkalommal történő bekapcsolás előtt csatlakoztassa.
Натисніть кнопку живлення.
Потім слідуйте інструкціям на екрані, щоб завершити установку.
Naciśnij przycisk zasilania.
Następnie aby zakończyć konfigurację, postępuj zgodnie z instrukcjami na ekranie.
Nyomja le a bekapcsoló gombot.
Ezután kövesse a képernyőn lévő utasításokat a telepítés elvégzéséhez.
Примітка: Відкрийте меню [Start] (Пуск) і знайдіть "Acer Документи", в яких ви знайдете інформацію для допомоги із налаштуванням
мережевого підключення, використання сенсорної панелі, а також іншу інформацію, яка має важливе значення для вашого здоров'я
і безпеки.
Uwaga: Otwórz menu [Start] (Start) i wyszukaj „Dokumenty Acer”, aby uzyskać pomoc w zakresie konguracji połączenia z siecią przy użyciu
touchpada, oraz inne informacje ważne dla zdrowia i bezpieczeństwa użytkownika.
Megjegyzés: Nyissa meg a [Start] (Start) menüt, és keressen rá az „Acer Dokumentumok” kifejezésre, hogy segítséget kapjon a hálózati kapcsolat
beállításához, a touchpad (érintőpanel) használatához, valamint más, az egészség és biztonság szempontjából fontos információhoz.
Перше використання ноутбука
Pierwsze użycie notebooka / A notebook első használata
Початок роботи у Windows 10
Wprowadzenie do systemu Windows 10 / Kezdő lépések a Windows 10-ban
1. [Start] (Пуск): Ви можете
запускати програми з розділів
[Most used] (Найчастіше
використовуються), [All apps] (Всі
програми або) з живих плиток.
2. Cortana*: Ваш особистий
помічник для пошуку програм,
файлів, налаштувань та
інформацію в Інтернеті.
3. [Action Center] (Центр
підтримки): Ви можете
переглядати повідомлення та
перемикати швидкі дії, щоб
миттєво настроювати або
відкривати налаштування.
1. [Start] (Start): Aplikacje można
uruchamiać korzystając z opcji
[Most used] (Najczęściej używane),
[All apps] (Wszystkie aplikacje) lub z
kafelków dynamicznych.
2. Cortana*: Twój osobisty asystent
do wyszukiwania aplikacji, plików,
ustawień i informacji w sieci.
3. [Action Center] (Centrum akcji):
Możesz wyświetlać powiadomienia
i przełączać pomiędzy szybkimi
czynnościami, aby w sekundę
dostosować lub otworzyć
ustawienia.
1. [Start] (Start): A [Most used]
(Legtöbbet használt), az [All
apps] (Összes alkalmazás) vagy
az élő csempéken keresztül tudja
elindítani az alkalmazásokat.
2. Cortana*: Az Ön személyes
asszisztense, hogy megtaláljon
alkalmazásokat, fájlokat beállításokat
és információkat az interneten.
3. [Action Center] (Műveleti
központ): Megtekintheti az
értesítéseket és válthat a gyors
műveletek között, hogy azonnal
módosítsa vagy megnyissa a
beállításokat.
Як переключатися між програмами?
Натисніть на піктограму
на
панелі завдань або натисніть
+
<Tab>, потім ви побачите ескізи всіх
відкритих завдань.
Як отримати доступ до [Action
Center] (Центру підтримки)?
Виберіть піктограму [Action Center]
(Центру підтримки)
у правому
нижньому кутку екрана або натисніть
+ <A>.
Acer гарантує, що вас почують, -
сертифікація Skype для бізнесу
означає, що Cortana нічого не
пропустить.
Як користуватися Cortana*?
Надрукуйте у полі пошуку все, що
ви хочете запитати у Cortana, або
виберіть піктограму мікрофону та
промовте у програмі Cortana.
Привіт Cortana
Щоб увімкнути Cortana промовлянням
'Привіт Cortana', виберіть піктограму
у верхньому лівому кутку вікна Cortana
та натисніть [Notebook] (Ноутбук) >
[Settings] (Налаштування). Потім увімкніть
перемикач "Привіт Cortana".
* Щоб користуватися Cortana, ви маєте увійти
у ваш обліковий запис Microsoft. Функція
Cortana поступово виходить на світовий
ринок. Вона буде замінена на Windows Search у
країнах, в яких недоступна.
Jak poruszać się pomiędzy
aplikacjami?
Kliknij ikonę
na pasku narzędzi lub
naciśnij
+ <Tab>, aby wyświetlić widok
miniatur wszystkich otwartych zadań.
Jak uzyskać dostęp do [Action Center]
(Centrum akcji)?
Wybierz ikonę [Action Center] (Centrum
akcji)
w prawym dolnym rogu ekranu
lub naciśnij
+ <A>.
Firma Acer spowoduje, że będziesz
słyszany — certyfikat Skype for
Business oznacza, że funkcji Cortana
nic nie umknie.
Jak korzystać z aplikacji Cortana*?
Wpisz dowolne zapytanie do aplikacji
Cortana w polu wyszukiwania lub
wybierz ikonę mikrofonu, aby rozmawiać
z aplikacją.
Hej Cortana
Aby uruchomić aplikację Cortana mówiąc
„Hej Cortana”, wybierz ikonę
w lewym
górnym rogu okna aplikacji, a następnie
wybierz opcję [Notebook] (Notebook) >
[Settings] (Ustawienia). Następnie włącz
przełącznik „Hej Cortana”.
* Aby korzystać z aplikacji Cortana, należy się
najpierw zalogować do konta Microsoft. Funkcja
Cortana jest stopniowo wprowadzana na całym
świecie. Zostanie zastąpiona usługą Windows
Search w krajach, w których nie jest dostępna.
Hogyan válthatok az alkalmazások
között?
Kattintson az ikonra
a tálcán,
vagy nyomja meg az
ikont + <Tab>
billentyűt, majd láthatja az összes
megnyitott feladat bélyegképét.
Hogyan férhetek hozzá a [Action
Center] (Műveleti központhoz)?
Válassza ki a [Action Center] (Műveleti
központ) ikonját
a képernyő jobb alsó
sarkában vagy nyomja meg az
+ <A>
lehetőséget.
Az Acer gondoskodik arról, hogy
meghallgassák – Az Üzleti Skype
minősítés azt jelenti, hogy Cortana
nem fog lemaradni semmiről.
Hogyan használhatom Cortanat*?
Írjon be bármit a keresőmezőbe, ami
meg szeretne kérdezni Cortanatól vagy
válassza ki a mikrofon ikont és beszéljen
Cortanahoz.
Hello Cortana
Ha engedélyezni szeretné Cortanat a
„Hello Cortana” üdvözléssel, akkor válassza
Cortana ablakában a bal felső sarokban lévő
az ikont
, majd a [Notebook] (Noteszgép) >
[Settings] (Beállítások) lehetőséget. Ezután
kapcsolja be a „Hello Cortana” kapcsolót.
* Be kell jelentkeznie a Microsoft ókba, hogy
használhassa Cortanat. A Cortana funkciót
folyamatosan építjük ki világszerte. A Windows
Search fogja helyettesíteni azokban az
országokban, ahol nem érhető el.
З'єднання з Інтернетом
При використанні бездротової
локальної мережі:
Натисніть на піктограму
бездротового зв'язку у правому
нижньому кутку екрану і ви
побачите доступні бездротові
мережі. Виберіть мережу Wi-Fi
та введіть ключ безпеки, якщо
це потрібно.
Podłączanie do Internetu
W przypadku używania sieci
bezprzewodowej LAN:
Wybierz ikonę sieci
bezprzewodowej w prawym
dolnym rogu ekranu, aby
wyświetlić dostępne sieci
bezprzewodowe. Wybierz sieć
Wi-Fi i w razie potrzeby wprowadź
klucz zabezpieczeń.
Kapcsolódás az internethez
Ha vezeték nélküli LAN-t
használ:
Válassza ki a vezeték nélküli ikont
a képernyő jobb alsó sarkában
és látni fogja az elérhető vezeték
nélküli hálózatokat. Válassza ki
a Wi-Fi hálózatot, majd ha kéri a
rendszer, adja meg a biztonsági
kódot.
Відомості про мою систему та
Посібник користувача
[My system] (Моя система) надає чітку
інформацію про ваш комп'ютер,
наприклад, про процесор, пам'ять
або драйвери пристроїв, а також
дозволяє завантажити Посібник
користувача. Посібник користувача
також можна завантажити з веб-
сайту підтримки Acer, перейшовши
за адресою:
http://go.acer.com/?id=17883
Оновлення системи та
драйверів
[Update] (Оновлення) надає останні
версії драйверів і оновлень
для вашого комп'ютера, без
необхідності входу на сайт і
введення серійного номера.
Керування відновленням
[Recovery Management] (Керування
відновленням) дозволяє швидко та
просто створювати резервні копії
та відновлювати ваш комп’ютер.
Служба підтримки
[Support] (Підтримка) – універсальне
місце, де можна знайти відповіді
на ваші можливі питання.
Ілюстрації носять орієнтовний характер.
Реальні характеристики можуть
відрізнятися від зазначених. Інформація,
що міститься на цьому плакаті, стосується
тільки платформ Windows. Інші операційні
системи можуть підтримувати не всі
перелічені функції.
Informacje o moim systemie i
podręcznik użytkownika
Opcja [My system] (Mój system)
zapewnia przejrzyste informacje
dotyczące komputera, np.
informacje o procesorze, pamięci lub
sterownikach urządzenia, a także
umożliwia pobranie Podręcznika
użytkownika. Podręcznik
użytkownika można również pobrać
w witrynie pomocy technicznej firmy
Acer, przechodząc do
http://go.acer.com/?id=17883
Aktualizacje systemu i
sterowników
Opcja [Update] (Aktualizacja) zapewnia
dostęp do najnowszych sterowników
i aktualizacji dla danego komputera,
bez potrzeby przechodzenia do
strony internetowej i wprowadzania
numeru seryjnego.
Recovery Management
Opcja Recovery Management
umożliwia szybkie i łatwe tworzenie
kopii zapasowych I przywracanie
wcześniejszego stanu komputera.
Dział Obsługi Klienta
[Support] (Dział obsługi) to
kompleksowe miejsce zapewniające
odpowiedzi na ewentualne pytania
użytkownika.
Ilustracje są przykładowe. Faktyczne
specyfikacje produktów mogą różnić się
od przedstawionej. Informacje zawarte
na tym plakacie dotyczą tylko systemów
Windows. Inne systemy operacyjne mogą nie
obsługiwać wszystkich podanych funkcji.
A Saját rendszer információi és a
Felhasználói kézikönyv
A [My system] (Saját rendszer)
egyértelmű információkat nyújt
a számítógépről, például a CPU
memóriájáról vagy az eszköz
meghajtóiról és lehetővé teszi, hogy
letöltse a Felhasználói kézikönyvet.
A Felhasználói kézikönyvet letöltheti
az Acer támogatási webhelyéről is a
következő címen:
http://go.acer.com/?id=17883
A rendszer és az illesztőprogramok
frissítései
A [Update] (frissítés) a legújabb
illesztőprogramokat és frissítéseket
biztosítja anélkül, hogy el kellene
látogatnia a weboldalra és meg
kellene adni a sorozatszámát.
Visszaállítás kezelője
A [Recovery Management] (Visszaállítás
kezelője) lehetővé teszi, hogy gyorsan
és egyszerűen elmentse vagy
visszaállítsa a számítógépét.
Ügyféltámogatás
A [Support] (támogatás) segítségével
egy helyen találhat válaszokat az
esetleges kérdéseire.
A képek csak illusztrációk. A tényleges
termékspecifikációk változhatnak. A poszteren
szereplő információk csak a Windows
platformokra vonatkoznak. Lehetséges, hogy
az egyéb operációs rendszerek nem minden itt
szereplő funkciót támogatnak.
Поліпшення
продуктивності
комп'ютера за
допомогою
Acer Care Center
Popraw wydajność
komputera za
pośrednictwem
centrum obsługi
Acer Care Center
Növelje a
számítógépe
teljesítményét az
Acer Care Center
segítségével
При використанні
локальної мережі:
Щоб підключитися до мережі,
вам необхідно використовувати
кабель-перехідник Acer
(необов’язковий). Додаткові
відомості див. у посібнику
користувача маршрутизатору
або уточніть їх у вашого
постачальника послуг Інтернету.
W przypadku używania sieci
LAN:
Kabel konwertera Acer
(opcjonalny) jest niezbędny do
połączenia z siecią. Aby uzyskać
dodatkową pomoc, należy
zapoznać się z instrukcją obsługi
routera lub skontaktować z
dostawcą usług internetowych.
Ha LAN-t használ:
Ha csatlakozni szeretne
egy hálózathoz, használnia
kell az Acer átalakító
kábelt (opcionális). További
útmutatást az útválasztóhoz
mellékelt vagy az
internetszolgáltató által adott
kézikönyvben talál.