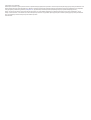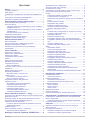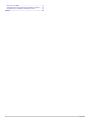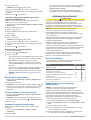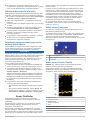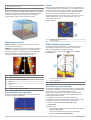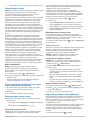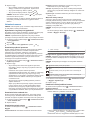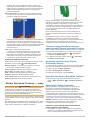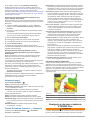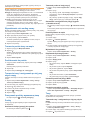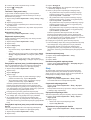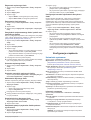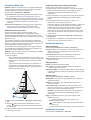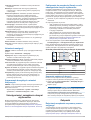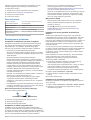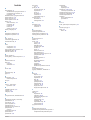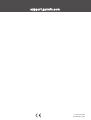Garmin STRIKER™ Plus 4cv with Transducer instrukcja
- Typ
- instrukcja

STRIKER™ PLUS 4/5/7/9
Podręcznik użytkownika

© 2017 Garmin Ltd. lub jej oddziały
Wszelkie prawa zastrzeżone. Zgodnie z prawami autorskimi, kopiowanie niniejszego podręcznika użytkownika w całości lub częściowo bez pisemnej zgody firmy Garmin jest zabronione. Firma
Garmin zastrzega sobie prawo do wprowadzenia zmian, ulepszeń do produktów lub ich zawartości niniejszego podręcznika użytkownika bez konieczności powiadamiania o tym jakiejkolwiek
osoby lub organizacji. Odwiedź stronę internetową www.garmin.com, aby pobrać bieżące aktualizacje i informacje uzupełniające dotyczące użytkowania niniejszego produktu.
Garmin
®
, logo Garmin oraz Ultrascroll
®
są znakami towarowymi firmy Garmin Ltd. lub jej oddziałów zarejestrowanych w Stanach Zjednoczonych i innych krajach. ActiveCaptain
™
, Garmin
ClearVü
™
, Garmin Quickdraw
™
, oraz STRIKER
™
są znakami towarowymi firmy Garmin Ltd. lub jej oddziałów. Wykorzystywanie tych znaków bez wyraźnej zgody firmy Garmin jest zabronione.
Wi‑Fi
®
jest zastrzeżonym znakiem towarowym firmy Wi-Fi Alliance Corporation.
Follow the leader.
®

Spis treści
Wstęp............................................................................... 1
Przyciski urządzenia................................................................... 1
Ekran główny.............................................................................. 1
Powiększanie i pomniejszanie na urządzeniu STRIKER Plus
4.................................................................................................. 1
Przesuwanie na urządzeniu STRIKER Plus 4............................ 1
Namierzanie sygnałów satelitów GPS........................................ 1
Dostosowywanie plotera nawigacyjnego.................... 1
Dostosowywanie ekranu głównego............................................ 1
Strony kombinacji....................................................................... 1
Tworzenie nowej strony kombinacji przy użyciu urządzenia
STRIKER Plus 5/7/9.............................................................. 1
Tworzenie nowej strony kombinacji przy użyciu urządzenia
STRIKER Plus 4.................................................................... 2
Dostosowywanie strony Kombinacje..................................... 2
Regulowanie podświetlenia........................................................ 2
Dostosowywanie schematu kolorów........................................... 2
Ustawianie sygnału dźwiękowego.............................................. 2
Aplikacja ActiveCaptain™............................................. 2
Role ActiveCaptain..................................................................... 2
Rozpoczynanie pracy z aplikacją ActiveCaptain........................ 2
Odbieranie powiadomień z telefonu........................................... 3
Aktualizacja oprogramowania przy użyciu aplikacji
ActiveCaptain..............................................................................3
Sonar Fishfinder............................................................. 3
Widok sonaru Tradycyjny........................................................... 3
Widok sonaru Garmin ClearVü................................................... 3
Widok sonaru SideVü................................................................. 4
Częstotliwość ekranu podziału................................................... 4
Flasher........................................................................................ 4
Widok Podział powiększenia...................................................... 4
Określanie typu przetwornika..................................................... 4
Częstotliwości sonaru................................................................. 5
Wybór częstotliwości..............................................................5
Tworzenie punktu na ekranie sonaru przy użyciu przycisków
urządzenia.................................................................................. 5
Wstrzymywanie pracy sonaru..................................................... 5
Regulacja powiększenia............................................................. 5
Blokowanie ekranu na zarysie dna........................................ 5
Czułość sonaru........................................................................... 5
Automatyczne ustawianie czułości........................................ 5
Ręczne ustawianie czułości................................................... 5
Regulowanie zakresu skali głębokości....................................... 5
Ustawienia sonaru...................................................................... 6
Wyświetlanie i regulacja linii głębokości................................ 6
Ustawianie prędkości przesuwu.............................................6
Ustawianie limitu szukania dna.............................................. 6
Ustawienia wyglądu sonaru................................................... 6
Ustawienia redukcji zakłóceń sonaru..................................... 6
Ustawienia nakładek liczbowych............................................7
Garmin Quickdraw Contours — mapy......................... 7
Tworzenie mapy zbiornika wodnego za pomocą funkcji Garmin
Quickdraw Contours................................................................... 7
Dodawanie etykiet do mapy Garmin Quickdraw Contours......... 7
Usuwanie map Garmin Quickdraw Contours..............................7
Społeczność Garmin Quickdraw.................................................7
Kontakt ze społecznością Garmin Quickdraw za pomocą
aplikacji ActiveCaptain........................................................... 7
Ustawienia mapy........................................................................ 8
Garmin Quickdraw Contours — ustawienia................................ 8
Cieniowanie zakresu głębokości............................................ 8
Nawigacja z użyciem urządzenia STRIKER Plus......... 8
Wyszukiwanie celu według nazwy
.............................................. 9
Tworzenie punktu trasy na mapie............................................... 9
Podróżowanie do punktu............................................................ 9
Tworzenie trasy i nawigowanie po niej przy użyciu mapy.......... 9
Przerywanie podróży wyznaczoną trasą.................................... 9
Punkty......................................................................................... 9
Oznaczanie bieżącej pozycji jako punktu.............................. 9
Tworzenie punktu w innej pozycji.......................................... 9
Oznaczanie i nawigowanie do pozycji sygnału „Człowiek za
burtą”
......................................................................................9
Pomiar dystansu na mapie.................................................... 9
Wyświetlanie listy punktów.................................................... 9
Edytowanie zapisanego punktu............................................. 9
Usuwanie punktu lub pozycji MOB........................................ 9
Usuwanie wszystkich punktów...............................................9
Trasy........................................................................................... 9
Tworzenie trasy i nawigowanie po niej przy użyciu mapy..... 9
Tworzenie i zapisywanie trasy............................................. 10
Wyświetlanie listy tras.......................................................... 10
Edytowanie zapisanej trasy................................................. 10
Przeglądanie zapisanej trasy i podróż zapisaną trasą......... 10
Przeglądanie zapisanej trasy oraz podróż równolegle do
niej....................................................................................... 10
Usuwanie zapisanej trasy.................................................... 10
Usuwanie wszystkich zapisanych tras................................. 10
Ślady......................................................................................... 10
Wyświetlanie śladów............................................................ 10
Czyszczenie aktywnego śladu............................................. 10
Zapisywanie aktywnego śladu............................................. 10
Wyświetlenie listy zapisanych śladów..................................10
Edytowanie zapisanego śladu............................................. 11
Zapisywanie śladu jako trasy............................................... 11
Przeglądanie zarejestrowanego śladu i podróż
zarejestrowanym śladem..................................................... 11
Usuwanie zapisanego śladu................................................ 11
Usuwanie wszystkich zapisanych śladów............................ 11
Odtwarzanie aktywnego śladu............................................. 11
Ustawianie koloru aktywnego śladu..................................... 11
Zarządzanie pamięcią wykresów śladów podczas
rejestrowania
........................................................................11
Konfiguracja interwału rejestrowania dla wykresu śladu..... 11
Konfiguracja urządzenia.............................................. 11
Ustawienia systemowe............................................................. 11
Informacje systemowe......................................................... 11
Ustawienia Moja łódź................................................................ 12
Ustawianie przesunięcia kilu................................................ 12
Ustawianie przesunięcia temperatury wody........................ 12
Ustawienia alarmów..................................................................12
Alarmy nawigacji.................................................................. 12
Alarmy systemu................................................................... 12
Alarmy sonaru...................................................................... 12
Ustawienia jednostek................................................................ 12
Ustawienia nawigacji................................................................ 13
Przywracanie domyślnych ustawień fabrycznych..................... 13
Udostępnianie i zarządzanie danymi użytkownika... 13
Podłączanie do urządzenia Garmin w celu udostępnienia
danych użytkownika..................................................................13
Schemat przewodów do przesyłu danych użytkownika....... 13
Usuwanie zapisanych danych.................................................. 13
Załącznik....................................................................... 13
Rejestracja urządzenia za pomocą numeru seryjnego............. 13
Dane techniczne....................................................................... 14
Rozwiązywanie problemów...................................................... 14
Urządzenie nie włącza się lub stale się wyłącza................. 14
Urządzenie nie odbiera sygnałów GPS............................... 14
Spis treści i

Mój sonar nie działa............................................................. 14
Urządzenie nie tworzy punktów we właściwym miejscu...... 14
Urządzenie nie wyświetla prawidłowego czasu................... 14
Indeks............................................................................ 15
ii Spis treści

Wstęp
OSTRZEŻENIE
Należy zapoznać się z zamieszczonym w opakowaniu produktu
przewodnikiem Ważne informacje dotyczące bezpieczeństwa
i produktu zawierającym ostrzeżenia i wiele istotnych
wskazówek.
Przyciski urządzenia
À
Powrót do poprzedniego ekranu.
Po przytrzymaniu powrót do ekranu głównego.
Á
Przewinięcie, podświetlenie opcji i zmiana pozycji kursora.
Powiększanie i oddalanie widoku. (Nie jest dostępne we
wszystkich modelach).
Â
Zamknięcie menu (jeśli ma zastosowanie).
Otwarcie menu opcji dla strony (jeśli ma zastosowanie).
Ã
Przytrzymanie powoduje włączenie lub wyłączenie
urządzenia.
Szybkie naciśnięcie powoduje wykonanie co najmniej jednej
z poniższych czynności:
• dostosowanie podświetlenia,
• dostosowanie trybu kolorów,
• włączenie i wyłączenie sonaru.
Ä
Potwierdzenie komunikatu oraz wybór opcji.
Å
Zapis bieżącej pozycji jako punktu.
Æ
Oddalanie widoku. (Nie jest dostępne we wszystkich
modelach).
Powiększanie widoku. (Nie jest dostępne we wszystkich
modelach).
NOTYFIKACJA
Przed włączeniem urządzenia należy mocno wcisnąć złącza
w odpowiednie otwory w urządzeniu. Jeśli przewody nie są
właściwie wciśnięte do urządzenia, może ono tracić zasilanie lub
przestać działać.
Ekran główny
Ekran główny echosondy rybackiej daje dostęp do wszystkich
funkcji echosondy. Ich zakres zależy od tego, jakie akcesoria
podłączono do urządzenia. W tej instrukcji część opcji i funkcji
może nie być omówiona.
Przytrzymanie pozwala na powrót do strony głównej
z innych ekranów. Układ ekranów można dostosować.
Powiększanie i pomniejszanie na urządzeniu
STRIKER Plus 4
Możesz powiększać i pomniejszać widok mapy.
• Wybierz , aby powiększać.
• Wybierz , aby pomniejszać.
Przesuwanie na urządzeniu STRIKER Plus 4
Można przesunąć widoki sonaru i mapy, aby wyświetlić obszar
inny od aktualnie wyświetlanego.
1
Wybierz lub , aby rozpocząć przesuwanie.
2
Użyj klawiszy strzałek, aby przesuwać.
PORADA: Możesz wybrać , aby wyłączyć przesuwanie.
Namierzanie sygnałów satelitów GPS
Po włączeniu echosondy rybackiej odbiornik GPS musi
zgromadzić dane satelitarne i ustalić bieżącą pozycję. Gdy
echosonda rybacka zlokalizuje satelity, u góry ekranu głównego
pojawi się symbol . Jeśli echosonda rybacka utraci sygnał
satelitarny, symbol zniknie, a na ekranie, nad ikoną , pojawi
się migający znak zapytania.
Więcej informacji na temat systemu GPS można znaleźć na
stronie www.garmin.com/aboutGPS.
Dostosowywanie plotera
nawigacyjnego
Dostosowywanie ekranu głównego
Istnieje możliwość dodawania elementów do ekranu głównego
i zmieniania ich położenia.
1
Na ekranie głównym wybierz Dostosuj ekran główny.
2
Wybierz opcję:
• Aby zmienić położenie elementu, wybierz Zmień
kolejność i zaznacz element, który chcesz przenieść,
a następnie wybierz nowe miejsce dla elementu.
• Aby dodać element do ekranu głównego, wybierz Dodaj,
a następnie wybierz nowy element, który chcesz dodać.
• Aby usunąć element dodany do ekranu głównego, wybierz
Usuń, a następnie wybierz element, który chcesz usunąć.
Strony kombinacji
Na niektórych stronach mogą znaleźć się dwie funkcje, a na
innych nawet więcej. Liczba opcji dostępnych na stronach
kombinacji zależy od liczby opcjonalnych urządzeń
podłączonych do urządzenia STRIKER Plus. Możesz edytować
strony kombinacji lub tworzyć nowe.
Tworzenie nowej strony kombinacji przy użyciu
urządzenia STRIKER Plus 5/7/9
Można stworzyć własny ekran, który będzie dostosowany do
potrzeb użytkownika.
1
Wybierz kolejno Dostosuj ekran główny > Dodaj > Dodaj
kombinację.
2
Wybierz układ.
3
Wybierz obszar.
4
Wybierz ekran.
5
Powtórz kroki dla każdego obszaru strony.
6
W razie potrzeby wybierz Dane (ukryte), a następnie opcję:
• Aby dostosować dane wyświetlane na ekranie, wybierz
Nakładki liczbowe.
• Aby włączyć lub wyłączyć pasek danych kompasu,
wybierz Taśma kompasu.
7
Po dostosowaniu strony wybierz .
8
Wybierz Dalej.
Wstęp 1

9
Wpisz nazwę strony.
PORADA: Wybierz , aby wybrać literę.
10
Użyj przycisków strzałek, aby zmienić rozmiar okien.
11
Użyj przycisków strzałek, aby wybrać lokalizację na ekranie
głównym.
12
Wybierz opcję , aby zakończyć.
Tworzenie nowej strony kombinacji przy użyciu
urządzenia STRIKER Plus 4
Można stworzyć własną stronę kombinacji, która będzie
dostosowana do potrzeb użytkownika.
1
Wybierz kolejno Dostosuj ekran główny > Dodaj > Dodaj
kombinację.
2
Wybierz pierwszą funkcję.
3
Wybierz drugą funkcję.
4
Wybierz Podział i wskaż kierunek podziału ekranu
(opcjonalnie).
5
Wybierz Dalej.
6
Wpisz nazwę strony.
PORADA: Wybierz , aby wybrać literę.
7
Użyj przycisków strzałek, aby zmienić rozmiar okien.
8
Użyj przycisków strzałek, aby wybrać lokalizację na ekranie
głównym.
9
Wybierz opcję , aby zakończyć.
Dostosowywanie strony Kombinacje
1
Otwórz stronę kombinacji.
2
Wybierz opcję > Konfiguracja.
3
Wybierz opcję:
• Aby zmienić nazwę, wybierz Nazwa i wpisz nową nazwę.
• Aby zmienić ustawienie informacji na ekranie, wybierz
Zmień układ, a następnie wybierz nowy układ.
• Aby zmienić typ informacji wyświetlanych na ekranie,
wybierz Zmień funkcję, a następnie wybierz nowy typ
informacji.
• Aby zmienić rozmiar obszarów z danymi wyświetlanych na
ekranie, wybierz Zmień rozmiar okna kombinacji.
• Aby dostosować dane wyświetlane na ekranie, wybierz
Nakładki liczbowe (Ustawienia nakładek liczbowych,
strona 7).
Regulowanie podświetlenia
1
Wybierz kolejno Ustawienia > System > Wyświetlanie >
Podświetlenie.
2
Dostosuj podświetlenie.
PORADA: Na dowolnym ekranie naciśnij kilkakrotnie , aby
przełączać poziomy jasności. Funkcja ta przydaje się, gdy
poziom jasności jest tak niski, że wyświetlacz staje się
nieczytelny.
Dostosowywanie schematu kolorów
1
Wybierz kolejno Ustawienia > System > Wyświetlanie >
Schemat kolorów.
PORADA: Aby uzyskać dostęp do ustawień kolorów, na
dowolnym ekranie wybierz kolejno > Schemat kolorów.
2
Wybierz opcję.
Ustawianie sygnału dźwiękowego
Możesz określić, kiedy urządzenie ma emitować sygnały
dźwiękowe.
1
Wybierz kolejno Ustawienia > System > Sygnał
dźwiękowy.
2
Wybierz opcję:
• Aby urządzenie emitowało sygnał dźwiękowy po wybraniu
opcji oraz w razie alarmu, wybierz ustawienie Włącz
(wybrane opcje i alarmy).
• Aby urządzenie emitowało sygnał dźwiękowy tylko
w przypadku alarmu, wybierz ustawienie Tylko alarmy.
Aplikacja ActiveCaptain
™
PRZESTROGA
Ta funkcja umożliwia użytkownikom przesyłanie informacji.Firma
Garmin
®
nie gwarantuje dokładności, niezawodności,
kompletności ani aktualności informacji przesyłanych przez
użytkowników. Użytkownik używa i polega na informacjach
przesłanych przez użytkowników na własną odpowiedzialność.
UWAGA: Funkcja ActiveCaptain jest dostępna tylko
w modelach wyposażonych w technologię Wi‑Fi
®
.
W przypadku połączenia z adapterem Wi‑Fi funkcja
ActiveCaptain jest dostępna tylko w modelach wyposażonych
w technologię Wi‑Fi.
Aplikacja ActiveCaptain zapewnia połączenie z urządzeniem
STRIKER Plus i społecznością, umożliwiając zarządzanie
urządzeniami pokładowymi.
Aplikacja umożliwia łatwe i szybkie przesyłanie danych
użytkownika, takich jak punkty i trasy, połączenie ze
społecznością Garmin Quickdraw
™
Contours oraz aktualizację
oprogramowania urządzenia. Przy użyciu aplikacji można także
zaplanować podróż oraz wyświetlać i kontrolować swoje
urządzenie STRIKER Plus.
W przypadku sparowania aplikacja może także przesyłać
powiadomienia z telefonu, takie jak połączenia i wiadomości
tekstowe, na ekran plotera nawigacyjnego.
Role ActiveCaptain
Poziom interakcji z urządzeniem STRIKER Plus przy użyciu
aplikacji ActiveCaptain zależy od Twojej roli.
Funkcja Właściciel Gość
Zarejestruj urządzenie w koncie Tak
Aktualizuj program Tak Tak
Prześlij automatycznie pobrane lub utworzone
izobaty Garmin Quickdraw
Tak
Powiadomienia typu push z telefonu Tak Tak
Rozpocznij nawigację do określonego punktu lub do
określonej trasy
Tak Tak
Ręcznie synchronizuj punkty i trasy przy użyciu
urządzenia STRIKER Plus
Tak Tak
Rozpoczynanie pracy z aplikacją
ActiveCaptain
UWAGA: Funkcja ActiveCaptain jest dostępna tylko
w modelach wyposażonych w technologię Wi‑Fi.
Aplikacja ActiveCaptain umożliwia podłączenie urządzenia
mobilnego do urządzenia STRIKER Plus. Aplikacja zapewnia
szybką i łatwą metodę interakcji z ploterem nawigacyjnym oraz
wykonywania zadań, takich jak udostępnianie danych,
rejestrowanie, aktualizowanie oprogramowania urządzenia
i odbieranie powiadomień z urządzenia mobilnego.
1
W urządzeniu STRIKER Plus wybierz ActiveCaptain.
2
Na stronie ActiveCaptain wybierz kolejno Sieć Wi-Fi > Wi-Fi
> Wł..
3
Podaj nazwę i hasło dla tej sieci.
4
Ze sklepu z aplikacjami w urządzeniu mobilnym zainstaluj
i otwórz aplikację ActiveCaptain.
5
Umieść urządzenie mobilne w odległości nie większej niż
24 m (80 stóp) od urządzenia STRIKER Plus.
2 Aplikacja ActiveCaptain
™

6
W ustawieniach urządzenia mobilnego otwórz stronę
połączeń Wi‑Fi i połącz się z urządzeniem Garmin, używając
nazwy i hasła wprowadzonego w urządzeniu Garmin.
Odbieranie powiadomień z telefonu
Dzięki aplikacji ActiveCaptain urządzenie STRIKER Plus może
wyświetlać powiadomienia otrzymane z urządzenia mobilnego.
1
W urządzeniu STRIKER Plus wybierz kolejno ActiveCaptain
> Powiad. z telefonu > Włącz powiadomienia.
2
Włącz technologię Bluetooth
®
w ustawieniach urządzenia
mobilnego.
3
Umieść urządzenia w odległości maksymalnie 24 m (80 stóp)
od siebie.
4
W aplikacji ActiveCaptain na urządzeniu mobilnym wybierz
kolejno Smart Notifications > Pair with Chartplotter.
5
Postępuj zgodnie z instrukcjami na ekranie, aby sparować
aplikację z urządzeniem STRIKER Plus przy użyciu
technologii Bluetooth.
6
Po wyświetleniu monitu wpisz klucz w urządzeniu mobilnym.
7
W razie konieczności dostosuj powiadomienia
w ustawieniach urządzenia mobilnego.
Aktualizacja oprogramowania przy użyciu
aplikacji ActiveCaptain
Jeśli urządzenie jest wyposażone w technologię Wi‑Fi, można
używać aplikacji ActiveCaptain do pobierania i instalowania
najnowszych aktualizacji oprogramowania w urządzeniu.
NOTYFIKACJA
Aktualizacje oprogramowania mogą wymagać pobrania przez
aplikację plików o dużym rozmiarze. Zastosowanie mają typowe
ograniczenia transferu danych i opłaty stosowane przez
dostawcę usług internetowych. Aby dowiedzieć się więcej na
temat ograniczeń transferu danych i opłat, skontaktuj się
z dostawcą usług internetowych.
Proces instalacji może potrwać kilka minut.
1
Podłącz urządzenie mobilne do urządzenia STRIKER Plus
(Rozpoczynanie pracy z aplikacją ActiveCaptain, strona 2).
2
Jeśli dostępna jest aktualizacja oprogramowania i masz
dostęp do Internetu w swoim urządzeniu mobilnym, wybierz
Software Updates > Download.
Aplikacja ActiveCaptain pobiera aktualizację na urządzenie
mobilne. Po ponownym połączeniu aplikacji z urządzeniem
STRIKER Plus aktualizacja jest przesyłana do urządzenia.
Po ukończeniu przesyłania wyświetli się monit o instalację
aktualizacji.
3
Po wyświetleniu się monitu w urządzeniu STRIKER Plus
wybierz opcję instalacji aktualizacji.
• Aby natychmiast zainstalować oprogramowanie, wybierz
OK.
• Aby opóźnić instalację aktualizacji, wybierz Anuluj. Aby
zainstalować aktualizację w wybranym momencie, wybierz
ActiveCaptain > Aktualiz. oprogram. > Instaluj teraz.
Sonar Fishfinder
Po prawidłowym podłączeniu zgodnego przetwornika
urządzenia STRIKER Plus można używać jako echosondy
wędkarskiej.
Więcej informacji na temat tego, który przetwornik najlepiej
spełnia określone potrzeby, można znaleźć na stronie
www.garmin.com/transducers.
Różne widoki sonaru ułatwiają wyświetlanie ryb na danym
obszarze. Dostępne widoki sonaru różnią się w zależności od
typu przetwornika i modułu echosondy podłączonych do plotera
nawigacyjnego. Na przykład można wyświetlać ekrany sonaru
Garmin ClearVü
™
tylko po podłączeniu zgodnego przetwornika
Garmin ClearVü.
Dostępne są cztery podstawowe style widoków sonaru: widok
pełnoekranowy, widok z podzielonym ekranem, który stanowi
połączenie dwóch lub większej liczby widoków, widok Podział
powiększenia oraz widok Podział częstotliwości, w którym
wyświetlane są dwie różne częstotliwości. Można dostosować
ustawienia każdego widoku na ekranie. Na przykład podczas
wyświetlania widoku Podział częstotliwości można osobno
dostosować czułość dla każdej częstotliwości.
W przypadku braku widoku sonaru, który spełnia potrzeby
użytkownika, można stworzyć własny ekran kombinacji (Strony
kombinacji, strona 1).
Widok sonaru Tradycyjny
W zależności od podłączonego przetwornika dostępnych jest
kilka widoków pełnoekranowych.
W pełnoekranowym widoku sonaru Tradycyjny wyświetlany jest
duży obraz odczytów sonaru z przetwornika. Na skali zasięgu
widocznej po prawej stronie ekranu przedstawiona jest
głębokość wykrytych obiektów, gdy ekran przewija się od prawej
do lewej strony.
À
Informacje o głębokości
Á
Obiekty znajdujące się w toni lub ryby
Â
Dno akwenu
Widok sonaru Garmin ClearVü
UWAGA: Aby odbierać sygnał sonaru skanującego Garmin
ClearVü, niezbędny jest zgodny przetwornik.
Sonar Garmin ClearVü o wysokiej częstotliwości zapewnia
dokładniejszy obraz okolicy pod łodzią, zapewniając bardziej
szczegółowy obraz mijanych przez łódź obiektów.
À
Głębokość dna
Á
Temperatura wody
Â
Prędkość GPS
Ã
Napięcie urządzenia
Ä
Czas
Å
Obiekty znajdujące się w toni (ryby)
Æ
Linia głębokości
Ç
Rodzaj, częstotliwość i typ regulacji powiększenia przetwornika
Sonar Fishfinder 3

È
Wskaźnik głębokości podczas przesuwania ekranu z danymi sonaru
od prawej strony do lewej
É
Echo dna
Tradycyjne przetworniki emitują wiązkę stożkową. Technologia
sonaru Garmin ClearVü emituje dwie wąskie wiązki podobne
kształtem do wiązki kopiarki. Zapewnia to wyraźniejszy,
przypominający zdjęcie obraz sytuacji wokół łodzi.
Widok sonaru SideVü
UWAGA: Niektóre modele nie obsługują sonaru SideVü
i przetworników skanujących.
UWAGA: Aby odbierać sygnał sonaru skanującego SideVü,
niezbędny jest zgodny przetwornik i echosonda rybacka.
Technologia sonaru skanującego SideVü wyświetla obraz
obiektów znajdujących się po bokach łodzi. Można ją
wykorzystywać do wyszukiwania obiektów i ryb.
À
Lewa strona statku
Á
Prawa strona statku
Â
Przetwornik na jednostce pływającej
Ã
Drzewa
Ä
Stare opony
Å
Kłody
Æ
Odległość od burty statku
Ç
Odległość między statkiem a dnem
Częstotliwość ekranu podziału
Na ekranie podziału częstotliwości można wyświetlić dane
uzyskane z dwóch częstotliwości.
Flasher
Ekran sonaru przedstawia informacje z sonaru wyświetlane na
okrągłej skali głębokości, wskazując na to, co znajduje się pod
dnem łodzi. Ma postać pierścienia, którego początek znajduje
się na górze oraz który postępuje w prawo. Skala wewnątrz
pierścienia wskazuje na głębokość. Po pojawieniu się na
określonej głębokości informacji z sonaru, informacje z sonaru
migają na pierścieniu. Kolory oznaczają różną moc echa
odbieranego przez sonar.
Wybierz Flasher.
À
Głębokość w aktualnej pozycji
Á
Skala głębokości
Widok Podział powiększenia
Na stronie podziału powiększenia, po prawej stronie ekranu,
wyświetlany jest wykres odczytu sonaru. Po lewej stronie
widoczny jest powiększony fragment wykresu.
Na ekranie sonaru wybierz kolejno > Pow. > Podział
powiększenia.
À
Skala powiększenia głębokości
Á
Okno powiększenia
Â
Zakres głębokości
Określanie typu przetwornika
W przypadku podłączenia przetwornika, który nie znajdował się
w zestawie z urządzeniem, konieczne może być ustawienie typu
przetwornika, aby sonar działał prawidłowo. Przed
podłączeniem przetwornika należy wybrać jego typ. Nazwa
przetwornika powinna znajdować się na etykiecie przewodu
przetwornika w pobliżu złącza.
To urządzenie jest zgodne z całą gamą dodatkowych
przetworników, łącznie z przetwornikami Garmin ClearVü, które
są dostępne na stronie www.garmin.com/transducers.
1
Wybierz kolejno Ustawienia > Moja łódź > Typ
przetwornika.
2
Wybierz opcję:
• Jeśli masz dwuwiązkowy przetwornik 200/77 kHz, wybierz
2 wiązki (200/77 kHz).
• Jeśli masz dwuzakresowy przetwornik 200/50 kHz,
wybierz 2 częstotliwości (200/50 kHz).
4 Sonar Fishfinder

• W przypadku innego typu przetwornika wybierz go z listy.
Częstotliwości sonaru
UWAGA: Dostępne częstotliwości zależą od używanego plotera
nawigacyjnego, modułów echosondy i przetwornika.
Regulacja częstotliwości pomaga dostosować sonar do
określonych celów i aktualnej głębokości wody.
Wyższe częstotliwości korzystają z węższych wiązek i przydają
się przy dużych prędkościach i wzburzonym morzu. Wyższa
częstotliwość oznacza lepszą wyrazistość dna i termokliny.
Niższe częstotliwości korzystają z szerszych wiązek, które
pozwalają dostrzec więcej obiektów, ale generują zarazem
więcej zakłóceń powierzchniowych i ograniczają ciągłość echa
dna przy wzburzonym morzu. Szersze wiązki generują większe
łuki dla ech obiektów, dzięki czemu są idealne do lokalizowania
ryb. Szersze wiązki działają również lepiej na głębokiej wodzie,
ponieważ niższa częstotliwość oznacza lepszą penetrację
głębin.
Częstotliwości CHIRP pozwalają sprawdzić każdy impuls
w różnych częstotliwościach, co daje lepsze rozróżnianie
obiektów w głębinach. Technologia CHIRP może być używana
do wyraźnego identyfikowania obiektów, takich jak pojedyncze
ryby w ławicy oraz do różnych zastosowań na głębinach. Na
ogół działa lepiej niż zastosowanie pojedynczej częstotliwości.
Ponieważ niektóre ryby mogą być lepiej widoczne w przypadku
użycia stałej częstotliwości, należy wziąć pod uwagę cel
i warunki wodne podczas korzystania z częstotliwości CHIRP.
Niektóre sonary czarnej skrzynki i przetworniki umożliwiają
regulację wstępnie ustawionych częstotliwości dla każdego
elementu przetwornika. Umożliwia to szybką zmianę
częstotliwości przy użyciu wstępnie ustawionych wartości
w przypadku zmiany warunków w wodzie lub celów poszukiwań.
Przeglądanie dwóch częstotliwości jednocześnie przy
wykorzystaniu widoku podziału częstotliwości pozwala zajrzeć
w głębiny za pomocą echa o niższej częstotliwości, a także
wyświetlić więcej szczegółów z echa o wyższej częstotliwości.
Wybór częstotliwości
UWAGA: W przypadku niektórych widoków sonaru
i przetworników zmiana częstotliwości nie jest możliwa.
Można określić, które częstotliwości będą wyświetlane na
ekranie sonaru.
1
W widoku sonaru wybierz > Częstotliwość.
2
Wybierz częstotliwość odpowiadającą Twoim potrzebom oraz
głębokość wody.
Więcej informacji na temat częstotliwości znajduje się
w sekcji Częstotliwości sonaru, strona 5.
Tworzenie punktu na ekranie sonaru przy
użyciu przycisków urządzenia
1
W widoku sonaru użyj przycisków strzałek, aby wybrać
pozycję, w której ma zostać zapisany punkt.
2
Wybierz .
3
W razie potrzeby edytuj informacje o punkcie.
Wstrzymywanie pracy sonaru
Nie wszystkie opcje są dostępne we wszystkich modelach.
Wybierz opcję:
• Na ekranie sonaru Tradycyjny lub ClearVü wybierz lub
.
• Na ekranie sonaru SideVü wybierz lub .
Regulacja powiększenia
Powiększenie można regulować ręcznie, wybierając zakres
i stałą głębokość początkową. Na przykład w przypadku
wybrania głębokości 15 metrów i głębokości początkowej 5
metrów urządzenie będzie wyświetlało powiększony obszar
o głębokości od 5 metrów do 20 metrów.
Urządzenie może również regulować powiększenie
automatycznie po określeniu zakresu. Urządzenie oblicza
obszar powiększenia od zarysu dna. Na przykład w przypadku
wybrania zakresu 10 metrów urządzenie będzie wyświetlało
powiększony obszar od dna do 10 metrów nad dnem.
1
Na ekranie sonaru wybierz kolejno > Pow..
2
Wybierz opcję:
• Wybierz Blokada dna, aby zablokować ekran na dnie.
• Wybierz Ręcznie, aby ręcznie ustawić powiększenie.
• Wybierz Auto, aby automatycznie ustawić powiększenie.
• Wybierz Podział powiększenia, aby włączyć widok
Podział powiększenia.
Blokowanie ekranu na zarysie dna
Ekran można zablokować na zarysie dna. Na przykład
w przypadku wybrania zakresu 20 metrów urządzenie będzie
wyświetlało obszar od dna do 20 metrów nad dnem. Zakres
zostanie wyświetlony po prawej stronie.
1
W widoku sonaru wybierz kolejno > Pow. > Blokada dna.
2
Określ zakres.
Czułość sonaru
Ustawienie to określa czułość odbiornika sonaru kompensującą
głębokość i stopień zanieczyszczenia wody. Zwiększenie
czułości pozwala zobaczyć więcej szczegółów, a jej
zmniejszenie redukuje ilość zakłóceń na ekranie.
UWAGA: Ustawienie czułości w jednym widoku sonaru
obowiązuje także na wszystkich innych widokach.
Automatyczne ustawianie czułości
UWAGA: Aby wyregulować czułość na ekranie podziału
częstotliwości, należy osobno ustawić każdą częstotliwość.
1
Wybierz kolejno > Wzmocnienie.
2
Wybierz Włącz autoczułość, jeśli opcja jest dostępna.
3
Wybierz opcję:
• Aby automatycznie wyświetlić słabsze echa sonaru
o wyższej czułości i z większymi zakłóceniami, wybierz
Auto - wysokie.
• Aby automatycznie wyświetlić echa sonaru o średniej
czułości i z przeciętnymi zakłóceniami, wybierz Auto-
śred..
• Aby automatycznie wyświetlić echa sonaru o niższej
czułości i z mniejszymi zakłóceniami, wybierz Auto-nis..
Ręczne ustawianie czułości
1
Na ekranie sonaru wybierz kolejno > Wzmocnienie.
2
Wybierz lub , aż w części ekranu przedstawiającej wodę
pojawią się zakłócenia.
3
Wybierz lub , aby zmniejszyć czułość.
Regulowanie zakresu skali głębokości
Skalę głębokości wyświetlaną po prawej stronie ekranu można
regulować. Lokacja automatyczna utrzymuje dno w dolnej,
trzeciej części ekranu sonaru i może służyć do monitorowania
dna w przypadku wolnych lub przeciętnych zmian
w ukształtowaniu terenu.
Gdy głębokość zmienia się gwałtownie, jak w przypadku uskoku
czy klifu, ręczne dostosowanie zakresu pozwala zobaczyć
określony zakres głębokości. Obraz dna jest wyświetlany na
ekranie tak długo, jak tylko znajduje się w ustalonym ręcznie
zakresie.
1
Na ekranie sonaru wybierz > Zasięg.
Sonar Fishfinder 5

2
Wybierz opcję:
• Aby umożliwić urządzeniu automatyczną regulację
zasięgu w zależności od głębokości, wybierz Auto.
• Aby ręcznie zwiększyć zakres, wybierz lub .
• Aby ręcznie zmniejszyć zakres, wybierz lub .
UWAGA: Na ekranie sonaru wybierz lub , aby szybko
dostosować zakres ręcznie.
Ustawienie zakresu na jednym ekranie obowiązuje także na
wszystkich pozostałych ekranach z wyjątkiem ekranu
SideVü.
Ustawienia sonaru
UWAGA: Nie wszystkie opcje i ustawienia mają zastosowanie
do wszystkich modeli i przetworników.
Wyświetlanie i regulacja linii głębokości
Na ekranie sonaru można wyświetlać i regulować poziomą linię.
Głębokość linii jest widoczna po prawej stronie ekranu.
UWAGA: Wyświetlanie linii głębokości na jednym ekranie
powoduje, że linia jest widoczna także na pozostałych ekranach.
1
Na ekranie sonaru wybierz kolejno > Ustawienia sonaru
> Linia głębokości.
2
Wybierz .
3
Aby dostosować Linia głębokości, wybierz lub .
Ustawianie prędkości przesuwu
Można ustawić prędkość przesuwu obrazu sonaru na ekranie.
Większa prędkość przesuwu umożliwia zarejestrowanie
większej liczby szczegółów, zwłaszcza w przypadku
przemieszczania się lub trolingu. Mniejsza prędkość przesuwu
umożliwia dłuższe wyświetlanie na ekranie informacji z sonaru.
Ustawienie prędkości przesuwu w jednym widoku sonaru
obowiązuje we wszystkich widokach.
1
W widoku sonaru wybierz kolejno > Ustawienia sonaru >
Prędkość przesuwu.
2
Wybierz opcję:
• Aby automatycznie dostosować prędkość przesuwu,
korzystając z danych dotyczących prędkości nad dnem,
wybierz Auto.
Ustawienie Auto wybiera wartość przesuwu
odpowiadającą prędkości łodzi, aby obiekty w wodzie były
wyświetlane we właściwych proporcjach i były mniej
zniekształcone. W przypadku wyświetlania widoku sonaru
Garmin ClearVü lub SideVü zalecane jest korzystanie
z ustawienia Auto.
• Aby korzystać z bardzo szybkiej prędkości przesuwu,
wybierz Ultrascroll
®
.
Wybór opcji Ultrascroll powoduje szybkie przesuwanie
nowych danych sonaru, jednak obniża jakość obrazu.
W większości sytuacji opcja Szybko zapewnia dobrą
równowagę pomiędzy szybko przesuwającym się obrazem
a wyświetlaniem obiektów, które są mniej zniekształcone.
Ustawianie limitu szukania dna
Możesz ustawić maksymalną głębokość, przy której funkcja
automatycznego ustawiania zakresu szuka dna. Niższy limit
pozwala na szybsze uzyskanie informacji o dnie niż wyższy limit.
1
Na ekranie sonaru wybierz kolejno > Ustawienia sonaru
> Limit szukania dna.
2
Wybierz zakres.
Ustawienia wyglądu sonaru
W widoku sonaru wybierz kolejno > Ustawienia sonaru >
Wygląd.
Schemat kolorów: Umożliwia ustawienie schematu kolorów.
Krawędź: Wyróżnia najsilniejszy sygnał z dna, aby pomóc
zdefiniować mocny lub słaby sygnał.
A-Scope: Wyświetla pionowy ekran wzdłuż prawej krawędzi
ekranu, który natychmiast wskazuje odległość do celów wraz
ze skalą.
Symbole ryb: Umożliwia ustawienie, jak sonar interpretuje
obiekty w toni.
Włączanie funkcji A-Scope
A-Scope to pionowy ekran sonaru widoczny wzdłuż prawej
krawędzi pełnoekranowego widoku sonaru. Funkcja ta wyświetla
ostatnio odebrane dane z sonaru, dzięki czemu są one lepiej
widoczne. Funkcja przydaje się podczas wykrywania ryb
znajdujących się blisko dna.
UWAGA: Funkcja nie jest dostępna na wszystkich ekranach
sonaru.
Na stronie pełnego ekranu wybierz kolejno > Ustawienia
sonaru > Wygląd > A-Scope.
À
Ekran A-Scope
Á
Średnica stożka sonaru na bieżącej głębokości
Konfigurowanie wyglądu obiektów znajdujących się w toni
UWAGA: Ustawienie wyglądu obiektów znajdujących się w toni
na jednym ekranie obowiązuje także na wszystkich pozostałych
ekranach.
UWAGA: Funkcja nie jest dostępna we wszystkich widokach
sonaru.
Wyświetla obiekty w toni jako symbole.
Wyświetla obiekty w toni jako symbole wraz z informacją o głębo-
kości.
Wyświetla obiekty w toni jako symbole wraz z informacją tła
sonaru.
Wyświetla obiekty w toni jako symbole wraz z informacją tła
sonaru i informacją o głębokości.
1
Na ekranie sonaru wybierz kolejno > Ustawienia sonaru
> Wygląd > Symbole ryb.
2
Wybierz opcję.
Ustawienia redukcji zakłóceń sonaru
W widoku sonaru wybierz kolejno > Ustawienia sonaru >
Redukcja zakłóceń.
Zakłócenia: Dostosowanie czułości w celu zmniejszenia
efektów zakłóceń z pobliskich źródeł szumu.
Kolejne ustawienia zakłóceń, od wyłączonego
À
przez niskie
Á
, średnie
Â
aż po wysokie
Ã
, powodują stopniowe
redukowanie szumów, mają jednak niewielki wpływ na echo
6 Sonar Fishfinder

obiektów. Aby usunąć zakłócenia z obrazu, należy użyć
najniższego ustawienia zakłóceń, które powoduje uzyskanie
żądanej poprawy. Najlepszym sposobem na wyeliminowanie
zakłóceń jest rozwiązanie problemów z instalacją, które
powodują zakłócenia.
Szum lustra wody: Ukrywa echa sonaru występujące blisko
powierzchni. Ukrycie zakłóceń powierzchniowych pomaga
zmniejszyć zakłócenia na ekranie.
Zakłócenia powierzchniowe
À
występują na skutek zakłóceń
powstających pomiędzy przetwornikiem a lustrem wody.
Można je ukryć
Á
w celu zmniejszenia widocznych zakłóceń.
Szersze wiązki (niższe częstotliwości) powodują wyświetlanie
większej liczby obiektów, ale generują więcej zakłóceń
powierzchniowych.
TVG: Ukrywa zakłócenia powierzchniowe.
To ustawienie najlepiej sprawdza się wtedy, gdy chcesz
kontrolować lub ograniczyć zakłócenia powierzchniowe.
Umożliwia także wyświetlanie obiektów znajdujących się
blisko lustra wody, które w innym wypadku są ukryte lub
zamaskowane przez zakłócenia powierzchniowe.
Ustawienia nakładek liczbowych
Możesz dostosować informacje wyświetlane na ekranie sonaru.
Na ekranie sonaru wybierz > Nakładki liczbowe.
Ramka nawigacji: Podczas podróży statkiem do miejsca
docelowego wyświetla ramkę nawigacji.
Taśma kompasu: Wyświetla pasek danych kompasu.
Nap. urządz.: Wyświetla napięcie urządzenia.
Głęb.: Wyświetla aktualną głębokość przetwornika.
Prędkość: Wyświetla aktualną prędkość statku.
Temperatura wody: Wyświetla aktualną temperaturę wody.
Aktualny czas: Wyświetla aktualną godzinę.
Garmin Quickdraw Contours — mapy
OSTRZEŻENIE
Funkcja Garmin Quickdraw Contours umożliwia użytkownikom
tworzenie map.Firma Garmin nie gwarantuje dokładności,
niezawodności, kompletności ani aktualności map tworzonych
przez strony trzecie. Użytkownik używa i polega na mapach
stron trzecich na własną odpowiedzialność.
Funkcja Garmin Quickdraw Contours pozwala na tworzenie map
z wykorzystaniem izobat i etykiet głębokości dla niemal każdego
akwenu.
Gdy funkcja Garmin Quickdraw Contours rejestruje dane, wokół
jednostki wyświetla się kolorowy okrąg. Przedstawia on obszar
mapy, który jest skanowany za każdym przejściem.
Zielony okrąg wskazuje, że głębokość i pozycja GPS są
odpowiednie, a prędkość jest mniejsza niż 16 km/h (10 mil/h).
Żółty okrąg wskazuje, że głębokość i pozycja GPS są
odpowiednie, a prędkość jest w zakresie od 16 do 32 km/h (od
10 do 20 mil/h). Czerwony okrąg wskazuje, że głębokość lub
pozycja GPS są nieodpowiednie, a prędkość przekracza
32 km/h (20 mil/h).
Dane Garmin Quickdraw Contours można przeglądać na
ekranie kombinacji widoków lub w pojedynczym widoku na
mapie.
Ilość zapisanych danych zależy od pamięci dostępnej
w urządzeniu, źródła sonaru i prędkości łodzi podczas
rejestrowania danych. Korzystanie z sonaru jednowiązkowego
zapewnia dłuższy czas rejestrowania. Szacunkowo
w urządzeniu można zarejestrować około 1500 godzin danych.
Tworzenie mapy zbiornika wodnego za
pomocą funkcji Garmin Quickdraw Contours
Aby korzystać z funkcji Garmin Quickdraw Contours, konieczne
są informacje na temat głębokości z sonaru i pozycja GPS.
1
Wybierz kolejno Mapa Quickdraw > > Quickdraw
Contours > Uruchom zapis.
2
Po zakończeniu zapisu wybierz kolejno > Quickdraw
Contours > Przerwij zapis.
Dodawanie etykiet do mapy Garmin
Quickdraw Contours
Do mapy Garmin Quickdraw Contours można dodawać etykiety,
aby oznaczać niebezpieczne obszary lub punkty szczególne.
1
Wybierz pozycję na Mapa Quickdraw.
2
Wybierz Dodaj etykietę Quickdraw.
3
Wpisz tekst na etykiecie i wybierz Gotowe.
Usuwanie map Garmin Quickdraw Contours
Możesz usunąć swoje mapy Garmin Quickdraw Contours.
Wybierz Mapa Quickdraw > > Quickdraw Contours >
Usuń.
Społeczność Garmin Quickdraw
Garmin Quickdraw to bezpłatna, publiczna, społeczność
internetowa umożliwiająca udostępnianie map Garmin
Quickdraw Contours innym użytkownikom. Możesz także
pobierać mapy utworzone przez innych użytkowników.
Jeśli urządzenie jest wyposażone w technologię Wi‑Fi, w celu
uzyskania dostępu do społeczności Garmin Quickdraw (Kontakt
ze społecznością Garmin Quickdraw za pomocą aplikacji
ActiveCaptain, strona 7) można użyć aplikacji ActiveCaptain.
UWAGA: Urządzenie Garmin musi być wyposażone w gniazdo
kart pamięci lub technologię Wi‑Fi, aby uczestniczyć
w działaniach społeczności Garmin Quickdraw.
Kontakt ze społecznością Garmin Quickdraw za
pomocą aplikacji ActiveCaptain
1
W urządzeniu mobilnym otwórz aplikację ActiveCaptain
i połącz się z urządzeniem STRIKER Plus (Rozpoczynanie
pracy z aplikacją ActiveCaptain, strona 2).
Garmin Quickdraw Contours — mapy 7

2
W aplikacji wybierz opcję Quickdraw Community.
Możesz pobrać kontury od innych członków społeczności
(Pobieranie map społeczności Garmin Quickdraw przy użyciu
aplikacji ActiveCaptain, strona 8) i udostępnić kontury
utworzone przez siebie (Udostępnianie map Garmin Quickdraw
Contours społeczności Garmin Quickdraw przy użyciu aplikacji
ActiveCaptain, strona 8).
Pobieranie map społeczności Garmin Quickdraw przy
użyciu aplikacji ActiveCaptain
Możesz pobierać mapy Garmin Quickdraw Contours utworzone
przez innych użytkowników i udostępnione społeczności Garmin
Quickdraw.
1
Z poziomu aplikacji ActiveCaptain w swoim urządzeniu
mobilnym wybierz Quickdraw Community > Search for
Contours.
2
Użyj mapy i funkcji wyszukiwania, aby zlokalizować obszar
do pobrania.
Czerwone kropki przedstawiają mapy Garmin Quickdraw
Contours, które zostały udostępnione dla tego regionu.
3
Wybierz Select Download Region.
4
Przeciągnij prostokąt, aby wybrać obszar do pobrania.
5
Przeciągnij wierzchołki, aby zmienić obszar pobierania.
6
Wybierz Download Area.
Podczas kolejnego połączenia aplikacji ActiveCaptain
z urządzeniem STRIKER Plus pobrane izobaty są przesyłane do
urządzenia automatycznie.
Udostępnianie map Garmin Quickdraw Contours
społeczności Garmin Quickdraw przy użyciu aplikacji
ActiveCaptain
Możesz udostępniać utworzone przez siebie mapy Garmin
Quickdraw Contours innym użytkownikom należącym do
społeczności Garmin Quickdraw.
Po udostępnieniu mapy izobat udostępniona zostaje wyłącznie
mapa izobat. Twoje punkty nie są udostępniane.
Być może, podczas konfiguracji aplikacji ActiveCaptain, została
zaznaczona opcja automatycznego udostępniania izobat
społeczności. Jeśli nie, wykonaj następujące czynności, aby
włączyć udostępnianie.
W aplikacji ActiveCaptain w urządzeniu mobilnym wybierz
Quickdraw Community.
Po ponownym połączeniu aplikacji ActiveCaptain z urządzeniem
STRIKER Plus mapy z izobatami zostaną przesłane
automatycznie do społeczności.
Ustawienia mapy
Wybierz Mapa Quickdraw > .
Punkty: Wyświetla listę punktów trasy.
Wyświetlanie punktów: Określenie, w jaki sposób punkty mają
być wyświetlane na mapie.
Quickdraw Contours: Umożliwia włączenie rysowania
konturów dna i tworzenie etykiet na mapach wędkarskich.
Trasy: Wyświetla listę tras.
Ślady: Przedstawia Twoją historię podróży na mapie.
Szukaj: Umożliwia wyszukiwanie zapisanych tras i punktów.
Ustawienia mapy: Ustawia perspektywę mapy i wyświetla linię
kursu, tj. linię rysowaną na mapie od dziobu łodzi w kierunku
podróży.
Nakładki liczbowe: Umożliwia dostosowanie danych
wyświetlonych na mapie.
Garmin Quickdraw Contours — ustawienia
Wybierz kolejno Mapa Quickdraw > > Quickdraw
Contours > Ustawienia.
Wyświetlacz: Wyświetla funkcję Garmin Quickdraw Contours.
Opcja Obrysy użytkownika wyświetla Twoje mapy Garmin
Quickdraw Contours. Opcja Community Contours wyświetla
mapy pobrane z portalu społeczności Garmin Quickdraw.
Przesunięcie zapisu: Ustala dystans między głębokością
sonaru a głębokością zapisu izobat. Jeśli poziom wody się
zmienił od czasu ostatniego zapisu, dostosuj to ustawienie,
aby głębokość zapisu była taka sama dla obu zapisów.
Jeśli na przykład podczas ostatniego zapisu głębokość
sonaru wynosiła 3,1 m (10,5 stopy), a dzisiejsza głębokość
sonaru to 3,6 m (12 stóp), wpisz -0,5 m (-1,5 stopy) jako
wartość Przesunięcie zapisu.
Przes. wyś. dan.użyt.: Ustala różnice między głębokościami
izobat a etykietami głębokości na Twoich mapach izobat
w celu wyrównania zmian w poziomie wody lub błędów
w zapisanych mapach.
Przesunięcie dla map społecznościowych: Ustala różnice
między głębokościami izobat a etykietami głębokości na
mapach izobat społeczności w celu wyrównania zmian
w poziomie wody lub błędów w zapisanych mapach.
Kolory pomiarów: Pozwala określić kolor wyświetlania danych
Garmin Quickdraw Contours. Jeśli to ustawienie jest
włączone, kolory wskazują jakość zapisu. Gdy ustawienie
jest wyłączone, izobaty są wyświetlane w standardowych
kolorach mapy.
Zielony kolor wskazuje, że głębokość i pozycja GPS są
odpowiednie, a prędkość jest mniejsza niż 16 km/h (10 mil/h).
Żółty kolor wskazuje, że głębokość i pozycja GPS są
odpowiednie, a prędkość jest w zakresie od 16 do 32 km/h
(od 10 do 20 mil/h). Kolor czerwony okrąg wskazuje, że
głębokość lub pozycja GPS są nieodpowiednie, a prędkość
przekracza 32 km/h (20 mil/h).
Cieniowanie zakresu głębokości: Pozwala określić górny
i dolny zakres głębokości oraz ich kolory.
Cieniowanie zakresu głębokości
Możesz ustawić zakresy kolorów na mapie, aby wyświetlać
głębokość wody, w której obecnie biorą poszukiwane przez
Ciebie ryby. Możesz ustawić głębsze zakresy, aby monitorować
szybkość zmian głębokości dna w ramach określonego zakresu
głębokości. W przypadku wędkarstwa śródlądowego
maksymalna liczba pięciu zakresów głębokości może poprawić
czytelność mapy.
Czerwony Od 0 do 1,5 m (od 0 do 5 stóp)
Pomarańczowy Od 1,5 do 3 m (od 5 do 10 stóp)
Żółty Od 3 do 4,5 m (od 10 do 15 stóp)
Zielony Od 4,5 do 7,6 m (od 15 do 25 stóp)
Nawigacja z użyciem urządzenia
STRIKER Plus
OSTRZEŻENIE
Podczas nawigacji kurs może zostać wyznaczony przez ląd lub
płyciznę. Należy prowadzić obserwację wzrokową i sterować
8 Nawigacja z użyciem urządzenia STRIKER Plus

w sposób umożliwiający ominięcie lądu, płycizny lub innych
niebezpiecznych obiektów.
Można ustawić kurs i podróżować nim do celu, korzystając
z jednej z dwóch funkcji: Nawiguj do lub Trasa do.
Nawiguj do: Nawigacja bezpośrednio do celu. To standardowa
opcja, aby nawigować do celu podróży. Urządzenie
wyznacza prostą linię kursu lub linię nawigacyjną do celu.
Droga może prowadzić przez ląd i inne przeszkody.
Trasa do: Tworzenie trasy z bieżącej pozycji do celu
umożliwiającej dodawanie zwrotów wzdłuż trasy. Ta opcja
zapewnia prostą linię kursu do celu podróży, jednak
umożliwia dodawanie do trasy zwrotów, aby omijać ląd i inne
przeszkody.
Wyszukiwanie celu według nazwy
Można wyszukiwać według nazwy zapisane punkty, trasy i ślady
oraz miejsca z usługami morskimi.
1
Wybierz kolejno Dane użytkownika > xx.
2
Wpisz przynajmniej część nazwy celu podróży.
3
W razie potrzeby wybierz Gotowe.
Zostanie wyświetlonych 50 najbliższych celów, których
nazwa spełnia kryteria wyszukiwania.
4
Wybierz cel podróży.
Tworzenie punktu trasy na mapie
1
Wybierz pozycję na Mapa Quickdraw.
2
Wybierz .
Wzdłuż prawej krawędzi mapy zostanie wyświetlona lista
opcji. Opcje różnią się w zależności od wybranej pozycji lub
obiektu.
3
Wybierz Utwórz punkt.
Podróżowanie do punktu
1
Użyj przycisków strzałek, aby wybrać punkt trasy na Mapa
Quickdraw.
Nazwa punktu pojawi się na ekranie.
2
Wybierz .
3
Wybierz kolejno Nawiguj do > Nawiguj do.
Tworzenie trasy i nawigowanie po niej przy
użyciu mapy
Punktem startowym może być aktualna lub inna pozycja na
mapie.
1
Wybierz kolejno Dane użytkownika > Trasy > Nowy >
Trasa na podstawie mapy.
2
Przesuń mapę, aby wybrać lokalizację początkową trasy.
3
Wybierz , aby dodać zwrot.
4
Powtórz, aby dodać wszystkie zwroty na trasie.
5
Wybierz > Nawiguj do.
6
Wybierz opcję.
Przerywanie podróży wyznaczoną trasą
Na mapie wybierz > Przerwij nawigację.
Punkty
Punkty są pozycjami zapisanymi przez użytkownika
w urządzeniu.
Oznaczanie bieżącej pozycji jako punktu
Na dowolnym ekranie wybierz opcję .
Tworzenie punktu w innej pozycji
1
Wybierz kolejno Dane użytkownika > Punkty > Nowy
punkt.
2
Wybierz opcję:
• Aby utworzyć punkt, wprowadzając współrzędne
geograficzne, wybierz Podaj współrzędne i wprowadź
współrzędne.
• Aby utworzyć punkt korzystając z mapy, wybierz Użyj
mapy, zaznacz pozycję, a następnie wybierz .
Oznaczanie i nawigowanie do pozycji sygnału
„Człowiek za burtą”
Na dowolnym ekranie wybierz kolejno > Człowiek za burtą
> Tak.
Echosonda rybacka wyznacza bezpośredni kurs z powrotem
do tej pozycji.
Pomiar dystansu na mapie
Można zmierzyć dystans między Twoją pozycją a inną
lokalizacją.
1
Przesuń mapę.
2
Wybierz > Pomiar dystansu.
Dystans między pozycjami pojawi się w lewym górnym rogu
ekranu.
3
W razie potrzeby wybierz , aby przesunąć chorągiewkę
i zmierzyć dystans do innej pozycji.
Wyświetlanie listy punktów
Wybierz kolejno Dane użytkownika > Punkty.
Edytowanie zapisanego punktu
1
Wybierz kolejno Dane użytkownika > Punkty.
2
Wybierz punkt.
3
Wybierz Edytuj punkt.
4
Wybierz opcję:
• Aby dodać nazwę, wybierz Nazwa, a następnie wpisz
nazwę.
• Aby zmienić symbol, wybierz Symbol.
• Aby zmienić głębokość, wybierz Głęb..
• Aby zmienić temperaturę wody, wybierz Temperatura
wody.
• Aby zmienić komentarz, wybierz Komentarz.
• Aby przesunąć pozycję punktu, wybierz Pozycja.
Usuwanie punktu lub pozycji MOB
1
Wybierz kolejno Dane użytkownika > Punkty.
2
Wybierz punkt lub pozycję MOB.
3
Wybierz Usuń.
Usuwanie wszystkich punktów
Wybierz kolejno Dane użytkownika > Zarządzaj danymi >
Usuń dane użytkownika > Punkty > Wszystko.
Trasy
Trasa składa się z szeregu punktów lub pozycji i prowadzi
użytkownika do celu podróży.
Tworzenie trasy i nawigowanie po niej przy użyciu
mapy
Punktem startowym może być aktualna lub inna pozycja na
mapie.
1
Wybierz kolejno Dane użytkownika > Trasy > Nowy >
Trasa na podstawie mapy.
2
Przesuń mapę, aby wybrać lokalizację początkową trasy.
3
Wybierz , aby dodać zwrot.
Nawigacja z użyciem urządzenia STRIKER Plus 9

4
Powtórz, aby dodać wszystkie zwroty na trasie.
5
Wybierz > Nawiguj do.
6
Wybierz opcję.
Tworzenie i zapisywanie trasy
Ta procedura umożliwia zapisanie trasy oraz wszystkich
należących do niej punktów. Punktem startowym może być
aktualna lub inna pozycja.
1
Wybierz kolejno Dane użytkownika > Trasy > Nowy > Użyj
mapy.
2
Wybierz pozycję startową.
3
Postępuj zgodnie z wyświetlanymi na ekranie instrukcjami,
aby dodać zwrot.
4
W razie potrzeby powtórz krok 3, aby dodać więcej zwrotów.
5
Wybierz cel podróży.
Wyświetlanie listy tras
Wybierz kolejno Dane użytkownika > Trasy.
Edytowanie zapisanej trasy
Istnieje możliwość zmiany nazwy trasy oraz zmiany zwrotów
należących do trasy.
1
Wybierz kolejno Dane użytkownika > Trasy.
2
Wybierz trasę.
3
Wybierz Edytuj trasę.
4
Wybierz opcję:
• Aby zmienić nazwę, wybierz Nazwa, a następnie wpisz
nazwę.
• Aby wybrać punkt z listy zwrotów, wybierz kolejno Edytuj
zwroty > Użyj listy zwrotów, a następnie wybierz punkt
z listy.
• Aby wybrać zwrot przy użyciu mapy, wybierz kolejno
Edytuj zwroty > Użyj mapy, a następnie wybierz pozycję
na mapie.
Przeglądanie zapisanej trasy i podróż zapisaną trasą
Aby móc przeglądać listę tras oraz rozpocząć podróż jedną
z nich, należy utworzyć i zapisać co najmniej jedną trasę.
1
Wybierz kolejno Dane użytkownika > Trasy.
2
Wybierz trasę.
3
Wybierz Nawiguj do.
4
Wybierz opcję:
• Aby podróżować trasą od punktu startowego użytego
podczas tworzenia trasy, wybierz Do przodu.
• Aby podróżować trasą z punktu docelowego użytego
podczas tworzenia trasy, wybierz Wstecz.
Zostanie wyświetlona karmazynowa linia. W środku
karmazynowej linii widoczna jest cieńsza, fioletowa linia,
która reprezentuje skorygowany kurs z aktualnej pozycji do
celu. Skorygowany kurs ma charakter dynamiczny i przesuwa
się wraz z łodzią w przypadku zejścia z kursu.
5
Przejrzyj kurs wyznaczony przez karmazynową linię.
6
Podczas każdego etapu trasy nawiguj wzdłuż karmazynowej
linii, unikając lądu, wody płytkiej oraz innych przeszkód.
7
W przypadku zejścia z kursu kieruj się fioletową linią
(skorygowany kurs), aby nawigować do celu podróży, lub
obierz kurs oznaczony przez karmazynową linię (bezpośredni
kurs).
Przeglądanie zapisanej trasy oraz podróż równolegle
do niej
Aby móc przeglądać listę tras oraz rozpocząć podróż jedną
z nich, należy utworzyć i zapisać co najmniej jedną trasę.
1
Wybierz kolejno Dane użytkownika > Trasy.
2
Wybierz trasę.
3
Wybierz Nawiguj do.
4
Wybierz Przesunięcie, aby nawigować równolegle do trasy,
w określonej odległości od niej.
5
Określ, w jaki sposób ma przebiegać nawigacja trasą:
• Aby podróżować trasą od punktu startowego użytego
podczas tworzenia trasy, na lewo od oryginalnej trasy,
wybierz Do przodu — lewa burta.
• Aby podróżować trasą od punktu startowego użytego
podczas tworzenia trasy, na prawo od oryginalnej trasy,
wybierz Do przodu — prawa burta.
• Aby podróżować trasą od punktu początkowego użytego
podczas tworzenia trasy, na lewo od oryginalnej trasy,
wybierz Wstecz - lewa burta.
• Aby podróżować trasą od punktu początkowego użytego
podczas tworzenia trasy, na prawo od oryginalnej trasy,
wybierz Wstecz - prawa burta.
Zostanie wyświetlona karmazynowa linia. W środku
karmazynowej linii widoczna jest cieńsza, fioletowa linia,
która reprezentuje skorygowany kurs z aktualnej pozycji do
celu. Skorygowany kurs ma charakter dynamiczny i przesuwa
się wraz z łodzią w przypadku zejścia z kursu.
6
Przejrzyj kurs wyznaczony przez karmazynową linię.
7
Podczas każdego etapu trasy nawiguj wzdłuż karmazynowej
linii, unikając lądu, wody płytkiej oraz innych przeszkód.
8
W przypadku zejścia z kursu kieruj się fioletową linią
(skorygowany kurs), aby nawigować do celu podróży, lub
obierz kurs oznaczony przez karmazynową linię (bezpośredni
kurs).
Usuwanie zapisanej trasy
1
Wybierz kolejno Dane użytkownika > Trasy.
2
Wybierz trasę.
3
Wybierz Usuń.
Usuwanie wszystkich zapisanych tras
Wybierz kolejno Dane użytkownika > Zarządzaj danymi >
Usuń dane użytkownika > Trasy.
Ślady
W ramach śladu rejestrowana jest droga pokonana łodzią.
Aktualnie rejestrowany ślad określa się mianem aktywnego
śladu i można go można zapisać. Ślady można wyświetlać na
każdej mapie i w każdym widoku mapy 3D.
Wyświetlanie śladów
Wybierz kolejno Dane użytkownika > Ślady > Ślady.
Linia szlaku widoczna na mapie wskazuje ślad.
Czyszczenie aktywnego śladu
Wybierz kolejno Dane użytkownika > Ślady > Wyczyść
aktywny ślad.
Pamięć śladów zostanie wyczyszczona. Aktywny ślad będzie
w dalszym ciągu rejestrowany.
Zapisywanie aktywnego śladu
Aktualnie rejestrowany ślad jest nazywany aktywnym śladem.
1
Wybierz kolejno Dane użytkownika > Ślady > Zapisz
aktywny ślad.
2
Wybierz opcję:
• Określ czas rozpoczęcia aktywnego śladu.
• Wybierz Cały dziennik.
Wyświetlenie listy zapisanych śladów
Wybierz kolejno Dane użytkownika > Ślady > Zapisane
ślady.
10 Nawigacja z użyciem urządzenia STRIKER Plus

Edytowanie zapisanego śladu
1
Wybierz kolejno Dane użytkownika > Ślady > Zapisane
ślady.
2
Wybierz ślad.
3
Wybierz Edytuj ślad.
4
Wybierz opcję:
• Wybierz Nazwa, a następnie wpisz nową nazwę.
• Wybierz Kolor śladu, a następnie wybierz kolor.
Zapisywanie śladu jako trasy
1
Wybierz kolejno Dane użytkownika > Ślady > Zapisane
ślady.
2
Wybierz ślad.
3
Wybierz kolejno Edytuj ślad > Zapisz jako > Zapisz jako
trasę.
Przeglądanie zarejestrowanego śladu i podróż zare-
jestrowanym śladem
Aby móc przeglądać listę śladów oraz nawigować, korzystając
z nich, należy zarejestrować i zapisać co najmniej jeden ślad
(Zapisywanie aktywnego śladu, strona 10).
1
Wybierz kolejno Dane użytkownika > Ślady > Zapisane
ślady.
2
Wybierz ślad.
3
Wybierz Podążaj śladem.
4
Wybierz opcję:
• Aby podróżować śladem od punktu startowego użytego
podczas tworzenia śladu, wybierz Do przodu.
• Aby podróżować śladem od punktu docelowego użytego
podczas tworzenia śladu, wybierz Wstecz.
5
Przejrzyj kurs oznaczony kolorową linią.
6
Podczas każdego etapu trasy nawiguj wzdłuż linii, unikając
lądu, wody płytkiej oraz innych przeszkód.
Usuwanie zapisanego śladu
1
Wybierz kolejno Dane użytkownika > Ślady > Zapisane
ślady.
2
Wybierz ślad.
3
Wybierz Usuń.
Usuwanie wszystkich zapisanych śladów
Wybierz kolejno Dane użytkownika > Zarządzaj danymi >
Usuń dane użytkownika > Zapisane ślady.
Odtwarzanie aktywnego śladu
Aktualnie rejestrowany ślad jest nazywany aktywnym śladem.
1
Wybierz kolejno Dane użytkownika > Ślady > Podążaj
aktywnym śladem.
2
Wybierz opcję:
• Określ czas rozpoczęcia aktywnego śladu.
• Wybierz Cały dziennik.
3
Przejrzyj kurs oznaczony kolorową linią.
4
Nawiguj wzdłuż kolorowej linii, unikając lądu, wody płytkiej
i innych przeszkód.
Ustawianie koloru aktywnego śladu
1
Wybierz kolejno Dane użytkownika > Ślady > Opcje
aktywnego śladu > Kolor śladu.
2
Wybierz kolor śladu.
Zarządzanie pamięcią wykresów śladów podczas
rejestrowania
1
Wybierz kolejno Dane użytkownika > Ślady > Opcje
aktywnego śladu.
2
Wybierz Tryb rejestracji.
3
Wybierz opcję:
• Aby rejestrować wykres śladu do czasu zapełnienia
pamięci śladu, wybierz Wypełnij.
• Aby rejestrować wykres śladu w sposób ciągły, zastępując
stare dane śladu nowymi, wybierz Zawiń.
Konfiguracja interwału rejestrowania dla wykresu
śladu
Można określić częstotliwość, z jaką ma być rejestrowany
wykres śladu. Częstsze rejestrowanie pozwala uzyskać
dokładniejsze dane, powoduje jednak szybsze zapełnianie się
wykresu śladu. Zaleca się zastosowanie interwału rozdzielczości
w celu umożliwienia najefektywniejszego wykorzystania
pamięci.
1
Wybierz kolejno Dane użytkownika > Ślady > Opcje
aktywnego śladu > Interwał rejestrowania > Interwał.
2
Wybierz opcję:
• Aby rejestrować ślad na podstawie dystansu między
punktami, wybierz kolejno Dystans > Zmień, a następnie
podaj dystans.
• Aby rejestrować ślad na podstawie interwału czasu,
wybierz kolejno Czas > Zmień, a następnie podaj interwał
czasu.
• Aby rejestrować wykres śladu na podstawie zejścia
z kursu, wybierz kolejno Rozdzielczość > Zmień,
a następnie przed zarejestrowaniem punktu śladu podaj
maksymalny dozwolony błąd w stosunku do właściwego
kursu.
Konfiguracja urządzenia
Ustawienia systemowe
Wybierz kolejno Ustawienia > System.
Wyświetlanie: Dostosowywanie jasności podświetlenia
(Regulowanie podświetlenia, strona 2) oraz schematu
kolorów (Dostosowywanie schematu kolorów, strona 2).
Sygnał dźwiękowy: Włączanie i wyłączanie dźwięku alarmów
lub wybranych elementów (Ustawianie sygnału
dźwiękowego, strona 2).
GPS: Wyświetlanie informacji o ustawieniach satelitów GPS
i ustalonej pozycji.
Autozasilanie: Umożliwia automatyczne włączanie urządzenia
po podłączeniu zasilania.
Układ klawiatury: Ustawienie układu klawiatury na alfabetyczny
lub komputerowy.
Język: Ustawia język tekstu wyświetlanego na ekranie.
Informacje systemowe: Wyświetlanie informacji o urządzeniu
i o wersji oprogramowania.
Symulacja: Umożliwia włączenie symulatora oraz ustawienie
prędkości i symulowanej pozycji.
Informacje systemowe
Wybierz kolejno Ustawienia > Ustawienia > Informacje
systemowe.
Dziennik zdarzeń: Umożliwia wyświetlenie dziennika zdarzeń
w systemie.
Informacje o oprogramowaniu: Wyświetlanie informacji
o urządzeniu i o wersji oprogramowania.
Urządzenia Garmin: Wyświetla informacje o podłączonych
urządzeniach Garmin.
Ustawienia fabryczne: Resetowanie urządzenia do ustawień
fabrycznych.
UWAGA: Ta procedura spowoduje usunięcie wszystkich
wprowadzonych ustawień.
Konfiguracja urządzenia 11

Ustawienia Moja łódź
UWAGA: Niektóre ustawienia i opcje wymagają dodatkowego
sprzętu. Niektóre ustawienia są dostępne tylko w przypadku
posiadania aktualnych danych o głębokości.
Wybierz kolejno Ustawienia > Moja łódź.
Typ przetwornika: Wyświetla typ przetwornika podłączonego
do urządzenia (Określanie typu przetwornika, strona 4).
Przesuniecie kilu: Kompensuje odczyt głębokości kilu z lustra
wody, umożliwiając pomiar głębokości ze spodu kilu zamiast
z pozycji przetwornika (Ustawianie przesunięcia kilu,
strona 12).
Przesunięcie temperatury: Kompensuje odczyt temperatury
wody z przetwornika z funkcją pomiaru temperatury
(Ustawianie przesunięcia temperatury wody, strona 12).
Ustawianie przesunięcia kilu
Można wprowadzić wartość przesunięcia kilu w celu
kompensacji odczytu głębokości, uwzględniając miejsca
instalacji przetwornika. Dzięki temu można w zależności od
potrzeb wyświetlać głębokość wody poniżej kilu lub rzeczywistą
głębokość wody.
Aby sprawdzić głębokość wody poniżej kilu lub najniższego
punktu łodzi, gdy przetwornik jest zainstalowany na linii wodnej
lub w innym miejscu powyżej końca kilu, odmierz odległość od
miejsca instalacji przetwornika do kilu łodzi.
Aby sprawdzić rzeczywistą głębokość wody, gdy przetwornik
jest zainstalowany poniżej linii wodnej, odmierz odległość od
dolnej części przetwornika do linii wodnej.
UWAGA: Opcja ta jest dostępna tylko w przypadku posiadania
aktualnych danych o głębokości.
1
Zmierz odległość:
• Jeśli przetwornik jest zainstalowany na linii wodnej
À
lub
w innym miejscu powyżej końca kilu, odmierz odległość od
przetwornika do kilu. Wprowadź tę wartość jako liczbę
dodatnią.
• Jeśli przetwornik jest zainstalowany na spodzie kilu
Á
,
aby sprawdzić rzeczywistą głębokość wody, odmierz
odległość od przetwornika do linii wodnej. Wprowadź tę
wartość jako liczbę ujemną.
2
Wybierz kolejno Ustawienia > Moja łódź > Przesuniecie
kilu.
3
Wybierz , jeśli przetwornik jest zainstalowany na linii
wodnej, lub wybierz , jeśli przetwornik jest zainstalowany
na spodzie kilu.
4
Użyj przycisków strzałek do wprowadzenia przesunięcia kilu,
zmierzonego w kroku 1.
Ustawianie przesunięcia temperatury wody
Można ustawić przesunięcie temperatury w celu
skompensowania odczytu temperatury z czujnika temperatury.
1
Zmierz temperaturę wody za pomocą podłączonego do
urządzenia przetwornika umożliwiającego pomiar
temperatury.
2
Zmierz temperaturę wody za pomocą innego termometru lub
czujnika temperatury, pozwalającego uzyskać dokładny
pomiar.
3
Odejmij temperaturę wody otrzymaną w kroku 1 od
temperatury wody otrzymanej w kroku 2.
Otrzymana wartość to przesunięcie temperatury. Jeśli pomiar
z czujnika podłączonego do urządzenia wskazał niższą
temperaturę wody niż w rzeczywistości, wpisz tę wartość
w kroku 5 jako liczbę dodatnią. Jeśli pomiar z czujnika
podłączonego do urządzenia wskazał wyższą temperaturę
wody niż w rzeczywistości, wpisz tę wartość w kroku 5 jako
liczbę ujemną.
4
Wybierz kolejno Ustawienia > Moja łódź > Przesunięcie
temperatury.
5
Użyj klawiszy ze strzałkami do wprowadzenia przesunięcia
temperatury wody, zmierzonego w kroku 3.
Ustawienia alarmów
Alarmy nawigacji
Wybierz kolejno Ustawienia > Alarmy > Nawigacja.
Przybycie: Alarm jest uruchamiany w określonej odległości od
miejsca docelowego lub określoną ilość czasu przed
dotarciem do niego.
Alarm kotwiczny: Alarm jest uruchamiany po pokonaniu
określonego dystansu z opuszczoną kotwicą.
Zejście z kursu: Alarm jest uruchamiany po zejściu z kursu na
określony dystans.
Alarmy systemu
Budzik: Umożliwia ustawienie budzika.
Nap. urządz.: Umożliwia ustawienie alarmu informującego
o niskim napięciu akumulatora.
Dokładność GPS: Umożliwia ustawienie alarmu informującego
o spadku dokładności GPS poniżej wartości określonej przez
użytkownika.
Alarmy sonaru
Wybierz kolejno Ustawienia > Alarmy > Sonar.
Woda płytka: Uruchamia się, gdy głębokość jest mniejsza od
określonej wartości.
Głębina: Uruchamia się, gdy głębokość jest większa od
określonej wartości.
Temperatura wody: Uruchamia się, gdy temperatura wody
różni się o więcej niż ±1,1°C (±2°F). Ustawienia alarmów są
zapisywane z chwilą wyłączenia urządzenia.
UWAGA: Aby skorzystać z tego alarmu, należy podłączyć
urządzenie do przetwornika umożliwiającego pomiar
temperatury.
Ryby: Ustawia alarm włączany, gdy sonar wykryje obiekt
zawieszony w toni.
• ustawia włączenie alarmu po wykryciu ryby
o dowolnych rozmiarach.
• ustawia włączenie alarmu tylko po wykryciu średnich
lub dużych ryb.
• ustawia włączenie alarmu tylko po wykryciu dużych ryb.
Ustawienia jednostek
Wybierz kolejno Ustawienia > Jednostki.
12 Konfiguracja urządzenia

Jednostki systemowe: Ustawianie formatu jednostki dla
urządzenia.
Deklinacja: Ustawiane dla obecnej pozycji deklinacji
magnetycznej — kąta pomiędzy północą magnetyczną
a rzeczywistą.
Odniesienie północne: Ustawianie punktów odniesienia
kierunku wykorzystanych do ustalania informacji
o kierunku.Ustawienie Rzeczywisty jako odniesienie
północne określa północ geograficzną.Ustawienie Siatka jako
odniesienie północne (000°) określa z kolei północ
topograficzną.Natomiast ustawienie Magnetyczny jako
odniesienie północne określa północ magnetyczną.
Format pozycji: Ustawianie formatu, w jakim będzie
wyświetlany odczyt danej pozycji. Nie należy zmieniać tego
ustawienia, chyba że jest używana mapa wymagająca użycia
innego formatu pozycji.
Układ odniesienia: Ustawianie układu współrzędnych, na
którym oparta jest mapa. Nie należy zmieniać tego
ustawienia, chyba że jest używana mapa wymagająca użycia
innego układu odniesienia.
Format czasu: Umożliwia wybór formatu 12-, 24-godzinnego
lub formatu czasu UTC.
Strefa czasowa: Umożliwia ustawienie strefy czasowej.
Czas letni: Pozwala wyłączyć ( Wyłączone) lub włączyć ( Wł.)
czas letni.
Ustawienia nawigacji
UWAGA: Niektóre ustawienia i opcje wymagają dodatkowego
sprzętu.
Wybierz kolejno Ustawienia > Nawigacja.
Etykiety tras: Wybór rodzaju etykiet wyświetlanych przy
zwrotach na trasie widocznej na mapie.
Aktywacja przejścia w zwrot: Ustawianie obliczania przejścia
w zwrot na podstawie czasu lub dystansu.
Czas do zwrotu: W przypadku wybrania ustawienia Czas dla
opcji Aktywacja przejścia w zwrot, liczba minut przed
zwrotem jest określana jako czas do następnego etapu.
Dystans do zwrotu: W przypadku wybrania ustawienia Dystans
dla opcji Aktywacja przejścia w zwrot, liczba minut przed
zwrotem jest określana jako dystans do następnego etapu.
Początek trasy: Wybór punktu startowego dla podróży trasą.
Możesz wybrać Łódź, aby rozpocząć nawigowanie od
aktualnej pozycji statku, lub Punkty, aby rozpocząć od
pierwszego punktu trasy.
Przywracanie domyślnych ustawień
fabrycznych
UWAGA: Ta procedura spowoduje usunięcie wprowadzonych
ustawień, w tym wszystkie wygenerowane mapy Garmin
Quickdraw Contours.
Wybierz kolejno Ustawienia > System > Informacje
systemowe > Ustawienia fabryczne > Tak.
Udostępnianie i zarządzanie danymi
użytkownika
Możesz udostępniać dane, jeśli podłączysz dwa zgodne
urządzenia przy użyciu niebieskich i brązowych końcówek
przewodu zasilającego lub korzystając z przewodu do
przesyłania danych użytkownika (Podłączanie do urządzenia
Garmin w celu udostępnienia danych użytkownika, strona 13).
Podłączanie do urządzenia Garmin w celu
udostępnienia danych użytkownika
Urządzenie STRIKER Plus można podłączyć do zgodnego
urządzenia Garmin w celu udostępnienia danych, takich jak
punkty trasy. Jeśli urządzenia są zamontowane blisko siebie,
można połączyć niebieski i brązowy przewód. Jeśli urządzenia
są zbyt daleko, aby połączyć je przewodami, można skorzystać
przewodu do przesyłu danych użytkownika (010-12234-06).
1
Sprawdź, czy oba urządzenia są podłączone do tego samego
uziemienia.
2
Wykonaj poniższe czynności:
• Jeśli urządzenia są zamontowane blisko siebie, połącz
niebieski przewód z pierwszego urządzenia z brązowym
przewodem drugiego urządzenia i brązowy przewód
z pierwszego urządzenia z niebieskim przewodem
z drugiego urządzenia.
• Jeśli urządzenia nie są zamontowane blisko siebie,
zdobądź przewód do przesyłu danych użytkownika
(010-12234-06) i połącz urządzenia zgodnie z instrukcjami
dołączonymi do przewodu (Schemat przewodów do
przesyłu danych użytkownika, strona 13).
3
Na obu urządzeniach wybierz Dane użytkownika >
Zarządzaj danymi > Udostępnianie danych użytkownika.
Dane użytkownika będą udostępniane pomiędzy połączonymi
urządzeniami. Jeśli wybierzesz Usuń dane użytkownika, dane
zostaną usunięte z obu połączonych urządzeń.
Schemat przewodów do przesyłu danych użytkownika
Element Funkcja przewodu Kolor przewodu
À
Dane Niebieski
Á
Dane Brązowy
Â
Uziemienie Czarny
Ã
Dane Zielony
Ä
Dane Biały
Usuwanie zapisanych danych
Możesz usunąć zapisane dane użytkownika z pamięci
urządzenia. Dane użytkownika obejmują punkty, trasy i ślady.
1
Wybierz kolejno Dane użytkownika > Zarządzaj danymi >
Usuń dane użytkownika.
2
Wybierz opcję.
NOTYFIKACJA
Po wybraniu Wszystko wszystkie dane użytkownika zostaną
usunięte oprócz danych izobatów Garmin Quickdraw.
Jeśli ustanowiono połączenie z innym urządzeniem
i włączona jest opcja Udostępnianie danych użytkownika,
dane zostaną usunięte ze wszystkich połączonych urządzeń.
Załącznik
Rejestracja urządzenia za pomocą numeru
seryjnego
Jeśli urządzenie nie jest wyposażone w technologię Wi‑Fi,
można zarejestrować je za pomocą numeru seryjnego. Jeśli
urządzenie jest wyposażone w technologię Wi‑Fi, w celu
rejestracji urządzenia należy użyć aplikacji ActiveCaptain
(Rozpoczynanie pracy z aplikacją ActiveCaptain, strona 2).
Udostępnianie i zarządzanie danymi użytkownika 13

Pamiętaj o konieczności zachowania oryginalnego dowodu
zakupu (względnie jego kserokopii) i umieszczenia go
w bezpiecznym miejscu.
1
Znajdź numer seryjny na opakowaniu lub urządzeniu.
2
Odwiedź stronę my.garmin.com/registration.
3
Zaloguj się do konta Garmin.
4
Podaj numer seryjny.
Dane techniczne
Zakres temperatur Od -15°C do 55°C (od 5°F do 131°F)
Klasa wodoszczelności IEC 60529 IPX7
Napięcie wejściowe Od 10 do 20 V DC
Prąd znamionowy 1,5 A
Bezpiecznik 3 A, 250 V szybkodziałający
Częstotliwość i protokół
bezprzewodowe*
Wi‑Fi, 2,4 GHz przy 22 dBm (nominalna)
* Nie są dostępne we wszystkich modelach.
Rozwiązywanie problemów
Urządzenie nie włącza się lub stale się wyłącza
Nieregularne wyłączanie się urządzenia lub brak możliwości
jego włączenia może wskazywać na problem z zasilaniem
doprowadzonym do urządzenia. Sprawdź następujące
elementy, aby spróbować rozwiązać problem z zasilaniem.
• Upewnij się, że źródło zasilania wytwarza prąd.
Można to sprawdzić na kilka sposobów. Można na przykład
sprawdzić, czy działają inne urządzenia podłączone do tego
źródła zasilania.
• Sprawdź bezpiecznik w przewodzie zasilającym.
Bezpiecznik powinien się znajdować w uchwycie będącym
częścią czerwonej żyły przewodu zasilającego. Sprawdź, czy
został zainstalowany bezpiecznik o właściwej wielkości.
Dokładne informacje na temat wielkości bezpieczników
można znaleźć na oznaczeniu przewodu lub w instrukcji
instalacji. Upewnij się, że połączenie w bezpieczniku nie jest
przerwane. Bezpiecznik można sprawdzić za pomocą
miernika. Jeśli bezpiecznik jest sprawny, na mierniku będzie
wyświetlana wartość 0 Ω.
• Sprawdź, czy urządzenie jest zasilanie prądem o napięciu co
najmniej 10 V, jednak zalecane jest 12 V.
Aby sprawdzić napięcie, zmierz napięcie prądu stałego
w gniazdach żeńskich (faza i uziemienie) przewodu
zasilającego. Jeśli napięcie jest niższe niż 10 V, urządzenie
nie włączy się.
• Jeśli urządzenie otrzymuje odpowiednią ilość energii, ale się
nie włącza, skontaktuj się z pomocą techniczną firmy Garmin,
korzystając ze strony support.garmin.com.
Wymiana bezpiecznika w przewodzie zasilającym
1
Otwórz obudowę bezpiecznika
À
.
2
Przekręć i pociągnij bezpiecznik, aby go usunąć
Á
.
3
Włóż nowy bezpiecznik 3 A.
4
Zamknij obudowę bezpiecznika.
Urządzenie nie odbiera sygnałów GPS
Urządzenie może nie odbierać sygnałów satelitów z kilku
powodów. Jeśli urządzenie przemieściło się na dużą odległość
od miejsca, w którym ostatni raz odbierało sygnały satelitów lub
było wyłączone dłużej niż przez kilka tygodni lub miesięcy, może
nie być w stanie prawidłowo odbierać sygnałów satelitów.
• Upewnij się, że w urządzeniu zainstalowano najnowszą
wersję oprogramowania. Jeśli nie, zaktualizuj
oprogramowanie urządzenia (Aktualizacja oprogramowania
przy użyciu aplikacji ActiveCaptain, strona 3).
• Sprawdź, czy urządzenie nie jest niczym zasłonięte, aby jego
antena mogła odbierać sygnał GPS. Jeśli urządzenie jest
zamontowane w kabinie, powinno się znajdować w pobliżu
okna, aby mogło odbierać sygnał GPS.
Mój sonar nie działa
• Wepchnij kabel przetwornika do końca z tyłu urządzenia.
Nawet, jeśli kabel wydaje się podłączony, dla pewności
dociśnij go do końca.
• Naciśnij i upewnij się, że sonar jest włączony.
• Wybierz właściwy typ przetwornika (Określanie typu
przetwornika, strona 4).
Urządzenie nie tworzy punktów we właściwym
miejscu
Można ręcznie wprowadzić pozycję punktu, aby przesyłać
i udostępniać dane pomiędzy dwoma urządzeniami. Jeśli punkt
został utworzony ręcznie przy użyciu współrzędnych, a jego
pozycja nie jest wyświetlana we właściwym miejscu, możliwe, że
układ odniesienia i format pozycji w urządzeniu nie są takie
same, jak układ odniesienia i format pozycji wykorzystane przy
oznaczaniu punktu.
Format pozycji to sposób wyświetlania pozycji odbiornika GPS
na ekranie. Zwykle wyświetlana jest ona jako szerokość/długość
geograficzna w minutach, czasami w stopniach, minutach
i sekundach, samych stopniach bądź jednym z kilku formatów
siatki topograficznej.
Układ odniesienia to model matematyczny, który przedstawia
część powierzchni ziemi. Linie szerokości i długości
geograficznej z papierowej mapy są przenoszone do
określonego układu odniesienia.
1
Dowiedz się, jaki układ odniesienia i format pozycji były
używane przy tworzeniu oryginalnego punktu.
Jeśli oryginalny punkt został przeniesiony z mapy, na mapie
powinny się znajdować informacje na temat układu
odniesienia i formatu pozycji wykorzystanych do jej
stworzenia. Najczęściej znajdują się one w pobliżu legendy.
2
Wybierz kolejno Ustawienia > Jednostki.
3
Wybierz właściwe ustawienia układu odniesienia i formatu
pozycji.
4
Ponownie utwórz punkt.
Urządzenie nie wyświetla prawidłowego czasu
Godzina jest określana na podstawie pozycji GPS i ustawionej
strefy czasowej.
1
Wybierz kolejno Ustawienia > Jednostki > Strefa czasowa.
2
Upewnij się, że urządzenie jest wyposażone w funkcję
określania pozycji GPS.
14 Załącznik

Indeks
A
ActiveCaptain 2
aktualizowanie oprogramowania 3
powiadomienia z telefonu 3
quickdraw 7, 8
aktualizowanie, oprogramowanie 3
alarm kotwiczny 12
alarm przybycia 12
alarm zejścia z kursu 12
alarmy 12
alarm kotwiczny 12
nawigacja 12
przybycie 12
sonar 12
zejście z kursu 12
alarmy nawigacji 12
B
bezpieczna głębokość 13
bezpieczna wysokość 13
C
cele, wybór 9
cieniowanie głębokości 8
człowiek za burtą 9
D
dane
czyszczenie 13
zarządzanie 13
dane użytkownika, usuwanie 13
Dokładność GPS 12
dziennik zdarzeń 11
E
ekran, jasność 2
ekran główny, dostosowywanie 1, 2
G
Garmin ClearVü 3
GPS 14
sygnały 1
ustawienia 11
I
Idź do 8, 9
J
jednostki miary 12
język 11
K
kombinacje 1, 2
dostosowywanie 2
kursy 8
M
mapy 7. Patrz mapy
quickdraw 7, 8
N
nakładki liczbowe 7, 8
napięcie 12
nawigacja 8, 9
O
oprogramowanie, aktualizowanie 3
P
planowanie podróży. Patrz trasy
podświetlenie 2
pola danych 7, 8
pomiar dystansu 9
powiadomienia 3
powiadomienia z telefonu 3
powiększanie 1
sonar 5
przesuniecie kilu 12
przesuwanie 1
przetwornik 3, 4
przyciski 1
moc 1
punkty 9, 14
człowiek za burtą 9
edytowanie 9
sonar 5
tworzenie 9
usuwanie 9
wyświetlanie listy 9
Punkty trasy 8
tworzenie 9
udostępnianie 13
Q
quickdraw 7, 8
ustawienia 8
usuwanie 7
R
ramka nawigacji 7
rejestracja produktu 13
rejestrowanie urządzenia 13
rozwiązywanie problemów 14
S
schemat kolorów 2
SideVü 4
sonar 3, 4
a-scope 6
alarmy 12
blokada dna 5
częstotliwości 4, 5
czułość 5
ekran 4
Garmin ClearVü 3
linia głębokości 6
obiekty znajdujące się w toni 6
powiększanie 4, 5
punkt 5
schemat kolorów 6
SideVü 4
skala głębokości 5
widoki 3–5
wygląd 6
zakłócenia 6
zakłócenia powierzchniowe 6
SOS 9
sygnał dźwiękowy 2
sygnały satelitarne, odbieranie 1
Ś
ślady 10
aktywne 11
czyszczenie 10
edytowanie 11
lista 10
nawigacja 11
pokazywanie 10
rejestrowanie 11
usuwanie 10, 11
zapisywanie 10
zapisywanie jako trasa 11
T
Trasa do 8
trasy 9
edytowanie 10
nawigacja 9, 10
podróż równolegle do 10
tworzenie 9
udostępnianie 13
usuwanie 10
wyświetlanie listy 10
wyznaczanie 10
typ przetwornika 12
U
udostępnianie danych 13
urządzenia bezprzewodowe, łączenie z
urządzeniem bezprzewodowym 2
urządzenie
przyciski 1
rejestracja 13
ustawienia 2, 8, 11–13
informacje systemowe 11
ustawienia fabryczne 11, 13
ustawienia wyświetlania 11
ustawieniaquickdraw 8
usuwanie
dane użytkownika 13
quickdraw 7
W
Wi‑Fi 2
woda, przesunięcie temperatury 12
Z
zaznacz pozycję 9
zegar 12
alarm 12
Indeks 15

support.garmin.com
Październik 2017
190-02226-40_0A
-
 1
1
-
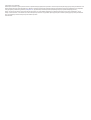 2
2
-
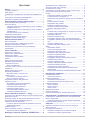 3
3
-
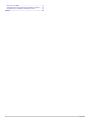 4
4
-
 5
5
-
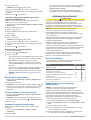 6
6
-
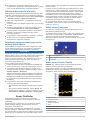 7
7
-
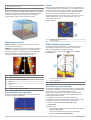 8
8
-
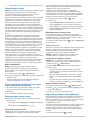 9
9
-
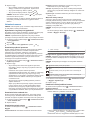 10
10
-
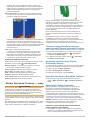 11
11
-
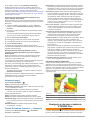 12
12
-
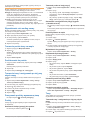 13
13
-
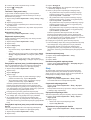 14
14
-
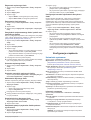 15
15
-
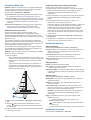 16
16
-
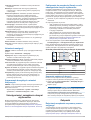 17
17
-
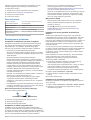 18
18
-
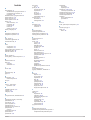 19
19
-
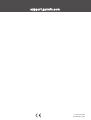 20
20
Garmin STRIKER™ Plus 4cv with Transducer instrukcja
- Typ
- instrukcja
Powiązane artykuły
-
Garmin STRIKER™ 4cv instrukcja
-
Garmin STRIKER™ Vivid 7sv Instrukcja obsługi
-
Garmin echo100 Instrukcja obsługi
-
Garmin echo™ 551dv Instrukcja obsługi
-
Garmin STRIKER™ 4 instrukcja
-
Garmin Panoptix™ Ice Fishing Bundle instrukcja
-
Garmin ECHOMAP Plus 63cv Ice Fishing Bundle Instrukcja obsługi
-
Garmin STRIKER Cast con GPS Instrukcja obsługi
-
Garmin ECHOMAP™ Ultra 106sv, With GT54UHD-TM Transducer instrukcja
-
Garmin ECHOMAP Ultra 102sv Instrukcja obsługi