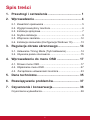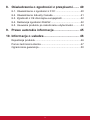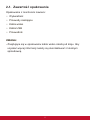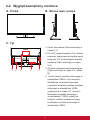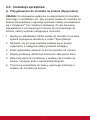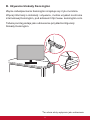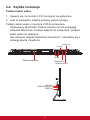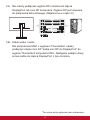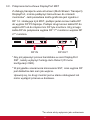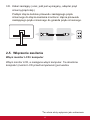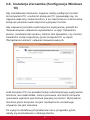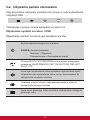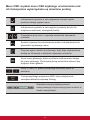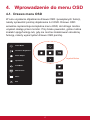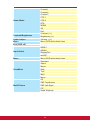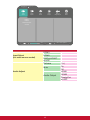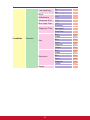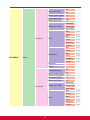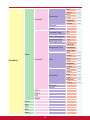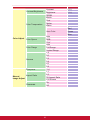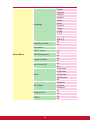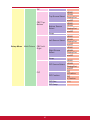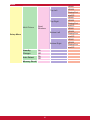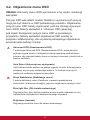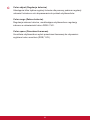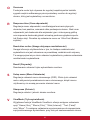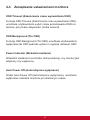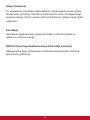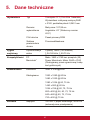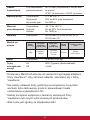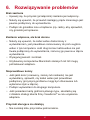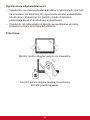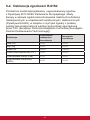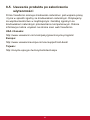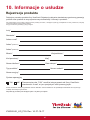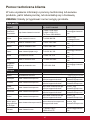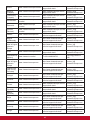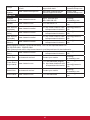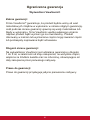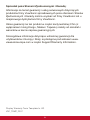ViewSonic VX4380-4K instrukcja
- Kategoria
- Telewizory
- Typ
- instrukcja
Niniejsza instrukcja jest również odpowiednia dla

VX4380-4K
Wyświetlacz
Podręcznik użytkownika
Numer modelu:
VS16845

Dziękujemy za wybranie View-
Sonic
Z ponad 30 letnim doświadczeniem jako wiodący dostawca
rozwiązań wizualnych, firma ViewSonic spełnia światowe
oczekiwania dotyczące ewolucji technologicznej, innowacji
i prostoty. Firma ViewSonic wierzy, że jej produkty mają
potencjał pozytywnego wpływu na świat i jest przekonana,
że także wybrany produkt ViewSonic będzie dobrze służył
użytkownikowi.
Jeszcze raz dziękujemy za wybranie ViewSonic!

iii
Spis treści
1. Przestrogi i ostrzeżenia ..................................... 1
2. Wprowadzenie .................................................... 4
2-1. Zawartość opakowania ..................................................... 5
2-2. Wygląd zewnętrzny monitora ............................................ 6
2-3. Instalacja sprzętowa .......................................................... 7
2-4. Szybka instalacja .............................................................. 9
2-5. Włączenie zasilania ......................................................... 12
2-6. Instalacja sterownika (Konfiguracja Windows 10) ........... 13
3. Regulacja obrazu ekranowego ........................ 14
3-1. Ustawienie Timing Mode (Tryb taktowania) .................... 14
3-2. Używanie panelu sterowania .......................................... 15
4. Wprowadzenie do menu OSD ......................... 17
4-1. Drzewo menu OSD ......................................................... 17
4-2. Objaśnienie menu OSD .................................................. 27
4-3. Zarządzanie ustawieniami monitora ............................... 33
5. Dane techniczne ............................................... 35
6. Rozwiązywanie problemów ............................. 37
7. Czyszczenie i konserwacja .............................. 38
Czyszczenie wyświetlacza ...................................................... 38

iv
8. Oświadczenia o zgodności z przepisami ....... 40
8-1. Oświadczenie o zgodności z FCC .................................. 40
8-2. Oświadczenie Industry Canada ...................................... 41
8-3. Zgodność z CE dla krajów europejskich ......................... 42
8-4. Deklaracja zgodności RoHS2 ......................................... 42
8-5. Usuwanie produktu po zakończeniu użyteczności .......... 44
9. Prawo autorskie informacja ............................ 45
10. Informacje o usłudze ........................................ 46
Rejestracja produktu ............................................................... 46
Pomoc techniczna klienta ....................................................... 47
Ograniczona gwarancja .......................................................... 50

1
1. Przestrogi i ostrzeżenia
1. Przed użyciem urządzenia dokładnie przeczytać wszystkie
instrukcje.
2. Przechowywać instrukcję w bezpiecznym miejscu.
3. Należy stosować się do wszystkich ostrzeżeń i postępować
zgodnie ze wszystkimi instrukcjami.
4. Należy siadać w odległości co najmniej 18” / 45cm od
wyświetlacza.
5. Podczas przenoszenia wyświetlacza należy zawsze zachować
ostrożność.
6. Nie wolno zdejmować tylnej osłony. Wyświetlacz zawiera części
pod wysokim napięciem. Dotknięcie tych elementów grozi
poważnymi obrażeniami.
7. Nie korzystaj z urządzenia w pobliżu wody. Ostrzeżenie:
Aby zmniejszyć zagrożenie pożaru lub porażenia prądem
elektrycznym, nie należy narażać tego urzadzenia na działanie
deszczu lub wilgoci.
8. Należy unikać narażania wyświetlacza na bezpośrednie światło
słoneczne lub inne źródło ciepła. Aby zmniejszyć odbicia
światła, wyświetlacz należy ustawić w taki sposób, aby nie był
bezpośrednio oświetlany światłem słonecznym.
9. Do czyszczenia należy używać miękkiej, suchej szmatki. Jeśli
wymagane jest dalsze czyszczenie należy sprawdzić instrukcje
w części "Czyszczenie wyświetlacza" tego podręcznika.
10. Należy unikać dotykania ekranu. Tłuszcze ze skóry są trudne do
usunięcia.
11. Nie należy pocierać lub naciskać panela wyświetlacza, ponieważ
może to spowodować trwałe uszkodzenie ekranu.
12. Nie zakrywaj otworów wentylacyjnych. Instaluj urządzenie
zgodnie z instrukcjami producenta.

2
13. Nie należy instalować w pobliżu jakichkolwiek źródeł ciepła,
takich jak grzejniki, rejestratory ciepła, piece lub inne urządzenia
(włącznie ze wzmacniaczami), które wytwarzają ciepło.
14. Wyświetlacz należy umieścić w dobrze wentylowanym obszarze.
Nie należy ustawiać niczego na wyświetlaczu, aby nie utrudniać
odprowadzania ciepła.
15. Nie należy umieszczać na wyświetlaczu ciężkich obiektów, kabla
wideo lub przewodu zasilającego.
16. Przy obecności dymu, nienormalnych dźwięków lub dziwnych
zapachów, należy natychmiast wyłączyć wyświetlacz i
zadzwonić do dostawcy lub do rmy ViewSonic. Kontynuowanie
używania wyświetlacza w takim stanie jest niebezpieczne.
17. Nie lekceważ zabezpieczeń w postaci wtyczki polaryzacyjnej
i wtyczki z uziemieniem. We wtyczce polaryzacyjnej jeden
z płaskich bolców jest szerszy od drugiego. Wtyczka z
uziemieniem zawiera dodatkowy bolec. Szerszy bolec wtyczki
polaryzacyjnej i trzeci bolec wtyczki z uziemieniem mają na celu
zapewnienie bezpieczeństwa użytkownikowi. Jeśli wtyczka nie
pasuje do gniazda sieciowego, skontaktuj się z elektrykiem w
celu wymiany przestarzałego gniazda.
18. Nie depcz ani nie ściskaj kabla zasilającego (szczególnie
przy wtyczkach, oprawkach i przy punkcie wyprowadzenia z
urządzenia). Upewnij się, że gniazdo zasilania znajduje się w
pobliżu urządzenia i jest łatwo dostępne.
19. Używaj tylko dodatków/akcesoriów wskazanych przez
producenta.
20. Z urządzeniem używaj tylko wózków, stojaków,
statywów, wsporników lub stołów określonych przez
producenta lub sprzedawanych z tym urządzeniem.
Przy używaniu wózka w celu uniknięcia obrażeń
spowodowanych przewróceniem się kombinacji
wózek/urządzenie, należy zachować ostrożność podczas
przemieszczania.

3
21. Jeśli urządzenie nie będzie używane przez dłuższy czas należy
je odłączyć.
22. Wszelkie prace serwisowe powierzaj wykwalifikowanemu
personelowi serwisowemu. Obsługa serwisowa jest wymagana
w przypadku uszkodzenia urządzenia (np. uszkodzenia kabla
zasilającego lub wtyczki, zalania urządzenia płynem czy
dostania się innych obiektów do wnętrza urządzenia), narażenia
urządzenia na działanie deszczu lub wilgoci, nieprawidłowego
działania urządzenia lub upuszczenia urządzenia.

4
2. Wprowadzenie
Jeśli wystąpią problemy i zakupiony produkt trzeba będzie z
jakichkolwiek powodów zwrócić, należy zachować oryginalne
opakowanie, formularz rejestracji i paragon. Posiadanie tych
elementów ułatwi weryfikację i naprawę produktu, zwrot pieniędzy i/
lub zwrot produktu użytkownikowi.
W przypadku jakichkolwiek problemów z produktem lub w
przypadku pytań, na które nie ma odpowiedzi w podręczniku
użytkownika w celu uzyskania pomocy należy się skontaktować z
obsługą klienta.
Ważne! Zachowaj oryginalne opakowanie i wszystkie materiały
opakowania na wypadek potrzeby transportu w przyszłości.
UWAGA: Słowo “Windows” w tym podręczniku użytkownika odnosi
się do systemu operacyjnego Microsoft Windows.

5
2-1. Zawartość opakowania
Opakowanie z monitorem zawiera:
• Wyświetlacz
• Przewody zasilające
• Kabla wideo
• Kabla USB
• Przewodnik
UWAGA:
1
Znajdujące się w opakowaniu kable wideo zależą od kraju. Aby
uzyskać więcej informacji należy się skontaktować z lokalnym
sprzedawcą.

6
2-2. Wygląd zewnętrzny monitora
A. Przód B. Strona lewa i prawa
C. Tył
2 241 3
1. Panel sterowania (Opis rozwinięty w
części 3-1)
2. Port I/O (wejście/wyjście) Ten obszar
powinien obejmować wszystkie opcje
połączeń I/O, a także złącze wejścia
zasilania (Opis rozwinięty w części
2-4)
3. Gniazdo zabezpieczenia Kensington
(Opis rozwinięty w części 2-3, sekcja
B)
4. To jest obszar montażu ściennego w
standardzie VESA z tyłu monitora*.
Dodatkowe instrukcje dotyczące
czynności instalacji podczas montażu
ściennego w standardzie VESA,
znajdują się w części 2-3, sekcja F.
Możliwość montażu ściennego
w standardzie *VESA, zależy od
modelu: niektóre modele nie mają
możliwości montażu ściennego w
standardzie VESA.

7
2-3. Instalacja sprzętowa
A. Przygotowanie do montażu na ścianie (Opcjonalne)
UWAGA: Do stosowania wyłącznie ze wspornikami do montażu
ściennego z certyfikatem UL. Aby uzyskać zestaw do montażu na
ścianie lub podstawę z regulacją wysokości należy skontaktować
się z ViewSonic
®
lub z lokalnym dostawcą. W celu konwersji
wyświetlacza z montowanego na biurku do montowanego na
ścianie, należy wykonać następujące czynności:
1. Zgodny ze standardem VESA zestaw do montażu na ścianie,
spełnia wymagania określone w części "Specyfikacje".
2. Sprawdź, czy przycisk zasilania znajduje się w pozycji
wyłączenia, a następnie odłącz przewód zasilający.
3. Połóż wyświetlacz ekranem w dół na ręczniku lub na kocu.
4. Zdejmij podstawę. (Może być konieczne odkręcenie śrub)
5. Zamontuj wspornik montażowy z zestawu do montażu na
ścianie, używając śrub o odpowiedniej długości.
6. Przymocuj wyświetlacz do ściany, wykonując instrukcje z
zestawu do montażu na ścianie.

8
B. Używanie blokady Kensington
Złącze zabezpieczenia Kensington znajduje się z tyłu monitora.
Więcej informacji o instalacji i używaniu, można uzyskać na stronie
internetowej Kensington, pod adresem http://www. kensington.com.
Tabela poniżej podaje jako odniesienie przykład konfiguracji
blokady Kensington.
*Ten obraz służy wyłącznie jako odniesienie

9
2-4. Szybka instalacja
Podłącz kabel wideo
1. Upewnij się, że monitor LCD i komputer są wyłączone.
2. Jeśli to niezbędne, zdejmij pokrywy panelu tylnego.
Podłącz kabel wideo z monitora LCD do komputera.
Użytkownicy Macintosh: Modele starsze niż G3 wymagają
adaptera Macintosh. Podłącz adapter do komputera i podłącz
kabel wideo do adaptera.
Aby zamówić adapter Macintosh ViewSonic
®
, skontaktuj się z
obsługą klienta ViewSonic.
Power Connector
HDMI
USB charging Port
USB Port
USB Port
DisplayPort
DisplayPort out
mini DP
Audio out
Złącze zasilania

10
3.A. Nie należy podłączać wyjścia DP monitora do złącza
DisplayPort lub mini DP komputera. Wyjście DP jest używane
do połączenia łańcuchowego (Objaśnione w części C)
3.B. Kabel wideo i audio
Dla komputerów MAC z wyjściem Thunderbolt, należy
podłączyć złącze mini DP “kabla mini DP do DisplayPort” do
wyjścia Thunderbolt komputera MAC. Następnie podłącz drugi
koniec kabla do złącza DisplayPort z tyłu monitora.
*Ten obraz służy wyłącznie jako odniesienie

11
3.C. Połączenie łańcuchowe DisplayPort MST
Z obsługą transportu wielu strumieni (Multi-Stream Transport)
DisplayPort, można podłączyć łańcuchowo do czterech
monitorów*. Jeśli posiadana katrta graficzna jest zgodna z
DP 1.2 i obsługuje tryb MST, podłącz jeden koniec kabla DP
do wyjścia DP PC/laptopa. Podłącz drugi koniec kabla DP do
wejścia DP lub do złącza mini DP tyłu monitora. Użyj innego
kabla DP do połączenia wyjścia DP 1
-go
monitora i wejścia DP
2
-go
monitora.
DP IN DP OUT
* Aby przyspieszyć proces handshake w sieci DisplayPort
SST, należy wyłączyć funkcję Auto Detect (W menu
konfiguracji OSD).
* W przypadku scenariusza klonowania SST, czas wyjścia DP
jest dokładnie taki sam jak wejście.
Upewnij się, że drugi monitor jest w stanie obsługiwać lub
może wystąpić przerwa w dostawie.
*Ten obraz służy wyłącznie jako odniesienie

12
3.D. Kabel zasilający (oraz, jeśli jest wymagany, adapter prąd
zmienny/prąd stały)
Podłącz złącze żeńskie przewodu zasilającego prądu
zmiennego do złącza zasilania monitora i złącze przewodu
zasilającego prądu zmiennego do gniazda prądu zmiennego.
2-5. Włączenie zasilania
Włącz monitor LCD i komputer
Włącz monitor LCD, a następnie włącz komputer. Ta określona
kolejność (monitor LCD przed komputerem) jest ważna.
*Ten obraz służy wyłącznie jako odniesienie

13
2-6. Instalacja sterownika (Konfiguracja Windows
10)
Aby zainstalować sterownik, najpierw należy podłączyć monitor
do komputera PC, uruchomić komputer PC (upewniając się, że
najpierw włączony został monitor), a po zakończeniu uruchomienia,
komputer powinien automatycznie wykrywać monitor.
Aby zapewnić pomyślne automatyczne wykrywanie, przejdź do
‘Zaawansowane ustawienia wyświetlania’ w opcji ‘Ustawienia
ekranu’ (rozdzielczość ekranu). Można tam sprawdzić, czy monitor
ViewSonic został rozpoznany przez komputer PC w części
‘Zarządzanie kolorami’ ustawień zaawansowanych.
VX4380 SERIES VX4380 SERIES.icm
Jeśli komputer PC nie posiada funkcji automatycznego wykrywania
monitora, ale nadal działa, można ponownie uruchomić komputer
i ponownie wykonać wymienione powyżej czynności. Wykrywanie
monitora przez komputer nie jest niezbędne do normalnego
używania, ale jest zalecane.
Po wykryciu dodatkowych problemów lub w przypadku pytań,
należy się skontaktować z obsługą klienta.

14
3. Regulacja obrazu
ekranowego
3-1. Ustawienie Timing Mode (Tryb taktowania)
Ustaw rozdzielczość swojego monitora na rozdzielczość zalecaną
dla niego (sprawdź część "specyfikacje"), aby uzyskać najlepsze
możliwie działanie, z doskonałymi kolorami i wyraźnym tekstem.
Poniżej znajduje się objaśnienie wykonania ustawień:
1. Przejdź do okna ustawień rozdzielczości wyświetlania
(przechodzenie do tych ustawień zależy od systemu
operacyjnego).
2. Następnie, wyreguluj ustawienie rozdzielczości wyświetlania w
celu dopasowania do natywnej rozdzielczości monitora. Zapewni
to najlepsze możliwe działanie.
W przypadku trudności z ustawieniem rozdzielczości lub, gdy nie
widać jako dostępnej opcji , może być potrzebny nowszy sterownik
karty wideo. Skontaktuj się z producentem komputera lub karty
wideo, aby uzyskać najnowszy sterownik.
• Jeśli to niezbędne, wykonaj niewielkie regulacje z użyciem funkcji
H. POSITION (POZYCJA POZIOMA) i V. POSITION (POZYCJA
PIONOWA), aż do uzyskania całkowitej widoczności obrazu
ekranowego. (*wyłącznie dla analogowego). (Czarna obwódka
dookoła krawędzi ekranu, powinna lekko dotykać podświetlonego
“aktywnego obszaru” monitora LCD)

15
3-2. Używanie panelu sterowania
Użyj przycisków na panelu przednim lub tylnym w celu wyświetlenia
i regulacji OSD……
*Informacje o pozycji można sprawdzić w części 2.2
Objaśnienie symboli na ramce i OSD
Objaśnienie symboli na ramce jest określone poniżej:
Szybkie włączanie/wyłączanie zasilania
UWAGA: Kontrolka zasilania
Niebieski = Włączenie
Pomarańczowe = Oszczędzanie energii
W trybie MULTI-PICTURE MODE można wybrać następujące
ustawienia: QUAD WINDOW, PBP TOP-BOTTOM, PBP LEFT-
RIGHT i PIP.
Ikona trybu wyświetlania, która umożliwia użytkownikom wybór
ustawienia trybu wyświetlania, które ma być wykorzystane do
uaktywnienia używania monitora.
Przełącza między różnymi możliwościami wejścia, które są
dostępne dla danego monitora.
Ikona menu głównego, która umożliwia użytkownikom dostęp do
głównego menu.

16
Menu OSD i symbol menu OSD szybkiego uruchamiania oraz
ich funkcjonalne wykorzystanie są określone poniżej.
Uaktywnienie symbolu w celu włączenia różnych trybów
podczas obsługi system menu.
Uaktywnienie symbolu w celu wyjścia, przejścia do tyłu lub
wyłączenia wybranej, wymaganej funkcji.
Przewijanie opcji menu i regulacja elementów sterowania
monitora.
Symbol używany do przechodzenia wstecz lub powracania do
poprzednio wybranego menu
Przycisk wyboru skrótu do informacji, który daje użytkownikom
dostęp do informacji o aktualnie używanym monitorze.
Ikona menu głównego, która umożliwia użytkownikom dostęp
do menu głównego. Przytrzymaj ikonę przez kilka sekund, aby
wyłączyć menu główne
Ikony W lewo i W prawo przełączają dokonany wybór w
poziomie.
Funkcja szybkiego wybierania OSD, która zwiększa lub
zmniejsza aktualnie wybraną funkcję
75%
Wskaźnik energii pokazuje procent
maksymalnego zużycia energii przez monitor w
czasie rzeczywistym.
Strona się ładuje...
Strona się ładuje...
Strona się ładuje...
Strona się ładuje...
Strona się ładuje...
Strona się ładuje...
Strona się ładuje...
Strona się ładuje...
Strona się ładuje...
Strona się ładuje...
Strona się ładuje...
Strona się ładuje...
Strona się ładuje...
Strona się ładuje...
Strona się ładuje...
Strona się ładuje...
Strona się ładuje...
Strona się ładuje...
Strona się ładuje...
Strona się ładuje...
Strona się ładuje...
Strona się ładuje...
Strona się ładuje...
Strona się ładuje...
Strona się ładuje...
Strona się ładuje...
Strona się ładuje...
Strona się ładuje...
Strona się ładuje...
Strona się ładuje...
Strona się ładuje...
Strona się ładuje...
Strona się ładuje...
Strona się ładuje...
Strona się ładuje...
Strona się ładuje...
Strona się ładuje...
Strona się ładuje...
Strona się ładuje...
-
 1
1
-
 2
2
-
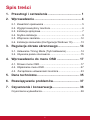 3
3
-
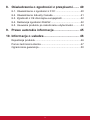 4
4
-
 5
5
-
 6
6
-
 7
7
-
 8
8
-
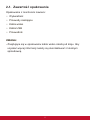 9
9
-
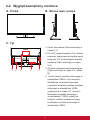 10
10
-
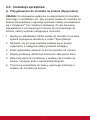 11
11
-
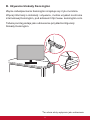 12
12
-
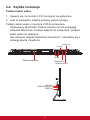 13
13
-
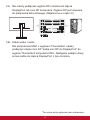 14
14
-
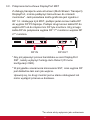 15
15
-
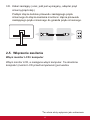 16
16
-
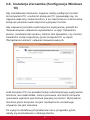 17
17
-
 18
18
-
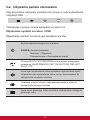 19
19
-
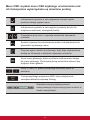 20
20
-
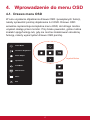 21
21
-
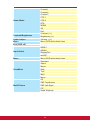 22
22
-
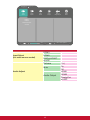 23
23
-
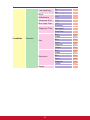 24
24
-
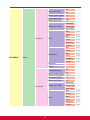 25
25
-
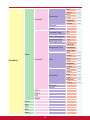 26
26
-
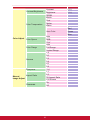 27
27
-
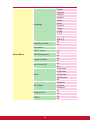 28
28
-
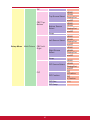 29
29
-
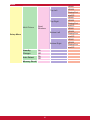 30
30
-
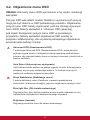 31
31
-
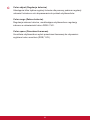 32
32
-
 33
33
-
 34
34
-
 35
35
-
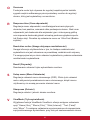 36
36
-
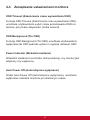 37
37
-
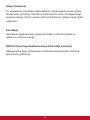 38
38
-
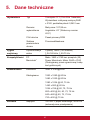 39
39
-
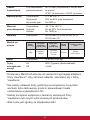 40
40
-
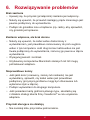 41
41
-
 42
42
-
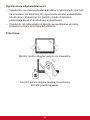 43
43
-
 44
44
-
 45
45
-
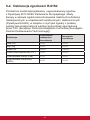 46
46
-
 47
47
-
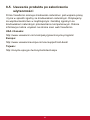 48
48
-
 49
49
-
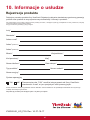 50
50
-
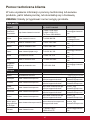 51
51
-
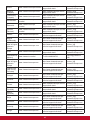 52
52
-
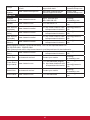 53
53
-
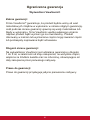 54
54
-
 55
55
-
 56
56
-
 57
57
-
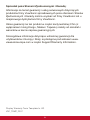 58
58
-
 59
59
ViewSonic VX4380-4K instrukcja
- Kategoria
- Telewizory
- Typ
- instrukcja
- Niniejsza instrukcja jest również odpowiednia dla
Powiązane artykuły
-
ViewSonic VS2210-H-S instrukcja
-
ViewSonic VX2758-C-mh instrukcja
-
ViewSonic VP2785-4K instrukcja
-
ViewSonic VP3268-4K instrukcja
-
ViewSonic VP2785-4K instrukcja
-
ViewSonic XG350R-C instrukcja
-
ViewSonic VP3881-S instrukcja
-
ViewSonic VG2748-S instrukcja
-
ViewSonic VX3211-4K-mhd instrukcja
-
ViewSonic VP2785-2K instrukcja