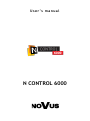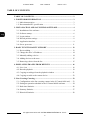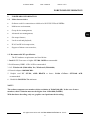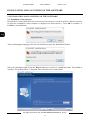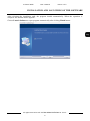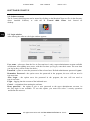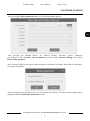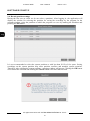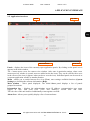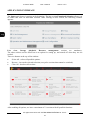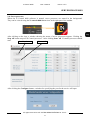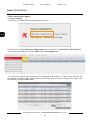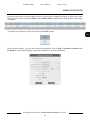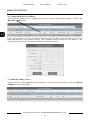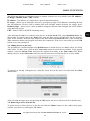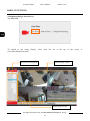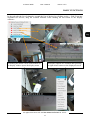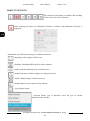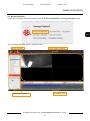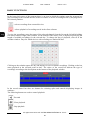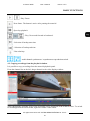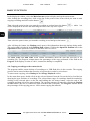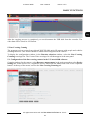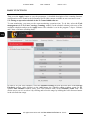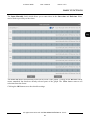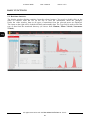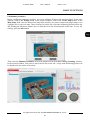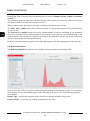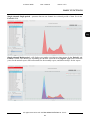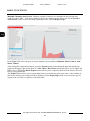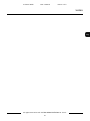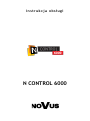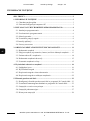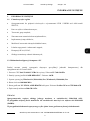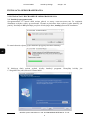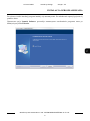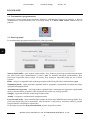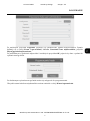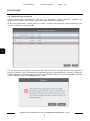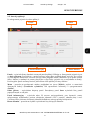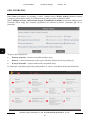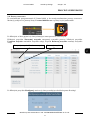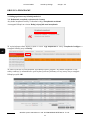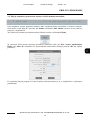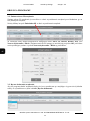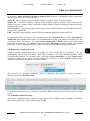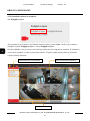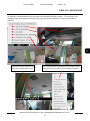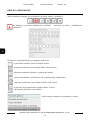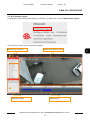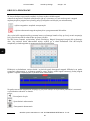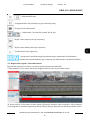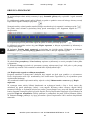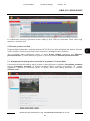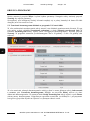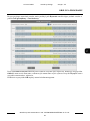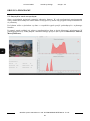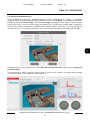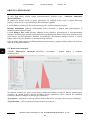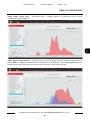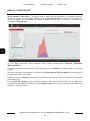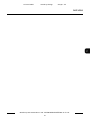N CONTROL 6000
User’s manual

All rights reserved © AAT SYSTEMY BEZPIECZEŃSTWA SP. Z O.O.
2
N Control 6000 User’s manual version 1.2.3
TABLE OF CONTENTS
TABLE OF CONTENTS ...................................................................................... 2
1. FOREWORD INFORMATION ...................................................................... 3
1.1. Main characteristics ..................................................................................... 3
1.2. Recommended PC specification .................................................................. 3
2. INSTALLATION AND LAUNCHING SOFTWARE ................................... 4
2.1. Installation of the software .......................................................................... 4
2.2. Software startup ........................................................................................... 6
2.3. Login window .............................................................................................. 6
2.4. Record parition settings ............................................................................... 8
2.5. Application interface ................................................................................... 9
2.6. Server processes ........................................................................................ 11
3. BASIC FUNCTIONALITY SUPPORT ........................................................ 12
3.1. Device adding ............................................................................................ 12
3.2. Change the dvice’s IP address ................................................................... 14
3.3. Manually adding a device ......................................................................... 14
3.4. Adding devices to the zone ....................................................................... 15
3.5. Removing a dvice from the list. ................................................................ 15
4. DISPLAYING IMAGES FROM DEVICES ................................................ 16
4.1. Live view .................................................................................................. 16
4.2. Records playback ...................................................................................... 19
4.3. Copying recordings from the playback window ....................................... 21
4.4. Copying recordis to the remote device ..................................................... 22
5. Line Crossing Counting .................................................................................. 23
5.1. Configuration ot the line crossing counter in the N Control 6000 soft, .... 23
5.2. Setting an operation schedule in the N Contorl 60000 software ............... 24
5.3. Real-time Statistics .................................................................................... 26
5.4. Sumaery Statistics ..................................................................................... 27
5.5. Historical Statistics .................................................................................... 28

N Control 6000 User’s manual version 1.2.3
All rights reserved © AAT SYSTEMY BEZPIECZEŃSTWA SP. Z O.O.
3
FOREWORD INFORMATION
1. FOREWORD INFORMATION
1.1. Main characteristics
• Software used for connections to 6000 series NOVUS NVRs & NHDRs.
• Multiscreen environment;
• Group device management;
• Advanced user management;
• Site maps features;
• Local record and playback;
• H.265 and H.264 compression;
• Support of alarm event scenerios;
1.2. Recommended PC specification
The PC hardware requirements are listed below:
1. Intel i3 CPU Processor or higher. I5-7400 3.0GHz recommended.
2. RAM memory DDR3 4 GB. 16GB recommended.
3. OS : Windows10 (32bit\64bit) Pro, Windows8 (32bit\64bit)
4. Network adaptor 100/1000 Mb/s
5. Graphic card NV GT430, AMD HD6570 or better. Nvidia GeForce GTX1060 6GB
recommended.
6. . Hard disk 500 GB SATA minimum.
NOTE!
The software supports one monitor with a resolution of 3840x2160 (4K). In the case of more
monitors, their resolution must not be higher than 1920x1080 (FullHD).
With hardware decoding, only one graphics card performs the decoding.

All rights reserved © AAT SYSTEMY BEZPIECZEŃSTWA SP. Z O.O.
4
N Control 6000 User’s manual version 1.2.3
INSTALLATION AND LAUNCHING OF THE SOFTWARE
2. INSTALLATION AND LAUNCHING OF THE SOFTWARE
2.1. Installation of the software.
Download N Comtrol 6000 from www.novuscctv.com and save it on the local drive. Run the software
to begin the installation. Setup windows is displayed (as shown below). Press OK to continue, or
Cancel to exit installation.
After confirming the language selection, the installer prepares the Installation Wizard.
Select the installation path. Press the Browse button to select new installation folder. Press Next to
continue. The default paht is C:\Program Files (x86)\Novus\N Control 6000.

N Control 6000 User’s manual version 1.2.3
All rights reserved © AAT SYSTEMY BEZPIECZEŃSTWA SP. Z O.O.
5
INSTALLATION AND LAUNCHING OF THE SOFTWARE
After selecting the installation path, the program installs automatically. When the operation is
complete the window below appears.
Choose Lanuch Software to open program automatically after clicking Finish button.

All rights reserved © AAT SYSTEMY BEZPIECZEŃSTWA SP. Z O.O.
6
N Control 6000 User’s manual version 1.2.3
SOFTWARE STARTUP
2.2. Software startup
The N Control 6000 program can be started by clicking on the MonitorClient.exe file (in the directory
where installed software) or with the N Control 6000 Client icon located on
desktop.
2.3. Login window
After starting the software, the login window appears.
User name - select user from the list. At first start here is only a super administrator account available
called root. After adding more users, with the first time you log in, enter their name. The next time
you log in, they will be on the list choice.
Password - a place to enter the password of the selected user. Default administrator password is pass.
Remember Password - the option saves the password in the program, the user will not need it
type next time
Auto Login - the option saves the password in the program, the user will not need to
type it next time
Login – logging into the account of the indicated user.
Cancel - resignation from starting the software.
Reset password - the option to give a new password to the super administrator account. At
the first login is not available. To use this option, you must first select 3 security questions
and define the answers.

N Control 6000 User’s manual version 1.2.3
All rights reserved © AAT SYSTEMY BEZPIECZEŃSTWA SP. Z O.O.
7
SOFTWARE STARTUP
After pressing the Reset password button, the following window appears.
After pressing the Search button, the defined security questions appear. Questions
are defined in the Accounts and permissions section, User Account Settings tab, button
Edit security questions.
After correctly filling in the answer and pressing the OK button, a window with fields for entering a
new password appears.
After entering the new password twice, you can log into the software. All user account settings can be
changed in the Accounts and Permissions section.

All rights reserved © AAT SYSTEMY BEZPIECZEŃSTWA SP. Z O.O.
8
N Control 6000 User’s manual version 1.2.3
SOFTWARE STARTUP
2.4. Record partition settings
During the first run (or when we do not select a partition). After logging in, the application will
display the window for selecting the partition for saving the recordings by the program. In the
program window, select the partition on which the program is to save by marking the checkbox and
pressing the OK button.
It is not recommended to select the system partition or with less than 50 Gb of free space. Saving
recordings on the system partition may cause partition overflow and unstable system operation.
Therefore, after selecting the system partition, a warning window will appear. Clicking the OK button
will confirm the selection and clicking the Cancel button will cancel the selection.

N Control 6000 User’s manual version 1.2.3
All rights reserved © AAT SYSTEMY BEZPIECZEŃSTWA SP. Z O.O.
9
APPLICATION INTERFACE
2.5. Application interfaace
Panels - displays the icons of the currently open application panels. By clicking on the panel icon it
appears in the main window.
The + button opens a new live camera view window. After enter in particular settings, when a new
camera preview window is opened, more are added on the bar icons. They can be closed with a cross
in the corner of the icon (it appears when you hover over the icon). Individual panels can be moved as
a separate application window to another monitor.
Menu - allows you to switch between live view (View), enter settings available functions (System
Settings) or checking the software information (Help).
Main window - active panel displayed. The initial Start panel displays a list of panels
grouped in sections.
Information bar - displays the authentication server IP address, communication port, name
logged in user, unit load level (CPU and memory), current date and time.
The red color of the unit load level additionally warns against overload.
Alarm Icon - allows you to quickly display a list of current alarms.
Panels Top menu
Information bar Alarm Icon

All rights reserved © AAT SYSTEMY BEZPIECZEŃSTWA SP. Z O.O.
10
N Control 6000 User’s manual version 1.2.3
APPLICATION INTERFACE
The Start panel shows 6 sections at the beginning. The last section Functional Selection allows you
to enable and turn off individual sections. After clicking on this section, the following window
appears:
Live view, Storage playback, Resource management sections are mandatory.
The other sections can be turned on as an option for setting up, and turned off when they are not
needed.
There are buttons at the top of the window:
• Select All - selects all possible options.
• Reverse - inverts the selected selection (except for sections that cannot be switched).
• Clear All - deselects all sections.
After enabling all options, we have a maximum of 12 sections with all possible functions.

N Control 6000 User’s manual version 1.2.3
All rights reserved © AAT SYSTEMY BEZPIECZEŃSTWA SP. Z O.O.
11
SERVER PROCESSES
2.6. Server processes
When the N Control 6000 software is started, server processes are started in the background.
They can be viewed using the N control 6000 Server icon in the right part of the taskbar.
After clicking on the icon, a window showing the status of server processors appears. Clicking the
Stop All button stops all N Control processes . After clicking Start All N control processes should
start.
After clicking the Configure button, a window for specifying the port for the service will open.
Star/Stop button Reboot All

All rights reserved © AAT SYSTEMY BEZPIECZEŃSTWA SP. Z O.O.
12
N Control 6000 User’s manual version 1.2.3
BASIC FUNCTIONS
3. Basic functionality support.
3.1. Device adding
To add a device, find the Resource Management section
To add a device, find the Resource Management section add click on Add, Edit or Deleted Device.
In the window that appears, click the Add button in Encoding device
A list of devices found by the program will be displayed in the window. To add a device from the list
they should be marked with a checkmark in the selection field of the first column to the right of the
list and then clicking the OK button.

N Control 6000 User’s manual version 1.2.3
All rights reserved © AAT SYSTEMY BEZPIECZEŃSTWA SP. Z O.O.
13
BASIC FUNCTIONS
If the device has been correctly added, the device data will be displayed in black. A gray color in the
data line and a status other than Online in the Online Status column means that the device has failed
to connect.
To edit device parameters, click on the field in the Edit column.
In the opened window, you can edit connection parameters such as Port, Username, Password and
IP Address. After making changes, press the OK button to save the parameters.

All rights reserved © AAT SYSTEMY BEZPIECZEŃSTWA SP. Z O.O.
14
N Control 6000 User’s manual version 1.2.3
BASIC FUNCTIONS
3.2. Change the device's IP address
The device's IP address can be changed in the device search window before adding. Click on the
ModifyIP Address field.
In the opened window, you can modify the following data: IP address, Mask, Gateway, Port, User
name and Password. The network settings will be changed after pressing the OK button, if the
credentials provided in the User name and Password fields are correct.
3.3. Manually adding a device.
To add a device to the program that is not searched, e.g. outside the local network, select the Manual
adding tab in the search engine.

N Control 6000 User’s manual version 1.2.3
All rights reserved © AAT SYSTEMY BEZPIECZEŃSTWA SP. Z O.O.
15
BASIC FUNCTIONS
The following address specification modes to connect to the device are available in the IP Address /
IP Range / Domain Name / URL column:
IP address - The address of a single device given as decimal numbers
IP range - allows you to add more devices by specifying a range of IP addresses including the first
and last addresses. Devices will be added with each available address between the ranges given.
Domain name - allows you to enter an address using the domain name changed into an IP address
using the DNS service
URL - Enter a URL to the RTSP streaming device.
After defining the address to connect to the device, in the Protocol field, select Standard device for
the recorder or camera, and in the Ports field, enter the data port (by default 6036 for the recorder,
9008 for the camera). Enter the login details in the User name and Password fields. After clicking the
Test connection button, the program will check the connection. If the test is successful, press the OK
button to save the parameters.
3.4. Adding devices to the zone.
The program has a defined default zone Default area to which devices are added, unless we define
other zones. To add a zone, click on the Create zone button in search device window. In the opened
window, select the Parent Zone and enter the required zone name in the Zone name field. When
adding a device, in the Select zone field you can select the zone to which the device is to be added.
To transfer an already existing device, select the check box on the device list and click the Select
Area button.
After selecting the target zone and pressing the OK button, the device will be moved to another zone.
3.5. Removing a device from the list.
To delete devices, select devices on the list and click the Delete button. In the window that opens,
confirm your choice by clicking the OK button.

All rights reserved © AAT SYSTEMY BEZPIECZEŃSTWA SP. Z O.O.
16
N Control 6000 User’s manual version 1.2.3
BASIC FUNCTIONS
4. Displaying images from devices
4.1. Live view
To switch to the image display, select from the bar at the top of the screen or
select Live View form menu.
Channel list to be displayed Channel display window
Channel display window

N Control 6000 User’s manual version 1.2.3
All rights reserved © AAT SYSTEMY BEZPIECZEŃSTWA SP. Z O.O.
17
BASIC FUNCTIONS
In the tab with the list of channels, expand the list of devices by clicking on the + field. From the
expanded list devices, drag the selected channels while holding the left button to the display
windows .
Positioning the mouse cursor at the bottom of
the display window opens the display menu.
The display options are available after pressing
the right mouse button on the displayed screen

All rights reserved © AAT SYSTEMY BEZPIECZEŃSTWA SP. Z O.O.
18
N Control 6000 User’s manual version 1.2.3
BASIC FUNCTIONS
The selection of divisions is available after clicking
on the icon of one of the divisions
After clicking the button for additional divisions a window with additional divisions is
displayed.
Additionally, the following settings are available on the bar:
- displaying video images in full screen
- enabling / disabling OSD display in video windows
- enable audio broadcasting from selected devices
- manual activation of alarm outputs on connected devices
- enable / disable display of detection areas
- disable display for all cameras in the window
- saves display layout
- selection allows you to manually select the type of stream
displayed in the window.

N Control 6000 User’s manual version 1.2.3
All rights reserved © AAT SYSTEMY BEZPIECZEŃSTWA SP. Z O.O.
19
BASIC FUNCTIONS
4.2. Records playback
To run the recordings playback window, click on the Record playback in Storage Playback menu.
The recordings playback panel is displayed then.
Recordings calendar
Video display window Device list tree
Recording strips

All rights reserved © AAT SYSTEMY BEZPIECZEŃSTWA SP. Z O.O.
20
N Control 6000 User’s manual version 1.2.3
BASIC FUNCTIONS
In the lower left corner of the program there is an icon in which the settings mean the program has
play recordings from external devices such as recorders or use the recordings saved by the program on
the selected partition.
- selects recordings from external devices
- selects playback of recordings saved in the client software
To view the recordings, move the name of the selected channel from the list on the left while holding
left mouse button to right video window. At the bottom of the menu, a bar is displayed specifying the
length of available recordings for the selected day. To change the day of playback, select it in the
calendar window. Days for which devices with recordings are marked in blue.
Clicking on the calendar opens the day and displays a bar of available recordings. Clicking on the bar
starts playback at the selected point in time. The colors of the record bar indicate the type of
recordings according to the descriptions at the bottom of the playback window.
In the record control bar there are buttons for selecting splits and controls displaying images in
windows.
The following buttons are used to control playback
- Rewind
- Slow playback
- Stop playback
Strona się ładuje...
Strona się ładuje...
Strona się ładuje...
Strona się ładuje...
Strona się ładuje...
Strona się ładuje...
Strona się ładuje...
Strona się ładuje...
Strona się ładuje...
Strona się ładuje...
Strona się ładuje...
Strona się ładuje...
Strona się ładuje...
Strona się ładuje...
Strona się ładuje...
Strona się ładuje...
Strona się ładuje...
Strona się ładuje...
Strona się ładuje...
Strona się ładuje...
Strona się ładuje...
Strona się ładuje...
Strona się ładuje...
Strona się ładuje...
Strona się ładuje...
Strona się ładuje...
Strona się ładuje...
Strona się ładuje...
Strona się ładuje...
Strona się ładuje...
Strona się ładuje...
Strona się ładuje...
Strona się ładuje...
Strona się ładuje...
Strona się ładuje...
Strona się ładuje...
Strona się ładuje...
Strona się ładuje...
Strona się ładuje...
Strona się ładuje...
Strona się ładuje...
Strona się ładuje...
Strona się ładuje...
Strona się ładuje...
-
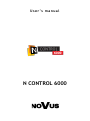 1
1
-
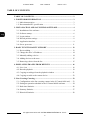 2
2
-
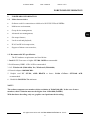 3
3
-
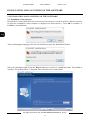 4
4
-
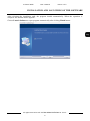 5
5
-
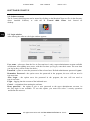 6
6
-
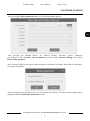 7
7
-
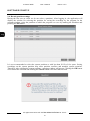 8
8
-
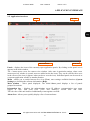 9
9
-
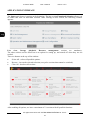 10
10
-
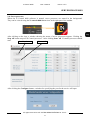 11
11
-
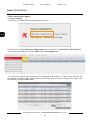 12
12
-
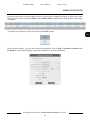 13
13
-
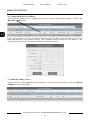 14
14
-
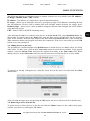 15
15
-
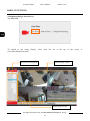 16
16
-
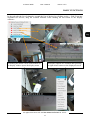 17
17
-
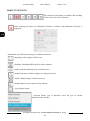 18
18
-
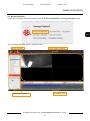 19
19
-
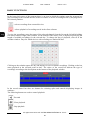 20
20
-
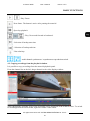 21
21
-
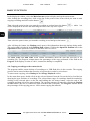 22
22
-
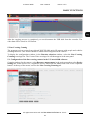 23
23
-
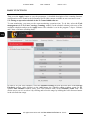 24
24
-
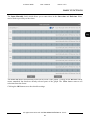 25
25
-
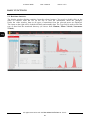 26
26
-
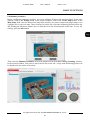 27
27
-
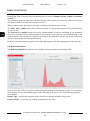 28
28
-
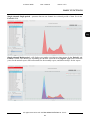 29
29
-
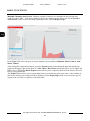 30
30
-
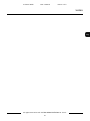 31
31
-
 32
32
-
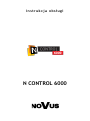 33
33
-
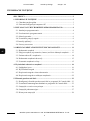 34
34
-
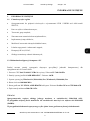 35
35
-
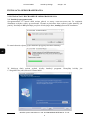 36
36
-
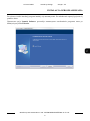 37
37
-
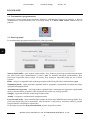 38
38
-
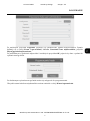 39
39
-
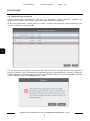 40
40
-
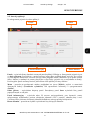 41
41
-
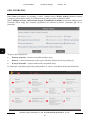 42
42
-
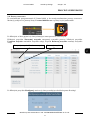 43
43
-
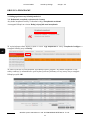 44
44
-
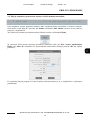 45
45
-
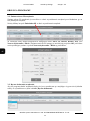 46
46
-
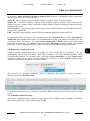 47
47
-
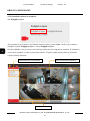 48
48
-
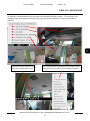 49
49
-
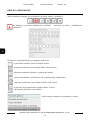 50
50
-
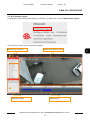 51
51
-
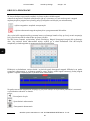 52
52
-
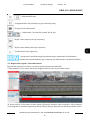 53
53
-
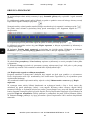 54
54
-
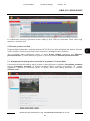 55
55
-
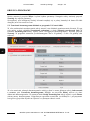 56
56
-
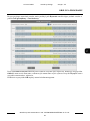 57
57
-
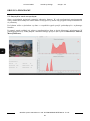 58
58
-
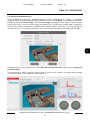 59
59
-
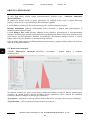 60
60
-
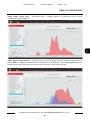 61
61
-
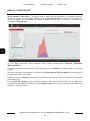 62
62
-
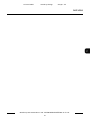 63
63
-
 64
64