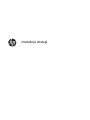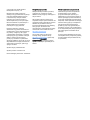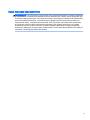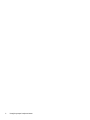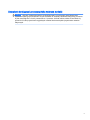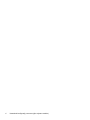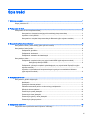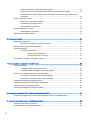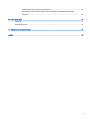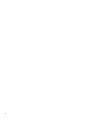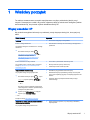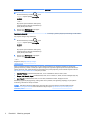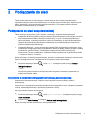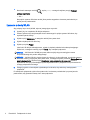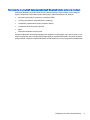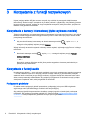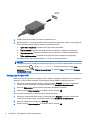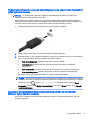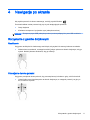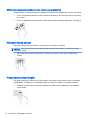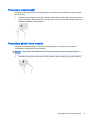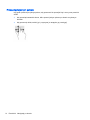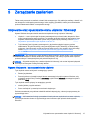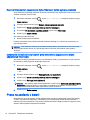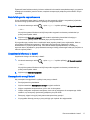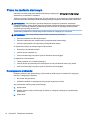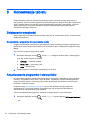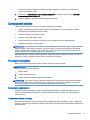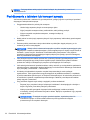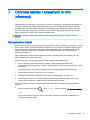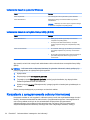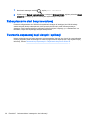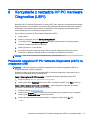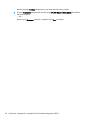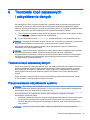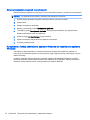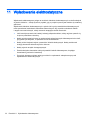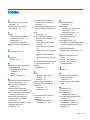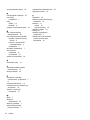HP Stream 7 Tablet - 5701la Instrukcja obsługi
- Typ
- Instrukcja obsługi

Instrukcja obsługi

© Copyright 2014 Hewlett-Packard
Development Company, L.P.
Bluetooth jest znakiem towarowym
należącym do jego właściciela i używanym
przez firmę Hewlett-Packard Company
w ramach licencji. Intel jest znakiem
towarowym firmy Intel Corporation w
Stanach Zjednoczonych i innych krajach.
Microsoft i Windows są zastrzeżonymi w
Stanach Zjednoczonych znakami
towarowymi firm grupy Microsoft.
Informacje zawarte w niniejszym
dokumencie mogą zostać zmienione bez
powiadomienia. Jedyne warunki gwarancji
na produkty i usługi firmy HP są ujęte
w odpowiednich informacjach o gwarancji
towarzyszących tym produktom i usługom.
Żadne z podanych tu informacji nie
powinny być uznawane za jakiekolwiek
gwarancje dodatkowe. Firma HP nie ponosi
odpowiedzialności za błędy techniczne lub
wydawnicze ani pominięcia, jakie mogą
wystąpić w tekście.
Wydanie drugie: październik 2014
Wydanie pierwsze: wrzesień 2014
Numer katalogowy dokumentu: 793368-242
Uwagi dotyczące produktu
Niniejsza instrukcja zawiera opis funkcji
występujących w większości modeli.
Niektóre z funkcji mogą być niedostępne w
danym tablecie.
Nie wszystkie funkcje są dostępne we
wszystkich wersjach systemu Windows. Do
osiągnięcia pełnej funkcjonalności systemu
Windows na tym tablecie może być
konieczne zaktualizowanie i/lub oddzielny
zakup sprzętu, sterowników i/lub
oprogramowania. Szczegółowe informacje
na ten temat można znaleźć na stronie
http://www.microsoft.com.
Aby uzyskać dostęp do najnowszej
instrukcji obsługi, przejdź do strony
http://www.hp.com/support i wybierz kraj.
Wybierz opcję Sterowniki i
oprogramowanie, a następnie postępuj
zgodnie z instrukcjami wyświetlanymi na
ekranie.
Warunki użytkowania oprogramowania
Instalowanie, kopiowanie lub pobieranie
preinstalowanego na tym tablecie
oprogramowania bądź używanie go w
jakikolwiek inny sposób oznacza zgodę na
warunki wynikające z postanowień Umowy
Licencyjnej Użytkownika Oprogramowania
HP (EULA). Jeżeli użytkownik nie akceptuje
warunków licencji, jedynym rozwiązaniem
jest zwrócenie całego nieużywanego
produktu (sprzętu i oprogramowania) do
sprzedawcy w ciągu 14 dni od daty zakupu
w celu odzyskania pełnej kwoty wydanej na
jego zakup zgodnie z zasadami zwrotu
pieniędzy.
W celu uzyskania dodatkowych informacji
lub zażądania zwrotu pełnej kwoty wydanej
na zakup tabletu należy skontaktować się
ze sprzedawcą.

Uwagi dotyczące bezpieczeństwa
OSTRZEŻENIE! Aby zmniejszyć ryzyko oparzeń lub przegrzania komputera, nie należy umieszczać
go bezpośrednio na kolanach ani blokować otworów wentylacyjnych. Należy używać komputera tylko
na twardej, płaskiej powierzchni. Nie należy dopuszczać, aby przepływ powietrza został zablokowany
przez inną twardą powierzchnię, na przykład przez znajdującą się obok opcjonalną drukarkę, lub
miękką powierzchnię, na przykład przez poduszki, koce czy ubranie. Nie należy także dopuszczać,
aby pracujący zasilacz prądu przemiennego dotykał skóry lub miękkiej powierzchni, na przykład
poduszek, koców czy ubrania. Komputer i zasilacz spełniają ograniczenia dotyczące temperatury
powierzchni dostępnych dla użytkownika, zdefiniowane w normie International Standard for Safety of
Information Technology Equipment (IEC 60950).
iii

iv Uwagi dotyczące bezpieczeństwa

Ustawienie konfiguracji procesora (tylko wybrane modele)
WAŻNE: Wybrane modele komputerów są skonfigurowane z procesorem Intel® Atom® oraz
systemem operacyjnym Windows®. W tych modelach nie zmieniaj ustawienia konfiguracji procesora
w pliku msconfig.exe z 4 lub 2 procesorów na 1 procesor. Jeśli tak zrobisz, tablet nie uruchomi się
ponownie. W celu przywrócenia oryginalnych ustawień konieczne będzie przywrócenie ustawień
fabrycznych.
v

vi Ustawienie konfiguracji procesora (tylko wybrane modele)

Spis treści
1 Właściwy początek ............................................................................................................................................ 1
Więcej zasobów HP ............................................................................................................................. 1
2 Podłączanie do sieci ......................................................................................................................................... 3
Podłączanie do sieci bezprzewodowej ................................................................................................. 3
Korzystanie z elementów sterujących komunikacją bezprzewodową .................................. 3
Łączenie z siecią WLAN ...................................................................................................... 4
Korzystanie z urządzeń bezprzewodowych Bluetooth (tylko wybrane modele) .................. 5
3 Korzystanie z funkcji rozrywkowych .................................................................................................................. 6
Korzystanie z kamery internetowej (tylko wybrane modele) ................................................................ 6
Korzystanie z funkcji audio ................................................................................................................... 6
Podłączanie głośników ........................................................................................................ 6
Podłączanie słuchawek ....................................................................................................... 7
Podłączanie zestawów słuchawkowych .............................................................................. 7
Korzystanie z wideo ............................................................................................................................. 7
Podłączanie urządzeń wideo przy użyciu kabla HDMI (tylko wybrane modele) .................. 7
Konfiguracja dźwięku HDMI ................................................................................ 8
Podłączanie cyfrowych urządzeń wyświetlających przy użyciu kabla DisplayPort (tylko
wybrane modele) ................................................................................................................. 9
Łączenie z wyświetlaczami bezprzewodowymi zgodnymi ze standardem Miracast
(tylko wybrane modele) ........................................................................................................ 9
4 Nawigacja po ekranie ...................................................................................................................................... 11
Korzystanie z gestów dotykowych ...................................................................................................... 11
Naciskanie ......................................................................................................................... 11
Przewijanie dwoma palcami .............................................................................................. 11
Zbliżanie/rozsuwanie palców w celu zmiany powiększenia ............................................... 12
Kliknięcie dwoma palcami .................................................................................................. 12
Przesunięcie prawej krawędzi ........................................................................................... 12
Przesunięcie lewej krawędzi .............................................................................................. 13
Przesunięcie górnej i dolnej krawędzi ................................................................................ 13
Przesunięcie jednym palcem ............................................................................................. 14
5 Zarządzanie zasilaniem .................................................................................................................................. 15
Inicjowanie oraz opuszczanie stanu uśpienia i hibernacji .................................................................. 15
vii

Ręczne inicjowanie i opuszczanie trybu uśpienia .............................................................. 15
Ręczne inicjowanie i opuszczanie trybu hibernacji (tylko wybrane modele) ...................... 16
Ustawianie funkcji ochrony hasłem przy wznowieniu (opuszczaniu stanu uśpienia lub
hibernacji) .......................................................................................................................... 16
Praca na zasilaniu z baterii ................................................................................................................ 16
Bateria fabrycznie zaplombowana ..................................................................................... 17
Uzyskiwanie informacji o baterii ......................................................................................... 17
Oszczędzanie energii baterii .............................................................................................. 17
Praca na zasilaniu sieciowym ............................................................................................................ 18
Rozwiązywanie problemów ............................................................................................... 18
Wyłączanie (zamykanie) tabletu ......................................................................................................... 19
6 Konserwacja tabletu ........................................................................................................................................ 20
Zwiększanie wydajności ..................................................................................................................... 20
Korzystanie z programu Oczyszczanie dysku ................................................................... 20
Aktualizowanie programów i sterowników .......................................................................................... 20
Czyszczenie tabletu ........................................................................................................................... 21
Procedury czyszczenia ...................................................................................................... 21
Czyszczenie wyświetlacza ................................................................................ 21
Czyszczenie boków i pokrywy ........................................................................... 21
Podróżowanie z tabletem lub transport sprzętu ................................................................................. 22
7 Ochrona tabletu i zawartych w nim informacji ................................................................................................. 23
Korzystanie z haseł ............................................................................................................................ 23
Ustawianie haseł w systemie Windows ............................................................................. 24
Ustawianie haseł w narzędziu Setup Utility (BIOS) ........................................................... 24
Korzystanie z oprogramowania ochrony internetowej ........................................................................ 24
Korzystanie z oprogramowania antywirusowego ............................................................... 25
Korzystanie z oprogramowania zapory sieciowej .............................................................. 25
Instalowanie aktualizacji oprogramowania ......................................................................................... 25
Instalowanie krytycznych aktualizacji zabezpieczeń .......................................................................... 25
Zabezpieczanie sieci bezprzewodowej .............................................................................................. 26
Tworzenie zapasowej kopii danych i aplikacji .................................................................................... 26
8 Korzystanie z narzędzia HP PC Hardware Diagnostics (UEFI) ...................................................................... 27
Pobieranie narzędzia HP PC Hardware Diagnostics (UEFI) na urządzenie USB .............................. 27
9 Tworzenie kopii zapasowych i odzyskiwanie danych ..................................................................................... 29
Tworzenie kopii zapasowej danych .................................................................................................... 29
Przeprowadzanie odzyskiwania systemu ........................................................................................... 29
viii

Zmiana kolejności urządzeń rozruchowych ....................................................................... 30
Korzystanie z funkcji odświeżania systemu Windows lub resetowania systemu
Windows ............................................................................................................................ 30
10 Dane techniczne ........................................................................................................................................... 31
Zasilanie ............................................................................................................................................. 31
Środowisko pracy ............................................................................................................................... 31
11 Wyładowania elektrostatyczne ...................................................................................................................... 32
Indeks ................................................................................................................................................................. 33
ix

x

1 Właściwy początek
Ten tablet to zaawansowane narzędzie zaprojektowane z myślą o podniesieniu jakości pracy i
rozrywki. Przeczytaj ten rozdział, aby poznać najlepsze praktyki po zakończeniu konfiguracji tabletu
oraz dowiedzieć się, skąd można uzyskać dodatkowe zasoby HP.
Więcej zasobów HP
Aby znaleźć szczegółowe informacje o produktach, porady dotyczące obsługi itd., skorzystaj z tej
tabeli.
Źródło informacji Spis treści
Instalacja
●
Omówienie konfiguracji i funkcji tabletu
Pomoc i obsługa techniczna
Uzyskiwanie dostępu do modułu Pomoc i obsługa
techniczna.
▲
Na ekranie startowym naciśnij
http://www.hp.com/go/contactHP. Pomoc
techniczna na całym świecie:
http://welcome.hp.com/country/us/en/
wwcontact_us.html.
●
Szeroki zakres informacji na temat obsługi i rozwiązywania
problemów
Pomoc techniczna na całym świecie
Aby uzyskać pomoc w swoim języku, przejdź na
stronę http://welcome.hp.com/country/us/en/
wwcontact_us.html.
●
Czat online z pracownikiem technicznym HP
●
Numery telefonów pomocy technicznej
●
Lokalizacje centrów serwisowych HP
Bezpieczeństwo i komfort pracy
Aby uzyskać dostęp do tego podręcznika:
1.
Na ekranie startowym wybierz , wpisz
support i wybierz aplikację HP Support
Assistant.
— lub —
Na pulpicie systemu Windows naciśnij ikonę
znaku zapytania w obszarze powiadomień po
prawej stronie paska zadań.
2. Wybierz opcję Mój komputer, a następnie
wybierz opcję Instrukcje obsługi.
— lub —
Przejdź na stronę http://www.hp.com/ergo.
●
Prawidłowe przygotowanie stanowiska pracy
●
Wskazówki dotyczące prawidłowej postawy oraz nawyków
pracy, które zwiększają wygodę i zmniejszają zagrożenie dla
zdrowia
●
Informacje dotyczące bezpieczeństwa elektrycznego i
mechanicznego
Uregulowania prawne, przepisy bezpieczeństwa i
wymagania środowiskowe
Aby uzyskać dostęp do tego dokumentu:
●
Ważne informacje prawne, w tym dotyczące prawidłowej
utylizacji baterii
Więcej zasobów HP 1

Źródło informacji Spis treści
1.
Na ekranie startowym naciśnij , wpisz
support i wybierz aplikację HP Support
Assistant.
— lub —
Na pulpicie systemu Windows naciśnij ikonę
znaku zapytania w obszarze powiadomień po
prawej stronie paska zadań.
2. Wybierz opcję Mój komputer, a następnie
wybierz opcję Instrukcje obsługi.
Ograniczona gwarancja*
Aby uzyskać dostęp do tego dokumentu:
1.
Na ekranie startowym naciśnij , wpisz
support i wybierz aplikację HP Support
Assistant.
— lub —
Na pulpicie systemu Windows naciśnij ikonę
znaku zapytania w obszarze powiadomień po
prawej stronie paska zadań.
2. Wybierz opcję Mój komputer, a następnie
wybierz opcję Gwarancja i serwis.
— lub —
Przejdź na stronę http://www.hp.com/go/
orderdocuments.
●
Informacje o gwarancji dotyczące konkretnego modelu tabletu
Wraz z instrukcjami obsługi w tablecie i/lub na płycie CD/DVD dołączonej do urządzenia znajduje się Ograniczona
gwarancja HP na ten produkt. W niektórych krajach lub regionach Ograniczona gwarancja HP może być dostarczana w
postaci papierowej. Tam, gdzie gwarancja nie jest dołączona w postaci papierowej, można zamówić wydruk na stronie
http://www.hp.com/go/orderdocuments lub pisząc na adres:
●
Ameryka Północna: Hewlett-Packard, MS POD, 11311 Chinden Blvd., Boise, ID 83714, USA
●
Europa, Bliski Wschód, Afryka: Hewlett-Packard, POD, Via G. Di Vittorio, 9, 20063, Cernusco s/Naviglio (MI), Italy
●
Azja i Pacyfik: Hewlett-Packard, POD, P.O. Box 200, Alexandra Post Office, Singapore 911507
Zamawiając papierową kopię gwarancji, należy podać numer produktu, okres gwarancji (znajdujący się na etykiecie
serwisowej), nazwisko lub nazwę oraz adres.
WAŻNE: NIE należy zwracać produktu HP na powyższy adres. Pomoc techniczna w Stanach Zjednoczonych:
http://www.hp.com/go/contactHP. Pomoc techniczna w innych krajach: http://welcome.hp.com/country/us/en/
wwcontact_us.html.
2 Rozdział 1 Właściwy początek

2 Podłączanie do sieci
Tablet możesz zabierać ze sobą wszędzie. Jednak nawet w domu możesz odkrywać świat i
uzyskiwać dostęp do informacji zamieszczonych w milionach witryn internetowych. Wystarczy mieć
tablet i połączenie z siecią przewodową lub bezprzewodową. Ten rozdział zawiera przydatne
informacje o komunikowaniu się ze światem.
Podłączanie do sieci bezprzewodowej
Tablet może być wyposażony w jedno lub kilka z poniższych urządzeń bezprzewodowych:
●
Urządzenie WLAN łączy tablet z lokalnymi sieciami bezprzewodowymi (znanymi jako sieci Wi-Fi,
sieci bezprzewodowe LAN lub WLAN) w siedzibie firmy, w domu i w miejscach publicznych
takich jak lotniska, restauracje, kawiarnie, hotele czy uniwersytety. W sieci WLAN urządzenie
łączności bezprzewodowej wbudowane w tablet łączy się z bezprzewodowym routerem lub
punktem dostępu bezprzewodowego.
●
Urządzenie Bluetooth — tworzy osobistą sieć lokalną (PAN) umożliwiającą połączenia z innymi
urządzeniami obsługującymi technologię Bluetooth, takimi jak tablety, telefony, drukarki, zestawy
słuchawkowe, głośniki i kamery. Poszczególne urządzenia sieci PAN komunikują się
bezpośrednio z innymi urządzeniami. Urządzenia muszą znajdować się względnie blisko siebie
— zwykle nie dalej niż 10 metrów.
Więcej informacji o technologii bezprzewodowej, Internecie i połączeniach sieciowych zawiera moduł
Pomoc i obsługa techniczna i zamieszczone w nim łącza do witryn internetowych.
▲
Na ekranie startowym naciśnij , wpisz pomoc, a następnie wybierz pozycję Pomoc i
obsługa techniczna.
— lub —
Na pulpicie systemu Windows naciśnij ikonę znaku zapytania w obszarze powiadomień po
prawej stronie paska zadań.
Korzystanie z elementów sterujących komunikacją bezprzewodową
Urządzeniami bezprzewodowymi w tablecie można sterować za pomocą funkcji systemu
operacyjnego.
Centrum sieci i udostępniania umożliwia skonfigurowanie połączenia lub sieci, nawiązanie połączenia
z siecią, a także diagnozowanie i naprawianie problemów z siecią.
Aby użyć ustawień systemu operacyjnego:
1.
Na ekranie startowym naciśnij , wpisz panel sterowania, a następnie wybierz pozycję
Panel sterowania.
2. Wybierz opcję Sieć i Internet, a następnie Centrum sieci i udostępniania.
Więcej informacji zawiera moduł Pomoc i obsługa techniczna.
Podłączanie do sieci bezprzewodowej 3

▲
Na ekranie startowym naciśnij , wpisz pomoc, a następnie wybierz pozycję Pomoc i
obsługa techniczna.
— lub —
Na pulpicie systemu Windows naciśnij ikonę znaku zapytania w obszarze powiadomień po
prawej stronie paska zadań.
Łączenie z siecią WLAN
Aby połączyć się z siecią WLAN, wykonaj następujące czynności:
1. Upewnij się, że urządzenie WLAN jest włączone.
2. Przesuń palcem od prawej krawędzi ekranu startowego lub pulpitu systemu Windows, aby
wyświetlić panele funkcji.
3. Wybierz opcję Ustawienia, a następnie naciśnij ikonę stanu sieci.
4. Wybierz żądaną sieć WLAN z listy.
5. Wybierz przycisk Połącz.
Jeżeli sieć WLAN jest zabezpieczona, pojawi się żądanie podania kodu zabezpieczającego.
Wpisz kod, a następnie naciśnij przycisk Dalej, aby nawiązać połączenie.
UWAGA: Jeśli lista sieci WLAN jest pusta, tablet znajduje się poza zasięgiem routera
bezprzewodowego lub punktu dostępowego.
UWAGA: Jeśli sieć WLAN, z którą chcesz się połączyć, nie jest widoczna, na pulpicie systemu
Windows naciśnij i przytrzymaj ikonę stanu sieci, a następnie wybierz polecenie Otwórz Centrum
sieci i udostępniania. Wybierz opcję Skonfiguruj nowe połączenie lub nową sieć. Zostanie
wyświetlona lista opcji umożliwiająca ręczne wyszukanie sieci i połączenie z nią lub utworzenie
nowego połączenia sieciowego.
6. Postępuj zgodnie z instrukcjami wyświetlanymi na ekranie, aby zakończyć nawiązywanie
połączenia.
Po nawiązaniu połączenia wybierz ikonę stanu sieci w obszarze powiadomień po prawej stronie
paska zadań, aby sprawdzić nazwę sieci i stan połączenia.
4 Rozdział 2 Podłączanie do sieci

Korzystanie z urządzeń bezprzewodowych Bluetooth (tylko wybrane modele)
Urządzenie Bluetooth umożliwia komunikację bezprzewodową o małym zasięgu, która zastępuje
fizyczne połączenia przewodowe łączące zazwyczaj urządzenia elektroniczne, takie jak:
●
Komputery (stacjonarne, przenośne, urządzenia PDA)
●
Telefony (komórkowe, bezprzewodowe, smartfony)
●
Urządzenia przetwarzania obrazu (drukarka, aparat)
●
Urządzenia audio (słuchawki, głośniki)
●
Mysz
●
Zewnętrzna klawiatura numeryczna
Urządzenia Bluetooth umożliwiają nawiązywanie połączeń równorzędnych (typu peer-to-peer), a tym
samym konfigurację sieci osobistej (PAN) obejmującej te urządzenia Bluetooth. Informacje na temat
konfigurowania i używania urządzeń Bluetooth można znaleźć w pomocy oprogramowania Bluetooth.
Podłączanie do sieci bezprzewodowej 5

3 Korzystanie z funkcji rozrywkowych
Używaj swojego tabletu HP jako centrum rozrywki, aby udzielać się towarzysko dzięki kamerze
internetowej, słuchać muzyki i zarządzać nią, a także pobierać i oglądać filmy. Aby tablet był jeszcze
lepszym centrum rozrywki, podłącz do niego urządzenia zewnętrzne, takie jak monitor, projektor lub
telewizor oraz głośniki lub słuchawki.
Korzystanie z kamery internetowej (tylko wybrane modele)
Tablet jest wyposażony w zintegrowaną kamerę internetową, która nagrywa filmy wideo i robi zdjęcia.
Niektóre modele mogą oferować obsługę konferencji wideo i czatu online przy użyciu obrazu wideo
przesyłanego strumieniowo.
▲
Aby uruchomić kamerę internetową, na ekranie startowym naciśnij , wpisz kamera, a
następnie z listy aplikacji wybierz pozycję Kamera.
Więcej informacji na temat korzystania z kamery można uzyskać, wybierając opcję Pomoc i obsługa
techniczna.
▲
Na ekranie startowym naciśnij , wpisz pomoc, a następnie wybierz pozycję Pomoc i
obsługa techniczna.
— lub —
Na pulpicie systemu Windows naciśnij ikonę znaku zapytania w obszarze powiadomień po
prawej stronie paska zadań.
Korzystanie z funkcji audio
Na zakupionym tablecie — a na wybranych modelach przy użyciu zewnętrznego napędu optycznego
— można odtwarzać dyski CD z muzyką, pobierać muzykę i słuchać jej, strumieniowo przesyłać
zawartość audio z Internetu (w tym audycje radiowe), nagrywać dźwięki lub miksować treści audio i
wideo, tworząc materiały multimedialne. Aby zwiększyć przyjemność ze słuchania muzyki, podłącz
zewnętrzne urządzenia audio, takie jak głośniki lub słuchawki.
Podłączanie głośników
Do tabletu można przyłączyć głośniki przewodowe, podłączając je do portu USB lub gniazda
wyjściowego audio (słuchawkowego) w tablecie lub stacji dokującej.
Aby podłączyć głośniki bezprzewodowe do tabletu, postępuj zgodnie z instrukcjami producenta
urządzenia. Aby podłączyć do tabletu głośniki HD, zobacz rozdział Konfiguracja dźwięku HDMI
na stronie 8. Przed podłączeniem głośników zmniejsz poziom głośności.
6 Rozdział 3 Korzystanie z funkcji rozrywkowych

Podłączanie słuchawek
OSTRZEŻENIE! Aby zmniejszyć ryzyko uszkodzenia słuchu, przed założeniem słuchawek
nausznych, dousznych lub zestawu słuchawkowego należy obniżyć poziom głośności. Więcej
informacji na temat bezpieczeństwa można znaleźć w dokumencie Uregulowania prawne, przepisy
bezpieczeństwa i wymagania środowiskowe. Aby uzyskać dostęp do tego dokumentu, na ekranie
startowym naciśnij , wpisz support i wybierz aplikację HP Support Assistant.
Do gniazda słuchawkowego lub wyjściowego gniazda audio (słuchawkowego)/wejściowego gniazda
audio (mikrofonowego) w tablecie można podłączyć słuchawki przewodowe.
Aby podłączyć słuchawki bezprzewodowe do tabletu, postępuj zgodnie z instrukcjami producenta
urządzenia.
Podłączanie zestawów słuchawkowych
OSTRZEŻENIE! Słuchanie dźwięku o wysokim poziomie głośności przez dłuższy okres może
prowadzić do uszkodzenia słuchu.
Słuchawki połączone z mikrofonem są nazywane zestawem słuchawkowym. Do wyjściowego
(słuchawkowego)/wejściowego (mikrofonowego) gniazda audio w tablecie można podłączyć
przewodowe zestawy słuchawkowe.
Aby podłączyć bezprzewodowy zestaw słuchawkowy do tabletu, postępuj zgodnie z instrukcjami
producenta urządzenia.
Korzystanie z wideo
Twój tablet to zaawansowane urządzenie wideo, które umożliwia oglądanie przesyłanego
strumieniowo wideo z ulubionych witryn, a także pobieranie wideo i filmów do obejrzenia na tablecie
później, gdy nie będzie dostępu do sieci.
Aby zwiększyć przyjemność oglądania, użyj jednego z portów wideo tabletu do podłączenia
zewnętrznego monitora, projektora lub telewizora.
WAŻNE: Upewnij się, że urządzenie zewnętrzne jest podłączone do odpowiedniego portu tabletu
przy użyciu właściwego przewodu. Postępuj zgodnie z instrukcjami producenta urządzenia.
Więcej informacji na temat korzystania z funkcji wideo można znaleźć w module Pomoc i obsługa
techniczna.
Podłączanie urządzeń wideo przy użyciu kabla HDMI (tylko wybrane modele)
UWAGA: Do podłączenia urządzenia HDMI do tabletu potrzebny jest zakupiony osobno kabel
HDMI.
Aby zobaczyć obraz z ekranu tabletu na telewizorze lub monitorze HD, podłącz odpowiednie
urządzenie zgodnie z poniższymi instrukcjami:
1. Podłącz jeden koniec kabla HDMI do portu HDMI znajdującego się w tablecie.
Korzystanie z wideo 7

2. Podłącz drugi koniec kabla do monitora lub telewizora HD.
3. Naciskaj klawisz f4 na opcjonalnej klawiaturze zewnętrznej (zakupionej osobno), aby przełączać
obraz na ekranie tabletu między 4 stanami wyświetlania obrazu:
●
Tylko ekran komputera: wyświetla obraz tylko na ekranie tabletu.
●
Tryb powielania: wyświetla obraz jednocześnie na tablecie i urządzeniu zewnętrznym.
●
Tryb rozszerzania: wyświetla rozszerzony obraz na tablecie i urządzeniu zewnętrznym.
●
Tylko dodatkowy ekran: wyświetla obraz tylko na ekranie urządzenia zewnętrznego.
Za każdym razem, gdy naciśniesz klawisz f4, zmieni się stan wyświetlania.
UWAGA: Aby uzyskać najlepsze wyniki, szczególnie w przypadku trybu rozszerzania, zwiększ
rozdzielczość ekranu urządzenia zewnętrznego zgodnie z poniższymi wskazówkami. Na ekranie
startowym naciśnij , wpisz panel sterowania, a następnie wybierz pozycję Panel
sterowania. Wybierz opcję Wygląd i personalizacja. W obszarze Ekran wybierz opcję Dopasuj
rozdzielczość ekranu.
Konfiguracja dźwięku HDMI
HDMI to jedyny interfejs wideo obsługujący obraz i dźwięk o wysokiej rozdzielczości. Po podłączeniu
telewizora z portem HDMI do tabletu możesz włączyć dźwięk HDMI w następujący sposób:
1. Na pulpicie systemu Windows naciśnij i przytrzymaj ikonę Głośniki w obszarze powiadomień
z prawej strony paska zadań, a następnie wybierz opcję Urządzenia do odtwarzania.
2. Na karcie Odtwarzanie wybierz nazwę wyjściowego urządzenia cyfrowego.
3. Naciśnij pozycję Ustaw domyślne, a następnie naciśnij przycisk OK.
Aby przywrócić odtwarzanie strumienia audio w głośnikach tabletu:
1. Na pulpicie systemu Windows naciśnij i przytrzymaj ikonę Głośniki w obszarze powiadomień
z prawej strony paska zadań, a następnie naciśnij opcję Urządzenia do odtwarzania.
2. Na karcie Odtwarzanie naciśnij opcję Głośniki.
3. Naciśnij pozycję Ustaw domyślne, a następnie naciśnij przycisk OK.
8 Rozdział 3 Korzystanie z funkcji rozrywkowych

Podłączanie cyfrowych urządzeń wyświetlających przy użyciu kabla DisplayPort
(tylko wybrane modele)
UWAGA: Do podłączenia cyfrowego urządzenia wyświetlającego do tabletu potrzebny jest
zakupiony osobno kabel DisplayPort (DP-DP).
Port DisplayPort umożliwia podłączenie opcjonalnego zewnętrznego urządzenia wyświetlającego,
takiego jak wysokiej jakości monitor lub projektor. Port DisplayPort zapewnia wyższą wydajność niż
port VGA monitora zewnętrznego i lepszą jakość obrazu dzięki komunikacji cyfrowej.
1. Podłącz jeden koniec kabla DisplayPort do portu DisplayPort w tablecie.
2. Podłącz drugi koniec kabla do cyfrowego urządzenia wyświetlającego.
3. Naciskaj klawisz f4 na opcjonalnej klawiaturze zewnętrznej (zakupionej osobno), aby przełączać
obraz na ekranie tabletu między 4 stanami wyświetlania obrazu:
●
Tylko ekran komputera: wyświetla obraz tylko na ekranie tabletu.
●
Tryb powielania: wyświetla ten sam obraz jednocześnie na tablecie i urządzeniu
zewnętrznym.
●
Tryb rozszerzania: wyświetla rozszerzony obraz na tablecie i urządzeniu zewnętrznym.
●
Tylko dodatkowy ekran: wyświetla obraz tylko na ekranie urządzenia zewnętrznego.
Za każdym razem, gdy naciśniesz klawisz f4, zmieni się stan wyświetlania.
UWAGA: Aby uzyskać najlepsze wyniki, szczególnie w przypadku trybu rozszerzania, zwiększ
rozdzielczość ekranu urządzenia zewnętrznego zgodnie z poniższymi wskazówkami. Na ekranie
startowym naciśnij , wpisz panel sterowania, a następnie wybierz pozycję Panel
sterowania. Wybierz opcję Wygląd i personalizacja. W obszarze Ekran wybierz opcję Dopasuj
rozdzielczość ekranu.
Łączenie z wyświetlaczami bezprzewodowymi zgodnymi ze standardem
Miracast (tylko wybrane modele)
Aby wykryć i podłączyć bezprzewodowe wyświetlacze zgodne ze standardem Miracast, wykonaj
poniższe czynności.
Korzystanie z wideo 9

Aby uruchomić technologię Miracast:
▲
Wskaż prawy górny lub prawy dolny róg ekranu startowego lub pulpitu systemu Windows, aby
wyświetlić panele funkcji, naciśnij panel Urządzenia, naciśnij funkcję Projekcja, a następnie
postępuj zgodnie z instrukcjami wyświetlanymi na ekranie.
— lub —
W wybranych modelach tabletów na ekranie startowym naciśnij ikonę HP Quick Access to
Miracast (Szybki dostęp HP do Miracast), a następnie postępuj zgodnie z instrukcjami
wyświetlanymi na ekranie.
10 Rozdział 3 Korzystanie z funkcji rozrywkowych
Strona się ładuje...
Strona się ładuje...
Strona się ładuje...
Strona się ładuje...
Strona się ładuje...
Strona się ładuje...
Strona się ładuje...
Strona się ładuje...
Strona się ładuje...
Strona się ładuje...
Strona się ładuje...
Strona się ładuje...
Strona się ładuje...
Strona się ładuje...
Strona się ładuje...
Strona się ładuje...
Strona się ładuje...
Strona się ładuje...
Strona się ładuje...
Strona się ładuje...
Strona się ładuje...
Strona się ładuje...
Strona się ładuje...
Strona się ładuje...
-
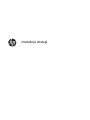 1
1
-
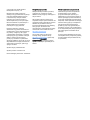 2
2
-
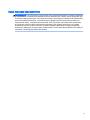 3
3
-
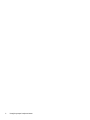 4
4
-
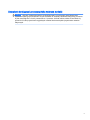 5
5
-
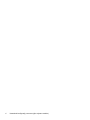 6
6
-
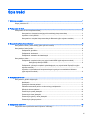 7
7
-
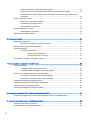 8
8
-
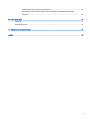 9
9
-
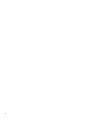 10
10
-
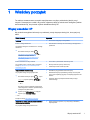 11
11
-
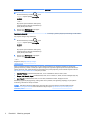 12
12
-
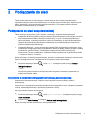 13
13
-
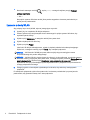 14
14
-
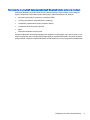 15
15
-
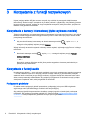 16
16
-
 17
17
-
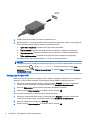 18
18
-
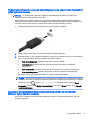 19
19
-
 20
20
-
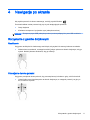 21
21
-
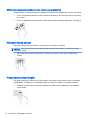 22
22
-
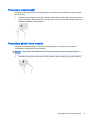 23
23
-
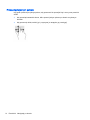 24
24
-
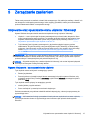 25
25
-
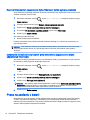 26
26
-
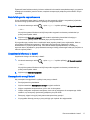 27
27
-
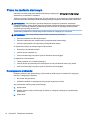 28
28
-
 29
29
-
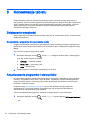 30
30
-
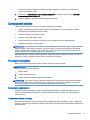 31
31
-
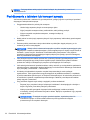 32
32
-
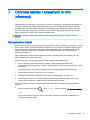 33
33
-
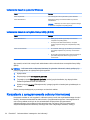 34
34
-
 35
35
-
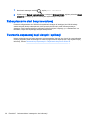 36
36
-
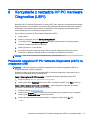 37
37
-
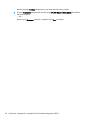 38
38
-
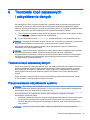 39
39
-
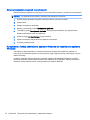 40
40
-
 41
41
-
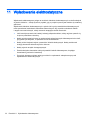 42
42
-
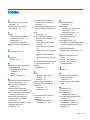 43
43
-
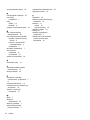 44
44
HP Stream 7 Tablet - 5701la Instrukcja obsługi
- Typ
- Instrukcja obsługi