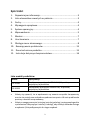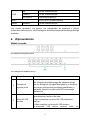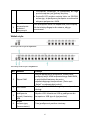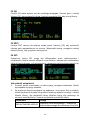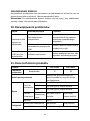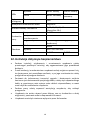Digitus DS-12910 Instrukcja obsługi
- Kategoria
- Przełączniki KVM
- Typ
- Instrukcja obsługi

Desktopowy przełącznik
HDMI KVM, 8/ 16 portów,
pojedynczy wyświetlacz
Podręcznik
DS-12910 / DS-12911

2
Spis treści
1. Najważniejsze informacje ............................................................. 3
2. Lista elementów zawartych w pakiecie ........................................ 3
3. Cechy ............................................................................................ 4
4. Wymagania sprzętowe ................................................................. 4
5. System operacyjny ....................................................................... 4
6. Wprowadzenie ............................................................................. 5
7. Montaż ......................................................................................... 7
8. Uruchomienie .............................................................................. 7
9. Obsługa menu ekranowego .......................................................... 8
10. Rozwiązywanie problemów ....................................................... 15
11. Dane techniczne produktu ........................................................ 15
12. Instrukcje dotyczące bezpieczeństwa ........................................ 16
Lista modeli produktów
Model Specyfikacja
DS-12910
Desktopowy przełącznik HDMI KVM, 8 portów,
pojedynczy wyświetlacz
DS-12911
Desktopowy przełącznik HDMI KVM, 16 portów,
pojedynczy wyświetlacz
• Należy się upewnić, że w opakowaniu są zawarte wszystkie komponenty
oraz że nie zostały one uszkodzone podczas transportu. W razie problemów
prosimy o kontakt ze sprzedawcą.
• Należy z uwagą przeczytać niniejszą instrukcję obsługi i postępować zgodnie
z poleceniami dotyczącymi instalacji i obsługi, aby uniknąć uszkodzenia tego
urządzenia i/lub podłączonych do niego urządzeń.

3
1. Najważniejsze informacje
8-portowy/16-portowy przełącznik KVM z HDMI i USB (do klawiatury, sygnału
wideo, myszki) to jednostka sterująca umożliwiająca dostęp do maksymalnie 8
(DS-12910) lub 16 (DS-12911) komputerów (i sterowanie nimi) za
pośrednictwem jednego zestawu klawiatury i myszki USB oraz konsoli
monitorowej.
Dostęp do dowolnego komputera podłączonego do systemu można uzyskać za
pomocą jednej z dwóch wygodnych metod: (1) za pomocą przycisków
umieszczonych z przodu urządzenia; (2) za pomocą opcji w menu ekranowym
(OSD).
Szybka i łatwa instalacja: Wystarczy podłączyć kable do odpowiednich portów.
Nie jest konieczna instalacja żadnego oprogramowania i nie ma problemów ze
kompatybilnością. System pracuje na kilku systemach operacyjnych (jest
kompatybilny z PC, Sun itp.).
Nie ma lepszego sposobu na oszczędność czasu i pieniędzy niż zastosowanie
DS-12910/DS-12911
Instalacja: Ponieważ pojedyncza konsola steruje wszystkimi komputerami,
zastosowanie rozwiązania DS-12910/DS-12911 zapewnia następujące korzyści:
(1) eliminuje wydatki na oddzielne klawiatury, monitory i myszy dla każdego
komputera; (2) pozwala zwolnić przestrzeń, która byłaby zajęta przez te
dodatkowe komponenty; (3) oszczędza koszty związane ze zużyciem energii; (4)
pozwala uniknąć niedogodności i niepotrzebnego wysiłku związanego z ciągłym
przełączaniem z jednego komputera na drugi
2. Lista elementów zawartych w pakiecie
Kompletny pakiet 8-portowego/16-portowego przełącznika HDMI USB KVM
składa się z:
• Przełącznik KVM 8 portów/16 portów HDMI
• Zasilacz
• Instrukcja obsługi
• Płyta montażowa do szafy Rack
• Zestaw śrub
• Kable KVM 8/16 HDMI

4
3. Cechy
• Konsola umożliwia sterowanie 8 lub 16 komputerami
• Rozwiązanie umożliwia korzystanie z klawiatury i myszki USB w konsoli oraz
klawiatury i myszki USB w komputerze
• Wybór komputera za pomocą przycisku na panelu przednim i menu
ekranowego (OSD)
• Kontrolka LED do łatwego monitorowania statusu
• Tryb automatycznego skanowania do monitorowania wszystkich
komputerów
• Doskonała jakość wideo HDMI 4K przy 30 Hz
• Prosta instalacja – nie jest potrzebne żadne oprogramowanie
• Szybkie podłączanie – można podłączać lub odłączać komputery celem
wykonania czynności serwisowych bez konieczności wyłączenia
przełącznika.
• Rozwiązanie nadaje się do systemów Windows, Linux, Mac i Sun
4. Wymagania sprzętowe
Konsola
• Monitor HDMI z najwyższą rozdzielczością używany na dowolnym
komputerze w systemie.
• Myszka USB
• Klawiatura USB
Komputer
Na każdym komputerze muszą być zainstalowane następujące urządzenia:
• Karta graficzna HDMI
• Porty klawiatury i myszy USB
5. System operacyjny
System operacyjny
Wersja
Windows Windows 7/10/11 i nowsza wersja
Linux
RedHat
9.0 lub nowsza wersja
SuSE
10/11.1 lub nowsza wersja
Debian 3.1/4.0
Ubuntu
7.04/7.10

5
UNIX
AIX
4.3 lub nowsza wersja
FreeBSD 5.5 lub nowsza wersja
Sun Solaris
8 lub nowsza wersja
Mac
OS 9.0 do 12 (Snow Leopard)
Novell
Netware
6.0 lub nowsza wersja
Jeśli chcesz sprawdzić, czy system jest odpowiedni do używania z innymi
systemami operacyjnymi, zwróć uwagę na aktualną kompatybilną wersję danego
produktu.
6. Wprowadzenie
Widok z przodu
8 Przełącznik wyboru portu
16 Przełącznik wyboru portu
No. Rozdział Funkcja
1 Przełącznik
wyboru portu
Za naciśnięciem przycisku można uzyskać dostęp
do komputera podłączonego do odpowiedniego
portu. Rozlegnie się sygnał dźwiękowy, co oznacza,
że proces przełączania przebiega prawidłowo, a
ponadto zaświeci się kontrolka LED wybranego
połączenia.
2 Kontrolki LED
portów
Kontrolki LED portów są wbudowane w
przełącznikach wyboru portów.
U górny znajdują się kontrolki LED połączenia
online.
U dołu znajdują się kontrolki LED portów:
•
Kontrolka LED online zmienia kolor na

6
CZERWONY, wskazując, że podłączony do tego
portu komputer jest gotowy do pracy.
• Kontrolki LED portów zmienią kolor na ZIELONY,
wskazując, że podłączony komputer ma aktualnie
aktywne połączenie z KVM.
3
Przycisk
przywrócenia
ustawień
fabrycznych
Jeśli przełącznik KVM nie odpowiada, wsuń szpilkę
lub końcówkę długopisu do otworu, aby go
zresetować.
Widok z tyłu
8 Porty KVM z tyłu urządzenia
16 Porty KVM z tyłu urządzenia
No. Rozdział Funkcja
1 Złącze KVM
Port do podłączenia komputera. Należy tutaj
podłączyć wtyk HDMI odpowiedniego kabla KVM,
a wtyk kabla klawiatury do portu
odpowiadającego komputerowi. (Patrz opis
„Kabel” w odpowiedniej sekcji.)
2 Port HDMI
Podłączyć kabel HDMI do tego złącza od panelu
obsługi.
3
Port do
podłączenia
myszki, klawiatury
USB
Myszka USB i klawiatura USB są podłączane do
komputera. USB typu A (opcjonalnie)
4
Węzeł
zaopatrujący
(koncentrator)
Tutaj podłącza się zasilacz sieciowy.

7
7. Montaż
Instalacja pojedynczego urządzenia KVM
Wskazówka: Przed rozpoczęciem instalacji urządzenie musi być wyłączone. Aby
zapobiec uszkodzeniu urządzeń podczas instalacji, upewnij się, że wszystkie
zainstalowane urządzenia są prawidłowo uziemione.
Aby zainstalować przełącznik KVM w instalacji jednopoziomowej, należy
zapoznać się z poniższymi schematami dostępnymi online (wykonywać kroki w
kolejności, w jakiej są ponumerowane na schemacie online):
1. Należy podłączyć klawiaturę i myszkę USB do portu konsoli USB z tyłu
przełącznika.
2. Podłącz kabel sygnału wideo monitora HDMI do portu HDMI konsoli i włącz
zasilanie.
3. Używając odpowiedniego do danego modelu zestawu kabli KVM, należy
podłączyć wtyk HDMI do dowolnego dostępnego portu HDMI w
przełączniku.
4. Należy podłączyć kable HDMI i USB przełącznika KVM do odpowiednich
portów w komputerze.
5. Należy podłączyć zawarty w zestawie przetwornik napięcia do zasilacza, a
drugi koniec kabla do gniazda zasilania w przełączniku.
6. Włącz komputer.
Wskazówka:
Wszystkie wtyki powinny być podłączone do tej samej grupy gniazd KVM
(wszystkie w przyłączu 1 lub w przyłączu 2).
8. Uruchomienie
Hot swap:
Urządzenie DS-12910/DS-12911 obsługuje podłączanie podczas pracy.
Komponenty można odłączać i ponownie podłączać do systemu poprzez
odłączanie lub podłączanie przewodów końcowych – bez konieczności
wyłączania przełącznika. Aby zapewnić prawidłowe działanie funkcji hot
plugging, należy przestrzegać następujących kwestii:
Porty procesora z możliwością wymiany podczas pracy: Jeśli kabel zostanie
odłączony od portu, należy go ponownie podłączyć do tego samego portu, od
którego został odłączony.

8
Wyłączenie i ponowne uruchomienie:
Jeśli konieczne jest wyłączenie urządzenia KVM, przed jego ponownym
uruchomieniem należy wykonać następujące czynności:
• Należy wyłączyć wszystkie komputery podłączone do urządzenia.
Wskazówka: Jeśli użytkownik używa zewnętrznego zasilacza, należy
odłączyć kabel zasilający.
• Po 10 sekundach należy ponownie podłączyć zasilacz sieciowy i włączyć
wszystkie komputery
Wybór portów:
Urządzenie DS-12910/DS-12911 oferuje dwie metody uzyskania
natychmiastowego dostępu do każdego komputera w systemie: ręcznie i za
pośrednictwem menu ekranowego.
Instrukcja obsługi:
Aby to zrobić, wystarczy nacisnąć odpowiedni przełącznik z przodu urządzenia
DS-12910/DS-12911. Następnie kontrolka LED portu wskaże, że ten port ma
aktywne połączenie z KVM.
Przełączanie – skrót klawiszowy:
Ustawienie fabryczne: [SHIFT] [SHIFT] [NUM]
Przykład: Naciśnij [SHIFT][SHIFT][0][5] na klawiaturze, aby przełączyć na port 5.
PS: [NUM] to liczba dwucyfrowa
Menu ekranowe (OSD):
OSD (On Screen Display) oferuje sterowany przez menu interfejs użytkownika do
sterowania procesem przełączania komputerów i zapewnia natychmiastowy
dostęp do dowolnego komputera w zestawie. Obsługa za pomocą menu
ekranowego (OSD) została opisana poniżej.
9. Obsługa menu ekranowego
Przegląd funkcji menu ekranowego:
Menu ekranowe (OSD) służy do sterowania komputerami i przełączania
pomiędzy nimi. Wszystkie operacje rozpoczyna się za pomocą menu głównego
OSD. Aby to wywołać, naciśnij dwukrotnie klawisz [ALT].
Wskazówka: Klawisz skrótu można opcjonalnie zmienić na klawisz [Ctrl],
naciskając dwukrotnie klawisz [Ctrl].

9
Jeśli menu ekranowe (OSD) jest ustawione na opcję „Konsola zablokowana”,
konieczne jest wprowadzanie hasła za każdym razem, gdy pojawia się menu
główne. Jeżeli nie zostało ustawione żadne hasło, wystarczy nacisnąć klawisz
[Enter], aby wyświetlić menu główne.
Wskazówka: W menu ekranowym używane są dwa hasła OSD. Jednym z nich jest
hasło użytkownika, które na początku nie jest ustawione. Drugie hasło to hasło
fabryczne „admin”.
Interfejs menu ekranowego (OSD) ma następujący układ:
Nawigacja przez menu ekranowe (OSD):
• Naciśnij klawisz [Esc], aby wyjść z menu ekranowego.
• Należy używać klawiszy strzałek w górę i w dół, aby poruszać się po liście
menu wiersz po wierszu. Jeśli lista zawiera więcej elementów niż można
wyświetlić na ekranie głównym, ekran będzie można przewijać.
• Aby aktywować port, przesuń na niego pasek znacznikowy i naciśnij klawisz
[Enter].
• Po wybraniu portu menu ekranowe (OSD) automatycznie zniknie i pojawi
się niebieskie okno powiadomienia ze wskazaniem aktualnie wybranego
portu.
[F1] [F2] [F3] [F4] [F5] [F6] przy dolnej krawędzi ekranu – ustawienie pozycji
menu ekranowego (OSD). Poszczególne funkcje i ustawienia są
uruchamiane/wprowadzane za pomocą odpowiednich klawiszy na klawiaturze.
Nagłówki ekranu głównego (OSD):
Nagłówek
Opis
PN
Ta kolumna zawiera numery portów dla wszystkich portów CPU
instalacji. Najprostszym sposobem uzyskania dostępu do
konkretnego komputera jest zaznaczenie go, a następnie
naciśnięcie klawisza [Enter].
QV
Jeśli port został wybrany do skanowania w trybie szybkiego
podglądu, w tej kolumnie pojawi się strzałka.

10
PC
Komputery, które są włączone i działają online, mają strzałkę w
tej kolumnie.
NAME
Jeśli port otrzymał nazwę, jego nazwa pojawi się w tej kolumnie.
Menu ekranowe (OSD) Funkcje:
Funkcje OSD są wykorzystywane do konfigurowania i sterowania OSD. Można na
przykład szybko przełączyć się na dowolny port, skanować tylko wybrane porty,
zawęzić listę, ustawić port jako szybki podgląd, utworzyć lub edytować nazwę
portu lub dokonać ustawień OSD.
F1 GOTO:
Naciśnij klawisz [F1], aby uruchomić funkcję GOTO. Funkcja GOTO umożliwia
bezpośrednie przełączenie na port z połączeniem poprzez wpisanie nazwy portu
lub jego numeru portu.
1. Aby skorzystać z metody z nazwą portu, przesuń kursor na opcję „NAZWA”
za pomocą przycisku klawiatury, a następnie naciśnij klawisz [Enter], po
czym u dołu okna pojawi się pole wprowadzania danych „NAZWA”. W tym
polu możesz wpisać nazwę portu, na który chcesz przełączyć. Następnie
naciśnij ponownie klawisz [Enter], po czym przełącznik KVM przełączy się
bezpośrednio na odpowiedni port (z połączonym komputerem) o
wprowadzonej nazwie.
2. Aby użyć metody wyboru numeru portu połączenia, przesuń kursor na
opcję „PN” za pomocą przycisku klawiatury, a następnie naciśnij klawisz
[Enter]. W dolnej części okna pojawi się pole wprowadzania danych „PN”.
W polu tym możesz wpisać numer seryjny portu, na który chcesz przełączyć.
Następnie naciśnij ponownie klawisz [Enter], po czym przełącznik KVM
przełączy się bezpośrednio na odpowiedni port (z podłączonym
komputerem) o wprowadzonym numerze seryjnym.
Informacja:
• Możesz wprowadzić niepełną nazwę lub numer. Na ekranie będzie

11
wyświetlany komunikat o wprowadzeniu nieprawidłowych danych, dopóki
go nie zamkniesz lub nie wprowadzisz ponownie prawidłowych danych
przed wykonaniem operacji wyboru portu do przełączenia.
• W polu wprowadzania danych portu „PN” można wprowadzać tylko liczby.
Jeśli zostaną wprowadzone inne znaki, zostaną one uznane za
nieprawidłowe i urządzenie wyemituje dźwięk ostrzegawczy.
Aby powrócić do menu głównego bez dokonania wyboru, naciśnij klawisz [Esc].
F2 SCAN:
Funkcja SCAN może skanować automatycznie z aktualnie wybranego portu,
interwał skanowania może być ustawiany przez użytkownika. Małe okienko na
ekranie wyświetla podczas skanowania bieżący numer portu. Wciśnij [Spacja],
aby zatrzymać skanowanie, a KVM przełączy się na ostatnio zeskanowany port.
F3 LIST:
Za pomocą funkcji LIST można rozszerzyć lub ograniczyć liczbę portów
wyświetlanych przez OSD w menu głównym. Wiele funkcji OSD działa tylko na
komputerach, które zostały wybrane za pomocą tej funkcji do wyświetlenia w
menu głównym. Możliwości wyboru i ich znaczenie są wymienione w poniższej
tabeli:
Wybór Znaczenie
ALL Wyświetla wszystkie porty instalacji.
QVIEW
Wyświetla tylko te porty, które zostały wybrane jako
porty Quick View.
POWERED ON
Wymienia tylko porty, w których włączone są
podłączone komputery.
POWERED ON +
QVIEW
Wymienia tylko porty, w których włączone są
podłączone komputery wybrane jako porty Quick View.
QVIEW + NAME
Wyświetla tylko te porty, które zostały wybrane jako
porty Quick View i które mają nazwę.
NAME Wyświetla tylko porty, które mają nazwę.
Zaznacz żądany wybór, następnie naciśnij klawisz [Enter]. Przed wyborem
pojawia się symbol. Po dokonaniu wyboru i naciśnięciu klawisza [Enter] nastąpi
powrót do menu głównego OSD z nowo utworzoną listą.

12
F4 QV:
Funkcja QV może wybrać port do szybkiego podglądu. Zaznacz port i naciśnij
klawisz [F4], aby wyświetlić trójkąt. Naciśnij ponownie [F4], aby usunąć ikonę.
F5 EDIT:
Funkcja EDIT tworzy lub edytuje nazwę portu. Naciśnij [F5], aby wyświetlić
różowe pole wprowadzania na ekranie. Wprowadź nazwę, następnie naciśnij
klawisz [Enter], aby przypisać nazwę portu.
F6 SET:
Ustawienia funkcji SET mogą być dokonywane przez administratora i
użytkownika. Można ustawić związane z tym funkcje i uprawnienia użytkownika,
takie jak hasło dostępu, tryb wyświetlania, ustawienie skrótów klawiszowych itp.
Jak zmienić ustawienia:
1. Przenieś pasek znacznikowy na daną opcję, następnie klawiszem [Enter]
wprowadza się opcję ustawień.
2. Po wybraniu elementu pojawia się podmenu i inne opcje. Aby je wybrać,
kliknij dwukrotnie myszką lub przesuń kolumnę wyboru na opcję i naciśnij
klawisz [Enter], aby wyświetlić ikonę. Wybierz opcję, aby zaznaczyć, że
element został wybrany. Ustawienia opisano w poniższej tabeli:
Ustawienie
Funkcja
OSD ACTIVATING HOTKEY
Aktywacja menu ekranowego – ustawienie
skrótu klawiszowego Standardowo [Alt]+[Alt]

13
SWITCH HOTKEY
Ustawianie skrótu klawiszowego do
przełączania portów KVM Ustawienie
fabryczne: [SHIFT] [SHIFT] [NUM]
CHANNEL DISPLAY MODE
Wybór trybu wyświetlania portu
CHANNEL DISPLAY
DURATION
Należy wybrać formularz połączenia, aby
wyświetlić ustawienie czasu oczekiwania.
CHANNEL DISPLAY
POSITION
Należy wybrać ustawienia lokalizacji do
zapisania danych portów.
SCAN DURATION
Ustawianie czasu skanowania portu
SET PASSWORD
Ustawianie hasła logowania użytkownika
SET SUPER PASSWORD
Ustawianie hasła logowania administratora
CLEAR THE NAME LIST Usuwanie ustawień nazwy portu
RESTORE DEFAULT VALUE Przycisk przywrócenia ustawień fabrycznych
LOCK CONSOLE Ustawianie hasła logowania do menu OSD
OSD ACTIVATING HOTKEY
Oferuje cztery skróty klawiszowe:
Użyj klawiszy strzałek [↑] [↓], aby przesunąć kursor do wybranego skrótu, a
następnie naciśnij klawisz [Enter], aby zapisać. Domyślnym ustawieniem jest
użycie [ALT] [ALT] jako klawisza skrótu do uruchamiania menu ekranowego
(OSD).
SKRÓT KLAWISZOWY PRZEŁĄCZNIKA:
Oferuje cztery skróty klawiszowe:
[SHIFT] [SHIFT] [NUM] (by Default)
[SCRLL] [SCRLL] [NUM]
[CTRL] [CTRL] [NUM]
[ALT] [ALT] [NUM]
Użyj klawiszy strzałek [↑] [↓], aby przesunąć kursor do wybranego skrótu, a
następnie naciśnij klawisz [Enter], aby zapisać. Domyślnym skrótem

14
klawiszowym do przełączania jest: [SHIFT] [SHIFT] [NUM].
[NUM] oznacza klawisze na klawiaturze numerycznej. Obowiązujący zakres liczb
to [01] – [16].
CZAS SKANOWANIA JEDNEGO PORTU:
Opcje to 3, 5, 10, 15, 20, 30, 40 i 60 sekund. Zaznacz żądaną opcję i naciśnij
klawisz [Enter], aby ją wybrać.
SKRÓT KLAWISZOWY DO AKTYWACJI MENU
EKRANOWEGO:
Wybierz klawisz skrótu aktywujący menu ekranowe (OSD)
• Ustawić klawisz skrótu [Ctrl] [Ctrl] na [Ctrl] [Ctrl]
• Ustawić klawisz skrótu [Scroll] [Scroll] na [Scroll][Scroll]
• Ustawić klawisz skrótu [Shift] [Shift] na [Shift][Shift]
• Ustawić klawisz skrótu [Alt] [Alt] na [Alt][Alt]
Zaznacz żądaną opcję i naciśnij klawisz [Enter], aby ją wybrać.
USTAWIANIE NOWEGO HASŁA:
Najpierw wpisz stare hasło, następnie nowe hasło i potwierdź je. Nowe hasło
zostało ustawione. W przypadku wystąpienia błędu wyświetlany jest odpowiedni
komunikat.
USUNIĘCIE NAZWY Z LISTY PORTÓW:
Aby skasować nazwy na liście portów, konieczne jest wprowadzenie hasła.
PRZYWRÓCENIE USTAWIEŃ FABRYCZNYCH DO WARTOŚCI
DOMYŚLNYCH:
Hasło jest również wymagane do przywrócenia ustawień fabrycznych.
Wskazówka: Hasło użytkownika również zostanie usunięte, natomiast hasło
fabryczne pozostanie zachowane.

15
ZABLOKOWANIE KONSOLI:
Uniemożliwia przełączanie lub skanowanie po zablokowaniu konsoli (w tym za
pomocą przycisku na ekranie). Musisz wprowadzić hasło.
Wskazówka: Po zablokowaniu konsoli możesz użyć tej opcji, aby odblokować
konsolę. Hasło musi zostać zweryfikowane.
10. Rozwiązywanie problemów
Objaw Możliwa przyczyna Czynność
Klawiatura i/lub
myszka nie
odpowiada.
Brak połączenia z
komputerem.
Sprawdź kabel od
przełącznika do komputera
pod kątem prawidłowego
połączenia.
Konieczne jest
zresetowanie przełącznika
KVM
Naciśnij przycisk resetu, który
znajduje się z tyłu.
Menu ekranowe
(OSD) nie jest
wyświetlane.
Problem z zasilaniem. Należy podłączyć zasilacz, aby
zapewnić wystarczającą moc.
11. Dane techniczne produktu
Funkcja DS-12910 DS-12911
Połączenia
komputera
Bezpośredni 8 16
Wybór portu procesora
Menu OSD, przycisk skrótu na
panelu przednim, przycisk skrótu
na klawiaturze
Złącze
Porty do
sterowania
monitor
1x HDMI, złącze żeńskie
klawiatura
1x USB Type A, złącze żeńskie
mysz
1x USB Type A, złącze żeńskie
Port do
komputera
monitor/
klawiatura/
mysz
8x HDMI, złącze
żeńskie
16x HDMI,
złącze żeńskie
Zasilanie 1x DC
Przełącznik Wybór portu połączenia 8x przycisk 16x przycisk
Reset KVM 1x Klawisze częściowo wbudowane

16
LEDs
Wybrane 8x kol. zielony 16x kol. zielony
Online 8x kol. czerwony
16x kol.
czerwony
Tryb
analogowy
Klawiatura i mysz
USB
Maksymalna rozdzielczość wideo 4K@30Hz
Interwał czasowy skanowania
5, 10, 15, 20, 30, 40s
(domyślnie 10 s)
Środowisko
pracy
Temperatura robocza
0–50°C
Temperatura
przechowywania
od -20 do 60°C
Wilgotność powietrza
0–80% wilgotność względna, bez
kondensacji
Obudowa
Obudowa
Metal
Wymiary
432 x 155 x 44 mm
Masa
2.46KG 2.52KG
12. Instrukcje dotyczące bezpieczeństwa
• Podczas instalacji, użytkowania i serwisowania urządzenia należy
przestrzegać poniższych instrukcji, aby zagwarantować jego prawidłowe
działanie.
• Przed instalacją i uruchomieniem urządzenia należy najpierw upewnić się,
że dostarczone jest prawidłowe zasilanie, a po jego uruchomieniu należy
podjąć dalsze wymagane działania.
• Ponieważ do jednoczesnej transmisji sygnału i dostarczanie zasilania
konieczne jest zastosowanie specjalnego kabla, należy użyć odpowiedniego
kabla, w przeciwnym razie system może działać nieprawidłowo, a nawet
może dojść do uszkodzenia urządzenia.
• Podczas pracy należy zapewnić wentylację urządzenia, aby uniknąć
przegrzania.
• Urządzenia nie wolno używać przez dłuższy czas w środowisku o dużej
wilgotności, ponieważ może to doprowadzić do zwarć.
• Urządzenie może być otwierane wyłącznie przez fachowców.

17
Assmann Electronic GmbH niniejszym oświadcza, że deklaracja zgodności jest
dostarczana wraz produktem. Jeżeli deklaracja zgodności nie znajduje się w
opakowaniu, można ją uzyskać, wysyłając list na poniższy adres producenta.
www.assmann.com
Assmann Electronic GmbH
Auf dem Schüffel 3
58513 Lüdenscheid
Niemcy
-
 1
1
-
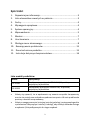 2
2
-
 3
3
-
 4
4
-
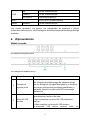 5
5
-
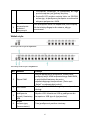 6
6
-
 7
7
-
 8
8
-
 9
9
-
 10
10
-
 11
11
-
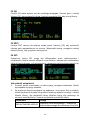 12
12
-
 13
13
-
 14
14
-
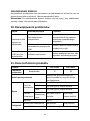 15
15
-
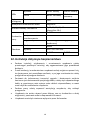 16
16
-
 17
17
Digitus DS-12910 Instrukcja obsługi
- Kategoria
- Przełączniki KVM
- Typ
- Instrukcja obsługi