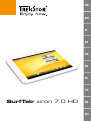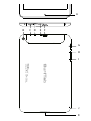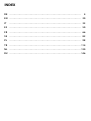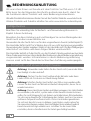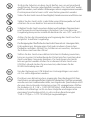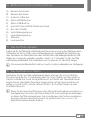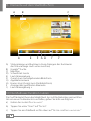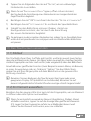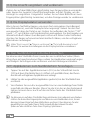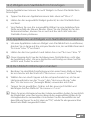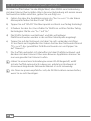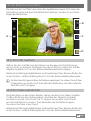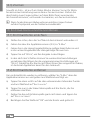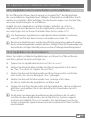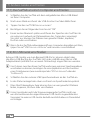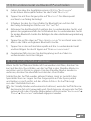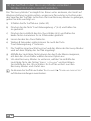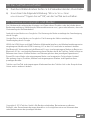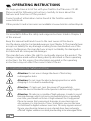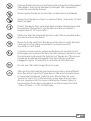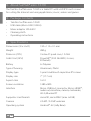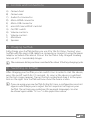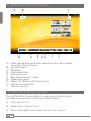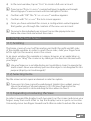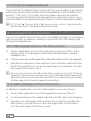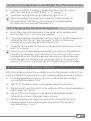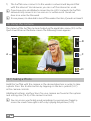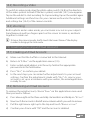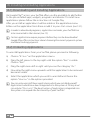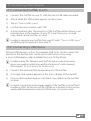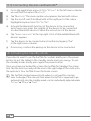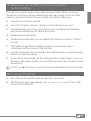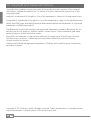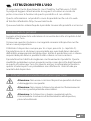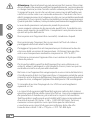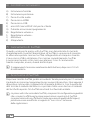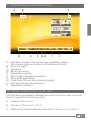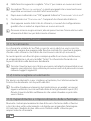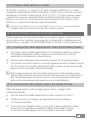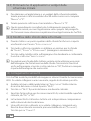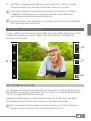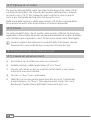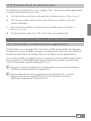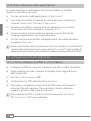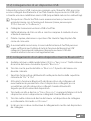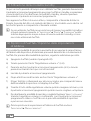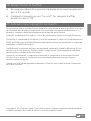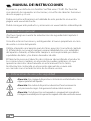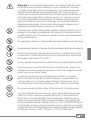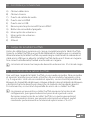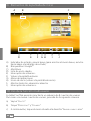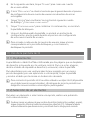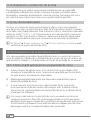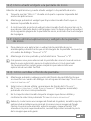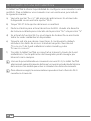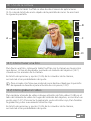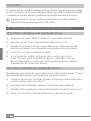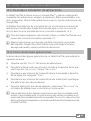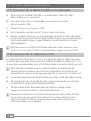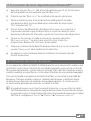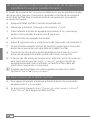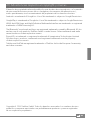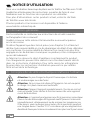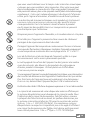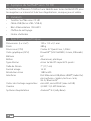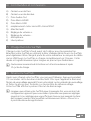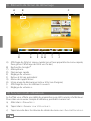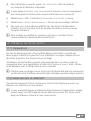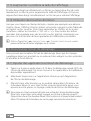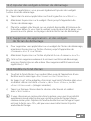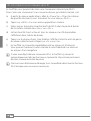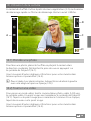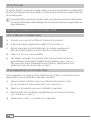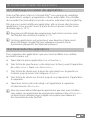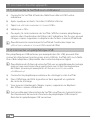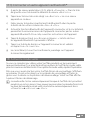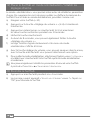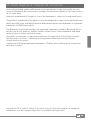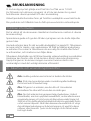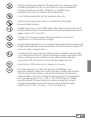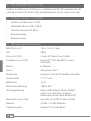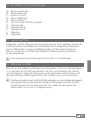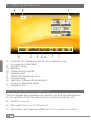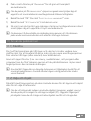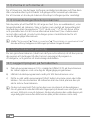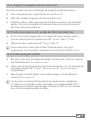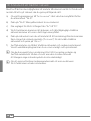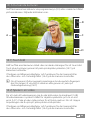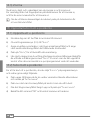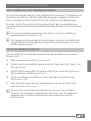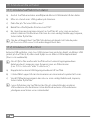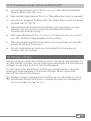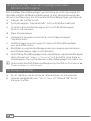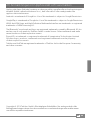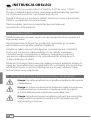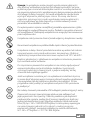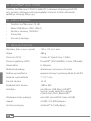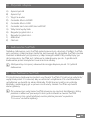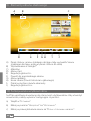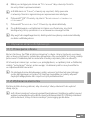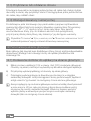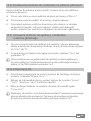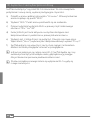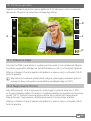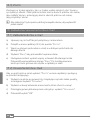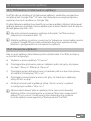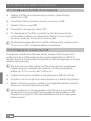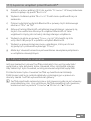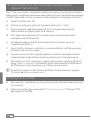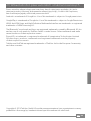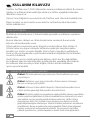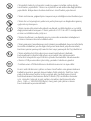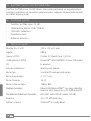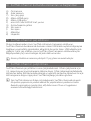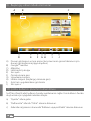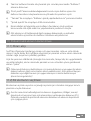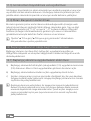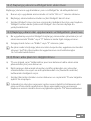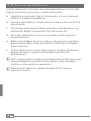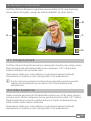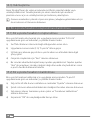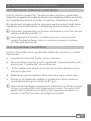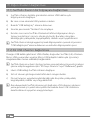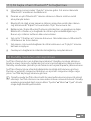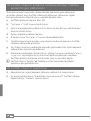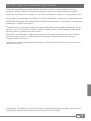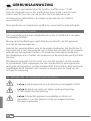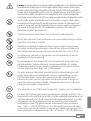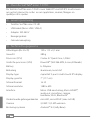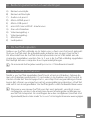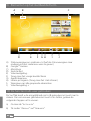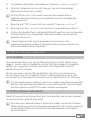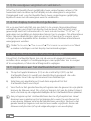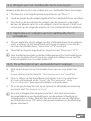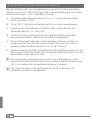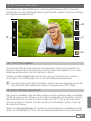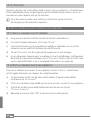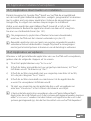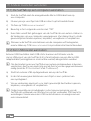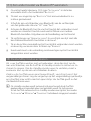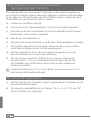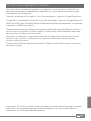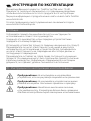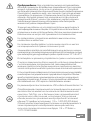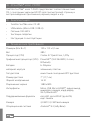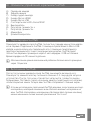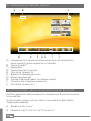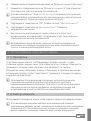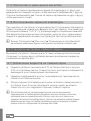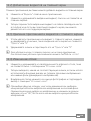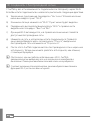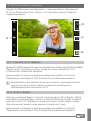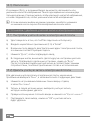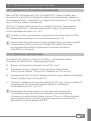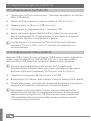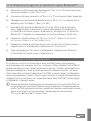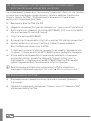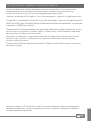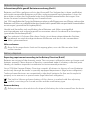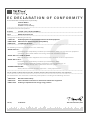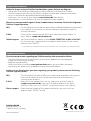Trekstor xiron 7.0 HD Instrukcja obsługi
- Kategoria
- Tabletki
- Typ
- Instrukcja obsługi
Niniejsza instrukcja jest również odpowiednia dla
Strona się ładuje...
Strona się ładuje...
Strona się ładuje...
Strona się ładuje...
Strona się ładuje...
Strona się ładuje...
Strona się ładuje...
Strona się ładuje...
Strona się ładuje...
Strona się ładuje...
Strona się ładuje...
Strona się ładuje...
Strona się ładuje...
Strona się ładuje...
Strona się ładuje...
Strona się ładuje...
Strona się ładuje...
Strona się ładuje...
Strona się ładuje...
Strona się ładuje...
Strona się ładuje...
Strona się ładuje...
Strona się ładuje...
Strona się ładuje...
Strona się ładuje...
Strona się ładuje...
Strona się ładuje...
Strona się ładuje...
Strona się ładuje...
Strona się ładuje...
Strona się ładuje...
Strona się ładuje...
Strona się ładuje...
Strona się ładuje...
Strona się ładuje...
Strona się ładuje...
Strona się ładuje...
Strona się ładuje...
Strona się ładuje...
Strona się ładuje...
Strona się ładuje...
Strona się ładuje...
Strona się ładuje...
Strona się ładuje...
Strona się ładuje...
Strona się ładuje...
Strona się ładuje...
Strona się ładuje...
Strona się ładuje...
Strona się ładuje...
Strona się ładuje...
Strona się ładuje...
Strona się ładuje...
Strona się ładuje...
Strona się ładuje...
Strona się ładuje...
Strona się ładuje...
Strona się ładuje...
Strona się ładuje...
Strona się ładuje...
Strona się ładuje...
Strona się ładuje...
Strona się ładuje...
Strona się ładuje...
Strona się ładuje...
Strona się ładuje...
Strona się ładuje...
Strona się ładuje...
Strona się ładuje...
Strona się ładuje...
Strona się ładuje...
Strona się ładuje...
Strona się ładuje...
Strona się ładuje...
Strona się ładuje...
Strona się ładuje...
Strona się ładuje...
Strona się ładuje...
Strona się ładuje...
Strona się ładuje...
Strona się ładuje...
Strona się ładuje...
Strona się ładuje...
Strona się ładuje...
Strona się ładuje...
Strona się ładuje...
Strona się ładuje...
Strona się ładuje...
Strona się ładuje...
Strona się ładuje...
Strona się ładuje...
Strona się ładuje...
Strona się ładuje...
Strona się ładuje...
Strona się ładuje...
Strona się ładuje...
Strona się ładuje...

PL
98
b
INSTRUKCJA OBSŁUGI
Życzymy Państwu wiele radości z TrekStor SurfTab xiron 7.0 HD.
Prosimy o dokładne przeczytanie niniejszego podręcznika, aby zapoznać
się z funkcjami produktu i sposobem jego użycia.
Aktualne informacje o produkcie znaleźć można na stronie internetowej
TrekStor, pod adresem www.trekstor.de.
Dalsze produkty i akcessoria znajdą Państwo pod adresem
www.trekstor-onlineshop.de.
1) Informacje ogólne
Należy koniecznie stosować się do instrukcji bezpieczeństwa w punkcie 2
tego podręcznika!
Prosze koniecznie zachować ten podręcznik i przekazać go nowemu
właścicielowi w przypadku oddania urządzenia.
Urządzenie należy używać tylko zgodnie z przeznaczeniem (rozdział 3).
Producent nie ponosi odpowiedzialności za szkody wynikające
z niewłaściwego użytkowania urządzenia. Następnie, producent
nie ponosi odpowiedzialności za uszkodzenie lub utratę danych
i z tego skutkujących szkód.
Producent zastrzega sobie prawo do ciągłego rozwoju produktu. Zmiany te
mogą być prowadzone bez uwzględnienia ich w niniejszej instrukcjiobsługi.
Informacje zawarte w instrukcji obsługi nie muszą więc oddawać stanu
technicznego wersji urządzenia.
2) Insturkcje dotyczące bezpieczeństwa i eksploatacji
a
Uwaga: Nie ładuj urządzenia w przypadku uszkodzenia lub wycieku
z akumulatora.
a
Uwaga: W trakcie użytkowania lub ładowania nigdy nie przykrywaj
urządzenia żadnym materiałem. Urządzenie może się nagrzać
w trakcie ładowania lub użytkowania przez długi czas.
a
Uwaga: Natychmiast wyłącz urządzenie, jeśli grozi mu zamoczenie.
Funkcjonalność urządzenia powinna zostać sprawdzona przed
jego ponownym użyciem.

PL
99
a
Uwaga: to urządzenie może osiągać wysoki poziom głośności.
Aby uniknąć uszkodzenia słuchu, do którego może dojść od razu,
w późniejszym czasie lub które będzie narastać w miarę słuchania,
nie powinno się korzystać z urządzenia przy dużym poziomie głośności
zbyt długo. Należy pamiętać, że trwałe uszkodzenie słuchu może
wystąpić dopiero w późniejszym czasie. W miarę słuchania
organizm przyzwyczaja się do wysokiego poziomu głośności,
zaczyna odczuwać go jako normalny, co w konsekwencji może
prowadzić do uszkodzenia słuchu.
d
Do wykonywania napraw i modyfikacji produktu uprawnione są tylko
odpowiednio wykwalifikowane osoby. Produktu nie wolno otwierać
ani modyfikować. Podzespoły urządzenia nie mogą być konserwowane
przez użytkownika.
e
Urządzenie należy zawsze chronić przed wilgocią, skroplinami i wodą.
m
Nie ustawiać urządzenia w pobliżu źródła ciepła i chronić je przed słońcem.
j
Urządzenie należy chronić przed ekstremalnie wysokimi lub niskimi
temperaturami oraz przed wahaniami temperatury. Podczas
eksploatacji temperatura otoczenia musi wynosić od 10º C do 40º C.
h
Podczas eksploatacji i składowania urządzenia otoczenie powinno
być możliwie wolne od kurzu.
g
Do czyszczenia powierzchni urządzenia nie należy nigdy używać
rozpuszczalników, rozcieńczalników, środków czyszczących
ani innych substancji chemicznych, a jedynie miękkiej, suchej
ściereczki lub miękkiego pędzla.
p
Jeżeli urządzenie narażone jest na wyładowania elektrostatyczne,
to może dojść do przerywania transmisji danych między urządzeniem
a komputerem lub do zakłócenia działania urządzenia. W tym
przypadku należy odłączyć urządzenie od portu USB i ponownie
je podłączyć.
o
Nie należy stosować przewodów USB o długości przekraczającej 3 metry.
q
Pojemność pamięci zewnętrznego dysku może odbiegać od
jego pojemności rzeczywistej. Trekstor, podobnie jak większość
producentów sprzętu, podaje ilość pamięci zgodnie ze skrótami
jednostek określonymi przez Międzynarodowy Układ Jednostek
Miar (SI) (np. 1 GB = 1000 000 000 bajtów). Liczne systemy operacyjne
nie przestrzegają jednak tych zaleceń i podają mniejszą
pojemność pamięci, ponieważ zakładają w swoich obliczeniach,
że 1 GB = 2 bajtów = 1 073 741 824 bajtów.

PL
100
3) O SurfTab® xiron 7.0 HD
TrekStor SurfTab xiron 7.0 HD to tablet PC z ekranem dotykowym HD IPS,
przy pomocy którego można przeglądać internet, a także odtwarzać
aplikacje, muzykę, filmy i gry.
4) Zakres dostawy
• TrekStor SurfTab xiron 7.0 HD
• Kabel USB (Micro-USB / USB-A)
• Zasilacu sieciowy 100-240 V
• Ściereczka
• Instrukcja obsługi
5) Dane techniczne
Wymiary (szer. x wys. x grub.) 190 x 115 x 9,1 mm
Waga 280 g
Procesor (CPU) Cortex A7 Quad-Core, 1,0GHz
Procesor graficzny (GPU) PowerVR™ (SGX 544 MP2, 2 cores, 8 threads)
Akumulator Li-Polymer
Materiał obudowy aluminium, tworzywo sztuczne
Rodzaj wyświetlacza pojemnościowy 5-punkowy Multi-Touch IPS
Rozmiar wyświetlacza 7" (17,7 cm)
Format obrazu 16:10
Rozdzielczość ekranu 1280 x 600
Interfejsy port Micro-USB, Micro-HDMI™,
wyjście audio, mikrofon, aparat,
czytnik kart, Wi-Fi, Bluetooth®
Wspierane karty pamięci microSD, microSDHC (max. 64 GB)
Aparat 2,0 MP / 0,3 MP Kamerka
System oeracyjny Android™ 4.2 (Jelly Bean)

PL
101
6) Przyciski i złącza
A) Aparat przód
B) Aparat tył
C) Wyjście audio
D) Gniazdo Micro-HDMI
E) Gniazdo Micro-USB
F) Gniazdo kart microSD/microSDHC
G) Włącznik/wyłącznik
H) Regulacja głośności +
I) Regulacja głośności -
J) Mikrofon
K) Głośnik
7) Ładowanie SurfTab
Naładuj całkowicie swój SurfTab przed pierwszym użyciem. Podłącz SurfTab
przy pomocy załączonego zasilacza sieciowego do gniazdka. SurfTab można
również naładować przy pomocy załączonego kabla USB, podłączając go
do komputera. SurfTab jest całkowicie naładowany po ok. 3 godzinach.
Ładowanie przez komputer trwa znacznie dłużej.
i
Maksymalny czas pracy akumulator osiąga dopiero po ok. 10 cyklach
ładowania.
8) Uruchamianie SurfTab
Po skończeniu ładowania możesz uruchomić SurfTab. Przytrzymaj włącznik/
wyłącznik przez 3-5 sekund, aby uruchomić urządzenie. Po uruchomieniu
urządzenia wyświetli się ekran blokady. Połóż koniec palca na symbolu
blokady i przeciągnij go w prawo na otwarty zamek. SurfTab wyświetli
ekran główny.
i
Przy pierwszym włączeniu SurfTab otworzy się asystent konfiguracji, który
pomoże ci dokonać pierwszych istotnych ustawień w twoim SurfTab.
Ustawienia (np. język telefonu) można później zmienić w punkcie
"ustawiEnia" w menu aplikacji.

PL
102
9) Elementy ekranu startowego
A B
D E F H I J
C
G
A) Pasek statusu i menu szybkiego dostępu (aby wyświetlić menu
szybkiego dostępu, przesuń pasek statusu do dołu)
B) Wyszukiwanie w Google™
C) Mikrofon
D) Menu start
E) Regulacja głośności -
F) Powrót do poprzedniego ekranu
G) Menu aplikacji
H) Ikona Home (Powrót do ekranu głównego)
I) Pokaż wszystkie otwarte elementy
J) Regulacja głośności +
10) Funkcja wielu użytkowników
SurfTab umożliwia utworzenie do ośmiu kont użytkowników. Aby utworzyć
nowe konto, należy wykonać następujące czynności:
a) Wejdź w "
ustaWiEnia".
b) Kliknij w punkcie "
urządzEniE" na "użytKoWnicy".
c) Kliknij w prawej kolumnie menu na "
dodaj użytKoWniKa luB Profil".

PL
103
d) Kliknij w następnym oknie na "użytKoWniK" aby utworzyć konto
ze wszystkimi uprawnieniami.
i
Jeśli klikniesz na "format", otworzy się asystent, który pomoże
ci utworzyć konto z ograniczonymi uprawnieniami dostępu.
e) Potwierdź "oK". Otworzy się okno "
sKonfiguroWać ustaWiEnia dla
użytKoWniKa?".
f) Potwierdź "
sKonfiguruj tEraz". Otworzy się ekran blokady.
g) Po odblokowaniu urządzenia zostanie uruchomiony asystent
konfiguracji, który pomoże ci w ustawieniu nowego konta.
i
Aby wejść do szególnego konta, dotknij właściwą ikonę na ekranie blokady
na dole i odblokuj ekran.
11) Używanie ekranu dotykowego
11.1) Przewijanie obrazu
Ekran startowy SurfTab można przewinąć o dwie strony zarówno w prawo,
jak i w lewo, począwszy od ekranu głównego. Aby wyświetlić te strony, należy
przesuwać czubkiem palca na ekranie z lewej na prawą (lub na odwrót).
W otwartym oknie (np. w menu, w przeglądarce, w aplikacji lub w folderze)
należy "przeciągać" ekran, przesuwając czubkiem palca na wyświetlaczu
w odpowiednim kierunku.
i
Do obsługi ekranu dotykowego należy używać palców lub specjalnego
rysika (dostępnego na rynku). W żadnym wypadku nie należy używać
zwykłych długopisów lub innych ostrych przedmiotów!
11.2) Wybieranie elementu
Dotknij krótko ikonę palcem, aby otworzyć dany element lub wybrać
daną opcję.
i
Jeśli chcesz zamknąć używany przed chwilą element (aplikację, widżet, menu),
wybierz wyświetlenie wszystkich otwartych elementów (9 I). Dotknij czubkiem
palca element, który chcesz zamknąć i przeciągnij go do dołu.

PL
104
11.3) Przybliżanie lub oddalanie obrazu
Przeciągnij dwa palce na ekranie jednocześnie od siebie lub stuknij szybko
dwa razy w ekran, aby przybliżyć obraz. Przeciągnij dwa palce jednocześnie
do siebie, aby oddalić obraz.
11.4) Obsługa klawiatury numerycznej
Po dotknięciu pola tekstowego (np. paska adresu) pojawi się klawiatura
numeryczna. Wpisz tekst przy pomocy klawiatury numerycznej. Przy pomocy
klawiszy "?123" i "~\{" wpisuj cyfry i znaki specjalne. Aby wpisać
niestandardowe litery (np. ze znakiem akcentu lub przegłosem),
przytrzymaj dłużej daną literę, aby zobaczyć jej dostępne warianty.
i
W punkcie "ustawiEnia" + "język, klawiatura, głos" + "klawiatura i wProwadzaniE tEkstu"
możesz dopasować więcej ustawień klawiatury numerycznej.
12) Personalizacja ekranu głównego
Ekran główny (jak również jego dodatkowe cztery strony) można indywidualnie
dopasować, dodając lub usuwając skróty do aplikacji/widżetów lub
zmieniając tło.
12.1) Dodawanie skrótów do aplikacji na ekranie głównym
a) Kliknij na menu aplikacji (9 G) w menu start (9 D) na ekranie głównym.
Otworzy się ekran, na którym wyświetlą się aktualnie dostępne aplikacje.
b) Przytrzymaj wybraną aplikację, aż otworzy się ekran główny.
c) Przeciągnij wybraną ikonę na dowolne puste miejsce w obrębie
niebieskiej krawędzi. Jeśli przeciągniesz ikonę poza krawędź, będziesz
mógł umieścić ją również na następnej stronie ekranu głównego.
i
Ikonę znajdującą się na ekranie głównym możesz w każdej chwili przenieść
w inne miejsce. W tym celu przytrzymaj daną ikonę czubkiem palca,
aż pojawi się cienka, niebieska krawędź. Wówczas możesz umieścić
wybraną ikonę w dowolnym pustym miejscu w obrębie niebieskiej
krawędzi (lub na następnej stronie ekranu).

PL
105
12.2) Dodawanie skrótów do widżetów na ekranie głównym
Oprócz skrótów do aplikacji możesz dodać również skróty do widżetów
na ekranie głównym.
a) W tym celu kliknij w menu aplikacji na górze po lewej na "
WidżEty".
b) Przytrzymaj wybrany widżet, aż otworzy się ekran główny.
c) Przeciągnij wybrany widżet w dowolne puste miejsce w obrębie
niebieskiej krawędzi. Jeśli przeciągniesz widżet poza krawędź,
możesz umieścić go również na następnej stronie ekranu głównego.
12.3) Usuwanie skrótów do aplikacji i widżetów
z ekranu głównego
a) W celu usunięcia skrótu do aplikacji lub widżetu z ekranu głównego
należy przytrzymać daną ikonę tak długo, aż przy brzegu ekranu pojawi
się "usuń" lub "X".
b) Trzymaj ikonę wciśniętą i przeciągnij ją na pole z napisem "
usuń" lub
symbolem "X".
i
W ten sposób usuwa się jedynie skrót do aplikacji na ekranie głównym,
nie samą aplikację. Sposób postępowania w celu całkowitego usunięcia
aplikacji z SurfTab znajdziesz w punkcie 16.2.
12.4) Zmienianie tła
a) Przytrzymaj czubek palca na pustym punkcie tła tak długo, aż pojawi
się okno z napisem "WyBiErz taPEtę z...".
b) Klikając na odpowiednią ikonę, wybierz motyw tła z punktu "
galEria",
"taPEty", "aniMoWanE taPEty" (ruchome obrazki).
c) Kliknij w danym folderze na wybrany obrazek i potwierdź wybór
"
ustaW taPEtę".
i
Wybierając tło z galerii, masz dodatkowo możliwość ustawienia wybranego
obszaru obrazka jako motywu tła. Przesuwaj okno wyboru na obrazku.
Po wybraniu obszaru, potwierdź wybór po prawej na górze "ok".

PL
106
13) Łączenie z siecią bezprzewodową
SurfTab może łączyć się przez Wi-Fi z internetem. W celu nawiązania
połączenia z nową siecią, wykonaj następujące czynności:
a) Przejdź w menu aplikacji do punktu
"ustaWiEnia". W lewej kolumnie
menu znajduje się punkt "Wi-fi".
b) Wybierz "
Wi-fi". Punkt menu podświetli się na niebiesko.
c) Przesuń włącznik/wyłącznik Wi-Fi w prawej części kolorowego
obszaru z "
Wył." na " Wł".
d) Funkcja Wi-Fi jest teraz aktywna i wszystkie dostępne sieci
bezprzewodowe są widoczne w prawej kolumnie menu.
e) Wybierz sieć, z którą chcesz się połączyć. Otworzy się nowe okno.
Wpisz klucz ("
hasło") wybranej sieci bezprzewodowej i wybierz "Połącz".
f) SurfTab połączy się wówczas z siecią i tym samym z internetem.
Możesz od teraz przeglądać internet w przeglądarce.
i
Jeśli już raz połączysz się z daną siecią Wi-FI, SurfTab będzie się z nią
automatycznie łączył za każdym razem, gdy będzie w jej zasięgu.
Nie jest konieczne ponowne podawanie klucza sieci.
i
W celu oszczędzania energii zaleca się wyłączenie Wi-Fi-u, gdy się
z niego nie korzysta.

PL
107
14) Obsługa aparatu
Aparat uruchamia się przez menu aplikacji (9 G) lub menu start na ekranie
głównym. Otwiera się wówczas następujący ekran:
A
B
C
D
14.1) Robienie zdjęć
Trzymaj SurfTab z aparatem w wybranym kierunku w celu zrobienia zdjęcia.
Uruchom wyzwalacz, klikając na symbol obiektywu (14 C) w funkcjach aparatu.
Więcej ustawień i funkcji aparatu znajdziesz w menu opcji i ustawień (14 A)
funkcji aparatu.
i
Aby zobaczyć zrobione przed chwilą zdjęcie, przeciągnij czubkiem palca z
prawej na lewą stronę ekranu lub dotknij podglądu zdjęcia (14 D).
14.2) Nagrywanie filmów
Aby aktywować tryb nagrywania, przeciągnij symbol aparatu (14 B)
w stronę symbolu wideo. Na miejscu symbolu obiektywu pojawi się czerwony
punkt (14 C). Dotknij czerwonego punktu, aby rozpocząć nagrywanie.
Aby przerwać nagrywanie, dotknij ponownie czerwonego punktu.
Więcej ustawień i funkcji aparatu znajdziesz w menu opcji i ustawień (14 A)
funkcji aparatu.

PL
108
14.3) Zoom
Zarówno w trybie aparatu, jak i w trybie wideo możesz użyć zoomu
i przybliżyć obiekt. Zbliż jednocześnie końce dwóch palców do siebie,
aby oddalić ekran i przeciągnij końce dwóch palców od siebie,
aby przybliżyć ekran.
i
Aby zakończyć tryb aparatu, dotknij krawędzi ekranu, aby wyświetlić
pasek zadań.
15) Zakładanie/usuwanie konta e-mail
15.1) Zakładaniekonta e-mail
a) Upewnij się, że SurfTab jest połączony z internetem.
b) Przejdź w menu aplikacji (9 G) do punktu "
Poczta".
c) Wpisz w górnym polu adres e-mail, a w dolnym polu hasło do
danego konta.
d) Wybierz "
dalEj", aby potwierdzić wpisane dane.
e) Następnie możesz wybrać więcej ustawień dla danego konta.
Potwierdź wprowadzone zmiany "
dalEj". Po skonfigurowaniu
konta jest ono gotowe do użytku w aplikacji e-mail.
15.2) Usuwanie konta e-mail
Aby usunąć konto e-mail, wybierz "Poczta" w menu aplikacji i postępuj
w sposób następujący:
a) Wybierz na górze po prawej trzy znajdujące się koło siebie punkty,
a następnie wybierz "
ustaWiEnia".
b) Wybierz w lewej kolumnie menu konto, które chcesz usunąć.
c) Przeciągnij prawą kolumnę menu do góry i wybierz "
usuń Konto".
d) Potwierdź wybór "oK".

PL
109
16) Instalacja/usuwanie aplikacji
16.1) Pobieranie i instalowanie aplikacji
SurfTab oferuje możliwość instalowania aplikacji, widżetów, programów
i książek przez Google Play™. W celu zainstalowania nowego programu,
wykonaj czynności podane w Google Play.
Po zainstalowaniu aplikacja wyświetla się w menu aplikacji. Możesz obsługiwać
aplikację zarówno z poziomu menu aplikacji, jak również dodać skrót do niej na
ekranie głównym (zob. 12.1).
i
Aby móc pobierać programy, aplikacje lub książki, SurfTab musi być
połączony z internetem (zob. 13).
i
Niektóre aplikacje są płatne i muszą zostać zakupione, zanim będzie można
je pobrać. Google Play posiada wskazówki dotyczące wyboru metody
płatności i postępowania w celu opłacenia aplikacji.
16.2) Usuwanie aplikacji
Aby usunąć aplikację zainstalowa przez użytkownika z SurfTab, postępuj
w sposób następujący:
a) Wybierz w menu aplikacji "
ustaWiEnia".
b) Przeciągnij lewą kolumnę menu czubkiem palca do góry, aż pojawi
się napis "
aPliKacjE". Kliknij na "aPliKacjE".
c) Przeciągnij prawą kolumnę menu czubkiem palca w lewo lub prawo,
aż zobaczysz kategorię "WszystKiE".
d) Przeciągaj prawą kolumnę menu do góry, aż zobaczysz aplikację,
którą chcesz usunąć.
e) Dotknij końcem palca aplikację, którą chcesz usunąć i wybierz
w następnym widoku "
odinstaluj".
i
Możesz odinstalować tylko te aplikacje, które sam zainstalowałeś.
Aplikacje, które są zainstalowane w systemie fabrycznie, mogą zostać
jedynie "dEaktywowanE". Deaktywacja zainstalowanych w systemie
na stałe aplikacji może ograniczyć funkcjonalność SurfTab!

PL
110
17) Podłączanie urządzeń zewnętrznych
17.1) Podłączanie SurfTab do komputera
a) Podłącz SurfTab do komputera przy pomocy dołączonego
kabla Micro-USB.
b) Po krótkiej chwili na ekranie otworzy się asystent USB.
c) Wybierz "
Włącz nośniK usB".
d) Potwierdź w następnym oknie "oK".
e) Po chwili pamięć SurfTab wyświetli się jako dysk zewnętrzny
w menedżerze plików na komputerze. Możesz w tym miejscu
otwierać, kopiować, kasować i przenosić pliki.
i
W celu poprawnego odłączenia SurfTab od komputera, należy wybrać
"wyłącz nośnik usb", a następnie odłączyć urządzenie.
17.2) Podłączanie urządzenia USB
Zewnętrzne urządzenia USB, takie jak np. pamięci USB, mogą zostać
podłączone do SurfTab bezpośrednio przez gniazdo Micro-USB (6 E)
lub przy pomocy kabla przejściowego Micro-USB (dostępnego w naszym
sklepie internetowym).
i
Aby móc przenosić pliki między SurfTab a zewnętrznym urządzeniem
magazynującym, niezbędna jest aplikacja z funkcją przeglądarki
plików (np. "Es filE ExPlorEr" lub "filEbrowsEr").
a) Podłącz zewnętrzne urządzenie magazynujące USB do SurfTab.
b) Na pasku statusu na górze po lewej pojawi się symbol karty pamięci.
c) Możesz teraz przy pomocy aplikacji z przeglądarką plików otwierać,
kopiować, kasować lub przenosić pliki.
i
Może się zdarzyć, że stan akumulatora SurfTab nie jest wystarczający
do korzystania ze wszystkich funkcji podłączonego urządzenia USB.
Zewnętrzne urządzenia USB należy dodatkowo zasilać energią przez
kabel zasilania.

PL
111
17.3) Łączenie urządzeń przez Bluetooth®
a) Przejdź w menu aplikacji (9 G) do punktu "ustaWiEnia". W lewej kolumnie
menu znajduje się punkt "BluEtooth".
b) Wybierz czubkiem palca "BluEtooth". Punkt menu podświetli się na
niebiesko.
c) Przesuń włącznik/wyłącznik Bluetooth w prawej części kolorowego
obszaru z "
Wył" na "Wł".
d) Aktywuj funkcję Bluetooth urządzenia zewnętrznego i upewnij się,
że jest ono widoczne dla innych urządzeń Bluetooth. W razie
wątpliwości zajrzyj do instrukcji obsługi danego urządzenia.
e) Wybierz na górze po prawej "
szuKaj użądzEń". Wyświetli się lista
wszystkich aktywnych w pobliżu urządzeń Bluetooth.
f) Wybierz w prawej kolumnie menu urządzenie, z którym chcesz
się połączyć i potwierdź wybierając "
PoWiąż".
g) Może być również konieczne potwierdzenie nawiązania połączenia
w urządzeniu zewnętrznym.
18) Aktywacja trybu czuwania
Jeśli nie zamierzasz używać SurfTab przez jakiś czas, wciśnij włącznik/
wyłącznik w celu aktywacji trybu czuwania, który oszczędza energię.
Aby zakończyć tryb czuwania, wciśnij ponownie włącznik/wyłącznik.
Po zakończeniu trybu czuwania SurfTab wyświetla ekran blokady.
Połóż koniec palca na symbolu blokady i przeciągnij go w prawo na
otwarty zamek. SurfTab wyświetli ekran główny.
i
SurfTab przechodzi automatycznie w tryb czuwania, gdy nie jest używany
przez określony czas. Czas, po którym SurfTab przejdzie w tryb czuwania,
możesz ustawić w punkcie "ustawiEnia" + "wyświEtlacz" + "uśPiEniE".

PL
112
19) Przechodzenie w tryb serwisowy / przywracanie
ustawień fabrycznych
Tzw. "tryb serwisowy" umożliwia między innymi przywracanie ustawień
fabrycznych urządzenia, kasowanie zapomnianych haseł i formatowanie pamięci
SurfTab. Aby przejść w tryb serwisowy, należy wykonać następujące czynności:
a) Wyłącz SurfTab (zob. 20).
b) Wciśnij i przytrzymaj przycisk "regulacja głośności +" (6 H).
c) Wciśnij również włącznik/wyłącznik (6 G) i trzymaj oba przyciski
jednocześnie wciśnięte przez ok. 8 sekund.
d) Puść włącznik/wyłącznik (6 G) i trzymaj oba przyciski jednocześnie
wciśnięte przez ok. 8 sekund.
e) Po upływie kolejnych 8 sekund możesz puścić również przycisk
"regulacja głośności +".
f) Logo TrekStor zaświeci się krótko, a na wyświetlaczu SurfTab wyświetli
się ekran trybu serwisowego.
g) Przy pomocy przycisku regulacji głośności możesz obsługiwać menu,
a włącznikiem/wyłącznikiem możesz wybierać poszczególne opcje.
h) Aby zakończyć tryb serwisowy, wybierz przyciskiem regulacji głośności
opcję "
rEBoot systEM noW" i potwierdź wybór włącznikiem/wyłącznikiem.
SurfTab opuści tryb serwisowy i uruchomi się ponownie.
i
Przywrócić ustawienia fabryczne w SurfTabie możesz również w punkcie
"ustawiEnia" + "koPia i kasowaniE danych".
20) Wyłączanie SurfTab
a) Aby wyłączyć urządzenie, wciśnij i przytrzymaj włącznik/wyłącznik przez
2-4 sekundy.
b) Pojawi się następujący komunikat: "
czy chcEsz Wyłączyć?". Wybierz "oK",
aby wyłączyć SurfTab.
Strona się ładuje...
Strona się ładuje...
Strona się ładuje...
Strona się ładuje...
Strona się ładuje...
Strona się ładuje...
Strona się ładuje...
Strona się ładuje...
Strona się ładuje...
Strona się ładuje...
Strona się ładuje...
Strona się ładuje...
Strona się ładuje...
Strona się ładuje...
Strona się ładuje...
Strona się ładuje...
Strona się ładuje...
Strona się ładuje...
Strona się ładuje...
Strona się ładuje...
Strona się ładuje...
Strona się ładuje...
Strona się ładuje...
Strona się ładuje...
Strona się ładuje...
Strona się ładuje...
Strona się ładuje...
Strona się ładuje...
Strona się ładuje...
Strona się ładuje...
Strona się ładuje...
Strona się ładuje...
Strona się ładuje...
Strona się ładuje...
Strona się ładuje...
Strona się ładuje...
Strona się ładuje...
Strona się ładuje...
Strona się ładuje...
Strona się ładuje...
Strona się ładuje...
Strona się ładuje...
Strona się ładuje...
Strona się ładuje...
Strona się ładuje...
Strona się ładuje...
Strona się ładuje...
Strona się ładuje...
Strona się ładuje...
Strona się ładuje...
Strona się ładuje...
Strona się ładuje...
-
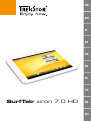 1
1
-
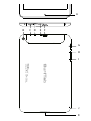 2
2
-
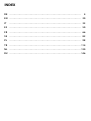 3
3
-
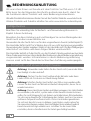 4
4
-
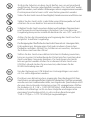 5
5
-
 6
6
-
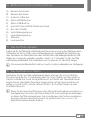 7
7
-
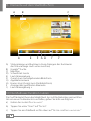 8
8
-
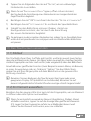 9
9
-
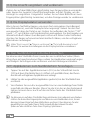 10
10
-
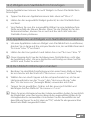 11
11
-
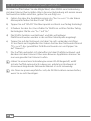 12
12
-
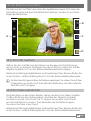 13
13
-
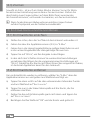 14
14
-
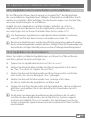 15
15
-
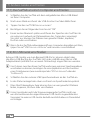 16
16
-
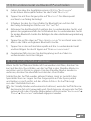 17
17
-
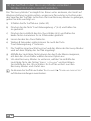 18
18
-
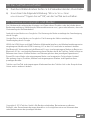 19
19
-
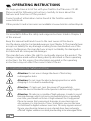 20
20
-
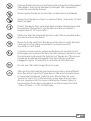 21
21
-
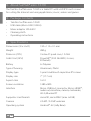 22
22
-
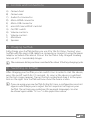 23
23
-
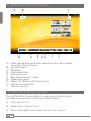 24
24
-
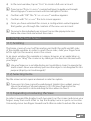 25
25
-
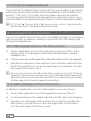 26
26
-
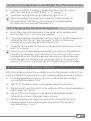 27
27
-
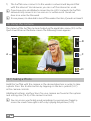 28
28
-
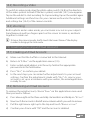 29
29
-
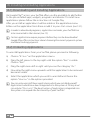 30
30
-
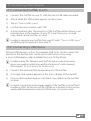 31
31
-
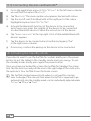 32
32
-
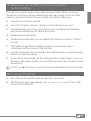 33
33
-
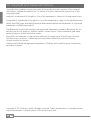 34
34
-
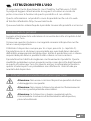 35
35
-
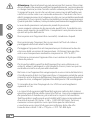 36
36
-
 37
37
-
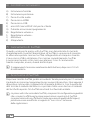 38
38
-
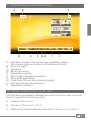 39
39
-
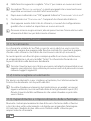 40
40
-
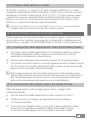 41
41
-
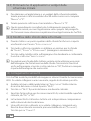 42
42
-
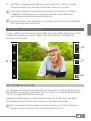 43
43
-
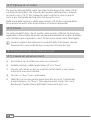 44
44
-
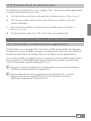 45
45
-
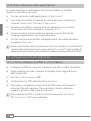 46
46
-
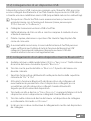 47
47
-
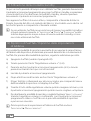 48
48
-
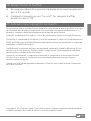 49
49
-
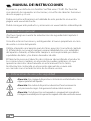 50
50
-
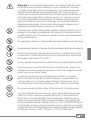 51
51
-
 52
52
-
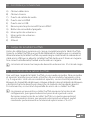 53
53
-
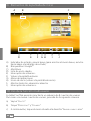 54
54
-
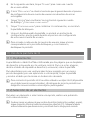 55
55
-
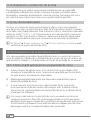 56
56
-
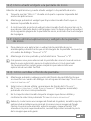 57
57
-
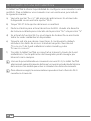 58
58
-
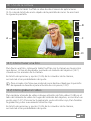 59
59
-
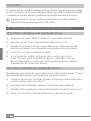 60
60
-
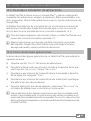 61
61
-
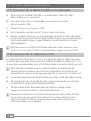 62
62
-
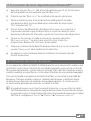 63
63
-
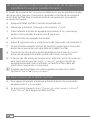 64
64
-
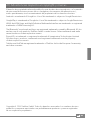 65
65
-
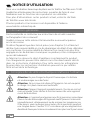 66
66
-
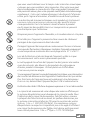 67
67
-
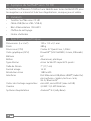 68
68
-
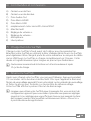 69
69
-
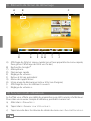 70
70
-
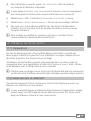 71
71
-
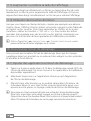 72
72
-
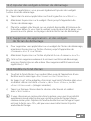 73
73
-
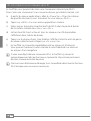 74
74
-
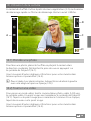 75
75
-
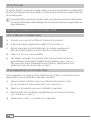 76
76
-
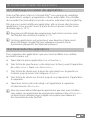 77
77
-
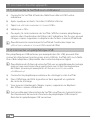 78
78
-
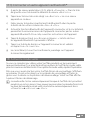 79
79
-
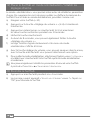 80
80
-
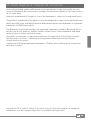 81
81
-
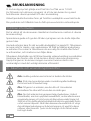 82
82
-
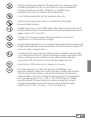 83
83
-
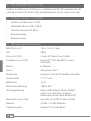 84
84
-
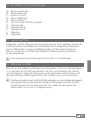 85
85
-
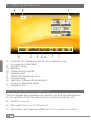 86
86
-
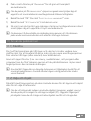 87
87
-
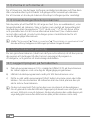 88
88
-
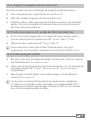 89
89
-
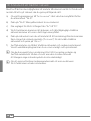 90
90
-
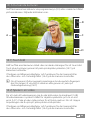 91
91
-
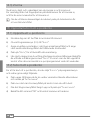 92
92
-
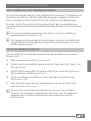 93
93
-
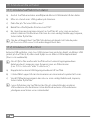 94
94
-
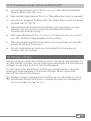 95
95
-
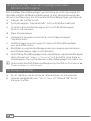 96
96
-
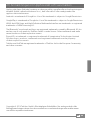 97
97
-
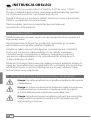 98
98
-
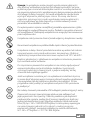 99
99
-
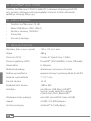 100
100
-
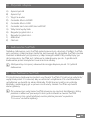 101
101
-
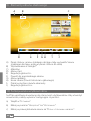 102
102
-
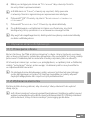 103
103
-
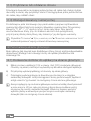 104
104
-
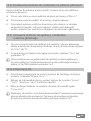 105
105
-
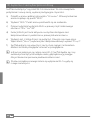 106
106
-
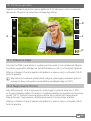 107
107
-
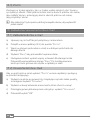 108
108
-
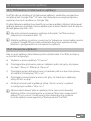 109
109
-
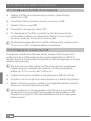 110
110
-
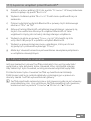 111
111
-
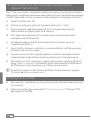 112
112
-
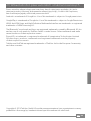 113
113
-
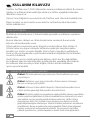 114
114
-
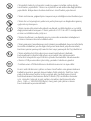 115
115
-
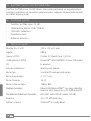 116
116
-
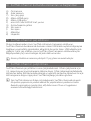 117
117
-
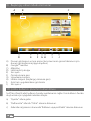 118
118
-
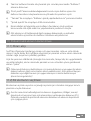 119
119
-
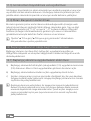 120
120
-
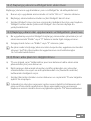 121
121
-
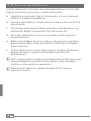 122
122
-
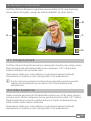 123
123
-
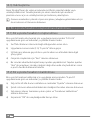 124
124
-
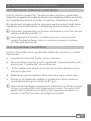 125
125
-
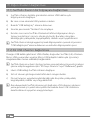 126
126
-
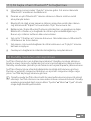 127
127
-
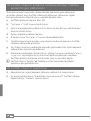 128
128
-
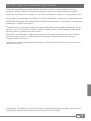 129
129
-
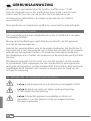 130
130
-
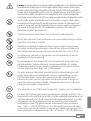 131
131
-
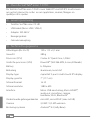 132
132
-
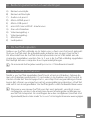 133
133
-
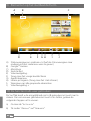 134
134
-
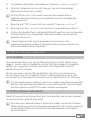 135
135
-
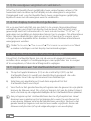 136
136
-
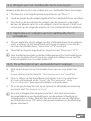 137
137
-
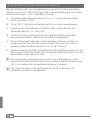 138
138
-
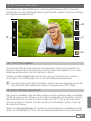 139
139
-
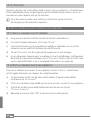 140
140
-
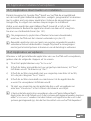 141
141
-
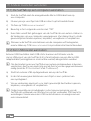 142
142
-
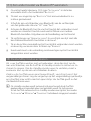 143
143
-
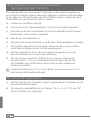 144
144
-
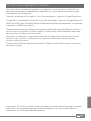 145
145
-
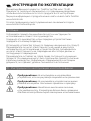 146
146
-
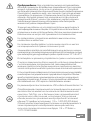 147
147
-
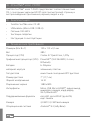 148
148
-
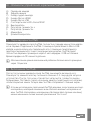 149
149
-
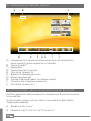 150
150
-
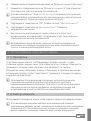 151
151
-
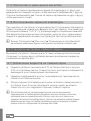 152
152
-
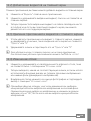 153
153
-
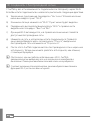 154
154
-
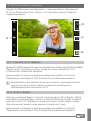 155
155
-
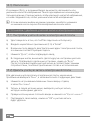 156
156
-
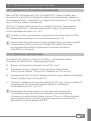 157
157
-
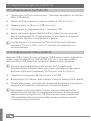 158
158
-
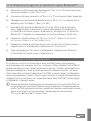 159
159
-
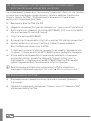 160
160
-
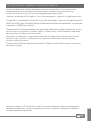 161
161
-
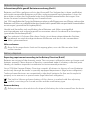 162
162
-
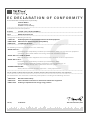 163
163
-
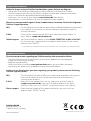 164
164
Trekstor xiron 7.0 HD Instrukcja obsługi
- Kategoria
- Tabletki
- Typ
- Instrukcja obsługi
- Niniejsza instrukcja jest również odpowiednia dla
w innych językach
- español: Trekstor xiron 7.0 HD Instrucciones de operación
- italiano: Trekstor xiron 7.0 HD Istruzioni per l'uso
- Deutsch: Trekstor xiron 7.0 HD Bedienungsanleitung
- svenska: Trekstor xiron 7.0 HD Bruksanvisningar
- français: Trekstor xiron 7.0 HD Mode d'emploi
- Türkçe: Trekstor xiron 7.0 HD Kullanma talimatları
- English: Trekstor xiron 7.0 HD Operating instructions
- русский: Trekstor xiron 7.0 HD Инструкция по эксплуатации
- Nederlands: Trekstor xiron 7.0 HD Handleiding