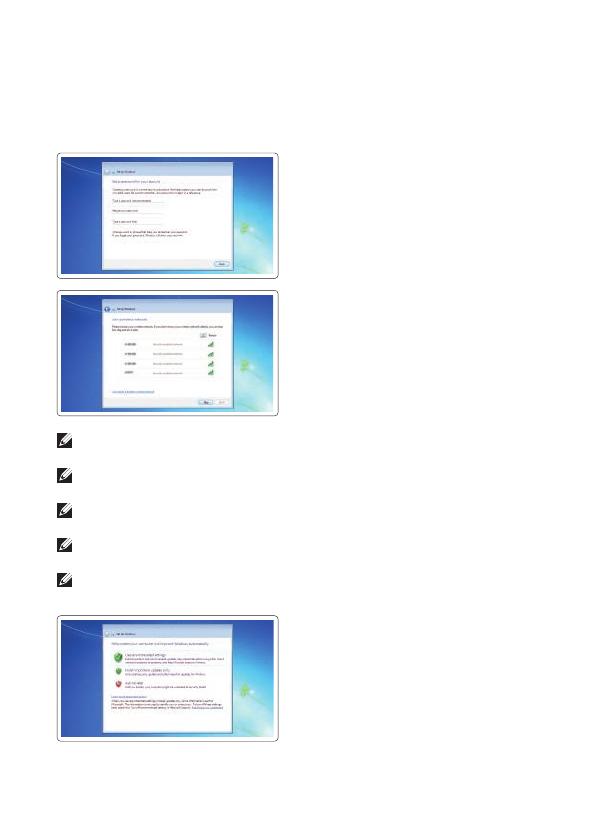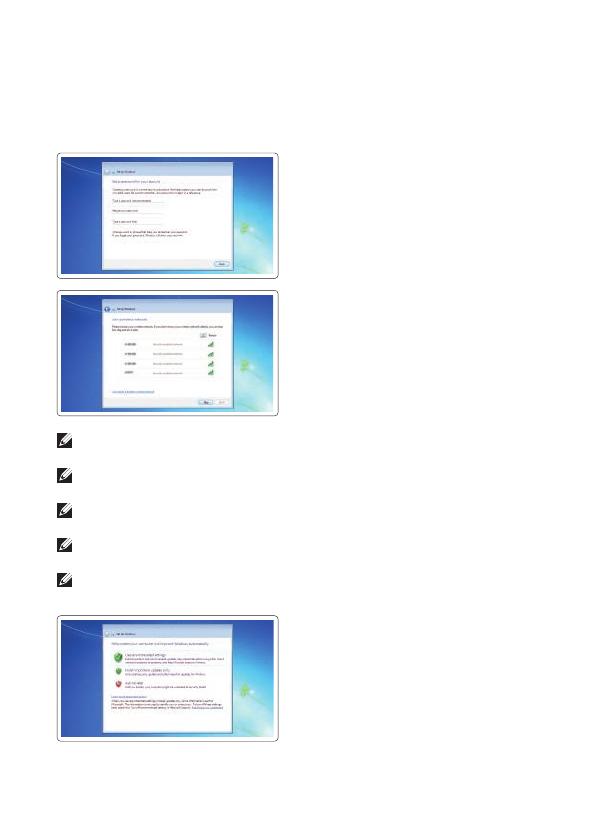
4
Finish operating system setup
Dokončení nastavení operačního systému | Dokončite inštaláciu operačného
systému | Dokończ instalację systemu operacyjnego | Fejezze be az
operációs rendszer telepítését
Windows 7
Set a password for Windows
Nastavení hesla pro systém Windows
Nastavte heslo pre systém Windows
Ustaw hasło do systemu Windows
Adjon meg jelszót a Windowshoz
Connect to your network
Připojte se ksíti
Pripojte sa ksvojej sieti
Podłącz komputer do sieci
Csatlakoztassa a hálózathoz
NOTE: If you are connecting to a secured wireless network, enter the password for the
wireless network access when prompted.
POZNÁMKA: Pokud se připojujete kzabezpečené bezdrátové síti, zadejte po vyzvání heslo pro
přístup kbezdrátové síti.
POZNÁMKA: Ak sa pripájate kzabezpečenej bezdrôtovej sieti, po vyzvaní zadajte heslo pre
prístup kbezdrôtovej sieti.
UWAGA: jeśli nawiązujesz połączenie z zabezpieczoną siecią bezprzewodową, wprowadź hasło
dostępu do sieci po wyświetleniu monitu.
MEGJEGYZÉS: Ha biztonságos vezeték nélküli hálózatra csatlakozik, amikor a rendszer kéri, adja
meg a vezeték nélküli hozzáféréshez szükséges jelszót.
Protect your computer
Ochrana počítače
Chráňte svoj počítač
Chroń komputer przed wirusami
Védje számítógépét