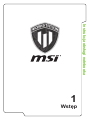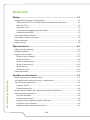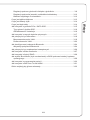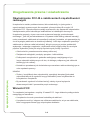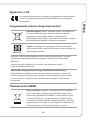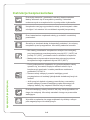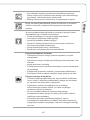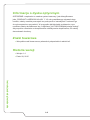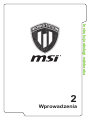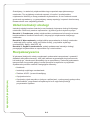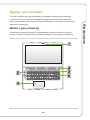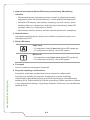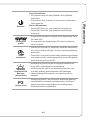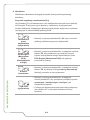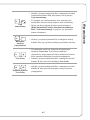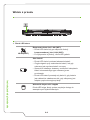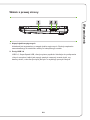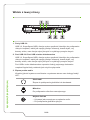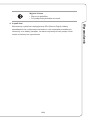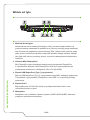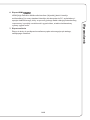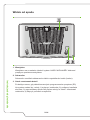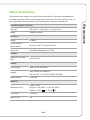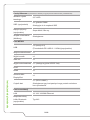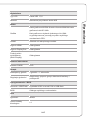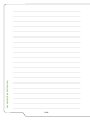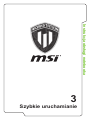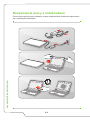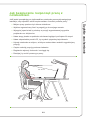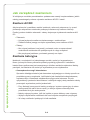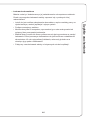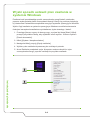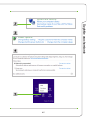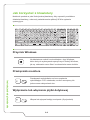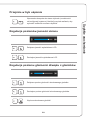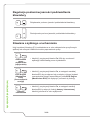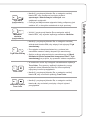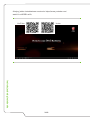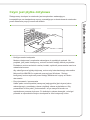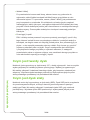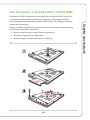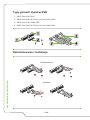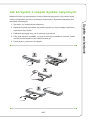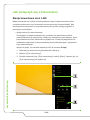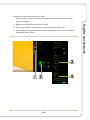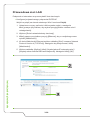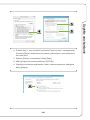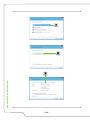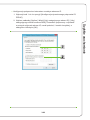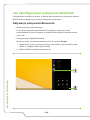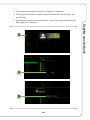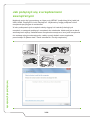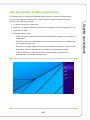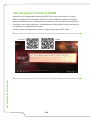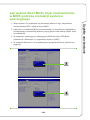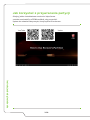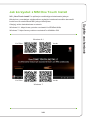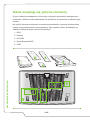Wstęp
Instrukcja obsługi notebooka
1

1-2
Instrukcja obsługi notebooka
Zawartość
Wstęp .......................................................................................... 1-1
Uregulowania prawne i oświadczenia ................................................................ 1-4
Oświadczenie FCC-B o zakłóceniach częstotliwości radiowych .................... 1-4
Warunki FCC .................................................................................................. 1-4
Zgodność z CE ............................................................................................... 1-5
Uregulowania prawne dotyczące baterii ......................................................... 1-5
Oświadczenie WEEE ...................................................................................... 1-5
Instrukcje bezpieczeństwa .................................................................................. 1-6
Informacja o dysku optycznym ........................................................................... 1-8
Znaki towarowe................................................................................................... 1-8
Historia wersji ..................................................................................................... 1-8
Wprowadzenia ........................................................................... 2-1
Układ instrukcji obsługi ....................................................................................... 2-2
Rozpakowywanie ................................................................................................ 2-2
Ogólny opis produktu .......................................................................................... 2-3
Widok z góry (otwarty) .................................................................................... 2-3
Widok z przodu ............................................................................................... 2-8
Widok z prawej strony ..................................................................................... 2-9
Widok z lewej strony ..................................................................................... 2-10
Widok od tyłu ................................................................................................ 2-12
Widok od spodu ............................................................................................ 2-14
Dane techniczne ............................................................................................... 2-15
Szybkie uruchamianie ............................................................... 3-1
Rozpoczęcie pracy z notebookiem ..................................................................... 3-2
Jak bezpiecznie rozpocząć pracę z notebookiem .............................................. 3-3
Jak zarządzać zasilaniem ................................................................................... 3-4
Zasilacz AC/DC .............................................................................................. 3-4
Zasilanie bateryjne .......................................................................................... 3-4
W jaki sposób ustawić plan zasilania w systemie Windows ............................... 3-6
Jak korzystać z klawiatury .................................................................................. 3-8
Przycisk Windows ........................................................................................... 3-8
Przełącznik monitora ...................................................................................... 3-8
Wyłączanie lub włączanie płytki dotykowej .................................................... 3-8
Przejście w tryb uśpienia ................................................................................ 3-9
Regulacja poziomów jasności ekranu ............................................................. 3-9

1-3
Wstęp
Regulacja poziomu głośności dźwięku z głośników ........................................ 3-9
Regulacja poziomów jasności podświetlenia klawiatury ............................... 3-10
Klawisze szybkiego uruchamiania ................................................................ 3-10
Czym jest płytka dotykowa .............................................................................. 3-13
Czym jest twardy dysk ...................................................................................... 3-14
Czym jest dysk stały ......................................................................................... 3-14
Jak korzystać z gniazda PCIe / SATA SSD ...................................................... 3-15
Typy gniazd i dysków SSD ........................................................................... 3-16
Odinstalowanie i instalacja ........................................................................... 3-16
Jak korzystać z napędu dysków optycznych .................................................... 3-17
Jak połączyć się z Internetem........................................................................... 3-18
Bezprzewodowa sieć LAN ............................................................................ 3-18
Przewodowa sieć LAN .................................................................................. 3-20
Jak skonfigurować połączenie Bluetooth .......................................................... 3-24
Aktywacja połączenia Bluetooth ................................................................... 3-24
Jak połączyć się z urządzeniami zewnętrznymi ............................................... 3-26
Jak korzystać z kilku monitorów ....................................................................... 3-27
Jak korzystać z funkcji RAID ............................................................................ 3-28
Jak wybrać Boot Mode (tryb uruchamiania) w BIOS podczas instalacji systemu
operacyjnego ................................................................................................ 3-29
Jak korzystać z przywracania partycji............................................................... 3-30
Jak korzystać z MSI One Touch Install ............................................................ 3-31
Gdzie znajdują się główne elementy ................................................................ 3-32

1-4
Instrukcja obsługi notebooka
Uregulowania prawne i oświadczenia
Oświadczenie FCC-B o zakłóceniach częstotliwości
radiowych
Urządzenie to zostało poddane testom, które stwierdziły, że jest zgodne z
ograniczeniami wyznaczonymi dla urządzeń cyfrowych klasy B w części 15
przepisów FCC. Ograniczenia te zostały wyznaczone, aby zapewniać odpowiednie
zabezpieczenie przed szkodliwymi zakłóceniami w instalacjach domowych.
Urządzenie generuje, używa oraz może wytwarzać energię promieniowania
radiowego i, jeśli nie jest zainstalowane i używane ściśle według zaleceń instrukcji,
może powodować zakłócenia w komunikacji radiowej. Jednakże, nie gwarantuje się,
że nie wystąpią zakłócenia w określonej instalacji. Jeśli więc urządzenie powoduje
zakłócenia w odbiorze radia lub telewizji, których przyczynę można potwierdzić
wyłączając i włączając urządzenie, użytkownik może podjąć próbę ich usunięcia
poprzez wykonanie jednej lub więcej wymienionych poniżej czynności:
▶ Obrócenie lub przemieszczenie anteny odbiorczej.
▶ Zwiększenie odległości pomiędzy sprzętem i odbiornikiem.
▶ Podłączenie urządzenia do gniazdka zasilającego znajdującego się w
innym obwodzie elektrycznym niż ten, do którego podłączony jest odbiornik
telewizyjny lub radiowy.
▶ Kontakt ze sprzedawcą lub doświadczonym serwisem radiowo-telewizyjnym w
celu uzyskania pomocy.
UWAGA
▶ Zmiany i modyfikacje bez odpowiedniej, specjalnej akceptacji jednostek
odpowiedzialnych za zgodność mogą unieważnić prawo użytkownika do
korzystania z urządzenia.
▶ By zachować zgodność z limitami emisji, należy używać wyłącznie
ekranowanych kabli i przewodów prądu zmiennego.
Warunki FCC
To urządzenie jest zgodne z częścią 15 zasad FCC. Jego działanie podlega dwóm
następującym warunkom:
▶ Urządzenie nie może powodować szkodliwych zakłóceń .
▶ Urządzenie musi być odporne na odbierane zakłócenia, w tym na zakłócenia,
które mogą spowodować jego niepożądane działanie.

1-5
Wstęp
Zgodność z CE
To urządzenie jest zgodne z istotnymi wymaganiami bezpieczeństwa
i innymi, powiązanymi postanowieniami określonymi w Dyrektywie
Europejskiej.
Uregulowania prawne dotyczące baterii
Unia Europejska: baterii, zestawów baterii i akumulatorów
nie wolno utylizować jako nieposortowanych odpadów
gospodarstwa domowego. Należy je przekazać do
publicznego punktu zbiórki, który dokona ich zwrotu, odzysku
lub przetworzenia zgodnie z lokalnymi przepisami.
廢電池請回收
Tajwan: ze względu na wymagania ochrony środowiska
zużyte baterie należy zbierać oddzielnie w celu recyklingu lub
specjalnego usuwania.
Kalifornia, USA: bateria pastylkowa może zawierać nadchlorany i wymaga
specjalnego traktowania podczas recyklingu i utylizacji na terenie stanu
Kalifornia.
Więcej informacji znajduje się na stronie: http://www.dtsc.ca.gov/
hazardouswaste/perchlorate/
Wskazówki dotyczące bezpiecznego użytkowania baterii litowej
Nieprawidłowa wymiana baterii może spowodować jej wybuch. Wymieniać
można wyłącznie na baterię tego samego lub równoważnego typu zalecaną
przez producenta. Zużyte baterie można wyrzucać zgodnie z instrukcjami
producenta.
Oświadczenie WEEE
Unia europejska: Zgodnie z Dyrektywą Unii Europejskiej
(„UE”) dotyczącą zużytego sprzętu elektrycznego i elek-
tronicznego (dyrektywa 2002/96/EC), która weszła w życie
13 sierpnia 2005, tzw. „sprzęt elektryczny i elektroniczny”
nie może być traktowany jako odpady komunalne, tak więc
producenci tych urządzeń są zobowiązani do odbierania ich
w momencie gdy produkt jest wycofywany z użycia.

1-6
Instrukcja obsługi notebooka
Instrukcje bezpieczeństwa
Przeczytaj starannie i gruntownie instrukcje bezpieczeństwa.
Należy stosować się do wszystkich przestróg i ostrzeżeń
umieszczonych na urządzeniu lub w podręczniku użytkownika.
Urządzenie oraz jego wyposażenie należy przechowywać z dala
od wilgoci i nie narażać ich na działanie wysokiej temperatury.
Przed ustawieniem urządzenia należy go umieścić na stabilnej
powierzchni.
Szczeliny w obudowie służą do konwekcji powietrza i do ochrony
urządzenia przed przegrzaniem. Nie należy zasłaniać szczelin.
• Nie należy pozostawiać urządzenia w miejscu bez wentylacji
przy temperaturze przechowywania powyżej 60ºC (140ºF) lub
poniżej 0ºC (32ºF), ponieważ może to uszkodzić urządzenie.
• Maksymalna dopuszczalna temperatura otoczenia podczas
korzystania z tego urządzenia wynosi 35ºC (95ºF).
• Przed podłączeniem urządzenia do gniazda zasilania należy
upewnić się, że wartość napięcia zasilania mieści się w
bezpiecznych granicach i zostało prawidłowo ustalone w
przedziale 100~240 V.
• Zawsze należy odłączyć przewód zasilający przed
przystąpieniem do instalacji jakiejkolwiek dodatkowej karty lub
modułu.
• Jeśli sprzęt nie będzie używany przez dłuższy czas należy
zawsze odłączyć przewód zasilający prądu zmiennego lub
odłączyć baterię, aby zapewnić zerowe zużycie energii.
Przewód zasilający należy umieścić tak, aby nikt przypadkiem na
niego nie nadepnął. Nie należy ustawiać niczego na przewodzie
zasilającym.
W pobliżu urządzenia nie mogą znajdować się obiekty o silnym
polu magnetycznym lub elektrycznym.

1-7
Wstęp
• Aby zapobiec eksplozji wywołanej nieprawidłową wymianą
baterii, należy użyć wyłącznie tego samego lub równoważnego
typu baterii, zalecanego przez producenta.
• Baterię należy zawsze umieszczać w bezpiecznym miejscu.
Nigdy nie wlewaj jakichkolwiek płynów do otworów w obudowie,
może to zniszczyć urządzenie lub spowodować porażenie
prądem.
W razie wystąpienia którejkolwiek z poniższych sytuacji należy
skontaktować się z Działem Serwisowym.
• Przewód zasilający lub wtyczka uległy uszkodzeniu.
• Do wnętrza urządzenia dostał się płyn.
• Sprzęt był poddany działaniu wilgoci.
• Sprzęt nie działa poprawnie lub nie można go uruchomić z
pomocą podręcznika użytkownika.
• Sprzęt został upuszczony i uszkodzony.
• Sprzęt nosi oczywiste znamiona uszkodzenia.
Energooszczędność produktu
• Zmniejszone zużycie energii podczas używania i w trybie
wstrzymania
• Ograniczone użycie substancji szkodliwych dla środowiska i dla
zdrowia
• Łatwy demontaż i recykling
• Zmniejszone zużycie zasobów naturalnych poprzez zachęcanie
do recyklingu
• Zwiększona żywotność produktu, poprzez łatwe aktualizacje
• Zmniejszona ilość trwałych odpadów, dzięki polityce zwrotów
Polityka ochrony środowiska
• Produkt został zaprojektowany tak, aby umożliwić wielokrotne
użycie części i właściwe przetwarzanie, dlatego też nie należy
go wyrzucać po zakończeniu żywotności.
• Użytkownicy powinni skontaktować się z lokalnym
autoryzowanym punktem zbiórki, do celów recyklingu i
usuwania zużytych produktów.
• W celu uzyskania dalszych informacji dotyczących
przetwarzania należy przejść do witryny firmy MSI i znaleźć
najbliższy punkt sprzedaży.
• Informacje dotyczące prawidłowej utylizacji, zwrotu,
przetwarzania i demontażu produktów firmy MSI użytkownicy
mogą także uzyskać, korzystając z adresu e-mail gpcontdev@
msi.com.

1-8
Instrukcja obsługi notebooka
Informacja o dysku optycznym
OSTROŻNIE: urządzenie to zawiera system laserowy i jest sklasyfikowane
jako „PRODUKT LASEROWY KLASY 1”. W celu prawidłowego używania tego
modelu, należy uważnie przeczytać ten podręcznik z instrukcjami i zachować go
do wykorzystania w przyszłości. W przypadku jakichkolwiek problemów z tym
modelem należy skontaktować się z najbliższą „AUTORYZOWANĄ stacją obsługi”.
Aby zapobiec narażeniu na bezpośrednie oddziaływanie wiązki lasera, nie należy
demontować obudowy.
Znaki towarowe
▶ Wszystkie znaki towarowe są własnością odpowiednich właścicieli.
Historia wersji
▶ Wersja: 1.0
▶ Data: 09, 2015

Instrukcja obsługi notebooka
Wprowadzenia
2

2-2
Instrukcja obsługi notebooka
Gratulujemy, że stałeś się użytkownikiem tego wspaniale zaprojektowanego
notebooka. Ten wyjątkowy notebook zapewni ci komfort i profesjonalizm
użytkowania. Możemy z dumą przekazać użytkownikom, że ten notebook został
gruntownie sprawdzony, co gwarantujemy naszą reputacją i zapewni niezrównaną
niezawodność oraz satysfakcję klienta.
Układ instrukcji obsługi
Instrukcja obsługi zawiera instrukcje oraz ilustracje dotyczące obsługi niniejszego
notebooka. Zaleca się uważne zapoznanie z jej treścią przed użyciem sprzętu.
Rozdział 1, Przedmowa, podaje użytkownikom podstawowe informacje na temat
bezpieczeństwa i środków ostrożności, dotyczących użytkowania niniejszego
notebooka.
Rozdział 2, Wprowadzenia, podają krótkie wprowadzenie do funkcji notebooka
i zawierają opisy ogólne, opisy przycisków funkcji, przycisków szybkiego
uruchamiania, złączy, diod LED, itp.
Rozdział 3, Szybkie uruchamianie, podaje podstawowe instrukcje obsługi,
pomagające użytkownikom w zapoznaniu się z notebookiem.
Rozpakowywanie
W pierwszej kolejności należy rozpakować opakowanie transportowe i sprawdzić
dokładnie wszystkie elementy. Jeśli jakiś element wyposażenia uległ zniszczeniu
lub brakuje go, niezwłocznie skontaktuj się ze sprzedawcą. Zachowaj opakowanie
transportowe na wypadek gdybyś musiał przesyłać urządzenie w przyszłości.
Opakowanie powinno zawierać następujące elementy:
▶ Notebook
▶ Instrukcja szybkiego uruchamiania
▶ Zasilacz AC/DC i przewód zasilający
▶ Opcjonalna torba
▶ Opcjonalny dysk wszystko w jednym z aplikacjami, z pełną wersją podręcznika,
sterownikami, programami narzędziowymi oraz opcjonalną funkcją
przywracania systemu

2-3
Wprowadzenia
Ogólny opis produktu
W części znajduje się opis podstawowych aspektów dotyczących komputera
notebook. Pozwoli to na lepsze poznanie wyglądu tego komputera notebook
przed rozpoczęciem jego używania. Należy pamiętać, że pokazane rysunki służą
wyłącznie orientacyjnie.
Widok z góry (otwarty)
Przedstawiona poniżej ilustracja, przedstawiająca otwarty notebook od góry z
opisem, pozwoli ci się zapoznać z głównym obszarem operacyjnym notebooka.

2-4
Instrukcja obsługi notebooka
1. Kamera internetowa/ Dioda LED kamery internetowej/ Wbudowany
mikrofon
• Wbudowaną kamerę internetową można używać do wykonywania zdjęć,
nagrywania wideo lub wideokonferencji i innych aplikacji interaktywnych.
• Wskaźnik LED kamery internetowej, znajdujący się obok kamery, świeci
światłem białym po uaktywnieniu funkcji kamery internetowej; dioda LED
przestaje świecić, po wyłączeniu tej funkcji.
• Wbudowany mikrofon działa w taki sam sposób jak mikrofon zewnętrzny.
2. Głośniki stereo
Udostępnia wysokiej jakości system sound blaster z systemem stereo oraz
obsługą funkcji Hi-Fi.
3. Dioda LED stanu
Caps Lock
• Po włączeniu funkcji Caps Lock dioda LED zapala się.
• Po wyłączeniu tej funkcji, dioda LED gaśnie.
Num Lock
• Po włączeniu funkcji Num Lock dioda LED zapala się.
• Po wyłączeniu tej funkcji, dioda LED gaśnie.
4. Touchpad
Jest to urządzenie wskazujące notebooka.
5. Przyciski szybkiego uruchamiania
Przycisków szybkiego uruchamiania można używać do uaktywniania
specyficznych aplikacji lub narzędzi. Następujące przyciski szybkiego
uruchamiania będą działać jedynie w systemie operacyjnym z zainstalowaną
aplikacją SCM. Znajdź aplikację SCM na opcjonalnym dysku wszystko-w-jednym
w celu zapewnienia łatwego i wygodnego działania. Zaleca się, aby zainstalować
aplikację SCM.

2-5
Wprowadzenia
Zasilanie
Przycisk zasilania
• Przycisk ten służy do WŁĄCZANIA i WYŁĄCZANIA
notebooka.
• Przycisk ten służy również do wzbudzania notebooka ze
stanu uśpienia.
Dioda LED zasilania
• Dioda LED świeci się, gdy notebook jest włączony.
• Dioda LED nie świeci, gdy komputer notebook jest
wyłączony.
Przełącznik
graki
• Przycisk jest używany do wyboru trybu dyskretnego GPU
lub UMA GPU.
• Po wybraniu trybu dyskretnego GPU dioda w klawiszu
świeci na biało.
Turbo
chłodzenie
• Naciśnij ten przycisk, by zwiększyć prędkość wentylatora
do poziomu maksymalnego i obniżyć ogólną temperaturę
notebooka.
• Dioda LED w przycisku świeci kiedy prędkość wentylatora
jest ustawiona na poziom maksymalny, dioda LED gaśnie
kiedy wybrany jest tryb AUTO.
Aplikacja
Keyboard LED
Manager
(opcjonalnie)
• Klawiatura wyposażona jest w migające klawiaturowe
diody LED, zamontowane pod klawiaturą.
• Wciśnij przycisk, błyśnie on jednokrotnie na biało, aby
wywołać aplikację KLM (Keyboard LED Manager).
• Jeżeli aplikacja KLM zostanie usunięta przycisk nie
zadziała.
P2
(opcjonalnie)
• Wciśnij przycisk P2, aby uruchomić konkretną aplikację.
• Jeżeli klawisz pozostanie niezdefiniowany, wciśnięcie
będzie powodować wyświetlenie okna dialogowego
Zdefiniuj klawisze użytkownika.

2-6
Instrukcja obsługi notebooka
6. Klawiatura
Wbudowana klawiatura obsługuje wszystkie funkcje pełnowymiarowej
klawiatury.
Przyciski szybkiego uruchamiania [Fn]
Użyj klawiszy [Fn] na klawiaturze w celu uaktywnienia specyficznych aplikacji
lub narzędzi. Przy pomocy tych klawiszy, użytkownicy mogą pracować
bardzie efektywnie. Następujące klawisze będą działać wyłącznie w systemie
operacyjnym z zainstalowaną aplikacją SCM.
+
deniowana
przez
użytkownika
(opcjonalnie)
• Naciśnij i przytrzymaj klawisz Fn i F4, aby uruchomić
aplikację zdefiniowaną przez użytkownika.
+
ECO Engine
(Mechanizm
ECO)
(Oszczędzanie
energii)
• Naciśnij i przytrzymaj klawisz Fn, a następnie naciskaj
klawisz F5, aby przełączać się pomiędzy różnymi
trybami oszczędzania energii zapewnianymi przez
ECO Engine (Mechanizm ECO) lub wyłączyć
ponownie tę funkcję.
+
Kamera
internetowa
• Naciśnij i przytrzymaj klawisz Fn, a następnie naciśnij
klawisz F6, by włączyć funkcję kamery internetowej.
Naciśnij ponownie w celu wyłączenia.
+
Tryb Shift
(opcjonalnie)
• Naciśnij i przytrzymaj klawisz Fn, a następnie
naciśnij klawisz F7, aby przełączać pomiędzy trybami
sportowym / komfortowym / zielonym oraz
zwiększać wydajność.
• Funkcja jest aktywowana wyłącznie kiedy podłączony
jest zasilacz AC, a domyślne ustawienie to tryb
sportowy.

2-7
Wprowadzenia
+
Tryb
samolotowy
• Naciśnij i przytrzymaj klawisz Fn, a następnie naciskaj
wielokrotnie klawisz F10, aby włączyć lub wyłączyć
Tryb samolotowy.
• Ze względu na bezpieczeństwo lotu, podczas lotu
samolotem zawsze należy włączać tryb samolotowy.
• Spójrz na ikonę włączania trybu samolotowego w
[Start/ Ustawienia/ Zmień ustawienia komputera/
Sieć / Tryb samolotowy] na pulpicie, by sprawdzić
status urządzenia.
+
Menadżer
skrótów
(opcjonalnie)
• Wciśnij i przytrzymaj klawisz Fn, a następnie wciśnij
klawisz F11, aby wywołać aplikację menadżer skrótów.
+
True Color
• W notebooku może być wstępnie zainstalowana
aplikacja True Color. Przy pomocy aplikacji
użytkownicy mogą wybierać różne ustawienia kolorów,
które zapewnią najwyższy komfort przeglądania.
• Naciśnij i przytrzymaj klawisz Fn, a następnie naciśnij
klawisz Z, aby uruchomić aplikację True Color.
+
Klawisze wyboru
True Color
• Naciśnij i przytrzymaj klawisz Fn, a następnie naciśnij
klawisz A, aby zmieniać pomiędzy różnymi trybami
przeglądania.

2-8
Instrukcja obsługi notebooka
Widok z przodu
1. Dioda LED stanu
WLAN(WiFi)
Bezprzewodowa sieć LAN (WiFi)
• Dioda LED świeci się po włączeniu funkcji
bezprzewodowej sieci LAN (WiFi).
• Po wyłączeniu tej funkcji, dioda LED gaśnie.
Stan baterii
• Dioda LED świeci podczas ładowania baterii.
• Ciągłe miganie przy uszkodzeniu baterii, lub gdy
zalecana jest wymiana baterii na nową.
• Sprawdź u lokalnego dostawcy możliwość zakupienia
baterii równoważnego typu zalecanej przez
producenta.
• Dioda LED baterii przestaje się świecić, gdy bateria
jest całkowicie naładowana lub, gdy odłączony jest
adapter prąd zmienny/prąd stały.
Wskaźnik aktywności napędu
Dioda LED miga, kiedy system uzyskuje dostęp do
wewnętrznych dysków twardych.

2-9
Wprowadzenia
Widok z prawej strony
1. Napęd dysków optycznych
Notebook jest wyposażony w napęd dysków optycznych. Rodzaj urządzenia
zamontowanego w notebooku zależy od zakupionego modelu.
2. Porty USB 3.0
USB 3.0, SuperSpeed USB, oferuje wyższe prędkości interfejsu do podłączania
różnych urządzeń, takich jak napędy pamięci masowej, twarde dyski, czy
kamery wideo, oraz oferuje więcej korzyści z szybkiego przesyłu danych.

2-10
Instrukcja obsługi notebooka
Widok z lewej strony
1. Porty USB 3.0
USB 3.0, SuperSpeed USB, oferuje wyższe prędkości interfejsu do podłączania
różnych urządzeń, takich jak napędy pamięci masowej, twarde dyski, czy
kamery wideo, oraz oferuje więcej korzyści z szybkiego przesyłu danych.
2. Port USB 3.0/ Port USB z turbo doładowaniem
USB 3.0, SuperSpeed USB, oferuje wyższe prędkości interfejsu do podłączania
różnych urządzeń, takich jak napędy pamięci masowej, twarde dyski, czy
kamery wideo, oraz oferuje więcej korzyści z szybkiego przesyłu danych.
Port USB z turbo doładowaniem zapewnia funkcję szybszego ładowania
urządzeń Apple kiedy notebook jest w trybie wyłączenia.
3. Złącza portów audio
Wysokiej jakości system sound blaster z systemem stereo oraz obsługą funkcji
Hi-Fi.
Słuchawki
Złącze do podłączania głośników lub słuchawek.
Mikrofon
Do podłączania mikrofonu zewnętrznego.
Wejście liniowe
• Używane jako zewnętrzne urządzenie audio.
• Do podłączenia głośników tylnych.

2-11
Wprowadzenia
Wyjście liniowe
• Złącze do głośników.
• Do podłączenia głośników surround.
4. Czytnik kart
Wbudowany czytnik kart obsługuje karty SD4 (Secure Digital). Należy
skontaktować się z miejscowym serwisem w celu uzyskania prawidłowych
informacji, oraz należy pamiętać, że zakres wspieranych kart pamięci może
zostać zmieniony bez uprzedzenia.

2-12
Instrukcja obsługi notebooka
Widok od tyłu
1. Blokada Kensington
Notebook ma otwór blokady Kensington, który pozwala użytkownikom na
przymocowanie notebooka do podłoża przy pomocy pokrytej gumą metalowej
linki i klucza lub urządzenia mechanicznego PIN. Jeden koniec linki ma małą
pętlę, która umożliwia przełożenia całej linki dookoła stałego obiektu, takiego
jak ciężki stół lub inny podobny sprzęt, a przez to zabezpieczenie komputera
notebook.
2. Gniazdo Mini-DisplayPort
Mini DisplayPort jest zminiaturyzowaną wersją urządzenia DisplayPort,
z odpowiednim złączem, Mini DisplayPort może być wykorzystywany do
podłączania monitorów z interfejsami VGA, DVI lub HDMI.
3. Złącze USB SuperPort (Typ C) (opcjonalne)
Złącze USB SuperPort (Typ C), opracowane przez MSI, obsługuje połączenia
Thunderbolt 3 (opcjonalnie), DisplayPort oraz USB 3.1 za pomocą jednego
połączenia.
4. Złącze RJ-45
Złącze Ethernet 10/100/1000 służy do podłączania kabla LAN w celu
umożliwienia pracy w sieci.
5. Wentylator
Wentylator ma za zadanie chłodzić system. NIGDY NIE NALEŻY blokować
przepływu powietrza wentylatora.
Strona się ładuje...
Strona się ładuje...
Strona się ładuje...
Strona się ładuje...
Strona się ładuje...
Strona się ładuje...
Strona się ładuje...
Strona się ładuje...
Strona się ładuje...
Strona się ładuje...
Strona się ładuje...
Strona się ładuje...
Strona się ładuje...
Strona się ładuje...
Strona się ładuje...
Strona się ładuje...
Strona się ładuje...
Strona się ładuje...
Strona się ładuje...
Strona się ładuje...
Strona się ładuje...
Strona się ładuje...
Strona się ładuje...
Strona się ładuje...
Strona się ładuje...
Strona się ładuje...
Strona się ładuje...
Strona się ładuje...
Strona się ładuje...
Strona się ładuje...
Strona się ładuje...
Strona się ładuje...
Strona się ładuje...
Strona się ładuje...
Strona się ładuje...
Strona się ładuje...
Strona się ładuje...
Strona się ładuje...
-
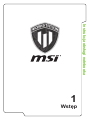 1
1
-
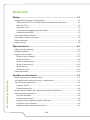 2
2
-
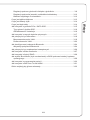 3
3
-
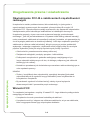 4
4
-
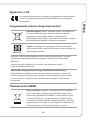 5
5
-
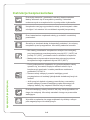 6
6
-
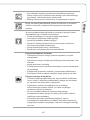 7
7
-
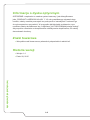 8
8
-
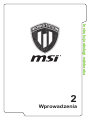 9
9
-
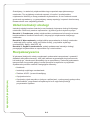 10
10
-
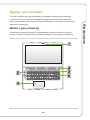 11
11
-
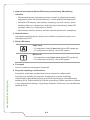 12
12
-
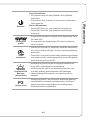 13
13
-
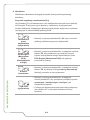 14
14
-
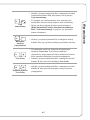 15
15
-
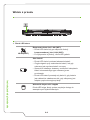 16
16
-
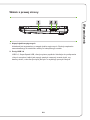 17
17
-
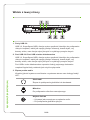 18
18
-
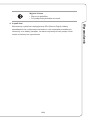 19
19
-
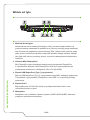 20
20
-
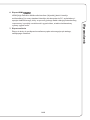 21
21
-
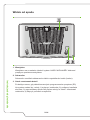 22
22
-
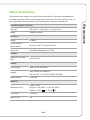 23
23
-
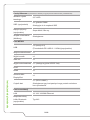 24
24
-
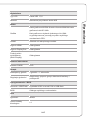 25
25
-
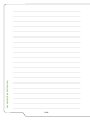 26
26
-
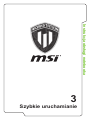 27
27
-
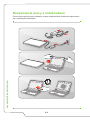 28
28
-
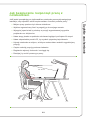 29
29
-
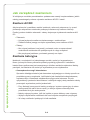 30
30
-
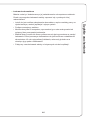 31
31
-
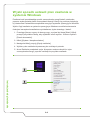 32
32
-
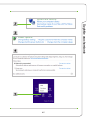 33
33
-
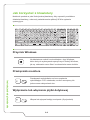 34
34
-
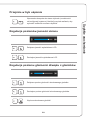 35
35
-
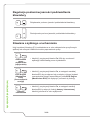 36
36
-
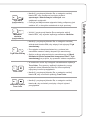 37
37
-
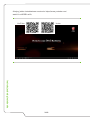 38
38
-
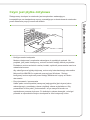 39
39
-
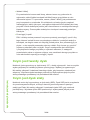 40
40
-
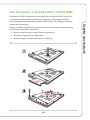 41
41
-
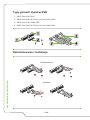 42
42
-
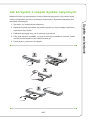 43
43
-
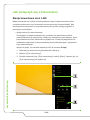 44
44
-
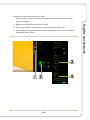 45
45
-
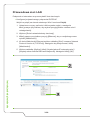 46
46
-
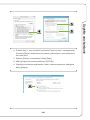 47
47
-
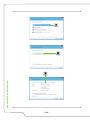 48
48
-
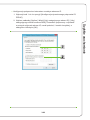 49
49
-
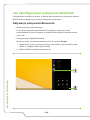 50
50
-
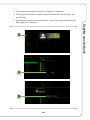 51
51
-
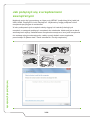 52
52
-
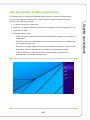 53
53
-
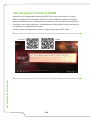 54
54
-
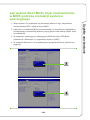 55
55
-
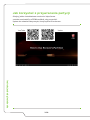 56
56
-
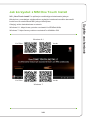 57
57
-
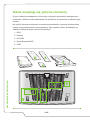 58
58
MSI WT72 (Intel Xeon) Instrukcja obsługi
- Typ
- Instrukcja obsługi
- Niniejsza instrukcja jest również odpowiednia dla
Powiązane artykuły
-
MSI MS-1783 Instrukcja obsługi
-
MSI PL60 (7th Gen) (GEFORCE GTX 1050) Instrukcja obsługi
-
MSI WT75 (Intel 8th Gen) Instrukcja obsługi
-
MSI MS-1776 Instrukcja obsługi
-
MSI MS-16L2 Instrukcja obsługi
-
MSI GT83VR TITAN SLI (7th Gen) (GEFORCE® GTX 1070 SLI) Instrukcja obsługi
-
MSI GT72VR TOBII (GEFORCE® GTX 1070) Instrukcja obsługi
-
MSI GS43VR PHANTOM PRO (7th Gen) (GEFORCE® GTX 1060) Instrukcja obsługi
-
MSI GT73VR TITAN SLI 4K (7th Gen) (GEFORCE® GTX 1070 SLI) Instrukcja obsługi
-
MSI GT73VR TITAN SLI 4K (7th Gen) (GEFORCE® GTX 1070 SLI) Instrukcja obsługi