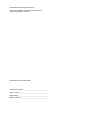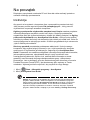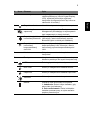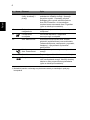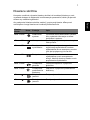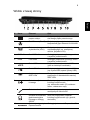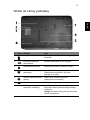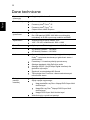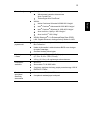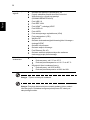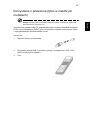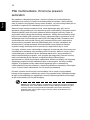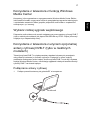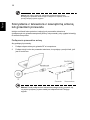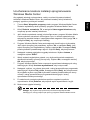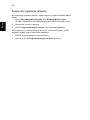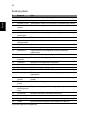Acer Aspire 8942G Skrócona instrukcja obsługi
- Kategoria
- Telewizory LCD
- Typ
- Skrócona instrukcja obsługi

Komputer serii Aspire 8942
Skrócony poradnik

Oznaczenie modelu: ____________________________
Numer seryjny: ________________________________
Data zakupu: __________________________________
Miejsce zakupu: ________________________________
© 2009 Wszelkie prawa zastrzeżone
Skrócony poradnik komputera serii Aspire 8942
Wydanie oryginalne: 11/2009
Notebook PC serii Aspire 8942

3
Na początek
Dziękujemy za wybranie notebooka PC serii Acer dla celów realizacji potrzeb w
zakresie mobilnego przetwarzania.
Instrukcje
Aby pomóc w korzystaniu z komputera Acer, opracowaliśmy zestaw instrukcji:
Jako pierwszy można wymienić poster Dla początkujących..., który pomoże
użytkownikom rozpocząć ustawianie komputera.
Ogólnego podręcznika użytkownika urządzenia serii Aspire zawiera przydatne
informacje dotyczące wszystkich modeli serii Aspire. Obejmuje podstawowe
zagadnienia, takie jak używanie klawiatury, dźwięki itd. Należy pamiętać, że Ogólny
podręcznik użytkownika oraz AcerSystem User Guide, o którym mowa poniżej,
odnoszą się czasami do funkcji lub elementów tylko niektórych modeli serii, które nie
muszą występować w zakupionym modelu. W takich przypadkach użyto oznaczenia
„tylko w niektórych modelach”.
Skrócony poradnik przedstawia podstawowe właściwości i funkcje nowego
komputera. Aby uzyskać więcej informacji o tym, w jaki sposób nowy komputer
może pomóc Ci być bardziej produktywnym, zapoznaj się z AcerSystem User
Guide.
Przewodnik ten zawiera szczegółowe informacje dotyczące takich tematów,
jak narzędzia systemowe, odzyskiwanie danych, opcje rozszerzeń oraz
rozwiązywanie problemów. Oprócz nich, zawiera także informacje na temat
gwarancji oraz informacje dotyczące bezpieczeństwa pracy z komputerem
przenośnym. Jest on dostępny w formie elektronicznej jako dokument w formacie
Portable Document Format (PDF) i jest dostarczany jako zapisany w Twoim
notebooku. Wykonaj poniższe czynności, aby uzyskać do niego dostęp:
1 Kliknij Start > Wszystkie programy > AcerSystem.
2 Kliknij AcerSystem User Guide.
Uwaga: Aby można było przeglądać ten plik, konieczne jest zainstalowanie
programu Adobe Reader. Jeżeli w komputerze nie zainstalowano programu
Adobe Reader, kliknięcie AcerSystem User Guide spowoduje uruchomienie
instalatora programu Adobe Reader. W celu dokończenia instalacji należy
wykonać instrukcje wyświetlane na ekranie. Instrukcje dotyczące używania
programu Adobe Reader, znajdują się w menu Pomocy i obsługi technicznej.

4
Polski
Zapoznanie z notebookiem Acer
Po ustawieniu komputera jak to przedstawiono na ilustracji w posterze
Dla początkujących..., przyjrzyjmy się nowemu komputerowi Acer.
Widok z góry
# Ikona Element Opis
1 Kamerka internetowa
Acer Crystal Eye
Kamera internetowa do komunikacji wideo
(tylko w niektórych modelach).
2Mikrofon Wewnętrzny mikrofon do rejestracji dźwięku.

5
Polski
3 Ekran wyświetlacza Nazywany jest także wyświetlaczem
ciekłokrystalicznym (Liquid-Crystal Display;
LCD), wyświetla informacje wyjściowe
komputera (konfiguracja może być różna w
zależności od modelu).
4 Przycisk zasilania Umożliwia włączanie i wyłączanie komputera.
5 Klawisz kopii
zapasowej
Uruchamia program Acer Backup
Management pozwalający na wykonywanie
kopii zapasowych w trzech krokach.
Przycisk/wskaźnik
komunikacji Bluetooth
Włącza/wyłącza funkcję Bluetooth. Świeci
informując o stanie komunikacji poprzez
Bluetooth (tylko w niektórych modelach).
Przycisk/wskaźnik
komunikacji
bezprzewodowej
sieć LAN
Włącza/wyłącza funkcję komunikacji
bezprzewodowej LAN. Informuje o stanie
komunikacji poprzez bezprzewodową sieć
LAN.
6 Klawiatura Służy do wprowadzania danych do
komputera.
7 Touchpad Urządzenie wskazujące, wrażliwe na dotyk o
działaniu podobnym do myszki komputerowej.
8 HDD Świeci, gdy działa dysk twardy.
Num Lock Świeci po uaktywnieniu klawisza NumLk.
Caps Lock Świeci po uaktywnieniu klawisza Caps Lock.
Zasilanie
1
Wskazuje stan zasilania komputera.
Bateria
1
Wskazuje stan akumulatora komputera.
1. Ładowanie: Świeci żółtym światłem, gdy
akumulator jest ładowany.
2. Pełne naładowanie: Świeci niebieskim
światłem podczas pracy w trybie zasilania
prądem przemiennym.
# Ikona Element Opis

6
Polski
1. Wskaźniki panelu czołowego są widoczne nawet po zamknięciu pokrywy
komputera.
9 Przyciski kliknięć
(lewy, środkowy* i
prawy)
Działanie lewego i prawego przycisku jest
podobne do działania lewego i prawego
przycisku myszki. *Centralny przycisk
działający jako czytnik odcisków palców
Acer Bio-Protection z 4-kierunkowym
mechanizmem sterowania Acer FingerNav
(tylko w niektórych modelach).
10 Podparcie
nadgarstków
Wygodne podparcie dłoni podczas używania
komputera.
11 Przełączenie
touchpada
Umożliwia włączanie i wyłączanie
wewnętrznego touchpada.
12 Acer MediaTouch Sterowanie dotykowe dla Acer Arcade,
głośność (wyższa/niższa) oraz multimedia
(odtwarzanie/pauza, zatrzymanie, poprzedni,
następny); z przyciskami wyciszenia i
wstrzymania.
13 Klawisz
Acer PowerSmart
Przełącza komputer na tryb oszczędności
energii.
14 Głośniki Zapewniają możliwość odtwarzania dźwięku.
15 Pusty ekran Wyłącza podświetlenie ekranu wyś
wietlacza w
celu oszczędzania energii. Naciśnij dowolny
klawisz w celu przywrócenia wyświetlania
(tylko w niektórych modelach).
# Ikona Element Opis

7
Polski
Klawisze skrótów
Komputer umożliwia używanie klawiszy skrótów lub kombinacji klawiszy w celu
uzyskania dostępu do większości kontrolowanych parametrów, takich jak jasność
ekranu czy ustawienia głośności.
Aby uaktywniać klawisze skrótów, naciśnij i przytrzymaj klawisz <Fn> przed
naciśnięciem innego klawisza w kombinacji klawisza skrótu.
Klawisz
skrótu
Ikona Funkcja Opis
<Fn> + <F2> Właściwości
systemu
Uruchamia ekran Właściwości systemu,
który wyświetla informacje na temat
komputera i systemu.
<Fn> + <F4> Wstrzymanie Powoduje przejście komputera do trybu
Wstrzymanie.
<Fn> + <F5> Przełączenie
wyświetlania
Umożliwia przełączanie sygnału
wyjściowego wyświetlacza na ekran
wyświetlacza lub na zewnętrzny monitor
(jeśli jest przyłączony) lub na oba.
<Fn> + <F6> Pusty ekran Wyłącza podświetlenie ekranu
wyświetlacza w celu oszczędzania
energii. Naciśnij dowolny klawisz w celu
przywrócenia wyświetlania.
<Fn> + <F8> Przełączanie
głośnika
Umożliwia włączanie i wyłączanie
głośników.
<Fn> + <F9> Przełączenie
podświetlenia
klawiatury
Włączanie i wyłączanie podświetlenia
klawiatury.
<Fn> + < >
Zwiększenie
jasności
Zwiększa jasność ekranu.
<Fn> + < >
Zmniejszenie
jasności
Zmniejsza jasność ekranu.

8
Polski
Zbliżenie z przodu
Widok z tyłu
# Ikona Element Opis
1 Wielofunkcyjny czytnik
kart pamięci
Obsługuje karty Secure Digital (SD),
MultiMediaCard (MMC), Memory Stick
(MS), Memory Stick PRO (MS PRO)
i xD-Picture Card (xD).
Uwaga: Aby wyjąć/zainstalować kartę,
wciśnij ją delikatnie. Jednorazowo można
obsługiwać tylko jedną kartę.
2 Odbiornik CIR Odbiera sygnały z pilota zdalnego
sterowania.
3Głośniki Zapewniają możliwość odtwarzania
dźwięku.
# Element Opis
1 Tuba Subwoofer Tuba CineBass do odtwarzania dźwięków o
niskiej częstotliwości.
2 Szczeliny
wentylacyjne
Umożliwiają utrzymanie niskiej temperatury komputera
nawet podczas długotrwałego używania.

9
Polski
Widok z lewej strony
# Ikona Element Opis
1 Gniazdo zasilania
prądem stałym
Służy do przyłączenia zasilacza
sieciowego prądu przemiennego.
2 Port Ethernet (RJ-45)
Służy do przyłączania do sieci
komputerowej typu Ethernet 10/100/1000.
3Port zewnętrznego
wyświetlacza (VGA)
Służy do przyłączania urządzenia
wyświetlającego (np. zewnętrzny
monitor, projektor LCD).
4 DISPLAY Port DISPLAY Obsługuje połączenia cyfrowego wideo
o wysokiej rozdzielczości.
5 HDMI Port HDMI Obsługuje połączenia cyfrowego wideo
o wysokiej rozdzielczości.
6 Port eSATA Połączenie z urządzeniami eSATA
(tylko w niektórych modelach).
7 Port USB 2.0
Służą do przyłączania urządzeń USB 2.0
(np. myszka USB, aparat cyfrowy USB).
8 4-stykowy port
IEEE 1394
Służy do przyłączania urządzeń
pracujących w standardzie transmisji
IEEE 1394.
9 Gniazdo wejścia
liniowego
Służy do przyłączania urządzeń
liniowego wejścia audio
(np. odtwarzacz audio CD, walkman
stereo, odtwarzacz mp3).
Gniazdo mikrofonowe Służy do przyłączania sygnału z
zewnętrznych mikrofonów.
Gniazdo słuchawkowe/
głośnikowe/wyjścia
liniowego z obsługą
S/PDIF
Służy do przyłączania urządzeń
liniowego wyjścia audio (np. głośniki,
słuchawki).
10 Gniazdo kart pamięci
ExpressCard/54
Obsługuje jeden moduł ExpressCard/54.

10
Polski
Widok z prawej strony
# Ikona Element Opis
1 Port USB 2.0 Służą do przyłączania urządzeń USB 2.0
(np. mysz USB, aparat cyfrowy USB).
2Napęd optyczny Wewnętrzny napęd optyczny; obsługuje
dyski CD lub DVD.
3Wskaźnik dostępu do
dysku optycznego
Świeci, kiedy napęd optyczny jest aktywny.
4 Przycisk wysuwania
napędu optycznego
Wyrzuca dysk optyczny z napędu.
5 Otwór wysuwania
awaryjnego
Umożliwia wysunięcie tacy napędu
optycznego, kiedy komputer jest wyłączony.
Uwaga: Wsuń spinacz do otworu
wysuwania awaryjnego w celu wysunięcia
tacy napędu optycznego, kiedy komputer
jest wyłączony.
6 Port USB 2.0 Służą do przyłączania urządzeń USB 2.0
(np. myszka USB, aparat cyfrowy USB).
7Port wejścia RF Obsługuje sygnał z cyfrowych tunerów TV
(tylko w niektórych modelach).
8 Gniazdo blokady
Kensington
Do przyłączenia blokady zabezpieczenia
komputera, zgodnej z systemem
Kensington.
Uwaga: Kabel zabezpieczenia komputera
należy owinąć wokół
ciężkiego
nieruchomego obiektu, takiego jak stół lub
uchwyt zablokowanej szuflady. Wstaw
zamek blokady do gniazda i przekręć klucz
w celu zamknięcia blokady. Dostępne są
także modele bez kluczy.

11
Polski
Widok od strony podstawy
# Ikona Element Opis
1Wnęka na akumulator Mieści pakiet akumulatora zasilającego
komputer.
2 Przycisk zwalniania
akumulatora
Zwalnia akumulator w celu wyjęcia.
3 Blokada akumulatora Blokuje akumulator na swoim miejscu.
4Kieszeń na dysk twardy –
podrzędny
Mieści dysk twardy komputera
(zabezpieczona śrubami; tylko dla
wybranych modeli).
5Kieszeń na dysk twardy –
główny
Mieści dysk twardy komputera
(zabezpieczona śrubami).
6Wnęka na pamięć Mieści główną pamięć komputera.
7 Szczeliny wentylacyjne i
wentylator chłodzący
Umożliwiają utrzymanie niskiej temperatury
komputera nawet podczas długotrwałego
używania.
Uwaga: Nie wolno zakrywać ani blokować
otworu wentylatora.

12
Polski
Dane techniczne
System
operacyjny
• Oryginalny Windows
®
7
Procesor/chipset
• Procesory Intel
®
Core
™
i7*
• Procesory Intel
®
Core
™
i5*
• Procesory Intel
®
Core
™
i3*
• Chipset Intel
®
HM55 Express
Pamięć
systemowa
• Obsługa dwukanałowej pamięci SDRAM
• Do 4 GB pamięci DDR3 1066 MHz z możliwością
rozbudowy do 8 GB za pomocą modułów soDIMM
Wyświetlacz
• Współczynnik proporcji obrazu 16:9
• 18,4", Full HD, rozdzielczość 1920 x 1080
Tuner TV
• Cyfrowy tuner TV obsługuje standard DVB-T*
Grafika
• ATI Mobility Radeon
™
HD 5850*
• ATI Mobility Radeon
™
HD 5650*
Audio
• System dźwięku przestrzennego zoptymalizowany dla
Dolby
®
z pięcioma wbudowanymi głośnikami stereo i
subwooferem
• Prawdziwy 5.1-kanałowy dźwięk przestrzenny
• Obsługa standardu High-Definition audio
• Obsługa S/PDIF (Sony/Philips Digital Interface) dla
głośników cyfrowych
• Zgodność ze standardem MS Sound
• Technologia Acer PureZone z dwoma wbudowanymi
mikrofonami stereo
Podsystem
pamięci
masowej
• Dysk twardy 2,5"
• Opcje napędu optycznego:
• Nagrywarka Blu-ray Disc
™
/Napęd DVD-Super Multi
double-layer*
• Napęd Blu-ray Disc
™
/Napęd DVD-Super Multi
double-layer*
• Napęd DVD-Super Multi double-layer*
• Wielofunkcyjny czytnik kart pamięci

13
Polski
Komunikacja
• Funkcja Acer Video Conference, w tym:
• Wbudowana kamerka internetowa
Acer Crystal Eye*
• Technologia Acer PureZone*
• WLAN:
• Intel
®
Centrino
®
Ultimate-N 6300 802.11a/g/n*
• Intel
®
Centrino
®
Advanced-N 6200 802.11a/g/n*
• Intel
®
Centrino
®
Wireless-N 1000 802.11b/g/n*
• Acer InviLink
™
Nplify
™
802.11b/g/n*
• Acer InviLink
™
802.11b/g*
• WPAN: Bluetooth
®
2.1+Enhanced Data Rate (EDR)*
• LAN: Gigabit Ethernet, obsługa funkcji Wake-on-LAN
Ochrona
prywatności
• Rozwiązanie do odczytu odcisków palców Acer
Bio-Protection*
• Hasła użytkownika i administratora BIOS oraz dostępu
do dysku twardego
• Gniazdo blokady Kensington
Wymiary
i masa
• 440 (szer.) x 295 (gł.) x 31/43,8 (wys.) mm
(17,34 x 11,62 x 1,22/1,73 cali)
• 4,6 kg (10,1 Ibs) z 8-ogniwowym akumulatorem
Podsystem
zasilania
• ACPI 3.0
• Akumulator 71 W 4800 mAh
• 3-stykowy zasilacz sieciowy prądu przemiennego 120 W
• ENERGY STAR
®
*
Klawisze
specjalne i
elementy
sterowania
• Klawiatura z 103-/104-/107-klawiszami
• Urządzenie wskazujące touchpad

14
Polski
Uwaga: * Tylko w niektórych modelach.
Uwaga: Powyższe dane techniczne zostały podane tylko w celach
informacyjnych. Dokładna konfiguracja komputera PC zależy od
zakupionego modelu.
Interfejs wejścia/
wyjścia
• Gniazdo kart pamięci ExpressCard
®
/54
• Czytnik odcisków palców Acer Bio-Protection*
• Wielofunkcyjny czytnik kart pamięci
(SD/MMC/MS/MS PRO/xD)
• Port USB 2.0
• Port IEEE 1394
• Port HDMI
™
z obsługą HDCP
• Port DISPLAY
• Port eSATA
• Port zewnętrznego wyświetlacza (VGA)
• Port podczerwieni (CIR)
• Wejście RF*
• Gniazdo słuchawkowe/głośnikowe/wyjścia liniowego z
obsługą S/PDIF
• Gniazdo mikrofonowe
• Gniazdo wejścia liniowego
• Port Ethernet (RJ-45)
• Gniazdo zasilania prądem stałym dla zasilacza
sieciowego prądu przemiennego
Warunki
środowiska
• Temperatura:
• Podczas pracy: od 5 °C do 35 °C
• Podczas przechowywania: od -20 °C do 65 °C
• Wilgotność (bez kondensacji pary):
• Podczas pracy: od 20% do 80%
• Podczas przechowywania: od 20% do 80%

15
Polski
Korzystanie z telewizora (tylko w niektórych
modelach)
Uwaga: Niniejszy opis ma charakter wyłącznie ogólny i referencyjny. Faktyczne
dane techniczne mogą być inne.
Jeśli komputer posiada tuner TV, posiada także pełny zestaw przewodów, konwerter
NTSC, opcjonalną antenę DVB-T (tylko w niektórych modelach) oraz pilot do użytku
z oprogramowaniem Windows Media Center.
Łącznie ze:
1Złączem anteny i przejściówką
2 Opcjonalną antenę DVB-T (telewizor cyfrowy), kompatybilne z VHF i UHF
(tylko w niektórych modelach)
3Pilot

16
Polski
Pliki multimedialne chronione prawem
autorskim
Aby zapobiec nielegalnej dystrybucji, niektóre cyfrowe pliki multimedialne są
zabezpieczone licencją. Licencja ta określa sposób korzystania z takich plików i
czas jej trwania. Na przykład, licencja może określać, czy można skopiować plik na
przenośne urządzenie lub odtwarzać go na innym komputerze.
Warunki licencji określa osoba lub firma, która dostarczyła dany plik, lub też
dostawca usług medialnych, który dostarczył treść multimedialną. Oprogramowanie
Windows Media Center nie może odtwarzać plików objętych ochroną, chyba że
użytkownik nabył licencję dla określonej zawartości. Istnieje kilka sposobów, dzięki
którym można nabyć pliki chronione licencją; najpopularniejszy to pobranie ich od
dostawców treści multimedialnych (takich jak firma nagraniowa). Dostawca treści
multimedialnych może wydać licencję przy pobieraniu pliku przez użytkownika.
W przeciwnym przypadku podczas odtwarzania pliku, na który użytkownik nie
posiada licencji, oprogramowanie Windows Media Center będzie próbowało
uzyskać licencję automatycznie lub poinstruuje użytkownika, aby to zrobił.
Co więcej, niektóre treści multimedialne mogą być oznaczone jako chronione przez
ich właściciela, dostawcę usług medialnych lub ich autora. Warunki ochrony treści
multimedialnych są określane przez dostawcę takich treści i są wyświetlane w
trakcie trwania danego programu. Jeśli program jest nagrywany, warunki ochrony
treści multimedialnych są zapisane z nagranym plikiem telewizyjnym i
egzekwowane z chwilą rozpoczęcia odtwarzania. Niektóre programy lub fragmenty
nagranego programu można odtwarzać tylko na komputerze, na którym zostały
nagrane. W przypadku próby odtworzenia nagranego pliku z zawartością
multimedialną na innym komputerze, zostanie wyświetlone ostrzeżenie informujące
o tym, że jest to treść zastrzeżona i że nie można jej odtwarzać.
Ponadto, niektóre chronione pliki multimedialne lub ich części mogą posiadać
licencję, która wygasa po okre
ślonym czasie. W przypadku próby uzyskania dostępu
do pliku multimedialnego po wygaśnięciu licencji zostanie wyświetlona informacja,
że plik multimedialny już nie jest dostępny.
Uwaga: Nie wszystkie adaptery wyświetlacza i powiązane sterowniki obsługują
zastrzeżone treści. Jeśli dodana zostanie funkcja obsługi zastrzeżonych treści,
może być konieczne przeprowadzenie aktualizacji sterownika dla danego
adaptera wideo. Aby uzyskać więcej informacji, należy skontaktować się z
producentem sprzętu.

17
Polski
Korzystanie z telewizora z funkcją Windows
Media Center
Komputery, które wyposażono w oprogramowanie Windows Media Center Edition
lub InstantOn Arcade, mogą zostać użyte do przeglądania programów telewizyjnych
i wyświetlania zawartości wideo (poprzez połączenie audio-wideo z urządzeniem
zewnętrznym, np. kamerą).
Wybierz rodzaj sygnału wejściowego
Połączenie audio-wideo może zostać nawiązane za pomocą anteny cyfrowej DVB-T
(tylko w niektórych modelach) lub złącza PAL/SECAM czy NTSC. Więcej informacji
znajduje się w odpowiedniej sekcji:
Korzystanie z telewizora z użyciem opcjonalnej
anteny cyfrowej DVB-T (tylko w niektórych
modelach)
Telewizja cyfrowa DVB-T to międzynarodowy standard używany do przesyłania
usług telewizji naziemnej w formacie cyfrowym. Zastępuje on coraz częściej
nadawanie analogowe w wielu krajach. Antena cyfrowa DVB-T może być używana
funkcją Windows Media Center, umożliwiając oglądanie lokalnych kanałów telewizji
cyfrowej DVB-T na ekranie laptopa.
Podłączanie anteny cyfrowej
1Podłącz przewód antenowy do gniazda RF w komputerze.
Notebook
RF

18
Polski
Uwaga: Nie należy zginać lub zawiązywać przewodu antenowego.
Rozciągnięcie przewodu antenowego na długość nie większą niż 20 cm
pomaga ulepszyć jakość sygnału.
Korzystanie z telewizora z zewnętrzną anteną
lub gniazdem przewodu
Istnieje możliwość skorzystania z tradycyjnych przewodów telewizora
(podłączanych do gniazda zewnętrznej anteny lub przewodu), aby oglądać telewizję
na ekranie komputera.
Podłączanie przewodów anteny
Aby podłączyć przewody:
1Podłącz złącze anteny do gniazda RF w komputerze.
2Podłącz drugi koniec do przewodu telewizora, korzystając z przejściówki, jeśli
jest to konieczne.
Ważne! Przed podłączeniem kabla antenowego należy upewnić się,
czy wykorzystywany system kabla jest odpowiedni dla Twojego
regionu.

19
Polski
Uruchamianie kreatora instalacji oprogramowania
Windows Media Center
Aby oglądać telewizję na komputerze, należy uruchomić kreatora instalacji
telewizora Windows Media Center. Aby dokonać instalacji funkcji telewizora,
postępuj zgodnie z poniższymi krokami:
1 Z menu Start, Wszystkie programy otwórz program Windows Media Center.
Zostanie wyświetlony ekran powitalny programu Windows Media Center.
2 Kliknij Zadania, ustawienia, TV, a następnie Ustaw sygnał telewizora, aby
rozpocząć proces instalacji telewizora.
3Jeśli niektóre ustawienia zostały już skonfigurowane, program Windows Media
Center wyświetli ostrzeżenie informujące o tym, że zmiana ustawień może
wpłynąć na wszelkie bieżące / zaprogramowane nagrania. Kliknij opcję Tak, a
następnie Dalej, aby rozpocząć instalację.
4 Program Windows Media Center automatycznie określi region użytkownika.
Jeśli wybór domyślny jest prawidłowy, wybierz Tak, a następnie Dalej
. Jeśli
wybór domyślny jest nieprawidłowy, wybierz najpierw Nie, a następnie Dalej
przed wybraniem prawidłowego regionu. Wybierz Dalej, aby kontynuować.
5Następnie zostaną wyświetlone sygnały telewizora. Wybierz Antena, a
następnie wybierz DVB-T.
6 Wtedy zostanie wyświetlone pytanie, czy użytkownik posiada urządzenie
abonenckie telewizji cyfrowej (set-top box). Wybierz Nie, a następnie naciśnij
OK, aby kontynuować.
7 Program Windows Media Center rozpocznie wyszukiwania dostępnych usług
telewizyjnych. Kliknij Uruchom wyszukiwanie, aby kontynuować.
8Następnie, wybierz, czy chcesz korzystać z usługi przewodnika po programach
telewizyjnych. Wybierz Tak lub Nie, a następnie kliknij Dalej, aby kontynuować.
W przypadku wyboru opcji Tak użytkownik zostanie przekierowany do strony
umowy o usługi przewodnika po programach telewizyjnych i strony
wprowadzenia kodu pocztowego.
9 Po zakończeniu zostanie wyświetlona prośba o zapisanie wyników
wyszukiwania. Kliknij Zako
ńcz, aby zapisać wyniki wyszukiwania i wyjść.
10 Można teraz oglądać telewizję.
Uwaga: Aby uzyskać więcej informacji na temat konfiguracji kanałów
telewizyjnych, należy przejrzeć plik pomocy programu Windows Media Center.

20
Polski
Rozpocznij oglądanie telewizji
Aby rozpocząć oglądanie telewizji, należy otworzyć program Windows Media
Center:
1 Kliknij Start, Wszystkie programy oraz Windows Media Center.
Zostanie wyświetlona strona główna programu Windows Media Center.
2Wybierz TV na stronie głównej.
3 Kliknij Program telewizyjny na żywo, aby rozpocząć oglądanie.
Jeśli komputer nie został jeszcze uruchomiony, można skorzystać z funkcji
InstantOn Arcade (tylko w niektórych modelach):
1Naciśnij przycisk InstantOn na komputerze.
2Naciśnij przycisk Program telewizyjny na żywo na pilocie.
Strona się ładuje...
Strona się ładuje...
-
 1
1
-
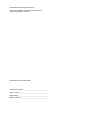 2
2
-
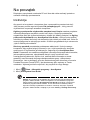 3
3
-
 4
4
-
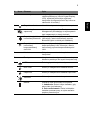 5
5
-
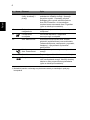 6
6
-
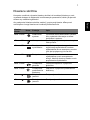 7
7
-
 8
8
-
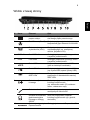 9
9
-
 10
10
-
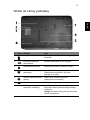 11
11
-
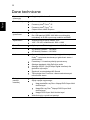 12
12
-
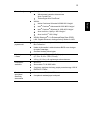 13
13
-
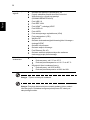 14
14
-
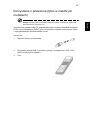 15
15
-
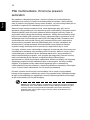 16
16
-
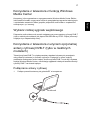 17
17
-
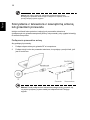 18
18
-
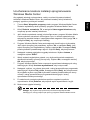 19
19
-
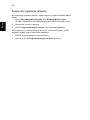 20
20
-
 21
21
-
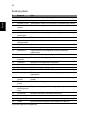 22
22
Acer Aspire 8942G Skrócona instrukcja obsługi
- Kategoria
- Telewizory LCD
- Typ
- Skrócona instrukcja obsługi
Powiązane artykuły
-
Acer Aspire 4820TG Skrócona instrukcja obsługi
-
Acer Aspire 4752ZG Skrócona instrukcja obsługi
-
Acer Aspire 5739 Skrócona instrukcja obsługi
-
Acer Aspire 8940G Skrócona instrukcja obsługi
-
Acer Aspire 8935G Skrócona instrukcja obsługi
-
Acer Aspire 5942G Skrócona instrukcja obsługi
-
Acer Aspire 7740 Skrócona instrukcja obsługi
-
Acer Aspire 4740G Skrócona instrukcja obsługi
-
Acer Aspire 5935G Skrócona instrukcja obsługi
-
Acer Aspire 5740G Skrócona instrukcja obsługi