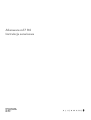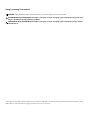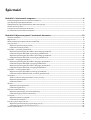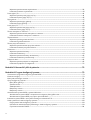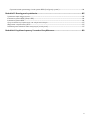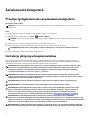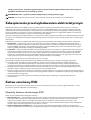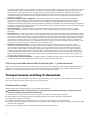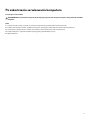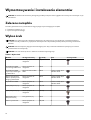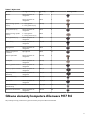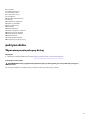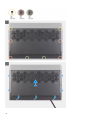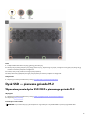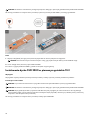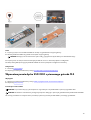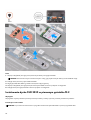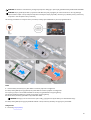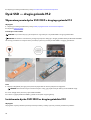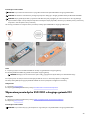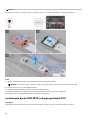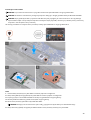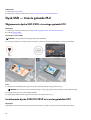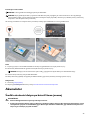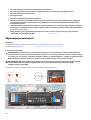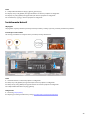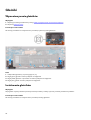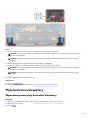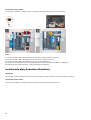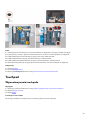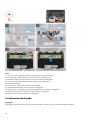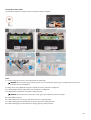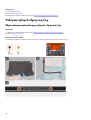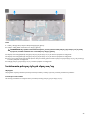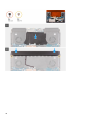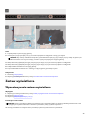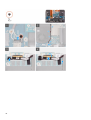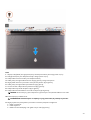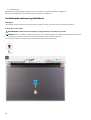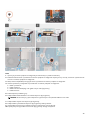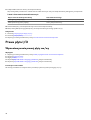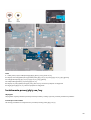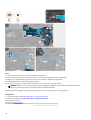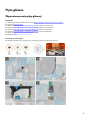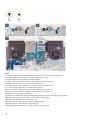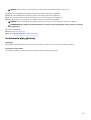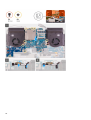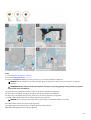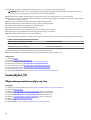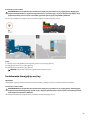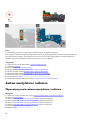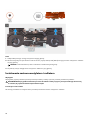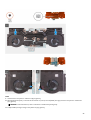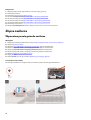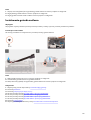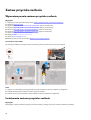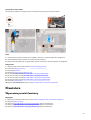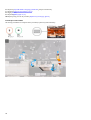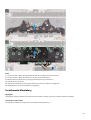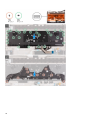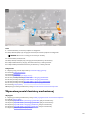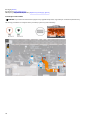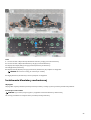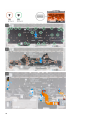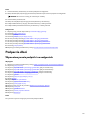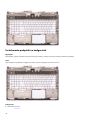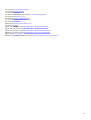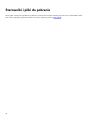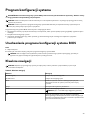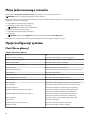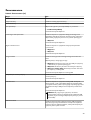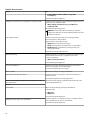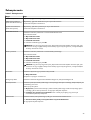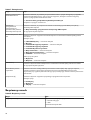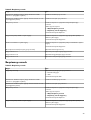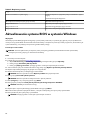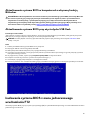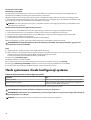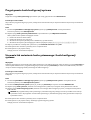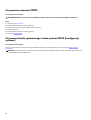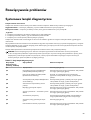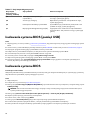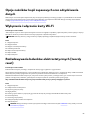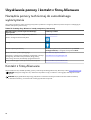Alienware m17 R4
Instrukcja serwisowa
Model regulacji: P45E
Typ regulacji: P45E002
Luty 2021
Wer. A01

Uwagi, przestrogi i ostrzeżenia
UWAGA: Napis UWAGA oznacza ważną wiadomość, która pomoże lepiej wykorzystać komputer.
OSTRZEŻENIE: Napis PRZESTROGA informuje o sytuacjach, w których występuje ryzyko uszkodzenia sprzętu lub utraty
danych, i przedstawia sposoby uniknięcia problemu.
PRZESTROGA: Napis OSTRZEŻENIE informuje o sytuacjach, w których występuje ryzyko uszkodzenia sprzętu, obrażeń
ciała lub śmierci.
© 2021 Dell Inc. lub podmioty zależne. Wszelkie prawa zastrzeżone. Dell, EMC i inne znaki towarowe są znakami towarowymi firmy Dell Inc. lub jej
spółek zależnych. Inne znaki towarowe mogą być znakami towarowymi ich właścicieli.

Spis treści
Rodzdział 1: Serwisowanie komputera.................................................................................................... 6
Przed przystąpieniem do serwisowania komputera............................................................................................................6
Instrukcje dotyczące bezpieczeństwa................................................................................................................................. 6
Zabezpieczenie przed wyładowaniem elektrostatycznym................................................................................................. 7
Zestaw serwisowy ESD.........................................................................................................................................................7
Transportowanie wrażliwych elementów.............................................................................................................................8
Po zakończeniu serwisowania komputera........................................................................................................................... 9
Rodzdział 2: Wymontowywanie i instalowanie elementów.................................................................. 10
Zalecane narzędzia.............................................................................................................................................................10
Wykaz śrub......................................................................................................................................................................... 10
Główne elementy komputera Alienware M17 R4..............................................................................................................11
pokrywa dolna.....................................................................................................................................................................13
Wymontowywanie pokrywy dolnej.............................................................................................................................. 13
Instalowanie pokrywy dolnej.........................................................................................................................................15
Dysk SSD — pierwsze gniazdo M.2...................................................................................................................................17
Wymontowywanie dysku SSD 2280 z pierwszego gniazda M.2............................................................................... 17
Instalowanie dysku SSD 2280 w pierwszym gnieździe M.2....................................................................................... 18
Wymontowywanie dysku SSD 2230 z pierwszego gniazda M.2............................................................................... 19
Instalowanie dysku SSD 2230 w pierwszym gnieździe M.2.......................................................................................20
Dysk SSD — drugie gniazdo M.2..................................................................................................................................... 22
Wymontowywanie dysku SSD 2280 z drugiego gniazda M.2.................................................................................. 22
Instalowanie dysku SSD 2280 w drugim gnieździe M.2............................................................................................ 22
Wymontowywanie dysku SSD 2230 z drugiego gniazda M.2.................................................................................. 23
Instalowanie dysku SSD 2230 w drugim gnieździe M.2............................................................................................ 24
Dysk SSD — trzecie gniazdo M.2.....................................................................................................................................26
Wyjmowanie dysku SSD 2230 z trzeciego gniazda M.2........................................................................................... 26
Instalowanie dysku SSD M.2 2230 w trzecim gnieździe M.2.................................................................................... 26
Akumulator......................................................................................................................................................................... 27
Środki ostrożności dotyczące baterii litowo-jonowej..................................................................................................27
Wymontowywanie baterii.............................................................................................................................................28
Instalowanie baterii.......................................................................................................................................................29
Głośniki...............................................................................................................................................................................30
Wymontowywanie głośników.......................................................................................................................................30
Instalowanie głośników.................................................................................................................................................30
Płyta kontrolera klawiatury.................................................................................................................................................31
Wymontowywanie płyty kontrolera klawiatury............................................................................................................31
Instalowanie płyty kontrolera klawiatury......................................................................................................................32
Touchpad............................................................................................................................................................................ 33
Wymontowywanie touchpada......................................................................................................................................33
Instalowanie touchpada................................................................................................................................................34
Pokrywa tylnych złączy we/wy..........................................................................................................................................36
Wymontowywanie pokrywy tylnych złączy we/wy.................................................................................................... 36
Instalowanie pokrywy tylnych złączy we/wy...............................................................................................................37
Zestaw wyświetlacza.......................................................................................................................................................... 39
3

Wymontowywanie zestawu wyświetlacza....................................................................................................................39
Instalowanie zestawu wyświetlacza..............................................................................................................................42
Prawa płyta I/O..................................................................................................................................................................44
Wymontowywanie prawej płyty we/wy......................................................................................................................44
Instalowanie prawej płyty we/wy................................................................................................................................ 45
Płyta główna....................................................................................................................................................................... 47
Wymontowywanie płyty głównej.................................................................................................................................47
Instalowanie płyty głównej........................................................................................................................................... 49
Lewa płyta I/O...................................................................................................................................................................52
Wymontowywanie lewej płyty we/wy.........................................................................................................................52
Instalowanie lewej płyty we/wy...................................................................................................................................53
Zestaw wentylatora i radiatora..........................................................................................................................................54
Wymontowywanie zestawu wentylatora i radiatora................................................................................................... 54
Instalowanie zestawu wentylatora i radiatora..............................................................................................................56
Złącze zasilacza.................................................................................................................................................................. 58
Wymontowywanie gniazda zasilacza...........................................................................................................................58
Instalowanie gniazda zasilacza..................................................................................................................................... 59
Zestaw przycisku zasilania................................................................................................................................................. 60
Wymontowywanie zestawu przycisku zasilania...........................................................................................................60
Instalowanie zestawu przycisku zasilania.....................................................................................................................60
Klawiatura............................................................................................................................................................................61
Wymontowywanie klawiatury.......................................................................................................................................61
Instalowanie klawiatury.................................................................................................................................................63
Wymontowywanie klawiatury mechanicznej...............................................................................................................65
Instalowanie klawiatury mechanicznej..........................................................................................................................67
Podparcie dłoni..................................................................................................................................................................69
Wymontowywanie podpórki na nadgarstek............................................................................................................... 69
Instalowanie podpórki na nadgarstek..........................................................................................................................70
Rodzdział 3: Sterowniki i pliki do pobrania...........................................................................................72
Rodzdział 4: Program konfiguracji systemu..........................................................................................73
Uruchamianie programu konfiguracji systemu BIOS........................................................................................................ 73
Klawisze nawigacji.............................................................................................................................................................. 73
Menu jednorazowego rozruchu.........................................................................................................................................74
Opcje konfiguracji systemu................................................................................................................................................74
Main (Ekran główny).....................................................................................................................................................74
Zaawansowane..............................................................................................................................................................75
Zabezpieczenia............................................................................................................................................................. 77
Bezpieczny rozruch.......................................................................................................................................................78
Bezpieczny rozruch.......................................................................................................................................................79
Aktualizowanie systemu BIOS w systemie Windows........................................................................................................80
Aktualizowanie systemu BIOS w komputerach z włączoną funkcją BitLocker...........................................................81
Aktualizowanie systemu BIOS przy użyciu dysku USB flash....................................................................................... 81
Ładowanie systemu BIOS z menu jednorazowego uruchamiania F12..............................................................................81
Hasło systemowe i hasło konfiguracji systemu...................................................................................................................82
Przypisywanie hasła konfiguracji systemu.................................................................................................................... 83
Usuwanie lub zmienianie hasła systemowego i hasła konfiguracji systemu................................................................ 83
Czyszczenie ustawień CMOS.......................................................................................................................................84
4

Czyszczenie hasła systemowego i hasła systemu BIOS (konfiguracji systemu).......................................................... 84
Rodzdział 5: Rozwiązywanie problemów.............................................................................................. 85
Systemowe lampki diagnostyczne.....................................................................................................................................85
Ładowanie systemu BIOS (pamięć USB)...........................................................................................................................86
Ładowanie systemu BIOS...................................................................................................................................................86
Opcje nośników kopii zapasowych oraz odzyskiwania danych........................................................................................87
Wyłączanie i włączanie karty Wi-Fi...................................................................................................................................87
Rozładowywanie ładunków elektrostatycznych (twardy reset)....................................................................................... 87
Rodzdział 6: Uzyskiwanie pomocy i kontakt z firmą Alienware.......................................................... 88
5

Serwisowanie komputera
Przed przystąpieniem do serwisowania komputera
Informacje na temat zadania
UWAGA: W zależności od zamówionej konfiguracji posiadany komputer może wyglądać nieco inaczej niż na ilustracjach w tym
dokumencie.
Kroki
1. Zapisz i zamknij wszystkie otwarte pliki, a także zamknij wszystkie otwarte aplikacje.
2. Wyłącz komputer. Kliknij kolejno opcje Start >
Zasilanie > Wyłącz.
UWAGA: Jeśli używasz innego systemu operacyjnego, wyłącz urządzenie zgodnie z instrukcjami odpowiednimi dla tego
systemu.
3. Odłącz komputer i wszystkie urządzenia peryferyjne od gniazdek elektrycznych.
4. Odłącz od komputera wszystkie urządzenia sieciowe i peryferyjne, np. klawiaturę, mysz, monitor itd.
OSTRZEŻENIE: Kabel sieciowy należy odłączyć najpierw od komputera, a następnie od urządzenia sieciowego.
5. Wyjmij z komputera wszystkie karty pamięci i dyski optyczne.
Instrukcje dotyczące bezpieczeństwa
Aby uchronić komputer przed uszkodzeniem i zapewnić sobie bezpieczeństwo, należy przestrzegać następujących zaleceń
dotyczących bezpieczeństwa. O ile nie wskazano inaczej, każda procedura opisana w tym dokumencie zakłada, że użytkownik
zapoznał się z informacjami dotyczącymi bezpieczeństwa dostarczonymi z komputerem.
PRZESTROGA: Przed przystąpieniem do wykonywania czynności wymagających otwarcia obudowy komputera należy
zapoznać się z instrukcjami dotyczącymi bezpieczeństwa dostarczonymi z komputerem. Więcej informacji na temat
postępowania zgodnego z zasadami bezpieczeństwa znajduje się na stronie dotyczącej przestrzegania zgodności
z przepisami pod adresem www.dell.com/regulatory_compliance.
PRZESTROGA: Przed otwarciem jakichkolwiek pokryw lub paneli należy odłączyć komputer od wszystkich źródeł
zasilania. Po zakończeniu pracy wewnątrz komputera należy zainstalować pokrywy i panele oraz wkręcić śruby, a dopiero
potem podłączyć komputer do gniazdka elektrycznego.
OSTRZEŻENIE: Aby uniknąć uszkodzenia komputera, należy pracować na płaskiej, suchej i czystej powierzchni.
OSTRZEŻENIE: Karty i podzespoły należy trzymać za krawędzie i unikać dotykania wtyków i złączy.
OSTRZEŻENIE: Użytkownik powinien wykonać tylko czynności rozwiązywania problemów i naprawy, które zespół
pomocy technicznej firmy Dell autoryzował, lub, o które poprosił. Uszkodzenia wynikające z napraw serwisowych
nieautoryzowanych przez firmę Dell nie są objęte gwarancją. Należy zapoznać się z instrukcjami dotyczącymi
bezpieczeństwa dostarczonymi z produktem lub dostępnymi pod adresem www.dell.com/regulatory_compliance.
OSTRZEŻENIE: Przed dotknięciem dowolnego elementu wewnątrz komputera należy pozbyć się ładunków
elektrostatycznych z ciała, dotykając dowolnej nielakierowanej powierzchni komputera, np. metalowych elementów z tyłu
komputera. Podczas pracy należy okresowo dotykać niemalowanej powierzchni metalowej w celu odprowadzenia ładunków
elektrostatycznych, które mogłyby spowodować uszkodzenie wewnętrznych części składowych.
OSTRZEŻENIE: Przy odłączaniu kabla należy pociągnąć za wtyczkę lub uchwyt, a nie za sam kabel. Niektóre kable mają
złącza z zatrzaskami lub pokrętła, które przed odłączeniem kabla należy otworzyć lub odkręcić. Podczas odłączania kabli
6

należy je trzymać prosto, aby uniknąć wygięcia styków w złączach. Podczas podłączania kabli należy zwrócić uwagę na
prawidłowe zorientowanie i wyrównanie złączy i portów.
OSTRZEŻENIE: Jeśli w czytniku kart pamięci znajduje się karta, należy ją nacisnąć i wyjąć.
UWAGA: Kolor komputera i niektórych części może różnić się nieznacznie od pokazanych w tym dokumencie.
Zabezpieczenie przed wyładowaniem elektrostatycznym
Wyładowania elektrostatyczne (ESD) to główny problem podczas korzystania z podzespołów elektronicznych, a zwłaszcza
wrażliwych komponentów, takich jak karty rozszerzeń, procesory, moduły DIMM pamięci i płyty systemowe. Nawet najmniejsze
wyładowania potrafią uszkodzić obwody w niezauważalny sposób, powodując sporadycznie występujące problemy lub skracając
żywotność produktu. Ze względu na rosnące wymagania dotyczące energooszczędności i zagęszczenia układów ochrona przed
wyładowaniami elektrostatycznymi staje się coraz poważniejszym problemem.
Z powodu większej gęstości półprzewodników w najnowszych produktach firmy Dell ich wrażliwość na uszkodzenia elektrostatyczne
jest większa niż w przypadku wcześniejszych modeli. Dlatego niektóre wcześniej stosowane metody postępowania z częściami są już
nieprzydatne.
Uszkodzenia spowodowane wyładowaniami elektrostatycznymi można podzielić na dwie kategorie: katastrofalne i przejściowe.
● Katastrofalne — zdarzenia tego typu stanowią około 20 procent awarii związanych z wyładowaniami elektrostatycznymi.
Uszkodzenie powoduje natychmiastową i całkowitą utratę funkcjonalności urządzenia. Przykładem katastrofalnej awarii może
być moduł DIMM, który uległ wstrząsowi elektrostatycznemu i generuje błąd dotyczący braku testu POST lub braku sygnału
wideo z sygnałem dźwiękowym oznaczającym niedziałającą pamięć.
● Przejściowe — takie sporadyczne problemy stanowią około 80 procent awarii związanych z wyładowaniami elektrostatycznymi.
Duża liczba przejściowych awarii oznacza, że w większości przypadków nie można ich natychmiast rozpoznać. Moduł DIMM
ulega wstrząsowi elektrostatycznemu, ale ścieżki są tylko osłabione, więc podzespół nie powoduje bezpośrednich objawów
związanych z uszkodzeniem. Faktyczne uszkodzenie osłabionych ścieżek może nastąpić po wielu tygodniach, a do tego czasu
mogą występować pogorszenie integralności pamięci, sporadyczne błędy i inne problemy.
Awarie przejściowe (sporadyczne) są trudniejsze do wykrycia i usunięcia.
Aby zapobiec uszkodzeniom spowodowanym przez wyładowania elektrostatyczne, pamiętaj o następujących kwestiach:
● Korzystaj z opaski uziemiającej, która jest prawidłowo uziemiona. Używanie bezprzewodowych opasek uziemiających
jest niedozwolone, ponieważ nie zapewniają one odpowiedniej ochrony. Dotknięcie obudowy przed dotknięciem części
o zwiększonej wrażliwości na wyładowania elektrostatyczne nie zapewnia wystarczającej ochrony przed tymi zagrożeniami.
● Wszelkie czynności związane z komponentami wrażliwymi na ładunki statyczne wykonuj w obszarze zabezpieczonym przed
ładunkiem. Jeżeli to możliwe, korzystaj z antystatycznych mat na podłogę i biurko.
● Podczas wyciągania z kartonu komponentów wrażliwych na ładunki statyczne nie wyciągaj ich z opakowania antystatycznego do
momentu przygotowania się do ich montażu. Przed wyciągnięciem komponentu z opakowania antystatycznego rozładuj najpierw
ładunki statyczne ze swojego ciała.
● W celu przetransportowania komponentu wrażliwego na ładunki statyczne umieść go w pojemniku lub opakowaniu
antystatycznym.
Zestaw serwisowy ESD
Najczęściej używany jest niemonitorowany zestaw serwisowy. Każdy zestaw serwisowy zawiera trzy głównie elementy — matę
antystatyczną, pasek na nadgarstek i przewód łączący.
Elementy zestawu serwisowego ESD
Zestaw serwisowy ESD zawiera następujące elementy:
● Mata antystatyczna — rozprasza ładunki elektrostatyczne i można na niej umieszczać części podczas serwisowania. W przypadku
korzystania z maty antystatycznej należy założyć pasek na nadgarstek i połączyć matę przewodem z dowolną metalową
częścią serwisowanego systemu. Po prawidłowym podłączeniu tych elementów części serwisowe można wyjąć z torby
antyelektrostatycznej i położyć bezpośrednio na macie. Komponenty wrażliwe na ładunki elektrostatyczne można bezpiecznie
trzymać w dłoni, na macie antystatycznej, w komputerze i w torbie.
● Pasek na nadgarstek i przewód łączący — pasek i przewód można połączyć bezpośrednio z metalowym komponentem
sprzętowym, jeśli mata antystatyczna nie jest wymagana, albo połączyć z matą, aby zabezpieczyć sprzęt tymczasowo umieszczony
7

na macie. Fizyczne połączenie między paskiem na nadgarstek, przewodem łączącym, matą antystatyczną i sprzętem jest nazywane
wiązaniem. Należy używać wyłącznie zestawów serwisowych zawierających pasek na nadgarstek, matę i przewód łączący. Nie
wolno korzystać z opasek bez przewodów. Należy pamiętać, że wewnętrzne przewody paska na nadgarstek są podatne na
uszkodzenia podczas normalnego użytkowania. Należy je regularnie sprawdzać za pomocą testera, aby uniknąć przypadkowego
uszkodzenia sprzętu przez wyładowania elektrostatyczne. Zaleca się testowanie paska na nadgarstek i przewodu łączącego co
najmniej raz w tygodniu.
● Tester paska antystatycznego na nadgarstek — przewody wewnątrz paska są podatne na uszkodzenia. W przypadku
korzystania z zestawu niemonitorowanego najlepiej jest testować pasek przed obsługą każdego zlecenia serwisowego, co
najmniej raz w tygodniu. Najlepiej jest używać testera paska na nadgarstek. W przypadku braku takiego testera należy
skontaktować się z biurem regionalnym. Aby przeprowadzić test, podłącz przewód łączący do testera założonego na nadgarstek,
a następnie naciśnij przycisk. Świecąca zielona dioda LED oznacza, że test zakończył się pomyślnie. Czerwona dioda LED i sygnał
dźwiękowy oznaczają niepowodzenie testu.
● Elementy izolacyjne — urządzenia wrażliwe na wyładowania elektrostatyczne, takie jak obudowa radiatora z tworzywa
sztucznego, należy trzymać z dala od wewnętrznych części o właściwościach izolujących, które często mają duży ładunek
elektryczny.
● Środowisko pracy — przed użyciem zestawu serwisowego ESD należy ocenić sytuację w lokalizacji klienta. Przykładowo sposób
użycia zestawu w środowisku serwerów jest inny niż w przypadku komputerów stacjonarnych lub przenośnych. Serwery są zwykle
montowane w stelażu w centrum danych, a komputery stacjonarne i przenośne zazwyczaj znajdują się na biurkach lub w boksach
pracowników. Poszukaj dużej, otwartej i płaskiej powierzchni roboczej, która pomieści zestaw ESD i zapewni dodatkowe miejsce
na naprawiany system. W tym miejscu nie powinno być także elementów izolacyjnych, które mogą powodować wyładowania
elektrostatyczne. Przed rozpoczęciem pracy z elementami sprzętowymi izolatory w obszarze roboczym, takie jak styropian i inne
tworzywa sztuczne, należy odsunąć co najmniej 30 cm od wrażliwych części.
● Opakowanie antyelektrostatyczne — wszystkie urządzenia wrażliwe na wyładowania elektrostatyczne należy wysyłać
i dostarczać w odpowiednio bezpiecznym opakowaniu. Zalecane są metalowe torby ekranowane. Uszkodzone części należy
zawsze zwracać w torbie elektrostatycznej i opakowaniu, w których zostały dostarczone. Torbę antyelektrostatyczną trzeba
złożyć i szczelnie zakleić. Należy również użyć tej samej pianki i opakowania, w którym dostarczono nową część. Urządzenia
wrażliwe na wyładowania elektrostatyczne należy po wyjęciu z opakowania umieścić na powierzchni roboczej zabezpieczonej
przed ładunkami elektrostatycznymi. Nie wolno kłaść części na zewnętrznej powierzchni torby antyelektrostatycznej, ponieważ
tylko jej wnętrze jest ekranowane. Części należy zawsze trzymać w ręce albo umieścić na macie antystatycznej, w systemie lub
wewnątrz torby antyelektrostatycznej.
● Transportowanie wrażliwych elementów — elementy wrażliwe na wyładowania elektrostatyczne, takie jak części zamienne lub
zwracane do firmy Dell, należy bezpiecznie transportować w torbach antyelektrostatycznych.
Ochrona przed ładunkami elektrostatycznymi — podsumowanie
Zaleca się, aby podczas naprawy produktów Dell wszyscy serwisanci używali tradycyjnego, przewodowego uziemiającego paska na
nadgarstek i ochronnej maty antystatycznej. Ponadto podczas serwisowania części wrażliwe należy trzymać z dala od elementów
izolacyjnych, a wrażliwe elementy trzeba transportować w torbach antyelektrostatycznych.
Transportowanie wrażliwych elementów
Podczas transportowania komponentów wrażliwych na wyładowania elektryczne, takich jak lub części zamienne lub części zwracane
do firmy Dell, należy koniecznie zapakować je w woreczki antystatyczne.
Podnoszenie sprzętu
Podczas podnoszenia ciężkiego sprzętu stosuj się do następujących zaleceń:
OSTRZEŻENIE: Nie podnoś w pojedynkę ciężaru o wadze większej niż ok. 22 kg. Należy zawsze uzyskiwać pomoc lub
korzystać z urządzenia do podnoszenia mechanicznego.
1. Rozstaw stopy tak, aby zachować równowagę. Ustaw je szeroko i stabilnie, a palce skieruj na zewnątrz.
2. Napnij mięśnie brzucha. Mięśnie brzucha wspierają kręgosłup podczas unoszenia, przenosząc ciężar ładunku.
3. Ciężary podnoś nogami, a nie plecami.
4. Trzymaj ładunek blisko siebie. Im bliżej znajduje się on kręgosłupa, tym mniejszy wywiera nacisk na plecy.
5. Podczas podnoszenia i kładzenia ładunku miej wyprostowane plecy. Nie zwiększaj ciężaru ładunku ciężarem swojego ciała. Unikaj
skręcania ciała i kręgosłupa.
6. Stosuj się do tych samych zaleceń w odwrotnej kolejności podczas kładzenia ładunku.
8

Po zakończeniu serwisowania komputera
Informacje na temat zadania
OSTRZEŻENIE: Pozostawienie nieużywanych lub nieprzykręconych śrub wewnątrz komputera może poważnie uszkodzić
komputer.
Kroki
1. Przykręć wszystkie śruby i sprawdź, czy wewnątrz komputera nie pozostały żadne nieużywane śruby.
2. Podłącz do komputera wszelkie urządzenia zewnętrzne, peryferyjne i kable odłączone przed rozpoczęciem pracy.
3. Zainstaluj karty pamięci, dyski i wszelkie inne elementy wymontowane przed rozpoczęciem pracy.
4. Podłącz komputer i wszystkie urządzenia peryferyjne do gniazdek elektrycznych.
5. Włącz komputer.
9

Wymontowywanie i instalowanie elementów
UWAGA: W zależności od zamówionej konfiguracji posiadany komputer może wyglądać nieco inaczej niż na ilustracjach w tym
dokumencie.
Zalecane narzędzia
Procedury przedstawione w tym dokumencie mogą wymagać użycia następujących narzędzi:
● Śrubokręt krzyżakowy nr 0, 1
● Rysik z tworzywa sztucznego
Wykaz śrub
UWAGA: Przy wykręcaniu śrub z elementów zalecane jest, aby zanotować typ oraz liczbę śrub, a następnie umieścić je
w pudełku na śruby. Umożliwia to przykręcenie właściwych śrub w odpowiedniej liczbie podczas ponownego instalowania
elementu.
UWAGA: Niektóre komputery mają powierzchnie magnetyczne. Przy instalowaniu elementów upewnij się, że na takich
powierzchniach nie zostały śruby.
UWAGA: Kolor śrub może się różnić w zależności od zamówionej konfiguracji.
Tabela 1. Wykaz śrub
Element do czego mocowany Typ śruby Ilość Ilustracja: śruba
Pokrywa dolna Zestaw podpórki na
nadgarstek
M2,5x9 2
Dysk SSD M.2 2230
w trzecim gnieździe M.2
Zestaw podpórki na
nadgarstek
M2x3 2
Dysk SSD M.2 2230
w pierwszym lub drugim
gnieździe M.2
Klamra montażowa M.2
2230
M2x3 Jedna na każdy dysk
SSD M.2 2230
Klamra mocująca M.2
2230 w pierwszym lub
drugim gnieździe M.2
Zestaw podpórki na
nadgarstek
M2x3 Jedna na każdy dysk
SSD M.2 2230
Dysk SSD M.2 2280 Zestaw podpórki na
nadgarstek
M2x3 Jedna na każdy dysk
SSD M.2 2280
Tylna pokrywa we/wy Zestaw podpórki na
nadgarstek
M2,5x5 2
Tylna pokrywa we/wy Zestaw podpórki na
nadgarstek
M2x4,5 2
Klamra karty sieci
bezprzewodowej
Lewy panel we/wy M2x3 1
Zestaw wyświetlacza Zestaw podpórki na
nadgarstek
M2,5x5 6
10

Tabela 1. Wykaz śrub
Element do czego mocowany Typ śruby Ilość Ilustracja: śruba
Bateria Zestaw podpórki na
nadgarstek
M2x4 4
Bateria Zestaw podpórki na
nadgarstek
M2x3 3
Złącze lewego panelu
we/wy
● Płyta główna
● Lewy panel we/wy
M2x4,5 4
Lewy panel we/wy Zestaw podpórki na
nadgarstek
M2x3 3
Złącze prawego panelu
we/wy
● Płyta główna
● Prawy panel we/wy
M2x3 2
Prawy panel we/wy Zestaw podpórki na
nadgarstek
M2x3 3
Wentylatory Zestaw podpórki na
nadgarstek
M2,5x5 2
Płyta główna Zestaw podpórki na
nadgarstek
M2x3 5
Zestaw wentylatora
i radiatora
Płyta główna M2x3 10
Klamra dysku SSD Zestaw podpórki na
nadgarstek
M2x4,5 3
Touchpad Zestaw podpórki na
nadgarstek
M2x2,5 4
Klamra gniazda zasilacza Zestaw podpórki na
nadgarstek
M2x3 2
Zestaw przycisku zasilania Zestaw podpórki na
nadgarstek
M2x1,9 2
Płyta kontrolera
klawiatury
Zestaw podpórki na
nadgarstek
M2x1,9 2
Klamra klawiatury Klawiatura M1,2x2,1 10
Klawiatura Zestaw podpórki na
nadgarstek
M1,2x1,6 28
Klamra klawiatury
mechanicznej
Klawiatura mechaniczna M1,2x2,5 15
Klawiatura mechaniczna Zestaw podpórki na
nadgarstek
M1.2x2 25
Główne elementy komputera Alienware M17 R4
Na poniższej ilustracji przedstawiono główne elementy komputera Alienware M17 R4.
11

1. Pokrywa dolna
2. Bateria
3. Osłona cieplna dysku SSD
4. Dysk SSD
12

5. Touchpad
6. kabel panelu we/wy
7. Klamra dysku SSD
8. Prawy panel we/wy
9. Płyta główna
10.Płyta kontrolera klawiatury
11. Głośniki
12. Podpórka na nadgarstek
13. Zestaw wyświetlacza
14.Lewy panel we/wy
15.Klawiatura
16.Klamra klawiatury
17.Zestaw wentylatora i radiatora
18.Zestaw przycisku zasilania
19.Klamra przycisku zasilania
20.Złącze zasilacza
21. Klamra gniazda zasilacza
22.Pokrywa tylnych złączy we/wy
pokrywa dolna
Wymontowywanie pokrywy dolnej
Wymagania
1. Wykonaj procedurę przedstawioną w sekcji
Przed przystąpieniem do serwisowania komputera.
Informacje na temat zadania
OSTRZEŻENIE: Przed przystąpieniem do podważania pokrywy dolnej upewnij się, że wszystkie śruby mocujące są
poluzowane.
Na ilustracji przedstawiono umiejscowienie i procedurę wymontowywania pokrywy dolnej.
13

14

Kroki
1. Wykręć dwie śruby (M2,5x9) mocujące pokrywę dolną do zestawu podpórki na nadgarstek.
2. Poluzuj sześć śrub osadzonych.
3. Rysikiem z tworzywa sztucznego podważ pokrywę dolną, zaczynając od szczelin przy otworach na śruby, aby uwolnić zaciski
pokrywy dolnej z zestawu podpórki na nadgarstek.
4. Poruszając się wzdłuż boków, podważ pokrywę dolną.
5. Zdejmij pokrywę dolną z zestawu podpórki na nadgarstek.
6. Odłącz baterię od płyty głównej.
UWAGA: Kabel baterii należy odłączyć tylko wtedy, gdy zamierzasz odłączać kolejne elementy od komputera.
7. Naciśnij przycisk zasilania i przytrzymaj go przez 5 sekund, aby uziemić komputer i usunąć pozostałe ładunki elektryczne.
Instalowanie pokrywy dolnej
Wymagania
W przypadku wymiany elementu przed wykonaniem procedury instalacji wymontuj wcześniej zainstalowany element.
Informacje na temat zadania
Na ilustracji przedstawiono umiejscowienie i procedurę instalacji pokrywy dolnej.
15

16

Kroki
1. Podłącz kabel akumulatora do płyty głównej, jeżeli dotyczy.
2. Wsuń pokrywę dolną pod pokrywę tylnego panelu we/wy, dopasowując wycięcia, a następnie wciśnij pokrywę dolną, aby ją
osadzić na zestawie podpórki na nadgarstek.
3. Dokręć cztery śruby osadzone mocujące pokrywę dolną.
4. Wkręć dwie śruby (M2,5x9) mocujące pokrywę dolną do zestawu podpórki na nadgarstek.
Kolejne kroki
1. Wykonaj procedurę przedstawioną w sekcji
Po zakończeniu serwisowania komputera.
Dysk SSD — pierwsze gniazdo M.2
Wymontowywanie dysku SSD 2280 z pierwszego gniazda M.2
Wymagania
1. Wykonaj procedurę przedstawioną w sekcji Przed przystąpieniem do serwisowania komputera.
2. Wymontuj
pokrywę dolną.
Informacje na temat zadania
UWAGA: Ta procedura dotyczy tylko komputerów wyposażonych w dysk SSD 2280 w pierwszym gnieździe M.2.
17

UWAGA: W zależności od zamówionej konfiguracji komputer obsługuje w pierwszym gnieździe M.2 dysk SSD 2230 lub 2280.
Na ilustracji przedstawiono umiejscowienie i procedurę wymontowywania dysku SSD 2280 z pierwszego gniazda M.2.
Kroki
1. Wykręć śrubę (M2x3) mocującą osłonę termiczną dysku SSD do zestawu podpórki na nadgarstek.
UWAGA: Osłona termiczna jest zainstalowana tylko wtedy, gdy pojemność dysku SSD wynosi 512 GB lub więcej.
2. Unieś i zdejmij osłonę termiczną z dysku SSD M.2 2280.
3. Przesuń i wyjmij dysk SSD M.2 2280 z gniazda na kartę M.2 na płycie głównej.
Instalowanie dysku SSD 2280 w pierwszym gnieździe M.2
Wymagania
W przypadku wymiany elementu przed wykonaniem procedury instalacji wymontuj wcześniej zainstalowany element.
Informacje na temat zadania
UWAGA: Ta procedura ma zastosowanie w przypadku instalowania dysku SSD 2280 w pierwszym gnieździe M.2.
UWAGA: W zależności od zamówionej konfiguracji komputer obsługuje w pierwszym gnieździe M.2 dysk SSD 2230 lub 2280.
UWAGA: W przypadku dysku SSD o pojemności 512 GB lub wyższej wymagana jest osłona termiczna w celu optymalnego
odprowadzania ciepła. Jeśli po zakupie komputera zainstalujesz większy dysk SSD, skontaktuj się z działem pomocy technicznej
firmy Dell w celu zakupienia osłony termicznej.
Na ilustracji przedstawiono umiejscowienie i procedurę instalacji dysku SSD 2280.
18

Kroki
1. Dopasuj wycięcie w karcie SSD M.2 2280 do zaczepu na gnieździe M.2 na płycie głównej.
2. Wsuń dysk SSD M.2 2280 do gniazda na kartę M.2 na płycie głównej.
UWAGA: Następny krok ma zastosowanie tylko wtedy, gdy pojemność dysku SSD wynosi 512 GB lub więcej.
3. Dopasuj otwór na śrubę w osłonie termicznej dysku SSD do otworu w zestawie podpórki na nadgarstek.
4. Wkręć śrubę (M2x3) mocującą dysk SSD M.2 2280 do zestawu podpórki na nadgarstek i klawiatury.
Kolejne kroki
1. Zainstaluj pokrywę dolną.
2. Wykonaj procedurę przedstawioną w sekcji Po zakończeniu serwisowania komputera.
Wymontowywanie dysku SSD 2230 z pierwszego gniazda M.2
Wymagania
1. Wykonaj procedurę przedstawioną w sekcji Przed przystąpieniem do serwisowania komputera.
2. Wymontuj pokrywę dolną.
Informacje na temat zadania
UWAGA: Ta procedura dotyczy tylko komputerów wyposażonych w dysk SSD 2230 w pierwszym gnieździe M.2.
UWAGA: W zależności od zamówionej konfiguracji komputer obsługuje w pierwszym gnieździe M.2 dysk SSD 2230 lub 2280.
Na ilustracji przedstawiono umiejscowienie i procedurę wymontowywania dysku SSD 2230 z pierwszego gniazda M.2.
19

Kroki
1. Wykręć śrubę (M2x3) mocującą osłonę termiczną do klamry mocującej M.2 2230.
UWAGA: Osłona termiczna jest zainstalowana tylko wtedy, gdy pojemność dysku SSD wynosi 512 GB lub więcej.
2. Zdejmij osłonę termiczną z dysku SSD M.2 2230.
3. Wyjmij dysk SSD M.2 2230 z gniazda na kartę M.2 na płycie głównej.
4. Wykręć śrubę (M2x3) mocującą klamrę montażową M.2 2230 do zestawu podpórki na nadgarstek.
5. Zdejmij klamrę mocującą M.2 2230 z zestawu podpórki na nadgarstek.
Instalowanie dysku SSD 2230 w pierwszym gnieździe M.2
Wymagania
W przypadku wymiany elementu przed wykonaniem procedury instalacji wymontuj wcześniej zainstalowany element.
Informacje na temat zadania
UWAGA: Ta procedura ma zastosowanie w przypadku instalowania dysku SSD 2230 w pierwszym gnieździe M.2.
20
Strona się ładuje...
Strona się ładuje...
Strona się ładuje...
Strona się ładuje...
Strona się ładuje...
Strona się ładuje...
Strona się ładuje...
Strona się ładuje...
Strona się ładuje...
Strona się ładuje...
Strona się ładuje...
Strona się ładuje...
Strona się ładuje...
Strona się ładuje...
Strona się ładuje...
Strona się ładuje...
Strona się ładuje...
Strona się ładuje...
Strona się ładuje...
Strona się ładuje...
Strona się ładuje...
Strona się ładuje...
Strona się ładuje...
Strona się ładuje...
Strona się ładuje...
Strona się ładuje...
Strona się ładuje...
Strona się ładuje...
Strona się ładuje...
Strona się ładuje...
Strona się ładuje...
Strona się ładuje...
Strona się ładuje...
Strona się ładuje...
Strona się ładuje...
Strona się ładuje...
Strona się ładuje...
Strona się ładuje...
Strona się ładuje...
Strona się ładuje...
Strona się ładuje...
Strona się ładuje...
Strona się ładuje...
Strona się ładuje...
Strona się ładuje...
Strona się ładuje...
Strona się ładuje...
Strona się ładuje...
Strona się ładuje...
Strona się ładuje...
Strona się ładuje...
Strona się ładuje...
Strona się ładuje...
Strona się ładuje...
Strona się ładuje...
Strona się ładuje...
Strona się ładuje...
Strona się ładuje...
Strona się ładuje...
Strona się ładuje...
Strona się ładuje...
Strona się ładuje...
Strona się ładuje...
Strona się ładuje...
Strona się ładuje...
Strona się ładuje...
Strona się ładuje...
Strona się ładuje...
-
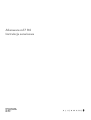 1
1
-
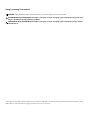 2
2
-
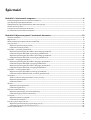 3
3
-
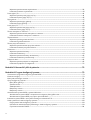 4
4
-
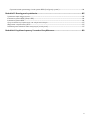 5
5
-
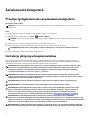 6
6
-
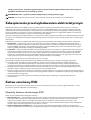 7
7
-
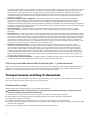 8
8
-
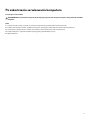 9
9
-
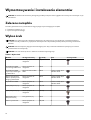 10
10
-
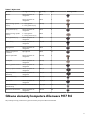 11
11
-
 12
12
-
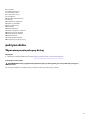 13
13
-
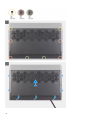 14
14
-
 15
15
-
 16
16
-
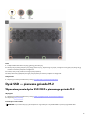 17
17
-
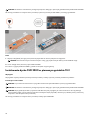 18
18
-
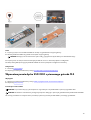 19
19
-
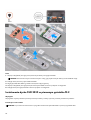 20
20
-
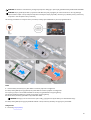 21
21
-
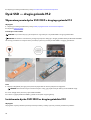 22
22
-
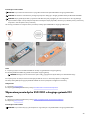 23
23
-
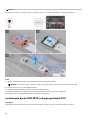 24
24
-
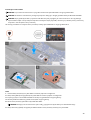 25
25
-
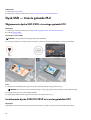 26
26
-
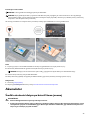 27
27
-
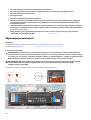 28
28
-
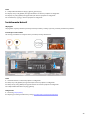 29
29
-
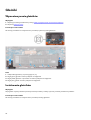 30
30
-
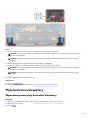 31
31
-
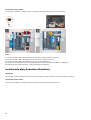 32
32
-
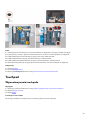 33
33
-
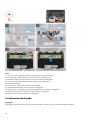 34
34
-
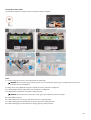 35
35
-
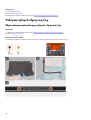 36
36
-
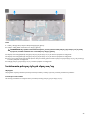 37
37
-
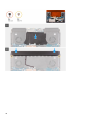 38
38
-
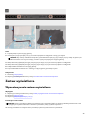 39
39
-
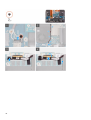 40
40
-
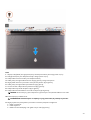 41
41
-
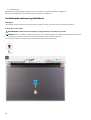 42
42
-
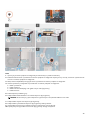 43
43
-
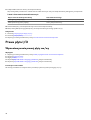 44
44
-
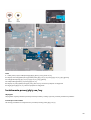 45
45
-
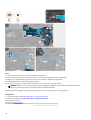 46
46
-
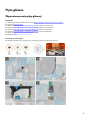 47
47
-
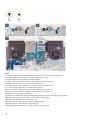 48
48
-
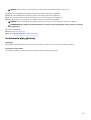 49
49
-
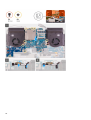 50
50
-
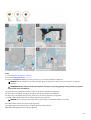 51
51
-
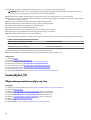 52
52
-
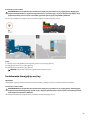 53
53
-
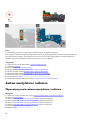 54
54
-
 55
55
-
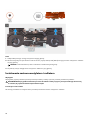 56
56
-
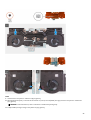 57
57
-
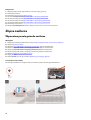 58
58
-
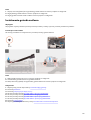 59
59
-
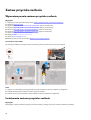 60
60
-
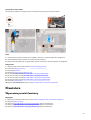 61
61
-
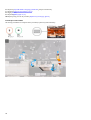 62
62
-
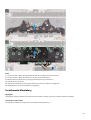 63
63
-
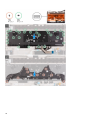 64
64
-
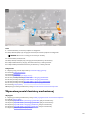 65
65
-
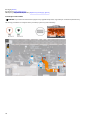 66
66
-
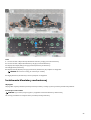 67
67
-
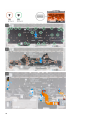 68
68
-
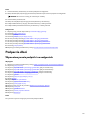 69
69
-
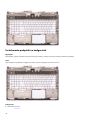 70
70
-
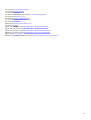 71
71
-
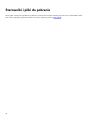 72
72
-
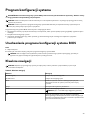 73
73
-
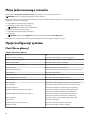 74
74
-
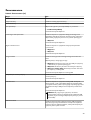 75
75
-
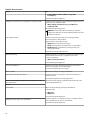 76
76
-
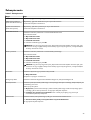 77
77
-
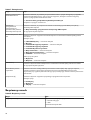 78
78
-
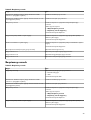 79
79
-
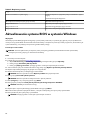 80
80
-
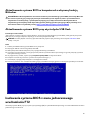 81
81
-
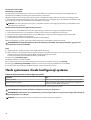 82
82
-
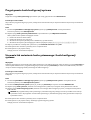 83
83
-
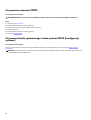 84
84
-
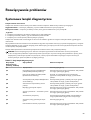 85
85
-
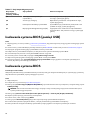 86
86
-
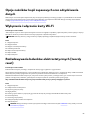 87
87
-
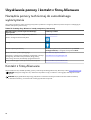 88
88
Powiązane artykuły
-
Alienware m15 R4 Instrukcja obsługi
-
Alienware m17 R3 Instrukcja obsługi
-
Alienware m15 R6 Instrukcja obsługi
-
Alienware x17 R1 Instrukcja obsługi
-
Alienware Area-51m R2 Instrukcja obsługi
-
Alienware m15 R3 Instrukcja obsługi
-
Alienware m15 Ryzen Edition R5 Instrukcja obsługi
-
Alienware x15 R1 Instrukcja obsługi
-
Alienware m17 R4 instrukcja
-
Alienware 17 R4 instrukcja