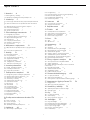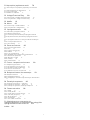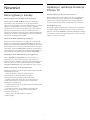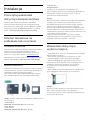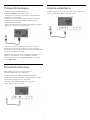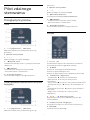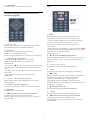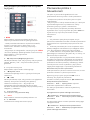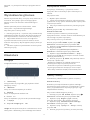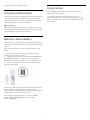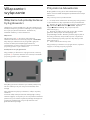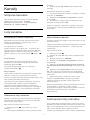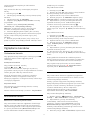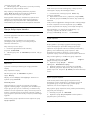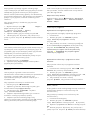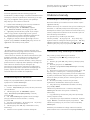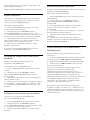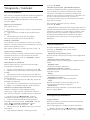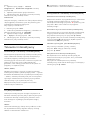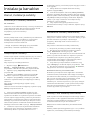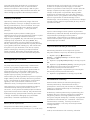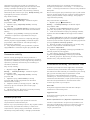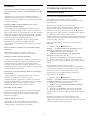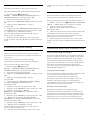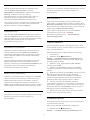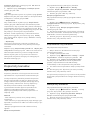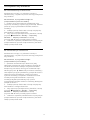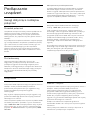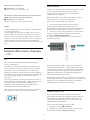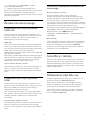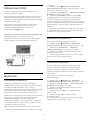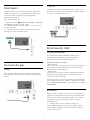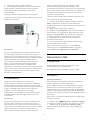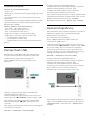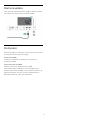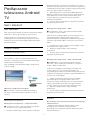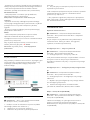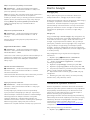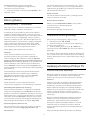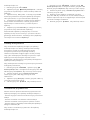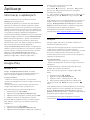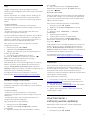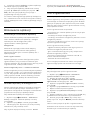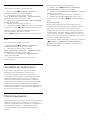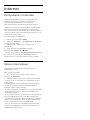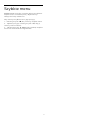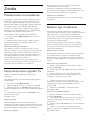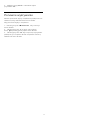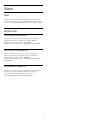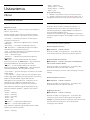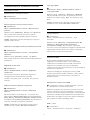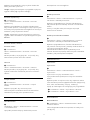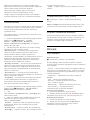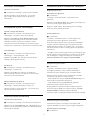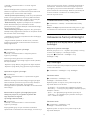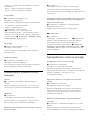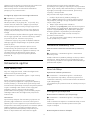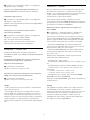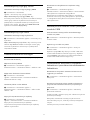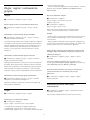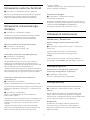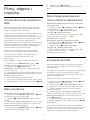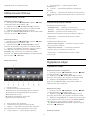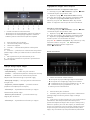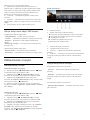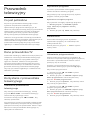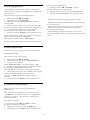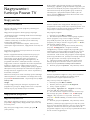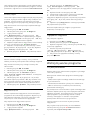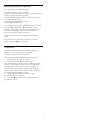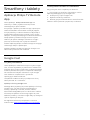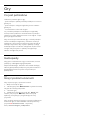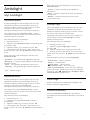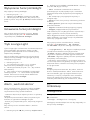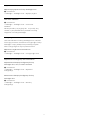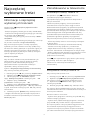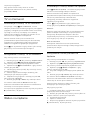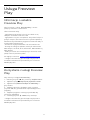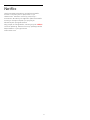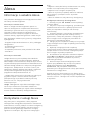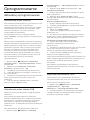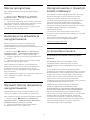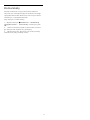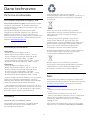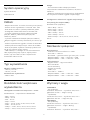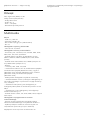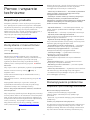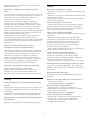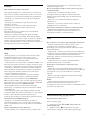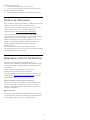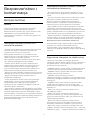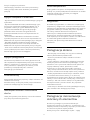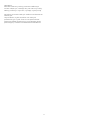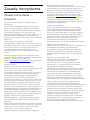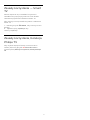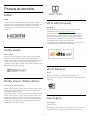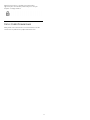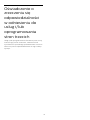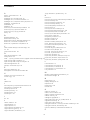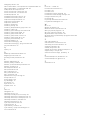Philips 50PUS8804/12 Instrukcja obsługi
- Kategoria
- Telewizory LCD
- Typ
- Instrukcja obsługi
Niniejsza instrukcja jest również odpowiednia dla

Register your product and get support at
8804 series
www.philips.com/TVsupport
Instrukcja obsługi
50PUS8804
55PUS8804

Spis treści
1 Nowości 4
1.1 Ekran główny i kanały 4
1.2 Aplikacje i aplikacja Kolekcja Philips TV 4
2 Instalacja 5
2.1 Przeczytaj wskazówki dotyczące bezpieczeństwa
5
2.2 Montaż telewizora na podstawie lub na ścianie
5
2.3 Wskazówki dotyczące wyboru miejsca 5
2.4 Przewód zasilający 5
2.5 Przewód antenowy 6
2.6 Antena satelitarna 6
3 Pilot zdalnego sterowania 7
3.1 Przegląd przycisków 7
3.2 Parowanie pilota z telewizorem 9
3.3 Wyszukiwanie głosowe 10
3.4 Klawiatura 10
3.5 Czujnik podczerwieni 11
3.6 Baterie i akumulatory 11
3.7 Czyszczenie 11
4 Włączanie i wyłączanie 12
4.1 Włączanie lub przełączanie w tryb gotowości
12
4.2 Przyciski na telewizorze 12
5 Kanały 13
5.1 Strojenie kanałów 13
5.2 Listy kanałów 13
5.3 Sortowanie listy kanałów 13
5.4 Oglądanie kanałów 14
5.5 Ulubione kanały 17
5.6 Telegazeta / teletekst 18
5.7 Telewizor interaktywny 20
6 Instalacja kanałów 21
6.1 Kanał, instalacja satelity 21
6.2 Instalacja naziemna 24
6.3 Kopia listy kanałów 27
7 Podłączanie urządzeń 29
7.1 Uwagi dotyczące rodzajów połączeń 29
7.2 Moduł CAM z kartą chipową — CI+ 30
7.3 Zestaw kina domowego 31
7.4 Smartfony i tablety 31
7.5 Odtwarzacz płyt Blu-ray 31
7.6 Odtwarzacz DVD 31
7.7 Bluetooth 32
7.8 Słuchawki 32
7.9 Konsola do gier 33
7.10 Dysk twardy USB 33
7.11 Klawiatura USB 34
7.12 Pamięć flash USB 35
7.13 Aparat fotograficzny 35
7.14 Kamera wideo 35
7.15 Komputer 36
8 Podłączanie telewizora Android TV
37
8.1 Sieć i Internet 37
8.2 Konto Google 39
8.3 Ekran główny 40
8.4 Aplikacja Kolekcja Philips TV 40
9 Aplikacje 42
9.1 Informacje o aplikacjach 42
9.2 Google Play 42
9.3 Uruchamianie i zatrzymywanie aplikacji 43
9.4 Blokowanie aplikacji 44
9.5 Zarządzanie aplikacjami 45
9.6 Przechowywanie 45
10 Internet 46
10.1 Korzystanie z Internetu 46
10.2 Opcje internetowe 46
11 Szybkie menu 47
12 Źródła 48
12.1 Przełączanie na urządzenie 48
12.2 Opcje dotyczące sygnału TV 48
12.3 Nazwa i typ urządzenia 48
12.4 Ponowne wykrywanie 49
13 Sieci 50
13.1 Sieć 50
13.2 Bluetooth 50
14 Ustawienia 51
14.1 Obraz 51
14.2 Dźwięk 54
14.3 Ustawienia funkcji Ambilight 56
14.4 Sprawdzanie zużycia energii 57
14.5 Ustawienia ogólne 58
14.6 Zegar, region i ustawienia języka 60
14.7 Ustawienia systemu Android 61
14.8 Ustawienia uniwersalnego dostępu 62
14.9 Ustawienia blokowania 62
15 Filmy, zdjęcia i muzyka 64
15.1 Z komputera lub urządzenia NAS 64
15.2 Menu Ulubione 64
15.3 Menu Najpopularniejsze i menu Ostatnio
odtwarzane 64
15.4 Z połączenia USB 64
15.5 Odtwarzanie filmów 65
15.6 Oglądanie zdjęć 65
15.7 Odtwarzanie muzyki 67
16 Przewodnik telewizyjny 68
16.1 Co jest potrzebne 68
16.2 Dane przewodnika TV 68
16.3 Korzystanie z przewodnika telewizyjnego 68
17 Nagrywanie i funkcja Pause TV 70
17.1 Nagrywanie 70
17.2 Wstrzymywanie programu 71
18 Smartfony i tablety 73
18.1 Aplikacja Philips TV Remote App 73
18.2 Google Cast 73
19 Gry 74
19.1 Co jest potrzebne 74
19.2 Gamepady 74
19.3 Graj z poziomu konsoli 74
20 Ambilight 75
20.1 Styl Ambilight 75
20.2 Wyłączanie funkcji Ambilight 75
20.3 Ustawienia funkcji Ambilight 76
20.4 Tryb Lounge Light 76
20.5 Alarm „wschód słońca” 76
20.6 Ambisleep 76
2

21 Najczęściej wybierane treści 78
21.1 Informacje o najczęściej wybieranych treściach
78
21.2 Zainstalowane w telewizorze 78
21.3 TV on Demand 79
21.4 Wideo na żądanie 79
22 Usługa Freeview Play 80
22.1 Informacje o usłudze Freeview Play 80
22.2 Korzystanie z usługi Freeview Play 80
23 Netflix 81
24 Alexa 82
24.1 Informacje o usłudze Alexa 82
24.2 Korzystanie z usługi Alexa 82
25 Oprogramowanie 83
25.1 Aktualizuj oprogramowanie 83
25.2 Wersja oprogramow. 83
25.3 Automatyczna aktualizacja oprogramowania
84
25.4 Wyświetl historię aktualizacji oprogramowania
84
25.5 Oprogramowanie o otwartym kodzie źródłowym
84
25.6 Licencja Open Source 84
25.7 Komunikaty 84
26 Dane techniczne 86
26.1 Ochrona środowiska 86
26.2 Moc 86
26.3 System operacyjny 86
26.4 Odbiór 87
26.5 Typ wyświetlacza 87
26.6 Rozdzielczość wejściowa wyświetlacza 87
26.7 Możliwości połączeń 87
26.8 Wymiary i waga 87
26.9 Dźwięk 88
26.10 Multimedia 88
27 Pomoc i wsparcie techniczne 89
27.1 Rejestracja produktu 89
27.2 Korzystanie z menu Pomoc 89
27.3 Rozwiązywanie problemów 89
27.4 Pomoc w Internecie 92
27.5 Naprawa i pomoc techniczna 92
28 Bezpieczeństwo i konserwacja 93
28.1 Bezpieczeństwo 93
28.2 Pielęgnacja ekranu 94
28.3 Pielęgnacja i konserwacja skórzanych elementów
94
29 Zasady korzystania 96
29.1 Zasady korzystania — telewizor 96
29.2 Zasady korzystania — Smart TV 96
29.3 Zasady korzystania, Kolekcja Philips TV 97
30 Prawa autorskie 98
30.1 HDMI 98
30.2 Dolby Audio 98
30.3 Dolby Vision i Dolby Atmos 98
30.4 DTS-HD (kursywa) 98
30.5 Wi-Fi Alliance 98
30.6 Kensington 98
30.7 Inne znaki towarowe 99
31 Oświadczenie o zrzeczeniu się
odpowiedzialności w odniesieniu do usług i/lub
oprogramowania stron trzecich 100
Indeks 101
3

1
Nowości
1.1
Ekran główny i kanały
Nowy program uruchamiający ekran główny
Naciśnij przycisk HOME na pilocie zdalnego
sterowania, aby wyświetlić nowy ekran Android
Home. W tym miejscu można zdecydować, co chcesz
obejrzeć, przeglądając opcje rozrywki z aplikacji i
telewizji na żywo. Na ekranie głównym są dostępne
kanały, które pozwolą ci odkryć wspaniałe treści z
ulubionych aplikacji. Możesz także dodać dodatkowe
kanały lub znaleźć nowe aplikacje, aby mieć dostęp
do jeszcze większej ilości treści.
Kanał „Play Next” (Odtwarzaj następny)
Zawsze możesz wiedzieć, co obejrzeć w następnej
kolejności, przeglądając kanał Play Next na ekranie
głównym. Rozpocznij oglądanie od miejsca, w którym
skończyłeś(-aś) i otrzymuj powiadomienia o nowych
odcinkach w kanale Play Next. Naciśnij i przytrzymaj
przycisk Select na filmie lub programie telewizyjnym,
aby dodać go bezpośrednio do kanału Play Next.
Otwieranie menu Ustawienia ze strony głównej
Menu Wszystkie ustawienia można otworzyć za
pomocą ikony w prawym górnym rogu. W menu
telewizora firmy Philips, otwieranym bezpośrednio za
pomocą pilota, można także znaleźć menu Często
używane ustawienia oraz standardowe opcje menu.
Pasek systemowy na ekranie głównym
Pasek systemowy na górze ekranu głównego zawiera
następujące funkcje.
- Przycisk Szukaj: służy do uruchamiania
wyszukiwania w wyszukiwarce Google z
wprowadzaniem głosowym lub tekstowym.
- Źródło wejściowe: służy do uruchamiania listy
źródeł wejściowych i przełączania na dowolne
podłączone urządzenie.
- Powiadomienia: służy do dostarczania wiadomości
o systemie Smart TV.
- Ustawienia: służy do uzyskiwania dostępu do
menu wszystkich ustawień i dostosowywania
ustawień telewizora.
- Zegar: służy do pokazywania zegara
systemowego.
1.2
Aplikacje i aplikacja Kolekcja
Philips TV
Ulubione aplikacje w pierwszym wierszu
Więcej aplikacji można znaleźć na stronie Aplikacje,
którą otwiera się przez kliknięcie ikony Aplikacje z
lewej strony wiersza aplikacji. Na stronie Aplikacje
można także dodać kolejne aplikacje jako ulubione.
Kolekcja Philips TV
Wszystkie aplikacje premium są dostępne w aplikacji
Kolekcja Philips TV. Możesz ją otworzyć za pomocą
banera w wierszu Aplikacje. Aplikacja Kolekcja Philips
TV zawiera również rekomendacje dotyczące nowych
aplikacji i inne informacje.
4

2
Instalacja
2.1
Przeczytaj wskazówki
dotyczące bezpieczeństwa
Przed rozpoczęciem korzystania z telewizora
przeczytaj wskazówki dotyczące bezpieczeństwa.
Aby przeczytać wskazówki, w menu Pomoc naciśnij
kolorowy przycisk Słowa kluczowe i wyszukaj
temat Informacje dotyczące bezpieczeństwa.
2.2
Montaż telewizora na
podstawie lub na ścianie
Podstawa telewizora
Sposób zamontowania podstawy telewizora opisano
w skróconej instrukcji obsługi dołączonej do
telewizora. Jeżeli zgubisz tę instrukcję, możesz ją
pobrać ze strony internetowej www.philips.com.
Wprowadź na stronie numer modelu telewizora, aby
pobrać odpowiednią Skróconą instrukcję obsługi.
Montaż naścienny
Telewizor jest także przystosowany do zamocowania
na wsporniku do montażu naściennego zgodnego ze
standardem VESA (do nabycia osobno).
Skorzystaj z kodu VESA znajdującego się poniżej w
celu zakupu wspornika do montażu naściennego. . .
Uwaga: Umieść subwoofer w odległości większej niż 2
cm od ściany.
• 50PUS8804
VESA MIS-F 300x200, M6 ( min.: 10 mm,
maks.:16 mm )
• 55PUS8804
VESA MIS-F 300x200, M6 (min.: 10 mm,
maks.:16 mm)
Przygotowanie
Upewnij się, że metalowe śruby służące do
zamocowania telewizora do wspornika zgodnego ze
standardem VESA wchodzą na około 10 mm w
gwintowane tulejki telewizora.
Uwaga
Montaż naścienny telewizora wymaga odpowiednich
umiejętności i powinien być wykonywany przez
wykwalifikowanych pracowników serwisu. Sposób
zamocowania telewizora na ścianie powinien
spełniać wymogi bezpieczeństwa z uwzględnieniem
ciężaru telewizora. Przed ustawieniem telewizora w
odpowiednim położeniu należy również zapoznać się
z zasadami bezpieczeństwa.
Firma TP Vision Europe B.V. nie ponosi żadnej
odpowiedzialności za niewłaściwy montaż ani za
wypadki i obrażenia wynikłe z montażu.
2.3
Wskazówki dotyczące
wyboru miejsca
• Ustaw telewizor w pozycji, w której światło nie pada
bezpośrednio na ekran.
• Przyciemnij oświetlenie w pomieszczeniu, aby
uzyskać najlepszy efekt oświetlenia Ambilight.
• Idealna odległość do oglądania telewizji to od
dwukrotności do pięciokrotności przekątnej ekranu
telewizora. W pozycji siedzącej oczy powinny
znajdować się na wysokości środka ekranu
telewizora.
• W przypadku montażu telewizora na ścianie ustaw
go w odległości maksymalnie 15 cm od ściany.
Uwaga:
Należy trzymać telewizor z dala od źródeł kurzu lub
pyłu, takich jak piece. Zaleca się regularne
czyszczenie z kurzu w celu uniknięcia wnikania kurzu
do wnętrza telewizora.
5

2.4
Przewód zasilający
• Podłącz przewód zasilający do
gniazda POWER z tyłu telewizora.
• Upewnij się, że przewód zasilający jest dokładnie
podłączony do gniazda.
• Upewnij się, że zapewniony jest łatwy dostęp do
wtyczki przewodu zasilającego podłączonej do
gniazdka elektrycznego.
• Podczas odłączania przewodu zasilającego zawsze
ciągnij za wtyczkę, nie za przewód.
Telewizor pochłania bardzo mało prądu w trybie
gotowości, jednak jeśli telewizor nie jest używany
przez długi czas, to odłączenie przewodu zasilającego
pozwoli oszczędzać energię.
Dalsze informacje na temat włączania i wyłączania
telewizora znajdziesz w menu Pomoc. Naciśnij
kolorowy przycisk Słowa kluczowe i wyszukaj
frazę Włączanie.
2.5
Przewód antenowy
Włóż dokładnie wtyczkę antenową do
gniazda Antenna z tyłu telewizora.
Możesz podłączyć własną antenę lub sygnał
antenowy z anteny zbiorczej. Użyj koncentrycznego
złącza antenowego RF IEC 75 omów.
Użyj tego złącza antenowego dla sygnałów
wejściowych DVB-T i DVB-C.
2.6
Antena satelitarna
Podłącz złącze typu F anteny satelitarnej do gniazda
anteny satelitarnej SAT z tyłu telewizora.
6

3
Pilot zdalnego
sterowania
3.1
Przegląd przycisków
Góra
1 - Tryb gotowości / Włączenie
Włączanie telewizora i przełączanie go w tryb
gotowości.
2. Mikrofon funkcji VOICE
3 -
Wybór jednego ze stylów Ambilight.
4 - Szybkie menu
Otwieranie Szybkiego menu z typowymi funkcjami
telewizora.
5 - SOURCES / PAIR
• Otwieranie lub zamykanie menu Źródła.
• Parowanie pilota z telewizorem.
6 — Google Assistant™
Uruchomienie programu Google Assistant™.
Góra (modele przeznaczone na rynek
brytyjski)
1 - Tryb gotowości / Włączenie
Włączanie telewizora i przełączanie go w tryb
gotowości.
2. Mikrofon funkcji VOICE
3 -
Wybór jednego ze stylów Ambilight.
4 — Kolekcja Philips TV
Uruchamianie aplikacji Kolekcja Philips TV.
5 - SOURCES / PAIR
• Otwieranie lub zamykanie menu Źródła.
• Parowanie pilota z telewizorem.
6 — Google Assistant™
Uruchomienie programu Google Assistant™.
Środek
1 - Przycisk OK
Potwierdzenie wyboru lub ustawienia. Otwieranie
listy kanałów podczas oglądania telewizji.
2 - BACK
Powrót do ostatniego wybranego kanału.
Powrót do poprzedniego menu.
Powrót do poprzedniej strony aplikacji/internetowej.
3 - Odtwarzanie i nagrywanie
• Odtwarzanie , służący do odtwarzania.
• Wstrzymanie , służący do wstrzymania
odtwarzania
• Zatrzymanie , służący do zatrzymania odtwarzania
• Przewijanie do tyłu , służący do przewijania do
tyłu
• Przewijanie do przodu , służący do przewijania
do przodu
• Nagrywanie , służący do rozpoczynania
nagrywania
4 - Kolorowe przyciski
Bezpośredni wybór opcji. Niebieski przycisk
otwiera pomoc.
5 - Strzałki/ przyciski nawigacyjne
Poruszanie się w górę, w dół, w lewo lub w prawo.
6 - HOME
Otwieranie menu głównego.
7

7 - OPTIONS
Otwieranie lub zamykanie menu Opcje.
Środek (modele przeznaczone na
rynek brytyjski)
1 - Przycisk OK
Potwierdzenie wyboru lub ustawienia. Otwieranie
listy kanałów podczas oglądania telewizji.
2 - BACK
Powrót do ostatniego wybranego kanału.
Powrót do poprzedniego menu.
Powrót do poprzedniej strony aplikacji/internetowej.
3 - Odtwarzanie i nagrywanie
• Odtwarzanie , służący do odtwarzania.
• Wstrzymanie , służący do wstrzymania
odtwarzania
• Zatrzymanie , służący do zatrzymania odtwarzania
• Przewijanie do tyłu , służący do przewijania do
tyłu
• Przewijanie do przodu , służący do przewijania
do przodu
• Nagrywanie , służący do rozpoczynania
nagrywania
4 - Kolorowe przyciski
Bezpośredni wybór opcji. Niebieski przycisk
otwiera pomoc.
5 - Strzałki/ przyciski nawigacyjne
Poruszanie się w górę, w dół, w lewo lub w prawo.
6 - HOME
Otwieranie menu głównego.
7 — Przewodnik telewizyjny/Lista kanałów
Otwieranie lub zamykanie przewodnika
telewizyjnego. Przytrzymaj przycisk, aby otworzyć
listę kanałów.
Dół
1.
Bezpośrednie otwieranie aplikacji Netflix. Przy
włączonym telewizorze lub w trybie gotowości.
• Jeżeli posiadasz abonament w platformie Netflix,
możesz z niej korzystać w połączeniu z tym
telewizorem. Telewizor musi być połączony z
Internetem.
• Aby przejść do usługi Netflix, naciśnij przycisk
i uruchom aplikację. Aplikację Netflix można otworzyć
bezpośrednio z trybu gotowości.
www.netflix.com
2 - Wyciszenie/Regulacja głośności
Naciśnij środkową część, aby wyciszyć lub przywrócić
dźwięk. Naciśnij + lub -, aby dostosować poziom
głośności.
3 - Przyciski numeryczne
Bezpośredni wybór kanału telewizyjnego.
4 - TEXT
Otwieranie lub zamykanie telegazety/teletekstu.
5 - - EXIT
Naciśnij środkową część, aby powrócić do oglądania
telewizji. Zatrzymanie interaktywnej aplikacji
telewizora. Naciśnij + lub -, aby przejść do
następnego lub poprzedniego kanału na liście
kanałów. Otwieranie następnej lub poprzedniej strony
telegazety / teletekstu.
6 - Kolekcja Philips TV
Uruchamianie aplikacji Kolekcja Philips TV.
7 —
Bezpośrednie otwieranie aplikacji Rakuten TV.
8 - Przewodnik telewizyjny/Lista kanałów
Otwieranie lub zamykanie przewodnika
telewizyjnego. Przytrzymaj przycisk, aby otworzyć
listę kanałów.
8

Dół (modele przeznaczone na rynek
brytyjski)
1.
Bezpośrednie otwieranie aplikacji Netflix. Przy
włączonym telewizorze lub w trybie gotowości.
• Jeżeli posiadasz abonament w platformie Netflix,
możesz z niej korzystać w połączeniu z tym
telewizorem. Telewizor musi być połączony z
Internetem.
• Aby przejść do usługi Netflix, naciśnij przycisk
i uruchom aplikację. Aplikację Netflix można otworzyć
bezpośrednio z trybu gotowości.
www.netflix.com
2 - Wyciszenie/Regulacja głośności
Naciśnij środkową część, aby wyciszyć lub przywrócić
dźwięk. Naciśnij + lub -, aby dostosować poziom
głośności.
3 - Przyciski numeryczne
Bezpośredni wybór kanału telewizyjnego.
4 - Szybkie menu
Otwieranie Szybkiego menu z typowymi funkcjami
telewizora.
5 - - EXIT
Naciśnij środkową część, aby powrócić do oglądania
telewizji. Zatrzymanie interaktywnej aplikacji
telewizora. Naciśnij + lub -, aby przejść do
następnego lub poprzedniego kanału na liście
kanałów. Otwieranie następnej lub poprzedniej strony
telegazety / teletekstu.
6 - Freeview Play
Uruchamianie usługi Freeview Play.
7 —
Bezpośrednie otwieranie aplikacji Rakuten TV.
8 — OPTIONS
Otwieranie lub zamykanie menu Opcje.
3.2
Parowanie pilota z
telewizorem
Ten pilot używa technologii Bluetooth oraz
podczerwieni do korzystania z funkcji telewizora.
• Z większości poleceń da się korzystać w trybie
podczerwieni.
• Aby korzystać z funkcji zaawansowanych, takich jak
wyszukiwanie głosowe czy klawiatura, należy
sparować (połączyć) pilota z telewizorem.
Po rozpoczęciu początkowej instalacji telewizor
wyświetla monit o przytrzymanie przycisku PAIR. Po
wykonaniu tej czynności parowanie zostaje
zakończone.
Uwaga:
1 - Gdy telewizor pomyślnie przejdzie w tryb
parowania, niebieska kontrolka w kształcie pierścienia
wokół mikrofonu w przedniej części pilota zacznie
migać.
2 - Podczas parowania pilot musi znajdować się w
bliskiej odległości od telewizora (w odległości maks.
1 m), aby parowanie zakończyło się pomyślnie.
3 - Jeżeli telewizor nie wyświetli pola sterowania
głosowego po naciśnięciu przycisku , to znaczy, że
parowanie się nie powiodło.
4 - Przed przejściem w tryb parowania zaleca się
poczekać do momentu całkowitego uruchomienia
urządzenia i włączenia wszystkich procesów w tle,
ponieważ komunikat powitalny zawierający dalsze
instrukcje może zostać wyświetlony zbyt późno,
negatywnie wpływając na procedurę parowania.
Parowanie lub ponowne parowanie
Jeśli sparowanie z pilotem zostanie utracone, można
sparować telewizor z pilotem jeszcze raz.
Wystarczy przytrzymać przycisk PAIR na ok. 3
sekundy, aby wykonać parowanie.
Ponadto możesz przejść do menu Ustawienia >
Połączenia bezprzewodowe i
sieciowe > Pilot > Sparuj pilota i wykonać
polecenia wyświetlane na ekranie.
Po udanym sparowaniu zostanie wyświetlony
komunikat.
Oprogramowanie pilota zdalnego sterowania
Ustawienia > Połączenia bezprzewodowe i
sieciowe > Pilot > Informacje o pilocie zdalnego
sterowania
Po sparowaniu pilota możesz sprawdzić wersję jego
oprogramowania.
Ustawienia > Połączenia bezprzewodowe i
sieciowe > Pilot > Zaktualizuj oprogramowanie
pilota zdalnego sterowania
9

Sprawdź, czy istnieje aktualizacja oprogramowania
pilota.
3.3
Wyszukiwanie głosowe
Możesz wyszukiwać filmy, muzykę i inną zawartość w
Internecie, korzystając tylko ze swojego głosu.
Możesz mówić do mikrofonu wbudowanego w
pilocie.
Musisz sparować pilota z telewizorem, zanim
skorzystasz z wyszukiwania głosowego.
Aby skorzystać z funkcji Głosu:
1 - Naciśnij przycisk na pilocie, aby zaświeciła się
niebieska kontrolka na pilocie. Na ekranie pojawi się
pole wyszukiwania, a mikrofon zostanie włączony.
2 - Wypowiedz słowa kluczowe, mów głośno i
wyraźnie. Możesz mówić przez 10 sekund, zanim
mikrofon się wyłączy. Wyniki pojawią się po pewnym
czasie.
3 - Na liście wyników wyszukiwania możesz wybrać
dowolną pozycję.
3.4
Klawiatura
Przegląd
Przegląd klawiatury Qwerty/Azerty
1 - Znak Azerty
Pozycja znaku w przypadku, gdy wybrano układ
klawiatury Azerty.
2 - Delete
Służy do usuwania wpisanych znaków.
3 - Shift
Służy do wpisywania wielkich liter.
4 - Klawisz Fn
Służy do wpisania cyfry lub znaku przestankowego.
5 - Spacja
6 - Przyciski nawigacyjne i OK
Uwaga: Musisz sparować pilota z telewizorem, zanim
skorzystasz z klawiatury pilota zdalnego sterowania.
Wpisywanie tekstu
Korzystając z klawiatury z tyłu pilota, można
wpisywać tekst w dowolnym polu tekstowym na
ekranie.
Aby wpisać tekst...
1 - Wybierz pole tekstowe.
2 - Obróć pilota klawiaturą do góry, aby aktywować
jej klawisze. Chwyć pilota obiema rękami i wpisuj tekst
za pomocą kciuków.
3 - Aby ukryć klawiaturę ekranową, naciśnij przycisk
BACK .
Naciśnij przycisk OK, aby zatwierdzić tekst.
Klawiatura ekranowa
Jeżeli korzystasz z klawiatury ekranowej do
wpisywania tekstu, możesz zmienić układ klawiszy na
taki, którego używasz najczęściej.
Aby otworzyć menu tych ustawień...
Naciśnij przycisk HOME, wybierz opcję
Ustawienia i zatwierdź wybór przyciskiem OK.
5 - Wybierz opcję Ustawienia systemu Android i
naciśnij przycisk OK.
6 - Wybierz opcję Preferencje urządzenia >
Klawiatura i zatwierdź wybór przyciskiem OK.
7 - Wybierz opcję Ustawienia Gboard > Język i
naciśnij przycisk OK. W tym miejscu możesz ustawić
układ języka klawiatury.
8 - Naciśnij przycisk BACK, aby zamknąć menu i
cofnąć się o jeden etap.
• Najlepsza odległość do obsługi telewizora za
pomocą pilota wynosi poniżej 5 metrów.
• Podczas korzystania z klawiatury pilota należy
trzymać go pod kątem mniejszym niż 50 stopni.
• Nie należy zasłaniać wiązki podczerwieni pilota.
Qwerty i Azerty
Standardowy układ klawiatury pilota to Qwerty.
Klawiatura Azerty
W niektórych krajach klawiaturę pilota zdalnego
sterowania można przełączyć na układ Azerty. Znaki
Azerty są przedstawione w prawym górnym rogu
odpowiednich klawiszy.
Aby ustawić układ klawiatury Azerty…
1 - Naciśnij przycisk HOME, wybierz opcję
Ustawienia i zatwierdź wybór przyciskiem OK.
2 - Wybierz opcję Region i język i naciśnij
przycisk (w prawo), aby przejść do menu.
3 - Wybierz opcję Klawiatura pilota zdalnego
sterowania i naciśnij przycisk OK.
4 - Wybierz opcję Qwerty lub Azerty i naciśnij
przycisk OK.
5 - Naciśnij przycisk (w lewo) (w razie potrzeby
10

wielokrotnie), aby zamknąć menu.
3.5
Czujnik podczerwieni
Telewizor może również odbierać polecenia od pilota
na podczerwień. W przypadku takiego pilota należy
zawsze kierować go w stronę czujnika podczerwieni
znajdującego się z przodu telewizora.
Ostrzeżenie
Nie należy umieszczać żadnych przedmiotów przed
czujnikiem podczerwieni telewizora, ponieważ mogą
one zablokować sygnał podczerwieni.
3.6
Baterie i akumulatory
Jeśli telewizor nie reaguje na naciśnięcia przycisków
na pilocie zdalnego sterowania, mogły się rozładować
baterie.
Aby wymienić baterie, otwórz komorę baterii z tyłu
pilota.
1 - Przesuń pokrywkę komory baterii w kierunku
wskazywanym przez strzałkę.
2 - Wymień stare baterie na dwie baterie alkaliczne
typu AAA-LR03-1,5 V . Upewnij się, że baterie są
prawidłowo włożone, zgodnie z oznaczeniami i .
3 - Załóż pokrywkę komory baterii i przesuń ją tak,
aby się zatrzasnęła.
Jeżeli pilot zdalnego sterowania nie będzie używany
przez długi czas, należy wyjąć z niego baterie.
Zużyte baterie należy bezpiecznie wyrzucać zgodnie
z zaleceniami dotyczącymi utylizacji.
Aby uzyskać więcej informacji, w menu Pomoc
wybierz opcję Słowa kluczowe i wyszukaj
temat Utylizacja.
3.7
Czyszczenie
Pilot zdalnego sterowania jest pokryty warstwą
odporną na zarysowania.
Czyść pilota miękką, wilgotną ściereczką. Do
czyszczenia pilota nie używaj substancji takich, jak
alkohol, środki chemiczne lub inne domowe środki
czyszczące.
11

4
Włączanie i
wyłączanie
4.1
Włączanie lub przełączanie w
tryb gotowości
Upewnij się, że jest podłączony do sieci elektrycznej.
Podłącz dołączony przewód zasilający do złącza AC
in na tylnym panelu telewizora. Zaświeci się
wskaźnik świetlny u dołu telewizora.
Włączanie
Naciśnij przycisk na pilocie, aby włączyć
telewizor. Możesz też nacisnąć przycisk HOME .
Aby włączyć telewizor lub w przypadku, gdy nie
możesz znaleźć pilota bądź jego baterie są
rozładowane, możesz również nacisnąć niewielki
przycisk joysticka z tyłu telewizora.
Przełączanie w tryb gotowości
Aby przełączyć telewizor w tryb gotowości, naciśnij
przycisk na pilocie. Możesz też nacisnąć niewielki
przycisk joysticka z tyłu telewizora.
W trybie gotowości telewizor jest nadal podłączony
do sieci elektrycznej, ale zużywa minimalną ilość
energii.
Aby całkowicie wyłączyć telewizor, odłącz wtyczkę
zasilania.
Podczas odłączania przewodu zasilającego należy
zawsze ciągnąć za wtyczkę, a nie za przewód. Zawsze
powinno być możliwe uzyskanie pełnego dostępu do
przewodu zasilającego, wtyczki przewodu oraz
gniazdka elektrycznego.
4.2
Przyciski na telewizorze
W przypadku utraty pilota lub rozładowania jego
baterii można nadal obsługiwać podstawowe funkcje
telewizora.
Aby otworzyć menu podstawowe…
1 - Po włączeniu telewizora naciśnij przycisk joysticka
z tyłu telewizora, aby wyświetlić menu podstawowe.
2 - Naciśnij przycisk w lewo lub w prawo, aby wybrać
Głośność, Kanał lub Źródła. Wybierz
opcję Demonstracja, aby rozpocząć film
demonstracyjny.
3 - Naciśnij strzałkę w górę lub w dół, aby ustawić
głośność albo przejść do następnego lub
poprzedniego kanału. Naciśnij strzałkę w górę lub w
dół, aby przewinąć listę źródeł, łącznie z wyborem
tunera. Naciśnij przycisk joysticka, aby włączyć film
demonstracyjny.
4 - Menu zniknie automatycznie.
Aby przełączyć telewizor w tryb gotowości, wybierz
opcję i naciśnij przycisk joysticka.
12

5
Kanały
5.1
Strojenie kanałów
Aby uzyskać więcej informacji, w menu Pomoc
naciśnij kolorowy przycisk Słowa
kluczowe i wyszukaj frazę Kanał, instalacja
naziemna lub Kanał, instalacja.
5.2
Listy kanałów
Informacje o listach kanałów
Wszystkie dostrojone kanały pojawią się na liście.
Kanały są wyświetlane z nazwą i logo, o ile ta
informacja jest dostępna.
Po wybraniu listy kanałów
naciśnij strzałkę (w górę) lub (w dół), aby
wybrać kanał, a następnie naciśnij przycisk OK, aby
oglądać wybrany kanał. Kanały z tej listy można
ustawić tylko przy użyciu przycisków lub
.
Ikony kanałów
Po wykonaniu automatycznej aktualizacji listy
kanałów nowo znalezione kanały są oznaczane
symbolem gwiazdki ().
Po zablokowaniu kanału jest on oznaczany
symbolem blokady ( ).
Stacje radiowe
Jeśli na danym obszarze są dostępne cyfrowe stacje
radiowe, zostaną one zainstalowane podczas
procesu instalacji. Kanały radiowe przełącza się w taki
sam sposób jak kanały telewizyjne.
Ten telewizor może odbierać programy cyfrowe w
standardzie DVB. Telewizor może nie działać
poprawnie w przypadku niektórych operatorów
telewizji cyfrowej, jeśli emitowany przez nich sygnał
nie jest w pełni zgodny z wymaganiami standardu.
Otwieranie listy kanałów
Obok listy zawierającej wszystkie kanały znajdziesz
listę filtrowaną lub jedną z list ulubionych kanałów
utworzonych przez siebie.
Aby otworzyć bieżącą listę kanałów...
1 - Naciśnij przycisk , aby przełączyć się na
telewizor.
2 - Naciśnij przycisk OK, aby otworzyć bieżącą listę
kanałów.
3 - Naciśnij przycisk BACK, aby zamknąć listę
kanałów.
Aby wybrać jedną z list kanałów...
1 - Gdy lista kanałów jest otwarta na ekranie, naciśnij
przycisk OPTIONS.
2 - Wybierz opcję Wybierz listę kanałów i naciśnij
przycisk OK.
3 - W menu listy wybierz jedną z dostępnych list
kanałów i naciśnij przycisk OK.
Można też wybrać nazwę listy znajdującą się u góry
listy kanałów i nacisnąć przycisk OK, aby otworzyć
menu listy.
Wyszukiwanie kanału
Gdy lista kanałów jest długa, można wyszukać na niej
konkretny kanał.
Telewizor umożliwia wyszukiwanie kanałów na jednej
z dwóch głównych list kanałów — kablowych lub
naziemnych.
Aby wyszukać kanał…
1 - Naciśnij przycisk .
2 - Naciśnij przycisk OK, aby otworzyć bieżącą listę
kanałów.
3 - Naciśnij przycisk OPTIONS.
4 - Wybierz opcję Wybierz listę kanałów i naciśnij
przycisk OK.
5 - Wybierz opcję Filtruj kanały telewizji naziemnej
lub Filtruj kanały telewizji kablowej i naciśnij przycisk
OK.
6 - Wybierz opcję Znajdź kanał i naciśnij przycisk
OK , aby otworzyć pole tekstowe. Do wpisywania
tekstu użyj klawiatury pilota (o ile jest dostępna) lub
ekranowej.
7 - Wprowadź numer, nazwę lub część nazwy,
wybierz opcję Zastosuj i naciśnij przycisk OK.
Telewizor wyszuka zgodne nazwy kanałów na
wybranej liście.
Wyniki wyszukiwania zostaną wyświetlone w postaci
listy kanałów (z nazwą listy u góry). Wyniki
wyszukiwania znikną z ekranu po wybraniu innej listy
kanałów lub zamknięciu listy z wynikami
wyszukiwania.
5.3
Sortowanie listy kanałów
Listę zawierającą wszystkie kanały można sortować.
Możliwe jest takie skonfigurowanie listy kanałów, aby
były na niej wyświetlane tylko kanały telewizyjne lub
tylko stacje radiowe. W przypadku kanałów
naziemnych/kablowych można ustawić wyświetlanie
13

na liście kanałów bezpłatnych lub kanałów
kodowanych.
Aby ustawić filtr dla listy zawierającej wszystkie
kanały...
1 - Naciśnij przycisk .
2 - Naciśnij przycisk OK, aby otworzyć bieżącą listę
kanałów.
3 - Naciśnij przycisk OPTIONS.
4 - Wybierz opcję Wybierz listę kanałów i naciśnij
przycisk OK.
5 - Wybierz opcję Filtruj kanały telewizji
naziemnej lub Filtruj kanały telewizji
kablowej w zależności od listy, którą chcesz
filtrować, a następnie naciśnij przycisk OK.
6 - W menu Opcje wybierz żądany filtr i naciśnij
przycisk OK, aby go aktywować. Nazwa filtru pojawi
się jako część nazwy listy kanałów u góry listy
kanałów.
7 - Naciśnij przycisk (w lewo), aby cofnąć się o
jedną czynność. Przycisk pozwala zamknąć menu.
5.4
Oglądanie kanałów
Ustawianie kanału
Aby oglądać kanały telewizyjne, naciśnij przycisk .
Telewizor dostroi ostatni oglądany kanał
telewizyjny.
Przełączanie kanałów
Aby przełączać kanały, naciśnij
przycisk lub .
Jeśli znasz numer kanału, wpisz go za pomocą
przycisków numerycznych. Po wprowadzeniu numeru
naciśnij przycisk OK, aby zmienić kanał.
Kiedy są dostępne dane z Internetu, telewizor
wyświetla nazwę i szczegółowe informacje o
bieżącym programie, a następnie nazwę i informacje
o kolejnym programie.
Poprzedni kanał
Aby powrócić do poprzedniego kanału, naciśnij
przycisk BACK.
Możesz także stroić kanały z poziomu listy kanałów.
Blokowanie kanału
Blokowanie i odblokowywanie kanału
Aby uniemożliwić dzieciom oglądanie określonego
kanału, można go zablokować. W celu obejrzenia
zablokowanego kanału trzeba najpierw wprowadzić
4-cyfrowy kod PIN funkcji Blokowane funkcje. Nie
można zablokować kanałów odbieranych z
podłączonych urządzeń.
Aby zablokować kanał…
1 - Naciśnij przycisk .
2 - Naciśnij przycisk OK, aby otworzyć listę kanałów.
W razie potrzeby zmień listę kanałów.
3 - Wybierz kanał, który chcesz zablokować.
4 - Naciśnij przycisk OPTIONS i wybierz opcję
Zablokuj kanał, a następnie naciśnij przycisk OK.
5 - Wprowadź 4-cyfrowy kod PIN, jeśli telewizor
wyświetli stosowny monit. Zablokowany kanał
zostanie oznaczony symbolem blokady ().
6 - Naciśnij przycisk (w lewo), aby cofnąć się o
jedną czynność. Przycisk BACK pozwala zamknąć
menu.
Aby odblokować kanał...
1 - Naciśnij przycisk .
2 - Naciśnij przycisk OK, aby otworzyć listę kanałów.
W razie potrzeby zmień listę kanałów.
3 - Wybierz kanał, który chcesz odblokować.
4 - Naciśnij przycisk OPTIONS i wybierz
opcję Odblokuj kanał, a następnie naciśnij
przycisk OK.
5 - Wprowadź 4-cyfrowy kod PIN, jeśli telewizor
wyświetli stosowny monit.
6 - Naciśnij przycisk (w lewo), aby cofnąć się o
jedną czynność. Przycisk BACK pozwala zamknąć
menu.
W przypadku blokowania lub odblokowywania
kanały na liście wystarczy wprowadzić kod PIN tylko
raz, dopóki lista kanałów nie zostanie zamknięta.
Aby uzyskać więcej informacji, w menu Pomoc
naciśnij kolorowy przycisk Słowa kluczowe i
wyszukaj temat Blokowane funkcje.
Zab. rodzicielskie
Aby uniemożliwić dzieciom oglądanie programów
nieprzeznaczonych dla widzów w ich wieku, można
ustawić klasyfikację wiekową.
Kanały cyfrowe mogą mieć klasyfikację wiekową.
Kiedy klasyfikacja wiekowa programu jest równa lub
wyższa niż wiek ustawiony dla dziecka, program
zostanie zablokowany. W celu obejrzenia
zablokowanego programu trzeba najpierw
wprowadzić kod funkcji Zab. rodzicielskie.
Aby ustawić klasyfikację wiekową…
1 - Wybierz kolejno Ustawienia > Blokowane
funkcje > Zab. rodzicielskie i naciśnij przycisk OK.
2 - Wprowadź 4-cyfrowy kod blokady
rodzicielskiej. Jeśli kod nie został wcześniej
ustawiony, wybierz opcję Ustaw kod w pozycji
Blokowane funkcje. Wprowadź 4-cyfrowy kod
blokady rodzicielskiej i potwierdź go. Można teraz
ustawić klasyfikację wiekową.
3 - Wróć do pozycji Zab. rodzicielskie, wybierz wiek
14

i naciśnij przycisk OK.
4 - Naciśnij przycisk (w lewo) (w razie potrzeby
wielokrotnie), aby zamknąć menu.
Aby wyłączyć klasyfikację wiekową, wybierz
opcję Brak. W niektórych krajach ustawienie
klasyfikacji wiekowej jest wymagane.
W przypadku niektórych nadawców/operatorów
telewizor może blokować wyłącznie programy z
klasyfikacją o wyższej wartości. Zabezpieczenie
rodzicielskie jest włączane dla wszystkich kanałów.
Opcje dotyczące kanału
Otwieranie opcji
Podczas oglądania kanału możesz skonfigurować
dotyczące go opcje.
Dostępne opcje są zależne od typu kanału
(analogowy lub cyfrowy) oraz od wybranych
ustawień telewizora.
Aby otworzyć menu opcji...
1 - Podczas oglądania kanału naciśnij
przycisk OPTIONS .
2 - Naciśnij przycisk OPTIONS ponownie, aby je
zamknąć.
Napisy dialogowe
Włączanie
Cyfrowe transmisje telewizyjne mogą posiadać
napisy.
Aby wyświetlić napisy…
Naciśnij przycisk OPTIONS i wybierz
opcję Napisy.
Napisy można włączyć lub wyłączyć. Można też
wybrać opcję Automat.
Automatycznie
Jeśli informacje o języku są częścią cyfrowego
sygnału telewizyjnego, a program jest nadawany w
innym języku (innym niż ustawiony w telewizorze),
telewizor może wyświetlać napisy automatycznie w
jednym z preferowanych języków napisów. Jeden z
tych języków napisów musi być częścią nadawanego
sygnału.
Preferowany język napisów można wybrać w opcji
Język napisów.
Napisy z teletekstu
Jeśli dostrojono kanał analogowy, należy ręcznie
udostępnić napisy dla każdego kanału.
1 - Ustaw kanał i naciśnij przycisk TEXT, aby
otworzyć teletekst.
2 - Wprowadź numer strony napisów (zwykle 888).
3 - Naciśnij przycisk TEXT ponownie, aby zamknąć
teletekst.
Jeśli podczas oglądania danego kanału analogowego
w menu napisów zostanie wybrana opcja Włącz,
zostaną wyświetlone napisy (o ile będą dostępne).
Aby sprawdzić, czy kanał jest analogowy, czy
cyfrowy, wybierz ten kanał i otwórz
pozycję Informacje w menu OPTIONS.
Język napisów
Preferowane języki napisów
W przypadku cyfrowego sygnału telewizyjnego
często dostępnych jest kilka wersji językowych
napisów do programu. Można ustawić preferowany
główny oraz dodatkowy język napisów. Jeśli
dostępne są napisy w jednym z tych języków,
wybrane napisy zostaną wyświetlone przez telewizor.
Aby ustawić główny i dodatkowy język napisów…
1 - Wybierz kolejno opcje Ustawienia > Region i
język i naciśnij przycisk OK.
2 - Wybierz opcję Języki > Główne
napisy lub Dodatkowe napisy.
3 - Wybierz żądany język i naciśnij przycisk OK.
4 - Naciśnij przycisk (w lewo), aby cofnąć się o
jedną czynność. Przycisk BACK pozwala zamknąć
menu.
Wybór języka napisów
Jeśli żadne preferowane języki napisów nie są
dostępne, można wybrać inny dostępny język. W
przypadku, gdy nie jest dostępny żaden język
napisów, nie można wybrać tej opcji.
Aby wybrać język napisów, kiedy żaden preferowany
język nie jest dostępny…
1 - Naciśnij przycisk OPTIONS.
2 - Wybierz opcję Język napisów i wskaż jeden z
języków jako tymczasowy.
Język dźwięku
15

Preferowana ścieżka dźwiękowa
W przypadku cyfrowego sygnału telewizyjnego
często dostępnych jest kilka wersji językowych ścieżki
dźwiękowej (języków mówionych) do programu.
Można ustawić preferowany główny oraz dodatkowy
język ścieżki dźwiękowej. Jeśli dostępny jest dźwięk w
jednym z tych języków, zostanie ustawiony przez
telewizor.
Aby ustawić główny i dodatkowy język ścieżki
dźwiękowej…
1 - Wybierz kolejno opcje Ustawienia > Region i
język i naciśnij przycisk OK.
2 - Wybierz opcję Języki > Główny
dźwięk lub Dodatkowy dźwięk.
3 - Wybierz żądany język i naciśnij przycisk OK.
4 - Naciśnij przycisk (w lewo), aby cofnąć się o
jedną czynność. Przycisk BACK pozwala zamknąć
menu.
Wybór ścieżki dźwiękowej
Jeśli żadne preferowane języki ścieżki dźwiękowej nie
są dostępne, można wybrać inny dostępny język. W
przypadku, gdy nie jest dostępny żaden język ścieżki
dźwiękowej, nie można wybrać tej opcji.
Aby wybrać język ścieżki dźwiękowej, kiedy nie jest
dostępny żaden preferowany język...
1 - Naciśnij przycisk OPTIONS.
2 - Wybierz opcję Język dźwięku i wskaż jeden z
języków jako tymczasowy.
Moduł CI
Jeśli w jednym z gniazd Common Interface
zainstalowano moduł CAM, możliwe jest wyświetlenie
informacji o module CAM i operatorze oraz
wprowadzenie pewnych ustawień związanych z
modułem CAM.
Aby wyświetlić informacje o module CAM...
1 - Naciśnij przycisk SOURCES.
2 - Wybierz typ kanału, dla którego używany jest
moduł CAM i funkcja Ogląd. telewizji.
3 - Naciśnij przycisk OPTIONS i wybierz
opcję Common Interface.
4 - Wybierz odpowiednie gniazdo typu Common
Interface i naciśnij przycisk (w prawo).
5 - Wybierz operatora telewizyjnego, który
dostarczył moduł CAM, i naciśnij przycisk OK. Kolejne
ekrany pochodzą od operatora telewizyjnego.
HbbTV na tym kanale
Jeśli chcesz wyłączyć dostęp do stron HbbTV na
danym kanale, możesz zablokować strony HbbTV
tylko dla tego kanału.
Włączanie funkcji HbbTV
Wybierz kolejno opcje Ustawienia > Ustawienia
ogólne > Zaawansowane > Ustawienia HbbTV >
HbbTV > Włącz.
Informacje o programie
Wyświetlanie szczegółów programu
Aby wyświetlić szczegóły wybranego programu…
1 - Ustaw kanał.
2 - Naciśnij przycisk OPTIONS, wybierz
opcję Informacje o programie i naciśnij
przycisk OK.
3 - Aby zamknąć ten ekran, naciśnij przycisk OK.
W oknie Informacje o programie naciśnij kolorowy
przycisk SCHEDULED, aby otworzyć listę
zaplanowanych nagrań, lub naciśnij kolorowy
przycisk OVERVIEW, aby uzyskać ogólne
informacje o programie.
Wyświetlanie informacji o programie na liście
kanałów
Aby wywołać informacje o programie na liście
kanałów…
1 - Ustaw kanał i naciśnij przycisk OK lub Lista
kanałów, aby otworzyć listę kanałów.
2 - Naciśnij przycisk OPTIONS, wybierz
opcję Informacje o programie i naciśnij przycisk OK,
aby wyświetlić ogólne informacje o programie.
3 - Aby zamknąć ten ekran, naciśnij
przycisk BACK , aby powrócić do listy kanałów.
Mono / Stereo
W przypadku kanału analogowego istnieje możliwość
przełączenia dźwięku na monofoniczny lub
stereofoniczny.
Aby przełączyć dźwięk na monofoniczny lub
stereofoniczny...
1 - Ustaw kanał analogowy.
2 - Naciśnij przycisk OPTIONS, wybierz
opcję Mono/stereo i naciśnij przycisk (w prawo).
3 - Wybierz opcję Mono lub Stereo i naciśnij przycisk
OK.
4 - Naciśnij przycisk (w lewo), aby cofnąć się o
jedną czynność. Przycisk BACK pozwala zamknąć
16

menu.
Obraz w obrazie
Podczas oglądania kanału telewizyjnego lub
materiałów z podłączonego urządzenia HDMI możesz
zmniejszyć obszar wyświetlania i umieścić go w rogu,
aby móc przeglądać ekran główny lub aplikacje.
Aby włączyć okno Obraz w obrazie…
1 - Ustaw kanał telewizyjny lub zacznij odtwarzać
film z podłączonego urządzenia HDMI.
2 - Naciśnij przycisk OPTIONS, wybierz
opcję Obraz w obrazie i naciśnij przycisk OK.
3 - Oglądany kanał lub film pojawi się w małym
oknie w rogu ekranu wybranego przez system.
4 - Możesz kontynuować oglądanie telewizji lub
filmu podczas korzystania z innych aplikacji.
5 - W górnym wierszu ekranu głównego można
wybrać opcję Otwórz lub Zatrzymaj, aby wrócić do
oglądania lub zamknąć mały ekran.
Uwaga:
• W trybie Obraz w obrazie możesz oglądać tylko
obraz kanału telewizyjnego lub filmu. Dźwięk kanału
telewizyjnego lub filmu będzie wyciszony.
• Okno Obraz w obrazie umożliwia odtwarzanie tylko
jednego materiału. Po włączeniu innego filmu lub
kanału okno zostanie automatycznie zamknięte.
• Aby okno Obraz w obrazie działało, należy włączyć
jednocześnie co najmniej dwie aplikacje. Dlatego też
okno Obraz w obrazie nie jest dostępne po
ponownym uruchomieniu telewizora (odłączeniu i
ponownym podłączeniu przewodu zasilającego do
prądu), dopóki po włączeniu aplikacji tunera nie
zostanie włączona żadna inna aplikacja.
Zmiana kolejności kanałów
Kolejność (uporządkowanie) kanałów można zmienić
wyłącznie na liście ulubionych.
Aby zmienić kolejność kanałów...
1 - Otwórz listę ulubionych, którą chcesz ponownie
uporządkować.
2 - Naciśnij przycisk OPTIONS, wybierz
opcję Ponownie uporządkuj kanały i naciśnij
przycisk OK.
3 - Na liście ulubionych wybierz kanał, którego
pozycję na liście chcesz zmienić, i naciśnij
przycisk OK.
4 - Za pomocą klawiszy (w górę) lub (w dół)
przenieś kanał w żądane miejsce.
5 - Naciśnij przycisk OK, aby zatwierdzić nową
lokalizację.
6 - Możesz w ten sposób zmieniać kolejność
kanałów, dopóki nie zamkniesz listy ulubionych za
pomocą klawisza BACK.
5.5
Ulubione kanały
Informacje o ulubionych kanałach
Na liście ulubionych kanałów można zebrać często
oglądane kanały.
Możesz utworzyć do czterech różnych list ulubionych
kanałów, co ułatwia przełączanie się między nimi.
Każdej liście ulubionych kanałów można nadać inną
nazwę. Kolejność kanałów można zmieniać tylko na
liście ulubionych kanałów.
Po wybraniu listy ulubionych kanałów
naciśnij strzałkę (w górę) lub (w dół), aby
wybrać kanał, a następnie naciśnij przycisk OK, aby
oglądać wybrany kanał. Kanały z tej listy można
ustawić tylko przy użyciu przycisków lub
.
Tworzenie listy ulubionych kanałów
Aby utworzyć listę ulubionych kanałów...
1 - Naciśnij przycisk , aby przełączyć się na
telewizor.
2 - Naciśnij przycisk OK, aby otworzyć bieżącą listę
kanałów.
3 - Naciśnij przycisk OPTIONS.
4 - Wybierz opcję Utwórz listę ulubionych i naciśnij
przycisk OK.
5 - Na liście po lewej stronie zaznacz kanał, który ma
być jednym z ulubionych, i naciśnij przycisk OK.
Kanały trafiają do listy po prawej stronie w kolejności,
w jakiej są dodawane. Aby anulować wybór, zaznacz
kanał na liście po lewej stronie i naciśnij jeszcze raz
przycisk OK.
6 - W razie potrzeby można kontynuować
wybieranie i dodawanie ulubionych kanałów.
7 - Aby zakończyć dodawanie kanałów, naciśnij
przycisk BACK.
Telewizor wyświetli monit o zmianę nazwy listy
ulubionych. Możesz skorzystać z klawiatury
ekranowej.
1 - Użyj klawiatury ekranowej, aby usunąć bieżącą
nazwę i wpisać nową.
2 - Gdy skończysz wprowadzać ustawienia, wybierz
opcję Zamkn. i zatwierdź wybór przyciskiem OK.
Telewizor przełączy się na nowo utworzoną listę
ulubionych.
Możliwe jest dodawanie całego zakresu kanałów
jednocześnie oraz utworzenie nowej listy ulubionych
17

przez skopiowanie listy istniejącej i usunięcie z niej
niepotrzebnych kanałów.
Kanały na liście ulubionych otrzymają nowe numery.
Edytuj ulubione
Aby dodać do listy ulubionych jednocześnie cały
zakres kanałów występujących kolejno po sobie,
należy użyć opcji Edytuj ulubione.
Aby dodać zakres kanałów...
1 - Otwórz listę ulubionych w miejscu, w którym
chcesz dodać zakres kanałów.
2 - Naciśnij przycisk OPTIONS, wybierz
opcję Edytuj ulubione i naciśnij przycisk OK.
3 - Na liście po lewej stronie zaznacz pierwszy kanał
zakresu, który chcesz dodać, i naciśnij przycisk OK.
4 - Naciśnij przycisk (w dół), aby zaznaczyć
ostatni kanał zakresu, który chcesz dodać. Kanały
zostaną zaznaczone po prawej stronie.
5 - Naciśnij przycisk OK, aby dodać ten zakres
kanałów i potwierdzić.
Z poziomu funkcji Edytuj ulubione można także
rozpocząć tworzenie listy ulubionych.
Zmienianie nazwy listy ulubionych
kanałów
Zmiana nazwy jest możliwa wyłącznie w
przypadku listy ulubionych.
Aby zmienić nazwę listy ulubionych...
1 - Otwórz listę ulubionych, której nazwę chcesz
zmienić.
2 - Naciśnij przycisk OPTIONS, wybierz
opcję Zmień nazwę listy ulubionych i naciśnij
przycisk OK.
3 - Użyj klawiatury ekranowej, aby usunąć bieżącą
nazwę i wpisać nową.
4 - Gdy skończysz wprowadzać ustawienia, wybierz
opcję Zamkn. i zatwierdź wybór przyciskiem OK.
5 - Naciśnij przycisk BACK, aby zamknąć listę
kanałów.
Usuwanie listy ulubionych kanałów
Usunąć można wyłącznie listę ulubionych.
Aby usunąć listę ulubionych...
1 - Otwórz listę ulubionych, którą chcesz usunąć.
2 - Naciśnij przycisk OPTIONS, wybierz
opcję Usuń listę ulubionych i naciśnij przycisk OK.
3 - Potwierdź zamiar usunięcia listy.
4 - Naciśnij przycisk BACK, aby zamknąć listę
kanałów.
Zmiana kolejności kanałów
Kolejność (uporządkowanie) kanałów można zmienić
wyłącznie na liście ulubionych.
Aby zmienić kolejność kanałów...
1 - Otwórz listę ulubionych, którą chcesz ponownie
uporządkować.
2 - Naciśnij przycisk OPTIONS, wybierz
opcję Ponownie uporządkuj kanały i naciśnij
przycisk OK.
3 - Na liście ulubionych wybierz kanał, którego
pozycję na liście chcesz zmienić, i naciśnij
przycisk OK.
4 - Za pomocą klawiszy (w górę) lub (w dół)
przenieś kanał w żądane miejsce.
5 - Naciśnij przycisk OK, aby zatwierdzić nową
lokalizację.
6 - Możesz w ten sposób zmieniać kolejność
kanałów, dopóki nie zamkniesz listy ulubionych za
pomocą klawisza BACK.
Lista ulubionych w przewodniku
telewizyjnym
Można połączyć przewodnik telewizyjny z listą
ulubionych.
1 - Podczas oglądania kanału telewizyjnego naciśnij i
przytrzymaj przycisk > Wybierz listę kanałów.
2 - Wybierz Listę ulubionych i naciśnij przycisk OK.
3 - Naciśnij przycisk TV GUIDE , aby otworzyć
przewodnik telewizyjny.
Za pomocą przewodnika telewizyjnego można
wyświetlić listę aktualnie nadawanych i
zaplanowanych programów telewizyjnych z
ulubionych kanałów. Poza ulubionymi kanałami, 3
najczęściej oglądane kanały z domyślnej listy
nadawców zostaną dodane po ulubionych kanałach
do podglądu. Należy dodać te kanały do listy
ulubionych, aby umożliwić ich działanie (patrz
rozdział „Przewodnik telewizyjny”).
Na każdej stronie przewodnika telewizyjnego
znajduje się siatka „Czy wiesz, że...” dodana do listy
ulubionych kanałów. Kanał z siatką „Czy wiesz, że...”
zawiera przydatne wskazówki, aby poprawić sposób
obsługi telewizora.
18

5.6
Telegazeta / teletekst
Strony teletekstu
Aby otworzyć telegazetę/teletekst podczas oglądania
kanałów telewizyjnych, naciśnij przycisk TEXT.
Aby zamknąć telegazetę/teletekst, naciśnij ponownie
przycisk TEXT.
Wybór strony teletekstu
Aby wybrać stronę. . .
1 - Wprowadź numer strony za pomocą przycisków
numerycznych.
2 - Użyj przycisków strzałek do poruszania się po
ekranie.
3 - Naciśnij kolorowy przycisk, aby wybrać
oznaczony kolorem temat na dole ekranu.
Podstrony teletekstu
Pod numerem strony teletekstu może kryć się kilka
podstron. Numery podstron są wyświetlane na pasku
obok numeru głównej strony.
Aby wybrać podstronę, naciśnij przycisk lub .
Tematy Strony teletekstu
Niektórzy nadawcy oferują funkcję tematów Teletekst
Otwieranie tematów. strony tematów w ramach
teletekstu, naciśnij przycisk OPTIONS i wybierz
opcję Przegląd T.O.P..
Wyszukiwanie w teletekście
Można wybrać słowo i wyszukać wszystkie jego
wystąpienia w teletekście.
1 - Otwórz stronę teletekstu i naciśnij przycisk OK.
2 - Wybierz słowo lub liczbę za pomocą przycisków
strzałek.
3 - Następnie ponownie naciśnij przycisk OK, aby
przejść natychmiast do następnego wystąpienia tego
słowa lub liczby.
4 - Naciśnij ponownie przycisk OK, aby przejść do
kolejnego wystąpienia.
5 - Aby zakończyć wyszukiwanie, naciskaj przycisk
(w górę), aż nie będzie wybrany żaden element.
Teletekst z podłączonego urządzenia
Niektóre urządzenia, które odbierają kanały
telewizyjne, mogą również udostępniać teletekst.
Aby otworzyć teletekst z podłączonego urządzenia. . .
1 - Naciśnij przycisk SOURCES, wybierz
urządzenie i zatwierdź wybór przyciskiem OK.
2 - Podczas oglądania kanału telewizyjnego w
urządzeniu naciśnij przycisk OPTIONS , wybierz
opcję Pokaż przyciski urządzenia i wybierz
przycisk oraz naciśnij przycisk OK.
3 - Naciśnij przycisk BACK, aby ukryć przyciski
urządzenia.
4 - Aby zamknąć teletekst, naciśnij ponownie
przycisk BACK.
Teletekst cyfrowy (dot. tylko Wielkiej Brytanii)
Niektórzy nadawcy telewizji cyfrowej oferują na
swoich kanałach cyfrowych dedykowane usługi
teletekstu cyfrowego lub telewizji interaktywnej.
Usługi te wykorzystują normalne strony teletekstu, po
których użytkownik porusza się za pomocą
przycisków numerycznych, kolorowych przycisków i
przycisków strzałek.
Aby zamknąć teletekst cyfrowy, naciśnij
przycisk BACK.
* Telegazeta jest dostępna tylko wtedy, gdy kanały są
zainstalowane bezpośrednio w wewnętrznym tunerze
telewizora i działa on w trybie odbioru telewizji. Jeśli
wykorzystywany jest dekoder, telegazeta nie jest
dostępna za pośrednictwem telewizora. W takim
przypadku można skorzystać z funkcji telegazety
dekodera.
Opcje teletekstu
W trybie telegazety/teletekstu naciśnij
przycisk OPTIONS, aby wybrać jedną z
następujących opcji…
• Zatrzymaj stronę/Zwolnij stronę
Rozpocznij lub zatrzymaj automatyczne przeglądanie
podstron.
• Podwójny obraz / Pełny ekran
Wyświetlanie kanału telewizyjnego i teletekstu obok
siebie.
• Przegląd T.O.P.
Otwieranie tematów teletekstu.
• Powiększanie/Widok normalny
Powiększanie strony teletekstu, aby zwiększyć
wygodę czytania.
• Odkryj
Pokazywanie ukrytych na stronie informacji.
• Przeglądanie podstron
Przeglądanie podstron, jeśli są dostępne.
• Język
Włączanie zestawu znaków potrzebnych do
poprawnego wyświetlania teletekstu.
• Teletekst 2.5
Włączanie funkcji Teletekst 2.5 oferującej lepsze
kolory i lepszą grafikę.
Konfiguracja teletekstu
Język teletekstu
Niektórzy nadawcy telewizji cyfrowej udostępniają
kilka języków teletekstu.
Aby ustawić główny i dodatkowy język teletekstu. . .
1 - Wybierz kolejno opcje Ustawienia > Region i
język i naciśnij przycisk (w prawo), aby przejść do
19

menu.
2 - Wybierz opcję Język > Główna
telegazeta lub Dodatkowa telegazeta i naciśnij
przycisk OK.
3 - Wybierz preferowane języki teletekstu.
4 - Naciśnij przycisk (w lewo) (w razie potrzeby
wielokrotnie), aby zamknąć menu.
Teletekst 2.5
Jeśli jest dostępny, Teletekst 2.5 oferuje lepsze kolory
i lepszą grafikę. Teletekst 2.5 jest aktywowany jako
standardowe ustawienie fabryczne.
Aby wyłączyć Teletekst 2.5…
1 - Naciśnij przycisk TEXT.
2 - Podczas wyświetlenia telegazety / teletekstu na
ekranie naciśnij przycisk OPTIONS.
3 - Wybierz kolejno opcje Teletekst
2.5 > Wyłącz i naciśnij przycisk OK.
4 - Naciśnij przycisk (w lewo) (w razie potrzeby
wielokrotnie), aby zamknąć menu.
5.7
Telewizor interaktywny
Informacje o telewizji interaktywnej
W następstwie pojawienia się telewizji interaktywnej
część nadawców telewizji cyfrowej zaczęła łączyć
normalne programy telewizyjne ze stronami
informacyjnymi oraz stronami z zakresu rozrywki. Na
niektórych stronach można odpowiadać lub
głosować, robić zakupy przez Internet lub płacić za
programy na żądanie (VOD).
HbbTV, MHEG, . . .
Nadawcy korzystają z różnych systemów telewizji
interaktywnej: HbbTV (telewizja hybrydowa — Hybrid
Broadcast Broadband) lub iTV (telewizja interaktywna
— MHEG). Telewizja interaktywna jest też nazywana
cyfrowym teletekstem lub czerwonym przyciskiem.
Jednak każdy z tych systemów jest inny.
Więcej informacji można uzyskać na stronach
internetowych nadawców.
Co jest potrzebne
Telewizja interaktywna jest dostępna wyłącznie na
kanałach telewizji cyfrowej. Aby w pełni wykorzystać
możliwości telewizji interaktywnej, telewizor musi
mieć dostęp do szybkiego (szerokopasmowego)
Internetu.
HbbTV
Jeśli kanał telewizyjny oferuje strony HbbTV, w celu
ich wyświetlenia należy najpierw włączyć funkcję
HbbTV w ustawieniach telewizora.
Ustawienia > Ustawienia ogólne >
Zaawansowane > Ustawienia HbbTV > HbbTV > Wł.
Korzystanie z telewizji interaktywnej
Otwieranie stron telewizji interaktywnej
Większość kanałów, w przypadku których oferowane
są usługi telewizji HbbTV lub iTV, zachęca do
naciśnięcia kolorowego przycisku (czerwony) lub
przycisku OK w celu otwarcia ich programu
interaktywnego.
Poruszanie się po stronach telewizji interaktywnej
Aby poruszać się po stronach telewizji interaktywnej,
użyj przycisków strzałek, kolorowych przycisków,
przycisków numerycznych i przycisku BACK.
Aby oglądać filmy na stronach telewizji interaktywnej,
użyj przycisków (Odtwarzanie), (Wstrzymanie
odtwarzania) i (Zatrzymanie).
Teletekst cyfrowy (dot. tylko Wielkiej Brytanii)
Aby otworzyć teletekst cyfrowy, naciśnij
przycisk TEXT. Aby go zamknąć, naciśnij
przycisk BACK.
Zamykanie stron telewizji interaktywnej
Na większości stron telewizji interaktywnej jest
widoczna informacja o przycisku, który umożliwia
zamknięcie strony.
Aby wymusić zamknięcie strony telewizji
interaktywnej, zmień kanał telewizyjny na następny i
naciśnij przycisk BACK.
20
Strona się ładuje...
Strona się ładuje...
Strona się ładuje...
Strona się ładuje...
Strona się ładuje...
Strona się ładuje...
Strona się ładuje...
Strona się ładuje...
Strona się ładuje...
Strona się ładuje...
Strona się ładuje...
Strona się ładuje...
Strona się ładuje...
Strona się ładuje...
Strona się ładuje...
Strona się ładuje...
Strona się ładuje...
Strona się ładuje...
Strona się ładuje...
Strona się ładuje...
Strona się ładuje...
Strona się ładuje...
Strona się ładuje...
Strona się ładuje...
Strona się ładuje...
Strona się ładuje...
Strona się ładuje...
Strona się ładuje...
Strona się ładuje...
Strona się ładuje...
Strona się ładuje...
Strona się ładuje...
Strona się ładuje...
Strona się ładuje...
Strona się ładuje...
Strona się ładuje...
Strona się ładuje...
Strona się ładuje...
Strona się ładuje...
Strona się ładuje...
Strona się ładuje...
Strona się ładuje...
Strona się ładuje...
Strona się ładuje...
Strona się ładuje...
Strona się ładuje...
Strona się ładuje...
Strona się ładuje...
Strona się ładuje...
Strona się ładuje...
Strona się ładuje...
Strona się ładuje...
Strona się ładuje...
Strona się ładuje...
Strona się ładuje...
Strona się ładuje...
Strona się ładuje...
Strona się ładuje...
Strona się ładuje...
Strona się ładuje...
Strona się ładuje...
Strona się ładuje...
Strona się ładuje...
Strona się ładuje...
Strona się ładuje...
Strona się ładuje...
Strona się ładuje...
Strona się ładuje...
Strona się ładuje...
Strona się ładuje...
Strona się ładuje...
Strona się ładuje...
Strona się ładuje...
Strona się ładuje...
Strona się ładuje...
Strona się ładuje...
Strona się ładuje...
Strona się ładuje...
Strona się ładuje...
Strona się ładuje...
Strona się ładuje...
Strona się ładuje...
Strona się ładuje...
-
 1
1
-
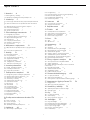 2
2
-
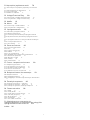 3
3
-
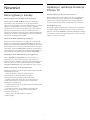 4
4
-
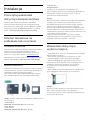 5
5
-
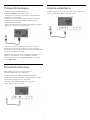 6
6
-
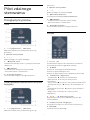 7
7
-
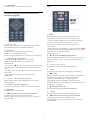 8
8
-
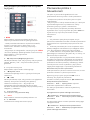 9
9
-
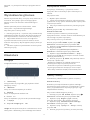 10
10
-
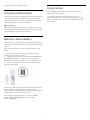 11
11
-
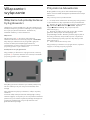 12
12
-
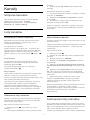 13
13
-
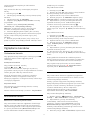 14
14
-
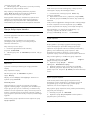 15
15
-
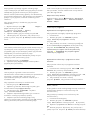 16
16
-
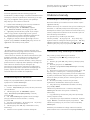 17
17
-
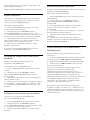 18
18
-
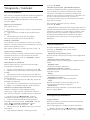 19
19
-
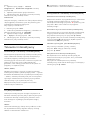 20
20
-
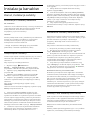 21
21
-
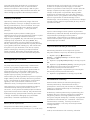 22
22
-
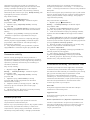 23
23
-
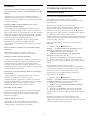 24
24
-
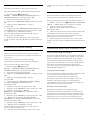 25
25
-
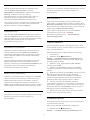 26
26
-
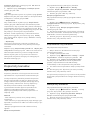 27
27
-
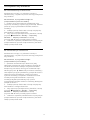 28
28
-
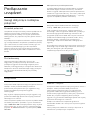 29
29
-
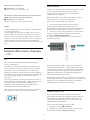 30
30
-
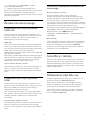 31
31
-
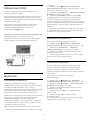 32
32
-
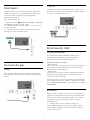 33
33
-
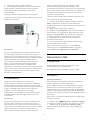 34
34
-
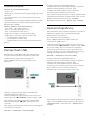 35
35
-
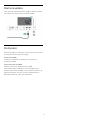 36
36
-
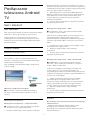 37
37
-
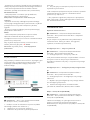 38
38
-
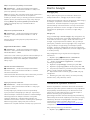 39
39
-
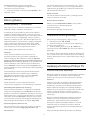 40
40
-
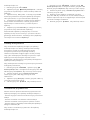 41
41
-
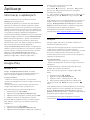 42
42
-
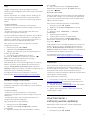 43
43
-
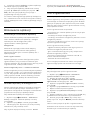 44
44
-
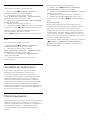 45
45
-
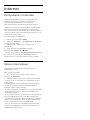 46
46
-
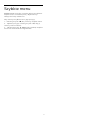 47
47
-
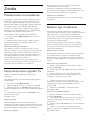 48
48
-
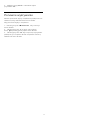 49
49
-
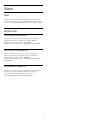 50
50
-
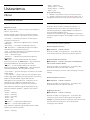 51
51
-
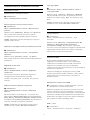 52
52
-
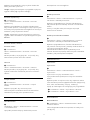 53
53
-
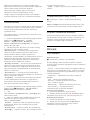 54
54
-
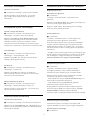 55
55
-
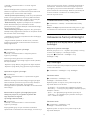 56
56
-
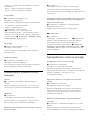 57
57
-
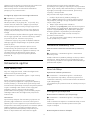 58
58
-
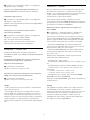 59
59
-
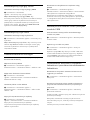 60
60
-
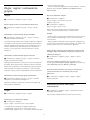 61
61
-
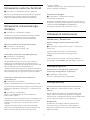 62
62
-
 63
63
-
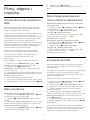 64
64
-
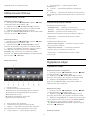 65
65
-
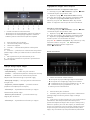 66
66
-
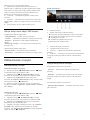 67
67
-
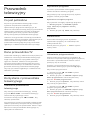 68
68
-
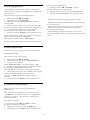 69
69
-
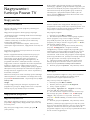 70
70
-
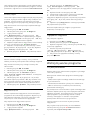 71
71
-
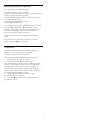 72
72
-
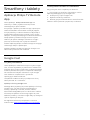 73
73
-
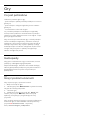 74
74
-
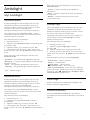 75
75
-
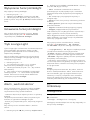 76
76
-
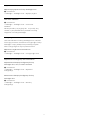 77
77
-
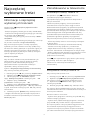 78
78
-
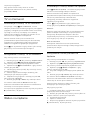 79
79
-
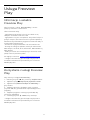 80
80
-
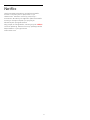 81
81
-
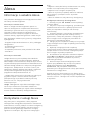 82
82
-
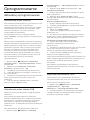 83
83
-
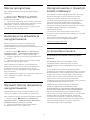 84
84
-
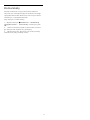 85
85
-
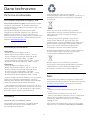 86
86
-
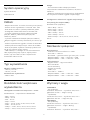 87
87
-
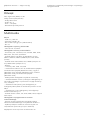 88
88
-
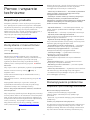 89
89
-
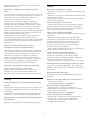 90
90
-
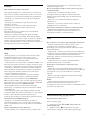 91
91
-
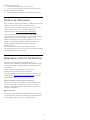 92
92
-
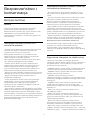 93
93
-
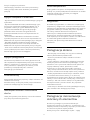 94
94
-
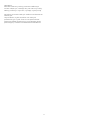 95
95
-
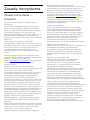 96
96
-
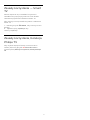 97
97
-
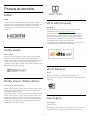 98
98
-
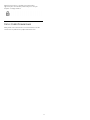 99
99
-
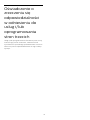 100
100
-
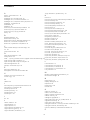 101
101
-
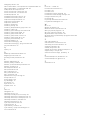 102
102
-
 103
103
Philips 50PUS8804/12 Instrukcja obsługi
- Kategoria
- Telewizory LCD
- Typ
- Instrukcja obsługi
- Niniejsza instrukcja jest również odpowiednia dla