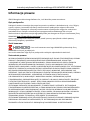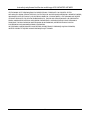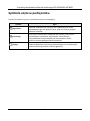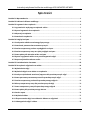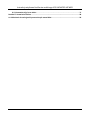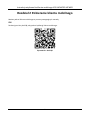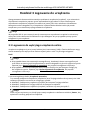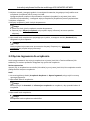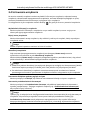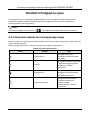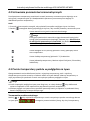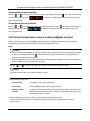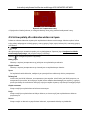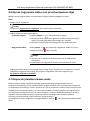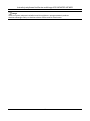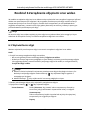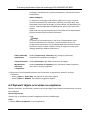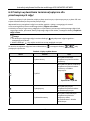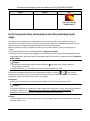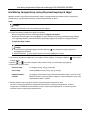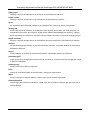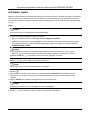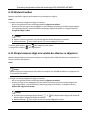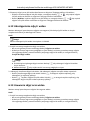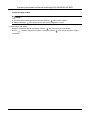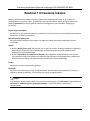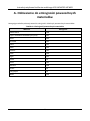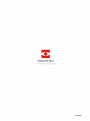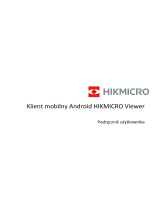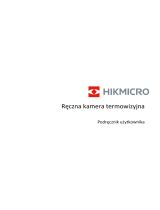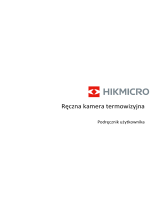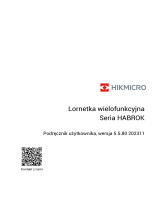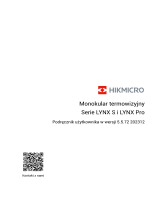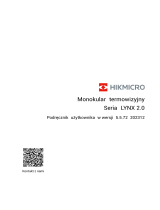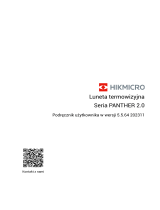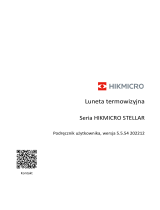Klient mobilny iOS HIKMICRO Viewer
Instrukcja użytkownika

Instrukcja użytkownika klienta mobilnego iOS HIKMICRO VIEWER
i
Informacje prawne
©2022 Hangzhou Microimage Software Co., Ltd. Wszelkie prawa zastrzeżone.
Opis podręcznika
Podręcznik zawiera instrukcje dotyczące korzystania z produktu i obchodzenia się z nim. Zdjęcia,
rysunki, wykresy i pozostałe informacje zamieszczono w podręczniku wyłącznie dla celów
informacyjnych i opisowych. Informacje zamieszczone w podręczniku mogą ulec zmianie bez
powiadomienia w związku z aktualizacjami oprogramowania układowego lub w innych
okolicznościach. Najnowsza wersja tego podręcznika jest dostępna w witrynie internetowej firmy
HIKMICRO (http://www.hikmicrotech.com).
Oprócz tego podręcznika należy korzystać z porad i pomocy specjalistów z działu pomocy
technicznej związanej z produktem.
Znaki towarowe
i inne znaki towarowe oraz logo HIKMICRO są własnością firmy
HIKMICRO w różnych jurysdykcjach.
Inne znaki towarowe i logo użyte w podręczniku należą do odpowiednich właścicieli.
Zastrzeżenia prawne
W PEŁNYM ZAKRESIE DOZWOLONYM PRZEZ OBOWIĄZUJĄCE PRAWO TEN PODRĘCZNIK, OPISANY
PRODUKT I ZWIĄZANE Z NIM WYPOSAŻENIE ORAZ OPROGRAMOWANIE APLIKACYJNE
I UKŁADOWE SĄ UDOSTĘPNIANE BEZ GWARANCJI. FIRMA HIKMICRO NIE UDZIELA ŻADNYCH
WYRAŹNYCH ANI DOROZUMIANYCH GWARANCJI, TAKICH JAK GWARANCJE DOTYCZĄCE
PRZYDATNOŚCI HANDLOWEJ, JAKOŚCI LUB PRZYDATNOŚCI DO OKREŚLONEGO CELU. UŻYTKOWNIK
KORZYSTA Z PRODUKTU NA WŁASNE RYZYKO. NIEZALEŻNIE OD OKOLICZNOŚCI FIRMA HIKMICRO
NIE PONOSI ODPOWIEDZIALNOŚCI ZA STRATY SPECJALNE, WYNIKOWE, PRZYPADKOWE LUB
POŚREDNIE, TAKIE JAK STRATA OCZEKIWANYCH ZYSKÓW Z DZIAŁALNOŚCI BIZNESOWEJ, PRZERWY
W DZIAŁALNOŚCI BIZNESOWEJ, USZKODZENIE SYSTEMÓW ALBO STRATA DANYCH
LUB DOKUMENTACJI, WYNIKAJĄCE Z NARUSZENIA UMOWY, PRZEWINIENIA (ŁĄCZNIE
Z ZANIEDBANIEM), ODPOWIEDZIALNOŚCI ZA PRODUKT LUB INNYCH OKOLICZNOŚCI, ZWIĄZANE
Z UŻYCIEM TEGO PRODUKTU, NAWET JEŻELI FIRMA HIKMICRO ZOSTAŁA POINFORMOWANA
O MOŻLIWOŚCI WYSTĄPIENIA TAKICH SZKÓD LUB STRAT.
UŻYTKOWNIK PRZYJMUJE DO WIADOMOŚCI, ŻE KORZYSTANIE Z INTERNETU JEST ZWIĄZANE
Z ZAGROŻENIAMI DLA BEZPIECZEŃSTWA, A FIRMA HIKMICRO NIE PONOSI ODPOWIEDZIALNOŚCI
ZA NIEPRAWIDŁOWE FUNKCJONOWANIE, WYCIEK POUFNYCH INFORMACJI LUB INNE SZKODY
WYNIKAJĄCE Z ATAKU CYBERNETYCZNEGO, ATAKU HAKERA, DZIAŁANIA WIRUSÓW LUB INNYCH
ZAGROŻEŃ DLA BEZPIECZEŃSTWA W INTERNECIE. FIRMA HIKMICRO ZAPEWNI JEDNAK
TERMINOWĄ POMOC TECHNICZNĄ, JEŻELI BĘDZIE TO WYMAGANE.
UŻYTKOWNIK ZOBOWIĄZUJE SIĘ DO KORZYSTANIA Z PRODUKTU ZGODNIE Z OBOWIĄZUJĄCYMI
PRZEPISAMI I PRZYJMUJE DO WIADOMOŚCI, ŻE JEST ZOBOWIĄZANY DO ZAPEWNIENIA
ZGODNOŚCI UŻYCIA PRODUKTU Z OBOWIĄZUJĄCYMI PRZEPISAMI. W SZCZEGÓLNOŚCI

Instrukcja użytkownika klienta mobilnego iOS HIKMICRO VIEWER
ii
UŻYTKOWNIK JEST ZOBOWIĄZANY DO KORZYSTANIA Z PRODUKTU W SPOSÓB, KTÓ RY
NIE NARUSZA PRAW STRON TRZECICH, DOTYCZĄCYCH NA PRZYKŁAD WIZERUNKU KOMERCYJNEGO,
WŁASNOŚCI INTELEKTUALNEJ LUB OCHRONY DANYCH I PRYWATNOŚCI. UŻYTKOWNIK NIE BĘDZIE
UŻYWAĆ PRODUKTU DO CELÓW ZABRONIONYCH, TAKICH JAK OPRACOWANIE LUB PRODUKCJA
BRONI MASOWEGO RAŻENIA ALBO BRONI CHEMICZNEJ LUB BIOLOGICZNEJ ORAZ DZIAŁANIA
ZWIĄZANE Z WYBUCHOWYMI MATERIAŁAMI NUKLEARNYMI, NIEBEZPIECZNYM CYKLEM
PALIWOWYM LUB ŁAMANIEM PRAW CZŁOWIEKA.
W PRZYPADKU NIEZGODNOŚCI NINIEJSZEGO PODRĘCZNIKA Z OBOWIĄZUJĄCYM PRAWEM,
WYŻSZY PRIORYTET BĘDZIE MIAŁO OBOWIĄZUJĄCE PRAWO.

Instrukcja użytkownika klienta mobilnego iOS HIKMICRO VIEWER
iii
Symbole użyte w podręczniku
Znaczenie symboli użytych w tym dokumencie jest następujące.
Symbol
Opis
Zagrożenie
Oznacza niebezpieczną sytuację, która spowoduje lub może
spowodować zgon lub poważny uraz, jeżeli nie zostaną podjęte
działania zaradcze.
Przestroga
Informuje o potencjalnie niebezpiecznej sytuacji, która może
spowodować uszkodzenie wyposażenia, utratę danych,
nieprawidłowe funkcjonowanie lub nieoczekiwane skutki,
jeżeli nie zostaną podjęte działania zaradcze.
Uwaga
Zawiera dodatkowe informacje potwierdzające lub uzupełniające
ważne informacje podane w tekście głównym.

Instrukcja użytkownika klienta mobilnego iOS HIKMICRO VIEWER
iv
Spis treści
Rozdział 1 Wprowadzenie .......................................................................................................... 1
Rozdział 2 Pobieranie klienta mobilnego .................................................................................... 2
Rozdział 3 Logowanie do urządzenia ........................................................................................... 3
3.1 Logowanie do wykrytego urządzenia online ........................................................................ 3
3.2 Ręczne logowanie do urządzenia .......................................................................................... 4
3.3 Aktywacja urządzenia ........................................................................................................... 5
3.4 Ustawienia urządzenia .......................................................................................................... 6
Rozdział 4 Podgląd na żywo ........................................................................................................ 7
4.1 Przełączanie widoku termicznego/optycznego .................................................................... 7
4.2 Ustawianie parametrów termometrycznych ....................................................................... 8
4.3 Pomiar temperatury punktu w podglądzie na żywo ............................................................ 8
4.4 Pomiar temperatury ramy w trybie podglądu na żywo ....................................................... 9
4.5 Ustaw paletę dla obrazów wideo na żywo ......................................................................... 10
4.6 Ręczne nagrywanie wideo oraz przechwytywanie zdjęć ................................................... 11
4.7 Rozpocznij dwukierunkowe audio ...................................................................................... 11
Rozdział 5 Powiadomienia alarmowe ....................................................................................... 13
Rozdział 6 Zarządzanie zdjęciami oraz wideo ............................................................................ 14
6.1 Wyświetlanie zdjęć .............................................................................................................. 14
6.2 Wyświetl zdjęcia oraz wideo na urządzeniu ....................................................................... 15
6.3 Przełącz wyświetlanie termiczne/optyczne dla przechwyconych zdjęć ........................... 17
6.4 Ustaw parametry termometryczne dla przechwyconych zdjęć ........................................ 18
6.5 Pomiar temperatury punktu dla przechwyconego zdjęcia ................................................ 19
6.6 Mierzy temperaturę ramy dla przechwyconych zdjęć ....................................................... 20
6.7 Ustaw temperaturę ramy dla przechwyconego zdjęcia .................................................... 21
6.8 Ustaw palety dla przechwyconego obrazu ......................................................................... 22
6.9 Stwórz raport ....................................................................................................................... 24
6.10 Wyświetl wideo ................................................................................................................. 25
6.11 Eksportowanie zdjęć oraz wideo do albumu ze zdjęciami .............................................. 25
6.12 Udostępnianie zdjęć i wideo ............................................................................................. 26

Instrukcja użytkownika klienta mobilnego iOS HIKMICRO VIEWER
v
6.13 Usuwanie zdjęć oraz wideo ............................................................................................... 26
Rozdział 7 Ustawienia lokalne .................................................................................................. 28
A. Odniesienie do emisyjności powszechnych materiałów ........................................................ 29

Instrukcja użytkownika klienta mobilnego iOS HIKMICRO VIEWER
1
Rozdział 1 Wprowadzenie
Omówienie
Klient mobilny HIKMICRO Viewer pozwala Ci na zdalne zarządzanie oraz kontrolę urządzeń
termograficznych oraz urządzeń termowizyjnych za pośrednictwem sieci Wi-Fi, 3G lub 4G. Po
zalogowaniu się do urządzenia na kliencie mobilnym możesz wykonać takie działania jak
wyświetlanie wideo na żywo, wykrywanie zmian temperatury, mierzenie temperatury w czasie
rzeczywistym, mieszenie temperatury punktów i obszarów na przechwyconych zdjęciach, oraz
tworzenie raportów po analizie przechwyconych zdjęć.
Uwaga
● Usługa dostępu przy użyciu sieci Wi-Fi, 3G lub 4G musi być obsługiwana przez telefon lub tablet.
● Korzystanie z aplikacji klienta mobilnego może być związane z opłatami za transmisję sieciową.
Proszę odnieść się do lokalnego dostawcy usług internetowych.
Wymagania systemowe
iOS 11 lub nowsze wersje
Konwencje
W celu uproszczenia opisu w następnych rozdziałach „Klient mobilny HIKMICRO Viewer” jest
zdefiniowany jako „Klient mobilny”, a „urządzenie termograficzne, urządzenie termowizyjne,
kamera termowizyjna, kamera termowizyjna bezpieczeństwa” jako „urządzenie”.

Instrukcja użytkownika klienta mobilnego iOS HIKMICRO VIEWER
2
Rozdział 2 Pobieranie klienta mobilnego
Możesz pobrać klienta mobilnego za pomocą następujących metody.
iOS
Zeskanuj poniższy kod QR, aby pobrać aplikację klienta mobilnego.
Rysunek 2-1 kod QR

Instrukcja użytkownika klienta mobilnego iOS HIKMICRO VIEWER
3
Rozdział 3 Logowanie do urządzenia
Oprogramowanie dostarcza dwie metody wyszukiwania urządzenia (urządzeń), są to mianowicie
wyszukiwanie urządzenia poprzez ręczne wprowadzenie jego adresu IP oraz automatyczne
wyszukiwanie urządzenia (urządzeń) w zakresie tej samej sieci LAN z telefonem lub tabletem.
Następnie możesz zalogować się na urządzenie i wykonać dalsze działania takie jak pomiar
temperatury oraz aktualizacja oprogramowania urządzenia.
Uwaga
W przypadku iOS 11 oraz nowszych wersji automatyczne wyszukiwanie urządzeń w zakresie tej
samej sieci LAN z telefonem lub tabletem nie jest dostępne. W tym przypadku proszę ręcznie
zalogować się na urządzeniu.
3.1 Logowanie do wykrytego urządzenia online
Urządzenia znajdujące się w tej samej lokalnej sieci internetowej (LAN) z Twoim telefonem mogą
zostać automatycznie wykryte oraz możesz wybrać jedno z nich i się do niego zalogować.
Kroki
Uwaga
● W przypadku kamer do automatyki termograficznej, kostkowych kamer termograficznych
oraz kamer termowizyjnych bezpieczeństwa, możesz zalogować się do nich wyłącznie ręcznie.
Zapoznaj się z Ręczne logowanie do urządzenia, aby uzyskać szczegółowe informacje.
● W przypadku iOS 11 oraz nowszych wersji niniejsza funkcja nie jest dostępna. Zaloguj się
do urządzenia ręcznie. Zapoznaj się z Ręczne logowanie do urządzenia, aby uzyskać
szczegółowe informacje.
1. Na stronie głównej dotknij Urządzenie przenośne.
Trzy metody podłączenia urządzenia (urządzenia) oraz Twojego telefonu do tej samej sieci LAN
zostaną wyświetlone na stronie w następujący sposób:
● Metoda 1: Podłączanie urządzenia (urządzeń) do hotspotu Twojego telefonu.
● Metoda 2: Podłączenie Twojego telefonu do hotspotu urządzenia.
● Metoda 3: Podłączanie urządzenia (urządzeń) i telefonu z tą samą siecią Wi-Fi.
Uwaga
Jeżeli nie jest to pierwszy raz, kiedy łączysz swoje urządzenie z telefonem to dotknij Pomoc, aby
wyświetlić instrukcję połączenia urządzenia.

Instrukcja użytkownika klienta mobilnego iOS HIKMICRO VIEWER
4
2. Wybierz metodę i postępuj zgodnie z instrukcjami kreatorów, aby połączyć swój telefon oraz
urządzenie (urządzenia) do tej samej sieci LAN.
Oprogramowanie rozpocznie wyszukiwanie urządzenia (urządzeń) w tej samej sieci LAN z
telefonem (lub tabletem), a następnie wykryte urządzenia (urządzenia) zostaną wyświetlone.
3. Wybierz urządzenie.
4. Aktywuj urządzenie, jeżeli nie było aktywowane.
Uwaga
● Pomiń ten krok, jeżeli urządzenie zostało aktywowane.
● Zapoznaj się z Aktywuj urządzenie, aby uzyskać więcej informacji na temat sposobu
aktywacji.
5. Wprowadź hasło urządzenia w pojawiającym się oknie, a następnie naciśnij Potwierdź, aby
zalogować się do urządzenia.
Uwaga
Hasło urządzenia jest tworzone w momencie aktywacji. Zapoznaj się z Aktywacja
urządzenia,aby uzyskać więcej informacji.
3.2 Ręczne logowanie do urządzenia
Jeżeli oprogramowanie nie wykryje urządzenia w tej samej sieci LAN z Twoim telefonem (lub
tabletem), to możesz spróbować zalogować się ręcznie do urządzenia.
Zanim rozpoczniesz
Upewnij się, że urządzenie oraz telefon (lub tablet) są w tej samej sieci LAN, lub urządzenie zostało
podłączone do hotspotu urządzenia.
Kroki
1. Na stronie głównej dotknij Urządzenie dotykowe → Ręczne logowanie, aby przejść na stronę
ręcznego logowania.
2. Wprowadź adres IP urządzenia.
Uwaga
Możesz przejść do Ustawień → Informacje o urządzeniu na urządzeniu, aby sprawdzić adres IP
urządzenia.
3. Wprowadź hasło urządzenia.
Uwaga
Początkowe hasło urządzenia to abcd1234.

Instrukcja użytkownika klienta mobilnego iOS HIKMICRO VIEWER
5
Uwaga
Zalecamy stworzenie własnego silnego hasła, które sam wybierzesz (używając przynajmniej 8
znaków i zawierając przynajmniej trzy znaki z następujących kategorii: wielkie litery, małe litery,
cyfry, znaki specjalne), aby zwiększyć zabezpieczenia Twojego produktu. Sugerujemy również
regularną zmianę hasła, w szczególności w systemie o wysokim poziomie bezpieczeństwa,
zmianę hasła co miesiąc lub tydzień, aby lepiej chronić Twój produkt.
4. Dotknij Potwierdź, aby zalogować się do urządzenia.
Jeżeli urządzenie zostało już aktywowane, to bezpośrednio zalogujesz się do urządzenia.
Jeżeli urządzenie nie zostało aktywowane, to musisz je wpierw aktywować. W celu zapoznania
się ze szczegółami odnośnie do aktywacji urządzenia sprawdź Aktywacja urządzenia.
3.3 Aktywacja urządzenia
Gdy zalogujesz się na urządzenie, a urządzenie nie zostało jeszcze aktywowane, to pojawi się okno
proszące Cię o aktywację urządzenia.
Kroki
Uwaga
Musisz aktywować urządzenie, zanim będziesz miał do niego dostęp.
1. Zaloguj się do urządzenia. Zapoznaj się z Logowanie na wykrytym urządzeniu oraz Ręczne
logowanie do urządzenia , aby uzyskać więcej informacji.
2. Dotknij Aktywuj na oknie, aby otworzyć okno aktywacji urządzenia.
3. Utwórz hasło dla urządzenia i potwierdź je.
Przestroga
Oprogramowanie automatycznie ocenia siłę hasła. Zdecydowanie zalecamy korzystanie z silnego
hasła zapewniającego bezpieczeństwo danych. Silne hasło zawiera od 8 do 16 znaków i musi
zawierać co najmniej dwie z następujących kategorii: cyfry, małe litery, wielkie litery i znaki
specjalne.
4. Dotknij Aktywuj, aby aktywować urządzenie.

Instrukcja użytkownika klienta mobilnego iOS HIKMICRO VIEWER
6
3.4 Ustawienia urządzenia
Na stronie ustawień urządzenia możesz wyświetlić informacje o urządzeniu, edytować nazwę
urządzenia, zaktualizować oprogramowanie urządzenia, sterować dźwiękiem podglądu na żywo,
sterować powiadomieniami alarmowymi, wylogować się z urządzenia.
Po zalogowaniu się do urządzenia możesz dotknąć , aby przejść do strony ustawień urządzenia.
Wyświetlanie informacji o urządzeniu
Możesz wyświetlić informacje o urządzeniu w tym model urządzenia, numer seryjny oraz
obecną wersję oprogramowania urządzenia.
Edytuj nazwę urządzenia
Możesz dostosować nazwę urządzenia, aby odróżnić je od innych urządzeń, kiedy wyszukujesz
urządzenia online.
Uwaga
Nazwa urządzenia powinna zawierać od 1 do 16 znaków.
Aktualizacja urządzenia
Gdy nowa wersja oprogramowania urządzenia jest dostępna, Nowa wersja zostanie
wyświetlona na czerwono w polu Aktualizacja urządzenia.
Możesz dotknąć Nowa wersja a następnie postępować zgodnie z powiadomieniami, aby pobrać
pakiet aktualizacji i zaktualizować oprogramowanie urządzenia.
Uwaga
● Pobieranie pakietu aktualizacji jest wyłącznie dostępne w rozległej sieci komputerowej (WAN).
Powinieneś wpierw przełączyć na WAN, jeżeli Twój telefon nie jest połączony do WAN.
● Po zakończeniu aktualizacji urządzenie zostanie automatycznie uruchomione. Podczas
ponownego uruchomienia tymczasowo nie będzie możliwości zalogowania się do urządzenia.
Sterowanie dźwiękiem podczas poglądu na żywo
Możesz przełączyć na Dźwięk, aby odbierać oraz odtwarzać dźwięk na żywo z urządzenia.
Sterowanie powiadomieniami alarmowymi
Możesz przełączyć na Powiadomienia alarmowe, aby odbierać powiadomienia alarmowe o
wysokiej temperaturze z Twojego urządzenia. Zapoznaj się z Powiadomieniami alarmowymi,
aby uzyskać więcej informacji.
Uwaga
Upewnij się, że włączyłeś oraz skonfigurowałeś ustawienia alarmowe takie jak próg alarmowy na
urządzeniu. W przeciwnym wypadku nie otrzymasz żadnych powiadomień nawet, gdy
Powiadomienia alarmowe zostały włączone w oprogramowaniu. Aby uzyskać informacje
dotyczące konfiguracji ustawień alarmowych zapoznaj się z instrukcją użytkownika urządzenia.

Instrukcja użytkownika klienta mobilnego iOS HIKMICRO VIEWER
7
Rozdział 4 Podgląd na żywo
Po zalogowaniu się na urządzenie podgląd wideo na żywo urządzenia będzie automatycznie
odtwarzany. Możesz wykonać działania takie jak konfiguracja palety, pomiar temperatury,
przechwytywanie oraz nagrywanie.
Uwaga
● Podczas podglądu na żywo dotknij / , aby zablokować/odblokować obracanie ekranu.
4.1 Przełączanie widoku termicznego/optycznego
Możesz przełączyć tryb obrazu pomiędzy trybem termicznym, trybem optycznym, trybem PIP oraz
trybem kombinowanym.
Dotknij następujących ikon na pasku narzędzi, aby przełączyć tryb obrazu.
Tabela 4-1 Opis trybów obrazu
Ikona
Nazwa
Opis
Tryb termiczny
W trybie termicznym
urządzenie wyświetla widok
termiczny.
Tryb PIP
W trybie PIP (obraz w obrazie)
urządzenie wyświetla obraz
termiczny w widoku
optycznym.
Tryb optyczny
W trybie optycznym
urządzenie wyświetla obraz
w widoku optycznym.
Tryb kombinowany
W trybie kombinowanym
urządzenie wyświetla
połączony obraz
w podczerwieni i świetle
widzialnym.

Instrukcja użytkownika klienta mobilnego iOS HIKMICRO VIEWER
8
4.2 Ustawianie parametrów termometrycznych
Przed pomiarem temperatury powinieneś ustawić parametry termometryczne włączając w to
emisyjność, temperaturę tła itp. Nieodpowiednie parametry termometryczne wpłyną na
dokładność pomiaru temperatury.
Kroki
1. Przesuń w lewo na pasku narzędzi, aby wyświetlić wszystkie znajdujące się na nim ikony.
2. Dotknij ,a następnie dotknij pojawiających się ikon, aby ustawić parametry termometryczne.
Ustaw wartości emisyjności materiału docelowego.
Uwaga
Emisyjność powierzchni materiału to jego skuteczność emisyjności
energii jako promieniowania cieplnego. Zapoznaj się z Odniesieniem
do emisyjności powszechnych materiałów, aby dowiedzieć się więcej
na temat emisyjności powszechnych materiałów.
Ustaw odległość w linii prostej (jednostki: metry) pomiędzy celem
oraz urządzeniem.
Ustaw średnią temperaturę (jednostki: °C) środowiska.
Ustaw jednostkę temperatury. Możesz wybrać Celsjusze, Fahrenheity
lub Kelwiny.
4.3 Pomiar temperatury punktu w podglądzie na żywo
Oprogramowanie może zlokalizować punkt z najwyższą temperaturą, punk z najniższą
temperaturą oraz punkt centralny na obrazie wideo na żywo. Możesz zobaczyć temperatury w
wyżej wymienionych punktach w czasie rzeczywistym podczas podglądu na żywo.
Uwaga
● Jeżeli rozpocząłeś podgląd na żywo przez długi czas, to należy dotknąć , aby skalibrować
wpierw urządzenie w celu zapewnienia poprawności pomiaru temperatury.
● Podczas poglądu na żywo możesz sprawdzić pozostałą baterię urządzenia na podstawie ikony
baterii znajdującej się w lewym dolnym rogu.
Termometria punktu centralnego
Dotknij → , aby wyświetlić temperaturę w czasie rzeczywistym punktu centralnego obrazu
na żywo jako . Następnie ponownie dotknij ikonę, aby ukryć temperaturę.

Instrukcja użytkownika klienta mobilnego iOS HIKMICRO VIEWER
9
Termometria gorących punktów
Dotknij → , aby wyświetlić miejsce z najwyższą temperaturą jako oraz jego temperaturę
w czasie rzeczywistym jako na obrazie. Następnie ponownie dotknij ikonę, aby
ukryć temperaturę.
Termometria zimnych punktów
Dotknij → , aby wyświetlić punkt z najniższą temperaturą jako oraz jego temperaturę w
czasie rzeczywistym jako na obrazie. Następnie ponownie dotknij ikonę, aby
ukryć temperaturę.
4.4 Pomiar temperatury ramy w trybie podglądu na żywo
Możesz ustawić ramy w trybie podglądu obrazu wideo, a oprogramowanie zmierzy najwyższą
temperaturę, najniższą temperaturę oraz średnią temperaturę ramy.
Kroki
Uwaga
● Jeżeli uruchamiasz podgląd na żywo przez długi czas, to powinieneś przesunąć pasek narzędzi
w prawo, a następnie dotknąć , aby skalibrować wpierw urządzenie w celu zapewnienia
poprawności pomiaru temperatury.
● Podczas poglądu na żywo możesz sprawdzić pozostałą baterię urządzenia na podstawie ikony
baterii znajdującej się w lewym dolnym rogu.
1. Dotknij → na pasku narzędzi, aby ustawić ramę obrazu wideo na żywo.
Uwaga
● Możesz ustawić do 3 ram obrazu wideo na żywo.
2. Opcjonalne: Edytuj ramę.
Przesuń ramę
Przeciągnij ramę, aby ją przesunąć.
Usuń ramę
Dotknij Usuń powyżej ramy, aby ją usunąć.
Dopasuj kształt i
rozmiar
Przeciągnij wierzchołek ramki, aby dostosować kształt i rozmiar ramki.
Możesz również rozsunąć place i zwęzić je razem wewnątrz ramy, aby
dopasować kształt i rozmiar.
3. Dotknij obrazy poza ramą na obrazie, aby potwierdzić ustawienia ramy.
W ramie zostaną wyświetlone najwyższa temperatura, najniższa temperatura, średnia
temperatura.

Instrukcja użytkownika klienta mobilnego iOS HIKMICRO VIEWER
10
Rysunek 4-1 Temperatura ramy
4. Opcjonalne: Dotknij obrazu, a następnie dotknij ramę, aby ponownie edytować ramę.
4.5 Ustaw paletę dla obrazów wideo na żywo
Paleta to schemat kolorów używany do wyświetlania obrazu termicznego. Możesz wybrać różne
tryby palety włączając w to biały gorący, czarny gorący, fuzja, tęcza, żelazny łuk, czerwony gorący
oraz deszcz.
Uwaga
W trybie optycznym ustawienia palety nie są obsługiwane. Zapoznaj się z Przełączanie widoku
termicznego/optycznego, aby uzyskać więcej informacji.
Dotknij , a następnie wybierz tryb palety.
Białe gorące
Obszary o wyższej temperaturze są jaśniejsze na wyświetlanym obrazie.
Ciepłe ciemne
Obszary o wyższej temperaturze są ciemniejsze na wyświetlanym obrazie.
Tęcza
Cel wyświetla wiele kolorów, nadaje się w sytuacjach bez widocznej różnicy temperatur.
Żelazny łuk
Jeżeli kolor jest bliski żółtemu, to temperatura jest wysoka. Jeżeli kolor jest bliski purpurze, to
temperatura jest niska. W niniejszym trybie kontur obiektu docelowego jest wyraźny, a gorący
punkt jest łatwy do znalezienia. Niniejszy tryb jest zwykle używany w przemyśle energetycznym.
Ciepłe czerwone
Gorąca część jest wyświetlana w kolorze czerwonym.
Fuzja
Gorąca część jest wyświetlana w żółtym kolorze, a zimna część jest wyświetlana w kolorze
purpurowym.
Deszcz
Gorące części na obrazie są wyróżniane kolorami, a pozostałe obiekty są niebieskie.

Instrukcja użytkownika klienta mobilnego iOS HIKMICRO VIEWER
11
4.6 Ręczne nagrywanie wideo oraz przechwytywanie zdjęć
Możesz ręcznie nagrać wideo oraz przechwycić zdjęcia podczas podglądu na żywo.
Kroki
1. Zaloguj się do urządzenia.
Uwaga
Zapoznaj się Logowanie do urządzenia, aby uzyskać więcej informacji.
2. Nagraj wideo oraz przechwyć zdjęcia.
Przechwyć zdjęcie
● Dotknij Zdjęcie → , aby przechwycić zdjęcie.
● Naciśnij przycisk zwiększenia głośności telefonu, aby przechwycić
zdjęcia. Interwał przechwytywania zdjęć to 1 sekunda.
● Niniejsza funkcja wyłącznie obsługuje obrazy radiometryczne.
Nagrywanie wideo
Dotknij Wideo → , aby rozpocząć nagrywanie wideo na żywo, a
następnie naciśnij , aby zatrzymać.
Uwaga
● Upewnij się, że telefon posiada przynajmniej 512 MB wolnej
przestrzeni.
● Prawidłowy czas nagrywania wynosi od 2 sekund do 2 minut.
Nagrywane wideo oraz przechwycone zdjęcia mogą zostać wyświetlone i zarządzane na stronie
Zarządzanie zdjęciami oraz wideo. Aby uzyskać szczegółowe informacje zapoznaj się z
Zarządzanie zdjęciami oraz wideo.
4.7 Rozpocznij dwukierunkowe audio
Dwukierunkowe audio umożliwia rozmowę głosową pomiędzy oprogramowaniem oraz
urządzeniem pozwalając Tobie (użytkownikowi oprogramowania) oraz użytkownikowi urządzenia
na wzajemną komunikację w czasie rzeczywistym. Jest to przydatne w wielu różnych scenariuszach
użytkowania. Na przykład załóżmy, że musisz poinstruować instalację urządzeń termograficznych
przy wejściach oraz wyjściach firmy w między miastem, w którym wybuchła pandemia. W takim
wypadku możesz wydać instrukcję za pomocą dwukierunkowego audio zamiast wydawać
instrukcję na miejscu dzięki czemu unikniesz ryzyka zarażenia.
Po zalogowaniu się do urządzenia na oprogramowaniu dotknij , aby rozpocząć dwukierunkowe
audio.

Instrukcja użytkownika klienta mobilnego iOS HIKMICRO VIEWER
12
Uwaga
Jeżeli otrzymasz połączenie telefoniczne lub wyjdziesz z oprogramowania podczas
dwukierunkowego audio, to dwukierunkowe audio zostanie zakończone.

Instrukcja użytkownika klienta mobilnego iOS HIKMICRO VIEWER
13
Rozdział 5 Powiadomienia alarmowe
Oprogramowanie może powiadomić Cię, gdy zostanie uruchomiony alarm o wysokiej
temperaturze na urządzeniu pozwalając Ci na sprawdzenie alarmu w szczegółach takich jak czas
alarmu, obecna temperatura, przechwycone zdjęcia.
Uwaga
Aby otrzymać powiadomienia alarmowe w oprogramowaniu upewnij się, że masz:
● Włączyłeś oraz skonfigurowałeś ustawienia alarmowe takie jak próg alarmowy urządzenia.
Aby uzyskać informacje dotyczące konfiguracji ustawień alarmowych zapoznaj się z instrukcją
użytkownika urządzenia.
● Włączyłeś powiadomienia alarmowe w oprogramowaniu. Zapoznaj się z Ustawieniami
urządzenia aby uzyskać instrukcję.
Po włączeniu powiadomień alarmowych, to gdy wystąpi alarm pojawi się okno alarmowe podczas
podglądu na żywo. Możesz również wyświetlić wszystkie alarmy w historii alarmów.
Okno podręczne alarmu
Pojawiające się okno alarmowe wyświetli informacje takie jak najwyższa wykryta temperatura,
skonfigurowany próg alarmowy, przechwycone obrazy optyczne oraz termiczne.
Możesz dotknąć Potwierdź, aby potwierdzić alarm lub odrzucić alarm I potwierdzić go później w
historii alarmów.
Historia alarmów
Dotknij , aby przejść na stronę historii alarmu.
W historii alarmu możesz wyświetlić wszystkie alarmy w porządku chronologicznym. Możesz
również dotknąć dowolnego alarmu, aby wyświetlić szczegółowe informacje o alarmie oraz
potwierdzić lub usunąć alarm.
W celu potwierdzenia lub wyczyszczenia wszystkich alarmów dotknij , a następnie dotknij
Potwierdź wszystko lub Wyczyść.

Instrukcja użytkownika klienta mobilnego iOS HIKMICRO VIEWER
14
Rozdział 6 Zarządzanie zdjęciami oraz wideo
W module zarządzania zdjęciami oraz wideo możesz wyświetlać oraz zarządzać nagranymi plikami
wideo oraz przechwyconymi zdjęciami. W przypadku przechwyconych zdjęć możesz zmierzyć
temperaturę miejsc oraz ram na zdjęciu, ustawić alarm temperatury w celu podświetlenia
wyjątków temperatury, ustawić różne tryby palety do analizy termicznej, stworzyć raporty po
przeanalizowaniu przechwyconych zdjęć.
Uwaga
Na stronie zdjęć oraz wideo znajdują się dwa zdjęcia oraz jedno wideo, które mogą być użyte
odnośnie do wszystkich funkcji w module zarządzania zdjęciami oraz wideo.
6.1 Wyświetlanie zdjęć
Możesz wyświetlić przechwycone zdjęcia na stronie zarządzania zdjęciami oraz wideo.
Kroki
1. Przejdź na stronę zarządzania zdjęć oraz wideo.
– Na stronie głównej klienta mobilnego dotknij Zdjęcia oraz wideo.
– W dolnym lewym rogu strony podglądu na żywo dotknij miniaturę przechwyconego zdjęcia
lub nagranego wideo, ponownie dotknij większego zdjęcia lub wideo, a następnie dotknij
Przejdź do zdjęć i wideo.
Uwaga
● Możesz również wyświetlić najnowsze przechwycone zdjęcia dotykając miniatury. Po
dotknięciu większego zdjęcia możesz dotknąć , aby edytować zdjęcia zgodnie z
następującymi krokami.
● Możesz dotknąć , aby szybko wrócić na stronę podglądu na żywo.
2. Dotknij określonego zdjęcia, aby wyświetlić powiększone zdjęcie.
3. Opcjonalne: Dotknij → , aby edytować zdjęcie.
Ustaw kontrast
Dotknij Kontrast, aby ustawić zakres temperatury dla analizy
termicznej, aby przefiltrować niepotrzebne kolory na zdjęciu.
Automatyczny
Zakres temperatury będzie się wahał od najniżej do najwyższej
temperatury na oryginalnym zdjęciu.
Ręczny
Strona jest ładowana ...
Strona jest ładowana ...
Strona jest ładowana ...
Strona jest ładowana ...
Strona jest ładowana ...
Strona jest ładowana ...
Strona jest ładowana ...
Strona jest ładowana ...
Strona jest ładowana ...
Strona jest ładowana ...
Strona jest ładowana ...
Strona jest ładowana ...
Strona jest ładowana ...
Strona jest ładowana ...
Strona jest ładowana ...
Strona jest ładowana ...
-
 1
1
-
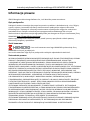 2
2
-
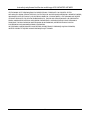 3
3
-
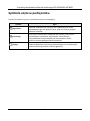 4
4
-
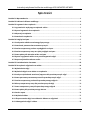 5
5
-
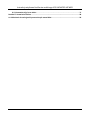 6
6
-
 7
7
-
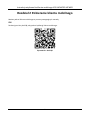 8
8
-
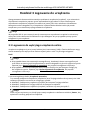 9
9
-
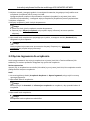 10
10
-
 11
11
-
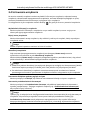 12
12
-
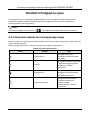 13
13
-
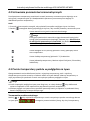 14
14
-
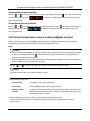 15
15
-
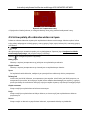 16
16
-
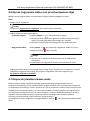 17
17
-
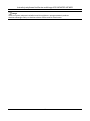 18
18
-
 19
19
-
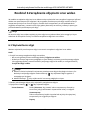 20
20
-
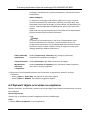 21
21
-
 22
22
-
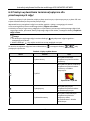 23
23
-
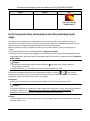 24
24
-
 25
25
-
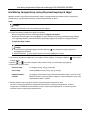 26
26
-
 27
27
-
 28
28
-
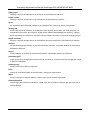 29
29
-
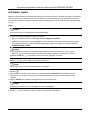 30
30
-
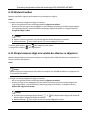 31
31
-
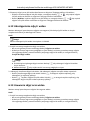 32
32
-
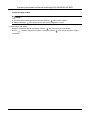 33
33
-
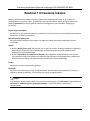 34
34
-
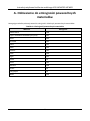 35
35
-
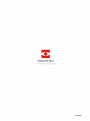 36
36
Powiązane dokumenty
-
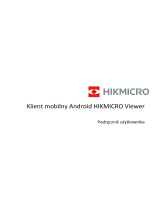 HIKMICRO Viewer User Manua
HIKMICRO Viewer User Manua
-
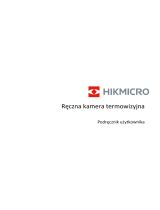 HIKMICRO Gx0 Series Instrukcja obsługi
HIKMICRO Gx0 Series Instrukcja obsługi
-
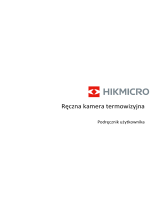 HIKMICRO M Series Instrukcja obsługi
HIKMICRO M Series Instrukcja obsługi
-
 HIKMICRO Pocket Series Instrukcja obsługi
HIKMICRO Pocket Series Instrukcja obsługi
-
HIKMICRO B Series Instrukcja obsługi
-
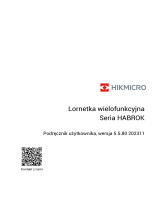 HIKMICRO HABROK Instrukcja obsługi
HIKMICRO HABROK Instrukcja obsługi
-
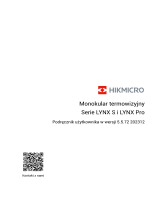 HIKMICRO LYNX Instrukcja obsługi
HIKMICRO LYNX Instrukcja obsługi
-
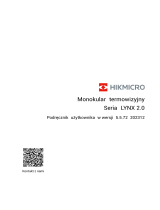 HIKMICRO LYNX 2.0 Instrukcja obsługi
HIKMICRO LYNX 2.0 Instrukcja obsługi
-
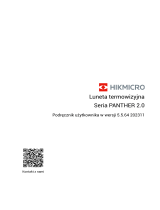 HIKMICRO PANTHER LRF Instrukcja obsługi
HIKMICRO PANTHER LRF Instrukcja obsługi
-
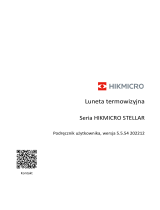 HIKMICRO Stellar Instrukcja obsługi
HIKMICRO Stellar Instrukcja obsługi