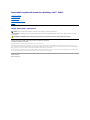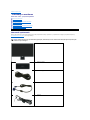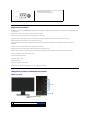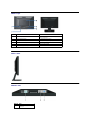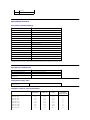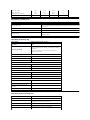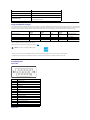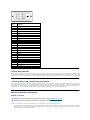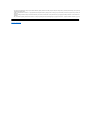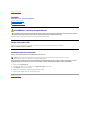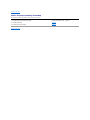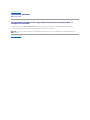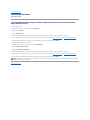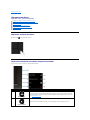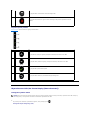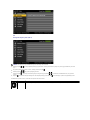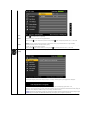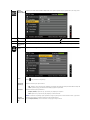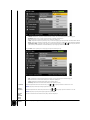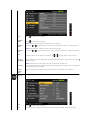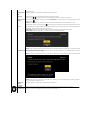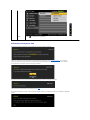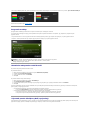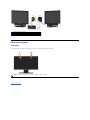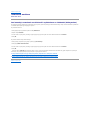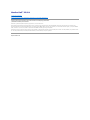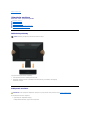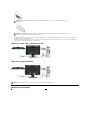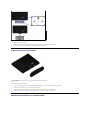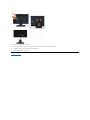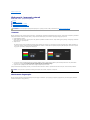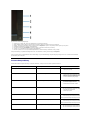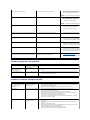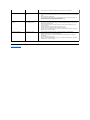Przewodnik użytkownika monitora płaskiegoDell™E1911
Uwagi, pouczenia i ostrzeżenia
Informacje zawarte w tym dokumencie mogązostaćzmienione bez wcześniejszego powiadomienia.
©2010DellInc.Wszelkieprawazastrzeżone.
PowielaniewjakikolwieksposóbbezpisemnejzgodyDellInc. jest surowo zabronione.
Znaki towarowe wykorzystywane w niniejszym tekście: Dell oraz logo Dell to znaki towarowe Dell Inc. Microsoft i Windowsto zastrzeżone znaki towarowe lub to znaki towarowe
MicrosoftCorporationnaterenieStanówZjednoczonychi/lubinnychkrajów.ENERGY STARto zastrzeżony znak towarowy U.S. Environmental Protection Agency. Jako partner ENERGY
STAR, firma Dell Inc. wykazała, że produkt ten spełnia zalecenia ENERGY STAR dotyczące energooszczędności.
W dokumencie mogąbyćużyte inne znaki towarowe i nazwy handlowe, w odniesieniu do jednostek roszczącychsobieprawodomarkiinazwlubproduktówtychjednostek.DellInc.
nie rości sobie prawa do żadnych zastrzeżonychznakówtowarowychinazwhandlowych,innychniżjej własne.
Model E1911f/E1911c
Sierpień2010 Rev. A00
Informacje o monitorze
Ustawianie monitora
Obsługa monitora
Wykrywanie i usuwanie usterek
Dodatek
UWAGA: UWAGA oznacza ważnąinformację, któramożepomócwlepszymwykorzystaniukomputera.
POUCZENIE: POUCZENIE oznacza potencjalne niebezpieczeństwo dla sprzętu lub niebezpieczeństwoutratydanychiwskazujesposóbrozwiązania
problemu.
OSTRZEŻENIE: OSTRZEŻENIE oznacza potencjalnąmożliwośćzniszczenia własności, odniesienia obrażeńosobistych lub śmierci.

Powrótdospisutreści
Informacje o monitorze
MonitorDell™E1911– podręcznik użytkownika
Zawartośćopakowania
Właściwości produktu
Identyfikacja częściielementówsterowania
Specyfikacje monitora
Funkcja Plug and Play
Jakośćmonitora LCD i zasady dotyczące pikseli
Zalecenia dotyczące konserwacji
Zawartośćopakowania
Monitor jest dostarczany ze wszystkimi pokazanymi poniżej komponentami. Należy sprawdzić, czy w opakowaniu znajdująsięwszystkie komponenty i
skontaktowaćsięz firmąDell™, jeśli czegośbrakuje.
UWAGA: Niektóreelementymogąbyćelementamiopcjonalnymi,niedostarczanymiwrazzmonitorem.Wniektórychkrajachczęśćfunkcji lub
mediówmoże byćniedostępna.
l Monitor
l podłoża podstawy
l Kabel zasilający
l Kabel VGA
l Kabel DVI

Właściwości produktu
Wyświetlacz z płaskim panelem Dell™E1911 to ciekłokrystaliczny wyświetlacz z cienkowartwowymi tranzystorami o aktywnej matrycy. Właściwości monitora
sąnastępujące:
■ Wyświetlacz o 48,26 cm (19-calowym) obszarze wyświetlania (Przekątna).
■ Rozdzielczość1440x900 oraz pełnoekranowa obsługa niższych rozdzielczości.
■ Szeroki kąt widzenia umożliwiający widzenie z pozycji stojącej lub siedzącej lub podczas przemieszczania sięz jednej strony na drugą.
■Capacidadesdeajustedeinclinaçao,pivotar,extensaoverticalegiro.
■ Wyjmowanąpodstawęi oraz otwory montażowe Video Electronics Standards Association (VESA®) 100 mm umożliwiające elastyczne rozwiązanie
mocowania.
■ ZdolnośćPlug and play jeżeli obsługiwana jest przez system komputerowy.
■ Regulacjępoprzez menu ekranowe (OSD) ułatwiające konfiguracjęi optymalizacjęekranu.
■ Nośnik z oprogramowaniem i dokumentacją, któryzawieraplikiinformacyjne(INF),plikdopasowaniakoloru(ICM)orazdokumentacjęproduktu.
■ Funkcjęoszczędzania energii zgodnąz Energy Star®.
■ Gniazdo blokady zabezpieczenia.
■ ZgodnośćzEPEAT™GOLD.
■ Halogenio Reduzido.
■Możliwośćzarządzania właściwościami.
■ Oprogramowanie PowerNap (dostarczone na dysku CD, dołączonym do monitora).
Identyfikacja częściielementówsterowania
Widok z przodu
l Nośnik Drivers and Documentation (Sterowniki i dokumentacja)
l Instrukcja szybkiego uruchomienia
l Informacje dotyczące bezpieczeństwa
Widok z przodu
Elementy sterowania na panelu
przednim
1.
Przyciski funkcji (Dalsze informacje znajdująsięw części Obsługa monitora)
2.
Przycisk włączenia/wyłączenia zasilania (ze wskaźnikiem LED)

Widok z tyłu
Wido z boku
Widok z dołu
Etykieta
Opis
Zastosowanie
1
Etykietaklasycertyfikatów
Do kontaktowania sięz firmąDell w sprawach
pomocy technicznej.
2
Gniazdo zabezpieczenia
Do zabezpieczenia monitora.
3
Wsporniki montażowe panela Dell soundbar
Do podłączania opcjonalnego panela Dell Soundbar.
4
Etykieta numeru seryjnego z kodem paskowym
Etykieta ta będzie potrzebna do kontaktowania sięz
pomocątechnicznąDell.
5
Otwory montażowe VESA (100mm x 100mm - Za
podłączonąpłytąpodstawy)
Do montażu monitora.
Lewa strona
Etykieta
Opis
1
Złącze zasilania prądem
zmiennym

Specyfikacje monitora
Specyfikacje panela płaskiego
*Paletakolorów[E1911](typowa)zostałaustalonanabaziestandardowychtestówCIE1976(80%)iCIE1931(72%).
Specyfikacje rozdzielczości
Obsługiwane tryby video
Wstępnie ustwione tryby wyświetlania
2
Złącze DVI
3
Złącze VGA
Numer modelu
Monitor z płaskim panelem Dell E1911
Typ ekranu
Aktywna matryca - TFT LCD
Typ panelu
TN
Wymiary ekranu
19 cali (19-calowy obszar wyświetlania obrazu)
Wstępne ustawienia obszaru wyświetlania
408,24 (poziomo) X 255,15 (pionowo)
Poziomo
408,24 mm (16,08 cala)
Pionowo
255,15 mm (10,05 cala)
Podziałka pikseli
0,2835 mm
Kąt widzenia
Typowy160°(wpionie),
typowy160°(wpoziomie)
Wyjście luminancji
250 cd/m²(typowe)
Współczynnik kontrastu
1000 do 1 (typowy)
Powłoka płyty
Antyodblaskowa utwardzona 3H
Podświetlenie
Sistema de luz de canto 2-CCFL
Czas odpowiedzi
5 ms typowy
Głębiakolorów
16,7milionakolorów
Paletakolorów
80%* CIE1976
Numer modelu
Monitor z płaskim panelem Dell E1911
Zakres skanowania poziomego
30 kHz do 83 kHz (automatyczne)
Zakres skanowania pionowego
56Hzdo 75 Hz (automatyczne)
Najwyższa wstępnie ustawiona
rozdzielczość
1440 X 900 przy 60 Hz
Możliwości wyświetlania video
(odtwarzanie DVI)
480i/480p/576i/576p/720p/1080i/1080P (obsługa HDCP)
Tryb wyświetlania
Częstotliwość
pozioma (kHz)
Częstotliwość
pionowa (Hz)
Zegar pikseli
(MHz)
Polaryzacja
synchronizacja
(pozioma/pionowa)
VESA, 720 x 400
31.5
70.1
28.3
-/+
VESA, 640 x 480
31.5
59.9
25.2
-/-
VESA, 640 x 480
37.5
75.0
31.5
-/-
VESA, 800 x 600
37.9
60.3
40.0
+/+
VESA, 800 x 600
46.9
75.0
49.5
+/+
VESA, 1024 x 768
48.4
60.0
65.0
-/-
VESA, 1024 x 768
60.0
75.0
78.8
+/+
VESA, 1152 x 864
67.5
75.0
108.0
+/+
VESA, 1280 x 800
49.7
59.8
83.5
-/+

Specyfikacje elektryczne
Charakterystyki fizyczne
Charakterystyki środowiskowe
VESA, 1280 x 1024
64.0
60.0
108.0
+/+
VESA, 1280 x 1024
80.0
75.0
135.0
+/+
VESA, 1440 x 900 - Analogowy
55.9
59.9
106.5
-/+
VESA, 1440 x 900 (CTV-R) - Cyfrowy
55.5
59.9
88.8
+/-
Numer modelu
Sygnały wejścia video
Analogowy RGB: 0,7 Wolt +/-5%, impedancja wejścia 75 om
Cyfrowy DVI-D TMDS, 600mV dla każdego wiersza rozpiętości, biegunowość
dodatnia przy impedancji
wejścia 50 om
Synchronizacja sygnałówwejścia
Oddzielna synchronizacja pozioma i pionowa, poziom braku polaryzacji TTL, SOG (Synchronizacja sygna
Composite dla składowej zielonej)
Napięcie wejścia prądu zmiennego/częstotliwość/prąd
Prąd zmienny 100 do 240 V/50 lub 60 Hz + 3 Hz/1,5A (Maks.)
Prąd rozruchowy
120 V: 30 A (Maks.)
240 V: 60 A (Maks.)
Numer modelu
Monitor z płaskim panelem Dell E1911
Typ złącza
15-pinowe D-subminiaturowe, niebieskie złącze; DVI-D, białe
złacze.
Typ kabla sygnałowego
Cyfrowe: Odłączany, DVI-D, stałe piny, po dostarczeniu odłączony
od monitora
Analogowe: Odłączany, D-Sub, 15-pinowy, po dostarczeniu
podłączony do monitora
Wymiary (z podstawą)
Wysokość
363,75 mm (14,32 cala)
Szerokość
442,95 mm (17,44 cala)
Głębokość
155,75 mm (6,13 cala)
Wymiary (bez podstawy)
Wysokość
289,45 mm (11,40 cala)
Szerokość
442,95 mm (17,44 cala)
Głębokość
59,00 mm (2,32 cala)
Wymiary podstawy
Wysokość
125,3 mm (4,93 cala)
Szerokość
249,86 mm (9,84 cala)
Głębokość
155,75 mm (6,13 cala)
Waga
Waga z opakowaniem
5,52 kg (12,17 funta)
Waga z zamontowanąpodstawąi kablami
4,59 kg (10,12 funta)
Waga bez zamontowanej podstawy
(Do montażu ściennego lub montażu VESA -
bez linek)
3,45 kg (7,60 funta)
Waga podstawy
0,70 kg (1,54 funta)
Temperatura
Działanie
0°do50°C(32°do122°F)
Bez działania
Przechowywanie: -20°do60°C(-4°do140°F)
Przewożenie: -20°do60°C(-4°do140°F)
Wilgotność
Działanie
10% do 80% (bez kondensacji)
Bez działania
Przechowywanie: 5% do 90% (bez kondensacji)
Przewożenie: 5% do 90% (bez kondensacji)

Tryby zarządzania energią
Jeśli w komputerze PC jest zainstalowana karta graficzna zgodna ze standardem VESA DPMS lub zainstalowane oprogramowanie, monitor moż
e automatycznie zmniejsza
mocy, kiedy nie jest używany. Funkcjętąokreśla sięjako Power Save Mode (Tryb oszczędzania energii). W razie wykrycia aktywnoś
ci klawiatury, myszy lub innych urz
monitor automatycznie wznowi działanie. W tabeli poniżejprzedstawionopobórmocyorazsygnalizacjętej automatycznej funkcji oszczędzania energii:
OSD jest dostępne wyłącznie w trybie normalne działanie.
Uaktywnij komputer i monitor w celu uzyskania dostępu do OSD.
* Zerowe zużycie energii w trybie WYŁĄCZENIA można uzyskaćwyłącznie poprzez odłączenie od monitora głównegokablazasilania.
** Maksymalne zużycie energii przy maksymalnej luminancji i aktywnych funkcjach kontrastu, panelu Dell Soundbar i portu USB.
Przydziałpinów
Złącze VGA
Złącze DVI
Wysokośćn.p.m.
Działanie
4850m(15913stóp)maks.
Bez działania
12192m(40000stóp)maks.
Rozpraszanie ciepła
85.3 BTU/godzinę(maksymalnie)
58.0 BTU/godzinę(typowe)
Tryby VESA
Synchronizacja
pozioma
Synchronizacja
pionowa
Video
Wskaźnik
zasilania
Zużycie energii
Normalne działanie
Aktywny
Aktywny
Aktywny
Niebieski
25 W (maksymalnie)
17 W (typowe)
Tryb wyłączenia aktywności
Nieaktywny
Nieaktywny
Pusty
Bursztynowy
Mniej niż1 W
Wyłączenie
-
-
-
Wyłączony
Mniej niż0,5 W
UWAGA: Ten monitor jest zgodny z ENERGY STAR.
Numer pinu
Strona monitora 15-pinowego kabla sygnałowego
1
Video-Czerwony
2
Video-Zielony
3
Video-Niebieski
4
GND (Masa)
5
Autotest
6
GND-R
7
GND-G
8
GND-B
9
DDC +5V /3,3V
10
GND-synchronizacja
11
GND
12
DDC dane
13
Synchronizacja pozioma
14
Synchronizacja pionowa
15
DDC zegar

Funkcja Plug and Play
Monitor można zainstalowaćw dowolnym systemi zgodnym z funkcjąPlug and Play. Monitor automatycznie przesył
a do komputera EDID (Extended Display Identification Data
[Rozszerzone dane identyfikacji wyświetlacza]), używając protokołu DDC (Display Data Channel [Kanałwyświetlania danych]), dzięki czemu system moż
e wykona
samokonfiguracjęi zoptymalizowaćustawienia monitora. Większośćinstalacjimonitorówjestwykonywanaautomatycznie.Wraziepotrzebymożna wybraćróż
ne ustawienia.
Jakośćmonitora LCD i zasady dotyczące pikseli
Podczas procesu produkcji monitora LCD, może sporadycznie wystąpićutrwalone, stałe wyświetlanie jednego lub więcej pikseli. Widoczny efekt zewnę
trzny to bardzo ciemny lub
bardzojasnypozbawionykolorówpunkt.Gdypikselstaleświeci, określa sięto jako “jasny punkt.”Gdy piksel pozostaje czarny, określa sięto jako “
ciemny punkt.
Prawie zawsze, te utrwalone piksele sątrudno dostrzegalne i nie zmieniająjakości wyświetlania lub użyteczności wyświetlacza. Wyświetlacz zawierają
cy 1 do 5 utrwalonych
pikseli, mieści sięw zakresie właściwychstandardów.Dalszeinformacjemożna uzyskaćna stronie pomocy Dell: support.dell.com.
Zalecenia dotyczące konserwacji
Dbanie o monitor
Zaleca się, aby wykonywaćpodane poniżej instrukcje w czasie rozpakowywania, czyszczenia lub obsługi monitora:
l Do czyszczenia ekranu antystatycznego, należy używaćlekko zwilżonej w wodzie, miękkiej, czystej szmatki. Jeśli to możliwe, należy używać
specjalnych materia
czyszczenia ekranu lub środkówodpowiednichdoczyszczeniapowierzchniantystatycznych.Nienależy stosować
benzenu,rozpuszczalników,amoniaku,materia
własnościach ściernych lub sprężonego powietrza.
Numer
pinu
24-pinowa strona podłączonego kabla
sygnałowego
1
TMDS RX2-
2
TMDS RX2+
3
TMDS Uziemienie
4
Płynne
5
Płynne
6
Zegar DDC
7
Dane DDC
8
Płynne
9
TMDS RX1-
10
TMDS RX1+
11
TMDS Uziemienie
12
Płynne
13
Płynne
14
Zasilanie +5V/+3,3V
15
Autotest
16
Wykrywanie bez wyłączania
17
TMDS RX0-
18
TMDS RX0+
19
TMDS Uziemienie
20
Płynne
21
Płynne
22
TMDS Uziemienie
23
TMDS Zegar+
24
TMDS Zegar+
POUCZENIE: Przed czyszczeniem monitora należy przeczytaći zastosowaćsiędo instrukcji bezpieczeństwa.
POUCZENIE: Przed rozpoczęciem czyszczenia monitora, należy odłączyćmonitorodgniazdaelektrycznego.

l Doczyszczeniaplastyków,należy używaćlekko zwilżonej ciepłej szmatki. Nie należy używaćżadnychdetergentów,ponieważpozostawiają
one na plastykowych
elementachmlecznynalot.
l Jeżeli po rozpakowaniu monitora, na jego powierzchniach będzie widoczny biały proszek, należy go wytrzećszmatką. Proszek ten pojawia się
podczas przenoszenia
monitora.
l Podczas obsługi monitora należy zachowaćostrożność, ponieważna monitorach o ciemnych kolorach rysy mogąbyćbardziej widoczne niż
na monitorach o jasnych
kolorach.
l Aby zachowaćnajlepsząjakośćobrazu monitora, należy używaćdynamicznie zmieniającego sięwygaszacza ekranu i wyłączać
zasilanie monitora, gdy nie jest on u
Powrótdospisutreści

Powrótdospisutresci
Dodatek
MonitorDell™E1911– podręcznik użytkownika
Instrukcje bezpieczeństwa
UwagaFCC(tylkoUSA)
Kontaktowanie sięz firmąDell
OSTRZEŻENIE: Instrukcje bezpieczeństwa
Dodatkowe informacje dotyczące bezpieczeństwa, patrz Przewodnik informacyjny produktu.
Uwaga FCC (tylko USA)
Uwaga FCC i inne informacje dotycząceprzepisów,można uzyskaćnastroniesieciwebprzepisówzgodności, pod adresem
http://www.dell.com/regulatory_compliance.
Kontaktowanie sięz firmąDell
Klienci w USA powinni dzwonićna numer 800-WWW-DELL (800-999-3355).
Dell oferuje kilka opcji wsparcia i serwisu on-linie lub telefonicznego. Dostępnośćzależyodkrajuiproduktu,aniektórezusług mogąbyćw Twoim
rejonie niedostępne. Aby skontaktowaćsięz Dell w sprawie sprzedaży,wsparciatechnicznegolubproblemówserwisowanychklientów:
Powrótdospisutresci
OSTRZEŻENIE: Używanieelementówsterowania,regulacjilubprocedur,innychniżokreślone w dokumentacji, może spowodowaćnarażenie na
porażenie prądem elektrycznym, zagrożenia związane z prądem elektrycznym i/lub zagrożenia mechaniczne.
UWAGA: Jeżeli nie masz włączonego połączenia internetowego, informacje kontaktowe możesz znaleźćna fakturze, dokumencie
zakupu, w liścieprzewozowym,narachunkulubwkataloguproduktówDell.
1.
Wejdź na stronę support.dell.com
2.
Zweryfikujswójkrajlubregionwrozwijalnymmenu Wybierz kraj/regionnadolestrony.
3.
Kliknij Kontakt na module po lewej stronie.
4.
Wybierz łącze do odpowiedniej usługi lub wsparcia zależnie od potrzeby.
5.
WybierzsposóbkontaktuzDell,któryjestdlaCiebiewygodny.

Powrótdospisutresci
Pomoc dotycząca instalacji PowerNap
Aby pomyślnie zainstalowaćPowerNap należy wykonaćte czynności:-
Powrótdospisutresci
1. Sprawdźwymagania systemu operacyjnego
Windows XP, Windows Vista
®
, Windos
®
7
2. Zainstaluj Entech API
Instalacja
3. Zainstaluj program PowerNap
Instalacja

Powrótdospisutresci
Ustawienia monitora
MonitorDell™E1911
JesliposiadaszkomputerDell™typudesktoplubprzenosnykomputerDell™z
dostepem do Internetu
1. Przejdz na strone sieci web http://support.dell.com, wprowadz znak serwisowy i pobierz najnowszy sterownik do posiadanej karty graficznej.
2.Poinstalacjisterownikówdokartygraficznej,spróbujponownieustawicrozdzielczoscna1440x900.
Powrótdospisutresci
UWAGA:Jesliniemoznaustawicrozdzielczoscina1440x900nalezyskontaktowacsiezDell™wcelusprawdzenia,czykartagraficznaobslugujete
rozdzielczosci.

Powrótdospisutresci
Ustawienia monitora
MonitorDell™E1911
Jesli posiadasz komputer typu desktop, komputer przenosny lub karte graficzna,
innejmarkinizDell™
W systemie Windows XP:
1. Kliknij pulpit prawym przyciskiem myszki oraz kliknij Właściwości.
2. Wybierz kartęUstawienia.
3. Wybierz Zaawansowane.
4. Zidentyfikuj dostawcęswegokontroleragrafikinapodstawieopisuumieszczonegowgórnejczęści okna (np. NVIDIA, ATI, Intel itp.).
5. Przejdźdo witryny dostawcy karty grafiki, aby uzyskaćzaktualizowany sterownik (na przykład, http://www.ATI.com LUB http://www.NVIDIA.com).
6.Pozainstalowaniusterownikówdlaswojejkartygrafikiponowniespróbujustawićrozdzielczośćna 1440x900.
W systemie Windows Vista®lub Windows®7:
1. Kliknij prawym przyciskiem myszy pulpit i wybierz opcjęPersonalizacja.
2. Kliknij opcjęZmieńustawienia ekranu.
3. Kliknij opcjęUstawienia zaawansowane.
4. Zidentyfikuj dostawcęswegokontroleragrafikinapodstawieopisuumieszczonegowgórnejczęści okna (np. NVIDIA, ATI, Intel itp.).
5. Przejdźdo witryny dostawcy karty grafiki, aby uzyskaćzaktualizowany sterownik (na przykład, http://www.ATI.com LUB http://www.NVIDIA.com).
6.Pozainstalowaniusterownikówdlaswojejkartygrafikiponowniespróbujustawićrozdzielczośćna 1440x900.
Powrótdospisutresci
UWAGA: Jesli nie mozna ustawic rozdzielczosci na 1440x900 nalezy skontaktowac sie z producentem komputera lub rozwazyc zakupienie karty graficznej
zobslugarozdzielczoscivideo1440x900.

Powrótdospisutreści
Używanie monitora
MonitorDell™E1911– podręcznik użytkownika
Używanieelementówsterowanianapaneluprzednim
Używanie menu OSD (On-Screen Display [Menu ekranowe])
Program PowerNap
Ustawianie maksymalnej rozdzielczości
Używanie panela Dell Soundbar (Opcjonalny)
Używanie nachylania
Włączanie zasilania monitora
Naciśnij przycisk w celu właczenia monitora
Używanieelementówsterowanianapaneluprzednim
Użyjprzyciskówzprzodumonitoradoregulacjiustawieńobrazu.
Przycisk na panelu przednim
Opis
A
Wstępne tryby
Użyj tego przycisku w celu uzyskania bezpośredniego dostępudomenuprzyciskuskrótu1(domyślnie:
Preset Modes (Wstępnie ustawione tryby)) lub w celu zwiększenia wartości wybranej opcji menu. Patrz
sekcja Używanie menu OSD.
B
Jasność/Kontrast
Użyj tego przycisku w celu uzyskania bezpośredniego dostępudomenuprzyciskuskrótu2(domyślnie:
Brightness/Contrast (Jasność/kontrast)) lub w celu zmniejszenia wartości wybranej opcji menu.

Przycisk na panelu przednim
Użyjprzycisków z przodu monitora do regulacji ustawieńobrazu.
Używanie menu OSD (On-Screen Display [Menu ekranowe])
Dostęp do systemu menu
C
Menu
Użyj przycisku Menu do uruchomienia menu ekranowego (OSD).
D
Zakończ
Użyj przycisku Exit (Zakończ) do wyjścia z menu ekranowego (OSD) podczas wyświetlania menu lub
podmenu.
Przycisk na panelu przednim
Opis
A
Wgórę
UżyjprzyciskuUp(Wgórę) do reguluacji (zwiększeniezakresów)elementówwmenuOSD.
B
Wdół
UżyjprzyciskuDown(Wdół) doreguluacji(zmniejszeniezakresów)elementówwmenuOSD.
C
OK
Użyj przycisku OK do potwierdzenia wyboru.
D
Wstecz
Użyj przycisku Back (Wstecz) do przechodzenia do poprzedneigo menu.
UWAGA: Monitor automatycznie zapisuje wykonane zmiany po zmianie ustawieńi przejściudoinnegomenulubpoopuszczeniumenuOSD.Zmianysą
także zapisywane, po ich wykonaniu i zaczekaniu na zakończenie wyświetlania menu OSD.
1.
Aby otworzyćmenu ekranowe i wyświetlićmenu główne,należy nacisnąćprzycisk .
Menu głównewejścia analogowego (VGA)

The table below provides a list of all the OSD menu options and their functions.
lub
Menu głównewejścia cyfrowe (DVI-D)
UWAGA: AUTO ADJUST is only available when you use the analog (VGA) connector.
2.
Naciśnij przyciski i w celu przełączenia pomiędzy opcjami menu. Podczas przechodzenia z jednej ikony na drugą, podświetlana jest nazwa
opcji..
3.
Aby wybraćpodświetlony element w menu, naciśnij ponownie przycisk .
4.
Naciskaj przyciski i , aby wybraćwymagany parametr.
5.
Naciśnij przycisk , aby przejśćdo suwaka regulacji a następnie użyjprzycisków i , w zależności od wskaźnikówmenu,abywykonać
zmiany.
6.
Wybierz ,abypowrócićdo poprzedniego menu bez akceptacji bieżących ustawieńlub w celu akceptacji i powrotu do poprzedniego menu..
Ikona
Menu i podmenu
Opis
Jasność/Kontrast
Użyj menu Brightness (Jasność) iContrast(Kontrast)doregulacjiparametrówBrightness/Contrast(Jasność/Kontrast).

Wstecz
Naciśnij ,abypowrócićdo menu głównego.
Jasność
Umożliwia regulacjęjasności lub luminancji podświetlenia.
Naciśnij przycisk wceluzwiększenia jasności i naciśnij przycisk w celu zmniejszenia jasności (min. 0 ~ maks. 100).
UWAGA: Kontrola jasności zostanie wyszarzona po uaktywnieniu funkcji "Przyciemnianie ekranu" w opcji PowerNap.
Kontrast
Umożliwia regulacjękontrastulubstopniaróżnicy pomię
dzy ciemnymi i jasnymi miejscami na ekranie monitora. Wyreguluj najpierw jasno
kontrast, gdy jest potrzebna dalsza regulacja.
Naciśnij przycisk , aby zwiększyćkontrast i naciśnij przycisk , aby zmniejszyćkontrast (min 0 ~ maks. 100).
Automatyczna
regulacja
Użyj tego przycisku do uaktywnienia automatycznych ustawieńi do regulacji menu.
W trakcie samoregulacji monitora do bieżącego wejścia, na czarnym ekranie pojawi sięnastępujące okno dialogowe:
Auto Adjustment (Automatyczna regulacja) umożliwia samoregulacjędo nadchodzącego sygnału video. Po uż
yciu funkcji Auto Adjustment (Automatyczna
regulacja), można wykonaćdalsząregulacjęparametrówmonitora,poprzezuż
ycieelementówsterowaniaPixelClock(Zegarpikseli)(Regulacjawst
oraz Phase (Faza) (Regulacja dokładna) w opcji Image Settings (Ustawienia obrazu).
UWAGA: W większościprzypadków,Automatycznaregulacja(AutoAdjust)pozwalauzyskać
najlepszy obraz dla danej konfiguracji.
UWAGA: Opcja AUTO ADJUST (AUTOMATYCZNA REGULACJA) jest dostępna tylko w przypadku używania złą
cza analogowego (VGA).

ŹRÓDŁO
WEJŚCIOWE
(INPUT SOURCE)
Za pomocąmenu INPUT SOURCE (ŹRÓDŁO WEJŚCIOWE) można wybieraćspośródróżnych sygnałówwideo,któremogązosta
ć
VGA
Wybierz wejście VGA, jeśli używane jest złącze analogowe (VGA). Naciśnij przycisk , aby wybraćźródło wejściowe VGA.
DVI-D
Wybierz wejście DVI-D, jeśli używane jest złącze cyfrowe (DVI). Naciśnij przycisk , aby wybraćźródło wejściowe DVI.
Wyszukiwanie
źródła(Scan for
Source)
WybierzpolecenieAutoselect(Wybórautomatyczny),abyumożliwićmonitorowi wyszukanie dostępnych sygnałówwejś
ciowych.
Ustawienia
kolorów
Użyj menu ColorSetting(Ustawieniakolorów) do regulacji ustawieńkolorówmonitora.
Wstecz
Naciśnij ,abypowrócićdo menu głównego.
Format koloru
wejściowego
Umożliwia ustawienie trybu wejścia video na:
l RGB: Wybierz tęopcję, jeśli monitor jest podłą
czony do komputera lub odtwarzacza DVD przez kabel HDMI lub adapter HDMI do DVI.
l YPbPr: Wybierz tęopcję, jeśli odtwarzacz DVD obsługuje wyłącznie wejście YPbPr.
Wybórtrybu
Umożliwia ustawienie trybu wyświetlania na:
l Graphics (Grafika): Wybierz ten tryb, jeśli monitor jest podłączony do komputera.
l Video: Wybierz ten tryb, jeśli monitor jest podłączony do odtwarzacza DVD.
UWAGA: W zależności od wybranego trybu wyświetlania, dostępne sądla wykonania zmian ustawień
monitora, tryby ustawie
Fabrycznie
skonfigurowane
tryby
Umożliwiawybórjednegozustawionychfabrycznietrybówustawieńkolorów.
W trybie Graphics (Grafika), można ustawićkolor na następujące wstępne wartości:

l Standard: Załadowanie domyślnych ustawieńkolorówmonitora.Jesttotrybdomyślnych ustawieńwstępnych.
l Multimedia: Załadowanie ustawieńkolorówidealnychdoaplikacjimultimedialnych.
l Gry: Załadowanie ustawieńkolorówidealnychdlawiększości aplikacji gier.
l Ciepły: Zwiększenie temperatury barwowej. Kolory na ekranie wydająsiębyćcieplejsze dzięki czerwono/żół
temu zabarwieniu.
l Zimne: Zmniejszenie temperatury barwowej. Kolory na ekranie wydająsiębyćchłodniejsze, dzię
ki zabarwieniu niebieskiemu.
l Użytkownika (RGB): Umożliwia ręcznąregulacjęustawieńkolorów.Naciśnij przycisk i w celu regulacji wartoś
cikolorówRed(Czerwony),
Green (Zielony) i Blue (Niebieski) i utworzenia własnego trybu wstępnegoustawieniakolorów.
W trybie Video, możesz wybraćjeden z następujących fabrycznie ustawionych tryb:
l Film: Załadowanie ustawieńkolorówidealnychdofilmów.Jesttotrybdomyślnych ustawieńwstępnych.
l Gry: Załadowanie ustawieńkolorówidealnychdlawiększości aplikacji gier.
l Sport: Załadowanie ustawieńkolorówidealnychdooglądania sportu.
l Naturalny: Załadowanie ustawieńkolorówidealnychdooglądania przyrody.
Hue (Odcień)
Umożliwiadopasowanienaobrazieodcieniaskóry.Użyj lub do regulacji odcienia w zakresie '0' do '100'.
UWAGA: Regulacja odcienia jest dostępna wyłącznie w trybie Video.
Saturation
(Nasycenie)
Umożliwiadopasowanienaobrazienasyceniakolorów.Użyj lub do regulacji nasycenia w zakresie '0' do '100'.
UWAGA: Regulacja nasycenia jest dostępna wyłącznie w trybie Video.
Reset Color
Settings
(Zerowanie
ustawień
kolorów)
Zerowanie ustawieńkolorówmonitoradodomyślnych wartości fabrycznych.
DISPLAY
SETTINGS
Użyj menu Displays Settings (Ustawienia wyświetlania) do regulacji ustawieńwyświetlania monitora.

Wstecz
Naciśnij ,abypowrócićdo menu głównego.
Ustawienie w
poziomie
Naciśnij ,abypowrócićdo menu głównego.
UWAGA: Podczas korzystania ze źródła DVI, ustawienia poziome nie sądostępne.
Ustawienie w
poziomie
Użyj przycisku lub do regulacji przesunięcia obrazu w lewo i w prawo. Minimalna wartośćto '0' (-). Maksymalna warto
ść
UWAGA: Podczas korzystania ze źródła DVI, ustawienia pionowe nie sądostępne.
Ustawienie w
pionie
Użyj przycisku lub do regulacji przesunięciaobrazuwgóręiwdół. Minimalna wartośćto '0' (-). Maksymalna wartość
to '100' (+).
Ostrość
Ta funkcja sprawia, że obraz jest bardziej ostry lub łagodny. Użyj lub do regulacji ostrości w zakresie '0' do '100'.
Pisel Clock
(Zegar pikseli)
Regulacje Phase (Faza) i Pixel Clock (Zegar pikseli), umożliwiająwykonanie preferowanych ustawieńmonitora. Użyj przycisku
do najlepszej jakości
UWAGA: ustawienia Pixel Clock (Zegar pikseli) i Phase (Faza) sądostępne tylko dla wejścia „VGA”.
Phase (Faza)
Jeśli użycie regulacji Phase (Faza) nie zapewni uzyskania satysfakcjonującychwyników,uż
yj regulacji Pixel Clock (Zegar pikseli) (wst
ponownie regulacji Phase (Faza) (dokładna).
Zerowanie
ustawienia
kolorów
Wybierz tęopcjędo regulacji ustawieńOSD, takich jak języki OSD, ilośćczasu pozostawania menu na ekranie, itd.
Pozostałe
ustawienia
Wybierz tęopcjędo regulacji ustawieńOSD, takich jak języki OSD, ilośćczasu pozostawania menu na ekranie, itd.
Wstecz
Język
Naciśnij ,abypowrócićdo menu głównego.
Umożliwia ustawienie do wyświetlania OSD jednego z ośmiu języków:Angielski,Hiszpański, Francuski, Niemiecki, Japoń
ski, Brazylijski Portugalski, Uproszczony
Strona się ładuje...
Strona się ładuje...
Strona się ładuje...
Strona się ładuje...
Strona się ładuje...
Strona się ładuje...
Strona się ładuje...
Strona się ładuje...
Strona się ładuje...
Strona się ładuje...
Strona się ładuje...
Strona się ładuje...
Strona się ładuje...
Strona się ładuje...
-
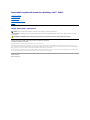 1
1
-
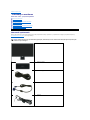 2
2
-
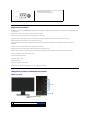 3
3
-
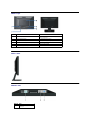 4
4
-
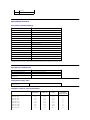 5
5
-
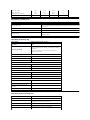 6
6
-
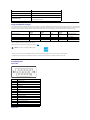 7
7
-
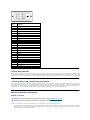 8
8
-
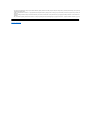 9
9
-
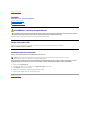 10
10
-
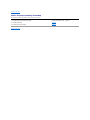 11
11
-
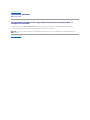 12
12
-
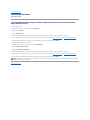 13
13
-
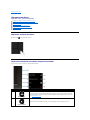 14
14
-
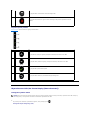 15
15
-
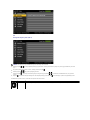 16
16
-
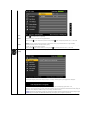 17
17
-
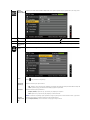 18
18
-
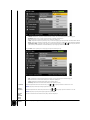 19
19
-
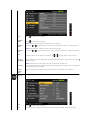 20
20
-
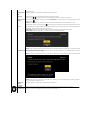 21
21
-
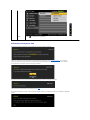 22
22
-
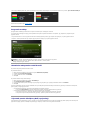 23
23
-
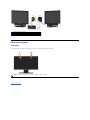 24
24
-
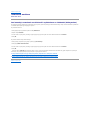 25
25
-
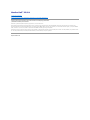 26
26
-
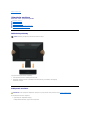 27
27
-
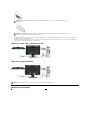 28
28
-
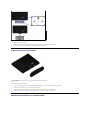 29
29
-
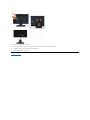 30
30
-
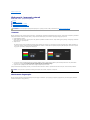 31
31
-
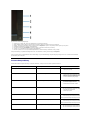 32
32
-
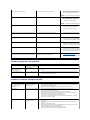 33
33
-
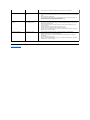 34
34