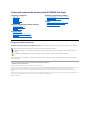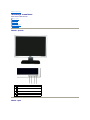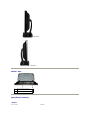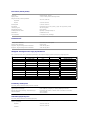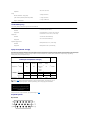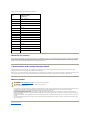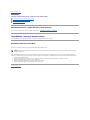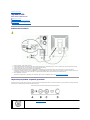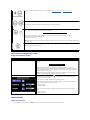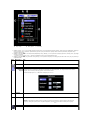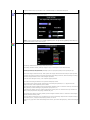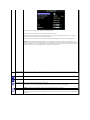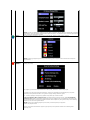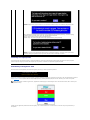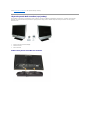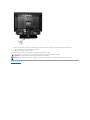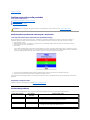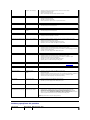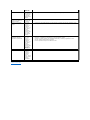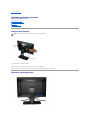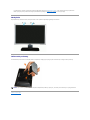Podręcznik użytkownika monitora Dell SE178WFP Flat Panel
Uwagi, pouczenia i ostrzeżenia
W obrębie tego podręcznika, mog± pojawiaćsiębloki tekstu oznaczone ikon± i uwydatnione pogrubion± i pochylon± czcionk±. Bloki te to uwagi, pouczenia i
ostrzeżenia,któremog± byćstosowane w następuj±cych sytuacjach:
Niektóreostrzeżenia mog± pojawiaćsięw alternatywnych formatach i bez ikony. W takich przypadkach, specyficzna prezentacja ostrzeżenia jest zalecana
przez organ prawny.
Informacje zawarte w tym dokumencie mog± zostaćzmienionebezwcze¶niejszegopowiadomienia.
©2007DellInc.Wszelkieprawazastrzeżone.
PowielaniewjakikolwieksposóbbezpisemnejzgodyDellInc.jestsurowozabronione.
Znaki towarowe użytewniniejszymtek¶cie:Dell, logo DELL, Inspiron, Dell Precision, Dimension, OptiPlex, Latitude, PowerEdge, PowerVault, PowerApp oraz Dell OpenManage , s± znakami
towarowymiDellInc;Microsoft oraz Windows, s± zastrzeżonymiznakamitowarowymiMicrosoftCorporation; ENERGY STAR, jest zastrzeżonym znakiem towarowym U.S.
Environmental Protection Agency. Jako partner programu ENERGY STAR, Dell Inc. stwierdza, że produkt spełnia wytyczne ENERGY STAR w zakresie efektywnego wykorzystania
energii.
W dokumencie mog± byćużyte inne znaki towarowe i nazwy handlowe, w odniesieniu do jednostek roszcz±cychsobieprawodomarkiinazwlubproduktówtychjednostek.DellInc.
niero¶cisobieprawadożadnych zastrzeżonychznakówtowarowychinazwhandlowych,innychniżjej własne.
Abril 2007 Rev.A00
Informacje o monitorze
Widok z przodu
Widok z tyłu
Widok z boku
Widok z dołu
Specyfikacje monitora
Dbanie o monitor
Używanie regulowanej podstawy monitora
Podł±czanie podstawy
Organizacja przebiegu kabli
Nachylanie
Odł±czanie podstawy
Używanie OSD
Podł±czanie monitora
Używanieprzyciskównapaneluprzednim
Używanie OSD
Używanie panela Dell Soundbar (opcjonalny)
Problemy specyficzne dla produktu
Rozwi±zywanieproblemówzwi±zanych z monitorem
Powszechne problemy
Problemy specyficzne dla produktu
Dodatek
Zawiadomienie FCC (Tylko dla USA) i inne przepisy
OSTRZEŻENIE: Instrukcje bezpieczeństwa
Kontaktowanie sięz firm± Dell
UWAGA: UWAGA oznacza ważn± informację, któramożepomócwlepszymwykorzystaniukomputera.
POUCZENIE: POUCZENIE oznacza potencjalne niebezpieczeństwo dla sprzętu lub niebezpieczeństwoutratydanychiwskazujesposóbrozwi±zania
problemu.
OSTRZEŻENIE: OSTRZEŻENIE oznacza potencjaln± możliwo¶ćzniszczenia własno¶ci,odniesieniaobrażeńosobistychlub¶mierci.

Powrótdospisutreści
Informacje o monitorze
Monitor Dell SE178WFP Flat Panel
Widok z przodu
Widok z tyłu
Widok z boku
Widok z dołu
Specyfikacje monitora
Dbanie o monitor
Widok z przodu
Widok z tyłu
1
Przycisk wyboru Menu
2
Przycisk JasnośćKontrast/Wdół(-)
3
PrzyciskAutomatycznaregulacja/Wgórę(+)
4
Przycisk Włączenie/Wyłączenie zasilania ze wskaźnikiem

Widok z boku
1
Gniazdo blokady zabezpieczającej
Służy do zamocowania blokady w celu
zabezpieczenia monitora.
2
Wsporniki montażowe zestawu głoś
nikowego
Dell Sound Bar
Służądo zamocowania opcjonalnego zestawu Dell
Sound bar.
3
Etykieta kodu kreskowego numeru seryjnego
Powołaćsięna tęetykietęw razie konieczności
skontaktowania sięz działem pomocy technicznej
firmy Dell.
4
Etykieta kwalifikacji prawnych
Lista potwierdzeńzgodności z przepisami prawa.
5
Przycisk zdejmowania podstawy
Naciśnij w celu zdjęcia podstawy.
6
Otwory montażowe systemu VESA ( 100mm –
pod zamocowanąpodstawą)
Wykorzystaćdo zamocowania monitora.
7
Uchwyt kablowy
Pomaga w organizowaniu przebiegu kabli
umożliwiając ułożenie ich w uchwytach.

Prawa strona
Lewa strona
Widok z dołu
Specyfikacje monitora
1
Złącze przewodu zasilającego
prądu zmiennego
2
Złącze VGA
Ogólne
Numer modelu
SE178WFP

Flat Panel (Panel płaski)
Typ ekranu
Aktywna matryca - TFT LCD
Wymiary ekranu
17 cali (17-calowy rozmiar widocznego obrazu)
Wstępnie ustawiony obszar wyświetlania:
W poziomie
367,2 mm (14,46 cala)
W pionie
229,5 mm (9,04 cala)
Rozstaw pikseli
0,255 mm x 0,255 mm
Kąt widzenia
Kątwidzenia,typowy150°(wpionie),typowy160°(wpoziomie)(CR>10)
Luminancja wyjścia
250 cd/m ²(typowa)
Współczynnik kontrastu
600:1 (typowa)
Powłoka powierzchni ekranu
Błyszczącezpowłokąochronną2H
Podświetlenie
Podświetlenie 2 CCFL
Czas odpowiedzi
8 ms typowy (czarny do białego)
Rozdzielczość
Poziomy zakres skanowania
30 kHz do 83 KHz (automatyczne)
Pionowy zakres skanowania
50Hzdo75Hz
Optymalna, wstępnie skonfigurowana rozdzielczość
1440 x 900 przy 60 Hz
Najwyższa, wstępnie skonfigurowana rozdzielczość
1440 x 900 przy 60 Hz
Wstępnie skonfigurowane tryby wyświetlania
Dell™gwarantujerozmiarobrazuiprawidłowe wyśrodkowanie, dla wszystkich wstępnychtrybówwymienionychwnastępującej tabeli.
Tryb wyświetlania
Częstotliwość
pozioma (kHz)
Częstotliwośćpionowa
(Hz)
Zegar pikseli (MHz)
Polaryzacja synchronizacji
(pozioma/pionowa)
VGA, 720 x 400
31,5
70,1
28,3
-/+
VGA, 640 x 480
31,5
60,0
25,2
-/-
VESA, 640 x 480
37,5
75,0
31,5
-/-
VESA, 800 x 600
37,9
60,3
40,0
+/+
VESA, 800 x 600
46,9
75,0
49,5
-/+
VESA, 1024 x 768
48,4
60,0
65,0
-/-
VESA, 1024 x 768
60,0
75,0
78,8
+/+
VESA, 1152 x 864
67,5
75,0
108,0
+/+
VESA, 1280 x 1024
64,0
60,0
108,0
+/+
VESA, 1280 x 1024
80,0
75,0
135,0
+/+
VESA, 1440 x 900
55,935
60,0
106,5
-/+
Parametry elektryczne
W poniższej tabeli przedstawiono elektryczne dane techniczne:
Sygnały wejścia video
Analogowy RGB:0,7Woltów+/-5%, impedancja wejścia75omów
Sygnały wejścia synchronizacji
D-sub: Odłączalny, analogowy, 15 -pinowy, podłączony do monitora
Napięcie wejścia prądu zmiennego / częstotliwość/ prąd
Prąd zmienny 100 do 240 V / 50-60 Hz / maks. 0, 6A (100V) & 0, 35A (240V).
Uderzenie prądowe
120V: 30A (Maks.)
240V: 60A (Maks.)
Charakterystyki fizyczne
W poniższej tabeli przedstawiono charakterystykęfizyczną:
Typ kabla sygnałowego
D-sub: Odłączalny, analogowy, 15 -pinowy, niebieskie złącze, podłączony do monitora
Wymiary (z podstawą):
Wysokość
339,2 mm (13,35 cali)
Szerokość
403,2 mm (15,87 cali)

Tryby zarządzania energią
W okresach bezczynności użytkownika monitor może automatycznie obniżyćzużycie energii elektrycznej, gdy komputer jest wyposażony w kartęgraficznąlub
oprogramowanie spełniające wymagania norm VESA DPMS. Funkcja ta jest powiązana z 'Trybem oszczędzania energii'*. Monitor wybudzi sięautomatycznie po
wykryciu aktywności klawiatury, myszki lub innego urządzenia wejścia komputera. W poniższej tabeli przedstawiono zużycie energii i sygnalizację
automatycznej funkcji oszczędzania energii:
Uaktywnij komputer i wybudźmonitor, aby uzyskaćdostęp do OSD.
Przydziałpinów
Złącze VGA
Głębokość
126,2 mm (4,97 cala)
Waga
Monitor (Podstawa i częśćgórna)
3,86 kg (8,49 funta)
Tylko monitor z płaskim panelem (Tryb VESA)
2,70 kg (5,95 funta)
Waga z opakowaniem
5,31 kg (11,68 funta)
Środowisko pracy
W poniższej tabeli przedstawiono ograniczenia środowiskowe:
Temperatura:
Działanie
5°do35°C(41°do95°F)
Wyłączenie
Przechowywanie:0°do60°C(32°do140°F)
Przenoszenie: -20°do60°C(-4°do140°F)
Wilgotność:
Działanie
10% do 80% (bez kondensacji)
Wyłączenie
5% do 90% (bez kondensacji)
Wysokośćgeograficzna:
Działanie
Maksymalnie 3,657, 6 m(12.000stóp)
Wyłączenie
Maksymalnie 12.192 m(40.000stóp)
Definicja Zarządzania energią
Tryb VESA
Video
Synchronizacja
pozioma
Synchronizacja
pionowa
Zużycie
energii
Oszczędzanie
energii
Kolor LED
WŁĄCZONY
Aktywny
Tak
Tak
maksymalny
40W
typowy
34W
0%
niebieski
Oszczędzanie
energii
Wygaszony
Nie
Tak
<=2W
>80%
Bursztynowy
Wygaszony
Tak
Nie
<=2W
>80%
Bursztynowy
Wygaszony
Nie
Nie
<=2W
>80%
Bursztynowy
Wyłączenie
Wygaszony
--
--
<=1W
>80%
Wyłączony
UWAGA: OSD będzie funkcjonowałwyłącznie w trybie 'normalne działanie'. W przeciwnym razie, w
zależności od wybranego wejścia, zostanie wyświetlony jeden z następującychkomunikatów.
W trybie Oszczędzanie energii
Naciśnij przycisk zasilania komputera
lub dowolny przycisk klawiatury albo
przesuńmysz

Następująca tabela pokazuje przydziałpinówwzłączu VGA:
Możliwości Plug and Play
Monitor może byćzainstalowany w każdym systemie zgodnym ze standardem Plug and Play. Monitor automatycznie przekazuje do komputera informacje EDID
(Extended Display Identification Data [Rozszerzone dane identyfikacji monitora]) za pomocąprotokołówDDC(DisplayDataChannel[Kanałdanych monitora]),
takabysystemmógłskonfigurowaćsięautomatycznie oraz zoptymalizowaćustawienia monitora. W razie potrzeby użytkownik może wybraćinne ustawienia,
jednakże w większościprzypadkówinstalacjamonitoraprzebiegaautomatycznie.
Jakośćmonitora LCD i zasady dotyczące pikseli
Podczas procesu produkcji monitora LCD, może sporadycznie wystąpićutrwalone, niezmienne wyświetlanie jednego lub więcej pikseli. Widoczny efekt
zewnętrznytobardzociemnylubbardzojasnypozbawionykolorówpunkt.
Prawie zawsze, te utrwalone piksele sątrudno dostrzegalne i nie zmieniająjakości wyświetlania lub użyteczności wyświetlacza. Wyświetlacz zawierający 1 do
5 utrwalonych pikseli, mieści sięw zakresie właściwychstandardów.Dalszeinformacjemożna uzyskaćna stronie pomocy Dell: support.dell.com.
Dbanie o monitor
l Do czyszczenia ekranu antystatycznego, należy używaćlekko zwilżonej w wodzie, miękkiej, czystej szmatki. Jeśli to możliwe, należy używaćspecjalnych
materiałówdoczyszczeniaekranulubśrodkówodpowiednichdoczyszczeniapowierzchniantystatycznych.Nienależy stosowaćbenzenu,
rozpuszczalników,amoniaku,materiałówowłasnościach ściernych lub sprężonego powietrza.
l Doczyszczeniaplastyków,należy używaćlekko zwilżonej ciepłej szmatki. Nie należy używaćżadnychdetergentów,ponieważpozostawiająone na
plastykowychelementachmlecznynalot.
l Jeżeli po rozpakowaniu monitora, na jego powierzchniach będzie widoczny biały proszek, należy go wytrzećszmatką. Proszek ten pojawia siępodczas
przenoszenia monitora.
l Podczas obsługi monitora należy zachowaćostrożność, ponieważna elementach plastykowych mogąwystąpićrysy,szczególniewidocznenaciemnych
kolorach.
l Aby zachowaćnajlepsząjakośćobrazu monitora, należy używaćdynamicznie zmieniającego sięwygaszacza ekranu i wyłączaćzasilanie monitora, gdy
nie jest on używany
Powrótdospisutreści
Numer
pinu
15-pinowe złącze
podłączonego kabla
sygnałowego
1
Video - czerwony
2
Video - zielony
3
Video - niebieski
4
Uziemienie
5
Auto-test
6
Uziemienie - czerwony
7
Uziemienie - zielony
8
Uziemienie - niebieski
9
Komputer 5V/3,3V
10
Uziemienie-synchronizacja
11
Uziemienie
12
Dane DDC
13
Synchronizacja pozioma
14
Synchronizacja pionowa
15
Zegar DDC
OSTRZEŻENIE: Przed przystąpieniem do czyszczenia monitora należy przeczytaći
zastosowaćsiędo Instrukcji bezpieczeństwa.
OSTRZEŻENIE: Przed rozpoczęciem czyszczenia monitora, należy odłączyć
monitor od gniazda elektrycznego.

PowrótdoSpisutreści
Dodatek:
Instrukcja obsługi płaskoekranowego monitora kolorowego Dell SE178WFP
Zawiadomienie FCC (Tylko dla USA) i inne przepisy
OSTRZEŻENIE: Instrukcje bezpieczeństwa
Kontaktowanie sie z firm Dell
Zawiadomienie FCC (Tylko dla USA) i inne przepisy
Informacja FCC oraz zgodnośćz innymi przepisami znajdująsięna www.dell.com/regulatory_compliance.
OSTRZEŻENIE: Instrukcje bezpieczeństwa
Informacje dotyczące instrukcje bezpieczeństwa, znajdująsięw Podręczniku informacji o produkcie.
Kontaktowanie sięz firmšDell
DlaklientówzeStanówZjednoczonych,połączenie 800-WWW-DELL (800-999-3355).
Firma Dell udostępnia klika opcji online i opcji wykorzystujących połączenia telefoniczne w zakresie pomocy i serwisu. Ich dostępnośćzależy od kraju i
produktu,aniektóreusługi mogąnie byćdostępne w danym regionie. W celu kontaktu ze sprzedażąDell, pomocątechnicznąlub punktami obsługi klienta:
1. Odwiedźwitrynęsupport.dell.com .
2. Sprawdźustawienia kraju lub regionu w menu rozwijanym Choose A Country/Region(Wybierz Kraj/Region) w dolnej części strony.
3. Kliknij Contact Us(Skontaktuj sięz nami) w lewej części strony.
4. Wybierz odpowiedniąusługęlub link pomocy, w zależności od potrzeb.
5. Wybierz wygodnądla siebie metodękontaktowania sięz firmąDell.
PowrótdoSpisutreści
UWAGA:Przy braku aktywnego połączenia z Internetem, informacje kontaktowe należy odszukaćna fakturze, na opakowaniu, na rachunku lub w
katalogu produktu Dell.

Powrótdospisutre¶ci
Używanie OSD
Monitor Dell SE178WFP Flat Panel
Podł±czanie monitora
Używanieprzyciskównapaneluprzednim
Używanie OSD
Używanie panela Dell Soundbar (opcjonalny)
Podł±czanie monitora
1. Wył±cz komputer i odł±cz kabel zasilaj±cy.
2. Podł±cz niebieskie (analogowy kabel D-sub) zł±czekablawy¶wietlaczadoodpowiedniegoportuvideoztyłu komputera. (Rysunki służ± wył±cznie do
celówdemonstracyjnych.Wrzeczywisto¶ci,systemmoże wygl±daćinaczej).
3. Podł±cz kabel zasilaj±cy do portu zasilania z tyłuwy¶wietlacza.
4. Podł±cz przewody zasilaj±cekomputeraiwy¶wietlaczadonajbliższego gniazda zasilania. Monitor jest wyposażony w automatyczny zasilacz,
dostarczaj±cyzasilaniewzakresie100do240Woltówprzyczęstotliwo¶ci50/60Hz.Należy upewnićsię, że parametry lokalnego zasilania mieszcz± się
w obsługiwanymzakresie.Przybrakupewno¶cicodoparametrówzasilanianależy zapytaćdostawcępr±du elektrycznego.
5. Wł±czwy¶wietlaczikomputer.
Je¶limonitorwy¶wietlaobraz,instalacjajestzakończona.Je¶limonitorniewy¶wietlaobrazu,patrzRozwi±zywanieproblemów.
Używanieprzyciskównapaneluprzednim
Przyciski sterowania z przodu monitora służ± doregulacjiparametrówwy¶wietlanegoobrazu.Podczaskorzystaniaztychprzyciskówdoregulacjielementów
sterowania,menuOSDpokazujezmienianewarto¶cinumeryczne.
OSTRZEŻENIE: Przed rozpoczęciem wykonywania opisanych w tej czę¶ciprocedur,należy zastosowaćsiędo Instrukcji bezpieczeństwa.
A
MENU
Przycisk'Menu'służy do otwierania OSD (on-
screen display [menu ekranowe]), wybierania ikon funkcji, zamykania menu i podmenu oraz do
zamykania okna OSD. Patrz Dostęp do Menu System.

Menuekranowe/Wy¶wietlacz (OSD)
Funkcjebezpo¶redniegodostępu
Używanie OSD
Dostęp do Menu System
1. Przy wył±czonymmenu,naci¶nijprzyciskMENUwceluotworzeniasystemuOSDiwy¶wietleniamenugłównychfunkcji.
B
Przyciskskrótu
Jasno¶ć/Kontrast
Przycisk ten umożliwiabezpo¶rednidostęp do menu sterowania 'Brightness(Jasno¶ć)' oraz 'Contrast (Kontrast)'.
B
C
przyciski - oraz +
Przyciski te służ± do regulacji (zmniejszania/zwiększaniazakresów)elementówOSD.
C
Automatyczna regulacja
Przycisk ten służy do uaktywniania automatycznych ustawień
i regulacji. Podczas automatycznego dopasowywania monitora do bie
wej¶cia,naekraniewy¶wietlanejestnastępuj±ce okno dialogowe:
Przycisk automatycznej regulacji , umożliwia automatyczne dopasowanie monitora do dochodz±cego sygnał
u video. Po zastosowaniu opcji
'Auto Adjustment (Automatyczna regulacja)' moż
liwejestdalszedostrajaniemonitora,poprzezustawieniaelementówsterowaniaOSD'PixelClock
(Zegar pikseli)' i 'Phase (Faza)'.
AutoadjustmentInProgress
UWAGA:Automatycznaregulacjaniezostaniewykonanaponaci¶nięciu przycisku, przy braku aktywnych sygnał
ówwej¶ciavideolubje¶linies
podł±czone kable.
D
Przycisk i wskaĽnik
zasilania
Niebieski kolor LED oznacza, że monitor jest wł±czony i całkowicie sprawny. Pomarańczowy kolor LED oznacza tryb oszczę
dzania energii DPMS.
Przycisk zasilania wł±cza i wył±cza monitor.
Funkcja
Metoda regulacji
Automatyczna regulacja
Przycisk ten służy do uaktywniania automatycznych ustawieńi regulacji. Podczas automatycznego
dopasowywania monitora do bież±cegowej¶cia,naekraniewy¶wietlanejestnastępuj±ce okno
dialogowe:
Przycisk automatycznej regulacji , umożliwia automatyczne dopasowanie monitora do
dochodz±cego sygnału video. Po zastosowaniu opcji 'Auto Adjustment (Automatyczna regulacja)'
możliwejestdalszedostrajaniemonitora,poprzezustawieniaelementówsterowaniaOSD'Pixel
Clock (Zegar pikseli)' i 'Phase (Faza)'.
Auto adjustment In Progress
UWAGA:Automatycznaregulacjaniezostaniewykonanaponaci¶nięciu przycisku, przy braku
aktywnych sygnałówwej¶ciavideolubje¶linies± podł±czone kable
Jasno¶ć/ Kontrast
Przy wył±czonymmenu,naci¶nijprzycisk wceluwy¶wietleniamenuregulacji'Brightness
(Jasno¶ć)' oraz 'Contrast (Kontrast)'.
Funkcja'Brightness(Jasno¶ć)' reguluje luminancjępłaskiego panela.
Najpierw należy wyregulować'Brightness(Jasno¶ć)', następnie tylko gdy potrzebna jest dalsza
regulacja, należy wyregulować'Contrast (Kontrast)'.
"+" zwiększa'jasno¶ć'
" - "zmniejsza'jasno¶ć'
Funkcja 'Contrast (Kontrast)' reguluje stopieńróżnicy pomiędzy ciemnymi a jasnymi miejscami
ekranu.
"+" zwiększa 'kontrast'
" - "zmniejsza 'kontrast'

2. Naci¶nijprzyciski- oraz+wceluprzej¶ciapomiędzy ikonami funkcji. Przy przechodzeniu pomiędzyikonami,nazwafunkcjijestpod¶wietlana,wskazuj±c
funkcjęlub grupęfunkcji (podmenu) reprezentowan± poprzez tęikonę. Przedstawiona poniżej tabela zawiera kompletn± listęwszystkich funkcji
dostępnych dla monitora.
3. Naci¶nijrazprzyciskMENUwceluuaktywnieniapod¶wietlonejfunkcji;Naci¶nij-/+ wceluwybraniawymaganegoparametru,naci¶nijmenu,abyprzej¶ć
do paska z suwakiem
, a następnie użyjprzycisków- oraz +, zgodnie ze wskaĽnikami menu w celu przeprowadzenia zmian.
4. Naci¶nijrazprzyciskMENU,abypowrócićdo menu głównego,wceluwybraniainnejfunkcjilubnaci¶nijprzycisk'Menu'dwalubtrzyrazy,abyzakończyć
wy¶wietlanieOSD.
A
Ikony funkcji
B
Menu główne
C
Ikona Menu
D
Nazwa podmenu
E
Rozdzielczo¶ć
Ikona
Nazwa menu i
podmenu
Opis
WYJ¦CIE
Stosowane do wychodzenia z " Main menu (Menu główne)'.
Pozycjonowanie:
W poziomie
W pionie
'Positioning (Pozycjonowanie)' przesuwa obszar podgl±du na ekranie monitora.
Po dokonaniu zmian w ustawieniach 'Horizontal (W poziomie)' lub 'Vertical (W pionie)', nie ulegnie zmianie rozmiar obszaru
podgl±du; obraz zostanie przesunięty zgodnie z zaznaczeniem/zmian±.
Minimalnawarto¶ćwynosi '0' (-). Maksymalnawarto¶ćwynosi '100' (+).
Ustawienia
obrazu:
Automatyczna
regulacja
Nawetje¶lisystemkomputerowyrozpoznajenowymonitorzpłaskim panelem podczas startu, funkcja 'Auto Adjustment
(Automatycznaregulacja)'zoptymalizujeustawieniawy¶wietlaniadookre¶lonychustawień.
UWAGA: W większo¶ciprzypadków,funkcja'AutoAdjust(Automatycznaregulacja)'zapewninajlepszyobrazdladanej
konfiguracji; dostęp do tej funkcji można uzyskaćbezpo¶redniopoprzez przyciskskrótuAutomatycznaregulacja.
Zegar pikseli
Regulacje 'Phase (Faza)' oraz 'Pixel Clock (Zegar pikseli)', umożliwiaj± bardziej dokładne dopasowanie ustawieńmonitora do
preferencji. Ustawienia te s± dostępne w menu głównymOSD,poprzezwybranieopcji'ImageSettings(Ustawieniaobrazu)'.

Do regulacji zakłóceńnależy użyćprzycisków- oraz+.Minimalnawarto¶ć: 0~Maksymalnawarto¶ć: 100
Faza
Jeżeli poprzez regulację'Phase (Faza)', nie można uzyskaćsatysfakcjonuj±cychrezultatów,należy użyćregulacji 'Pixel Clock (Zegar
pikseli)', a następnie ponownie użyćregulacji 'Phase (Faza)'.
UWAGA: Funkcja ta może spowodowaćzmianęszeroko¶ciwy¶wietlanegoobrazu.Dowy¶rodkowaniawy¶wietlanegoobrazunależy użyć
funkcji 'Horizontal (Pozioma)' z menu 'Position (Pozycja)'.
Ustawienia
kolorów:
Opcja'ColorSettings(Ustawieniakolorów)'regulujetemperaturębarwow± i nasycenie.
ColorSettings(Ustawieniakolorów)reguluj± temperaturębarwow±.
ColorSettings(Ustawieniakolorów)zawieraj± następuj±ce opcje: Color Management (Zarz±dzanie kolorami):
Color Settings Mode (Tryb ustawieńkolorów):Możliwo¶ciwyborutotrybGraphics(Grafika)iVideo.Je¶likomputerjest
podł±czony do monitora należy wybraćVideo.
Color Presets (Wstępneustawieniakolorów):Można wybraćróżne wstępneustawieniakolorówdlaróżnychtrybówogl±dania.
Po wybraniu trybu Graphics (Grafika), można wybraćopcje Normal Preset (Wstępne normalne), Red Preset (Wstępne czerwony),
Blue Preset (Wstępne niebieski) lub User Preset (Wstępne użytkownika).
Wybierz Red Preset (Wstępneczerwony)wceluuzyskaniacieplejszychkolorów.
Wybierz Blue Preset (Wstępne niebieski) w celu uzyskania chłodniejszychkolorów.
Kolory monitora można regulowaćpoprzez ustawienia User Preset (Wstępne użytkownika), R, G, B. Opcja Normal Preset
(Wstępne normalne) oznacza temperaturębarwow± 6500K.
WybórBluePreset(Wstępne niebieski) pozwala uzyskaćbardziej niebieskawy odcień. Toustawieniekolorówjeststosowanedo
aplikacji tekstowych (arkusze kalkulacyjne, programowanie, edytory tekstu, itd.).
WybórRedPreset(Wstępne czerwony) pozwala uzyskaćbardziej czerwony odcień. Toustawieniekolorówjeststosowanedo
aplikacji z intensywnymi kolorami (edycja zdjęć, multimedia, filmy, itd.).
WybórNormalPreset(Wstępnenormalne)pozwalaprzywrócićdomy¶lneustawieniakolorów.Toustawienietotakżedomy¶lny
standard przestrzeni barwowej "sRGB".
User Preset (Wstępne użytkownika): Użyjprzyciskówplusorazminusdoniezależnego zwiększenia lub zmniejszenia każdego z
trzechkolorów(R,G,B),wpojedynczychcyfrowychprzyrostach,od0do100.
Dostępne s± trzy tryby video: Theater Preset (Wstępne Kino domowe), Sports Preset (Wstępne Sporty), Nature Preset (Wstę
pne
Natura).

Wybierz Theater Preset (Wstępne Kino domowe) do odtworzenia filmu.
Wybierz Sports Preset (Wstępne Sporty) do ogl±daniaprzekazówsportowych.
Wybierz Nature Preset (WstępneNatura)doogólnegoogl±dania.Doogólnegoogl±daniaobrazówlubstronsieciwebalbo
ogl±dania telewizji należy wybraćNature Preset (Wstępne Natura).
Użytkownik może wyregulowaćparametry Hue (Barwa) (Odcień)/Saturation (Nasycenie) w oparciu o własne preferencje.
UWAGA: 'Color temperature (Temperatura barwowa)' jest miar± 'ciepła'kolorówobrazu(czerwony/zielony/niebieski).Dwa
dostępne ustawienia pocz±tkowe ('Blue (Niebieski)' oraz 'Red (Czerwony)') faworyzuj± odpowiednio kolory niebieski i czerwony.
Należy wybraćkażdy z nich, aby sprawdzićktóryzzakresówodpowiadaużytkownikowi lub użyćopcji 'User Preset (Ustawienia
pocz±tkowe użytkownika)'wceluokre¶leniawłasnych, wybranych ustawieńkolorów.
Ustawienia OSD:
Przy każdymotwarciuoknaOSD,wy¶wietlanejestononaekraniewtymsamympołożeniu. Opcja 'OSD Settings (Ustawienia
OSD)' (poziome/pionowe), umożliwia sterowanie miejscem usytuowania na ekranie.
Pozycja pozioma
Przyciski - oraz + umożliwiaj± przesuwanie OSD na lewo i na prawo.
Pozycja pionowa
Przyciski - oraz + przesuwaj± OSDwdółiwgórę.
Czas zatrzymania
OSD:
OSD pozostaje aktywne tak długo, jak długo jest używane.
'OSD Hold Time (Czas zatrzymania OSD)': Ustawia długo¶ćczasuaktywno¶ciOSDpoostatnimnaci¶nięciu przycisku.
Użyjprzycisków- oraz +, do regulacji położeniasuwaka,przyprzyro¶cieco5sekund,od5do60sekund.
UWAGA:Domy¶lnawarto¶ćustawienia 'OSD hold time (Czas zatrzymania OSD)' to 20 sekund.
Blokada OSD
'OSD Lock (Blokada OSD)': Kontroluje dostęp użytkownika do ustawień. Po wybraniu 'Yes (Tak)' (+), nie s± dostępne żadne
regulacje użytkownika. Zablokowane zostaj± wszystkie przyciski za wyj±tkiem przycisku menu.
Wszystkie przyciski można zablokowaćlub odblokować, naciskaj±c przez ponad 15 sekund przycisk 'Menu' w celu odblokowania
'Menu'OSD.

UWAGA:GdyOSDjestzablokowane,naci¶nięcie przycisku 'Menu' po wstępnym wybraniu 'OSD Lock (Blokada OSD)', spowoduje
przeniesienie do menu ‘OSD settings (Ustawienia OSD)’. Wybierz 'No (Nie)'(-) , aby odblokowaćmenu i umożliwićużytkownikowi
dostęp do wszystkich odpowiednich ustawień.
Language
(Język):
Językustawiawy¶wietlanieOSDwjednymzpięciu języków(English,Espanol,Français,Deutsch,Japanese).
UWAGA: Wybrany język wpływa wył±cznie na językOSD.Wybórjęzyka nie wpływa na żadne uruchomione w komputerze
oprogramowanie.
Zerowanie do
ustawień
fabrycznych:
Opcja 'Factory Reset (Zerowanie do ustawieńfabrycznych)', przywraca ustawienia do pocz±tkowychwarto¶cifabrycznych,dla
wybranej grupy funkcji.
'Exit(Wyj¶cie)'jeststosowanedoopuszczaniamenu'FactoryReset(Zerowaniedoustawieńfabrycznych)'.
Po ustawieniu opcji 'All settings (Wszystkie ustawienia)', zerowane s± jednocze¶niedowarto¶cifabrycznych,wszystkie
regulowane przez użytkownika ustawienia, za wyj±tkiem 'Language settings (Ustawienia języka)'.
IR —Tafunkcjapomagawzmniejszeniuprzypadkówutrzymywaniasięnaekranieobrazów.
Enable LCD Conditioning (Wł±cz regeneracjęLCD): Je¶liobrazpozostajenaekraniemonitora,wybór LCD Conditioning
(Regeneracja LCD) pomaga w eliminowaniu utrzymywania sięobrazu. Działanie funkcji LCD Conditioning (Regeneracja LCD)
może potrwaćkilka godzin. Poważniejszeprzypadkiutrwaleniaobrazuokre¶lanes± jako wypalenie, funkcja LCD Conditioning
(Regeneracja LCD) nie usuwa wypalenia obrazu.
Pokazany poniżej komunikat ostrzeżenia pojawia siępo wybraniu przez użytkownika "Enable LCD Conditioning (Wł±cz
regeneracjęLCD)"
UWAGA: FunkcjęLCD Conditioning (Regeneracja LCD) należy stosowaćwył±cznie po wyst±pieniu
problemu utrzymywania obrazu.

Automatyczne zapisywanie
Przy otwartym OSD, po wykonaniu regulacji, a następnieprzej¶ciudoinnegomenulubopuszczeniuOSD,monitorautomatyczniezapisujewszystkie
wykonane regulacje. Regulacje zostan± takżezapisanepoichwykonaniuizaczekaniunazaprzestaniewy¶wietlaniaOSD.
Komunikaty ostrzegawcze OSD
Na ekranie może zostaćwy¶wietlonykomunikatostrzegawczyinformuj±cy o braku synchronizacji monitora.
Oznacza to, że monitor nie może sięzsynchronizowaćz sygnałem odbieranym z komputera. Sygnałjestzawysokilubzaniskidozastosowaniawmonitorze.
Patrz Specyfikacjewceluuzyskaniazakresówczęstotliwo¶cipoziomejipionowejadresowalnychprzezmonitor.Zalecanytrybto1440X900@60Hz.
Czasaminiejestwy¶wietlanyżaden komunikat ostrzegawczy, ale na ekranie brak obrazu. To także oznacza, że monitor nie jest zsynchronizowany z
komputerem.
DDC/CI (Display Data Channel/Command Interface [Kanałwy¶wietlaniadanych/Interfejskomend]),umożliwia regulację
parametrówmonitora(jasno¶ć, kolor, balans, itd.) poprzez aplikacje komputera.
Funkcjęt± można wył±czyćpoprzez wybranie "Disable (Wył±cz)".
Najlepsze efekty i optymaln± wydajno¶ćmonitora daje pozostawienie tej funkcji wł±czonej.
UWAGA: Naci¶nijdowolnyprzyciskmonitorawceluzakończenia działania funkcji LCD Conditioning (Regeneracja LCD).
UWAGA:Po wybraniu przez użytkownika 'disable (wył±cz)' w odniesieniu do DDC/CI, na ekranie pojawi siękomunikat
ostrzeżenia. Następnie użytkownik może wybraćYes (Tak) lub No (Nie) w zależno¶ciodpotrzeb.
Cannot Display This Video Mode
Optimum resolution 1440 x 900 60Hz
UWAGA: Jeżeli monitor nie odbiera sygnałuvideo,wy¶wietlonezostaniepływaj±ce okno dialogowe 'Dell - self-test Feature Check (Dell - automatyczne
sprawdzanie funkcji).

Patrz Rozwi±zywanieproblemów w celu uzyskania dalszych informacji.
Używanie panela Dell Soundbar (opcjonalny)
Dell Soundbar to stereofoniczny, dwukanałowy system, możliwy do mocowania w płaskichwy¶wietlaczachpanelowychDell.Soundbar zawiera pokrętło
gło¶no¶ciisterowaniawł±czeniem/wył±czeniem, do regulacji poziomu całego systemu, niebiesk± diodęLED wskazuj±c± zasilanie oraz dwa gniazda
słuchawek audio.
Podł±czanie panela Soundbar do monitora
1.
Element sterowania Zasilanie/Gło¶no¶ć
2.
WskaĽnik zasilania
3.
Zł±cza słuchawek

Powrótdospisutre¶ci
1.
Podł±czpanelSoundbar,wyrównuj±c ze sob± dwa gniazda z dwoma zaczepami, znajduj±ce sięwzdłużdolnej tylnej krawędzi monitora.
2.
Wsuńpanel Soundbar w lewo, ażdo zaskoczenia na miejsce.
3.
Podł±cz panel Soundbar z modułem zasilania.
4.
Podł±cz przewody zasilaj±ce modułu zasilania z najbliższym gniazdem Ľródła zasilania.
5.
Podł±cz jasnozielon± wtykęmini stereo z tylnej czę¶cipanelaSoundbardogniazdawyj¶ciaaudiokomputera.
POUCZENIE: Nie należy stosowaćz żadnym innym urz±dzeniem niżDellSoundbar.
UWAGA: Zł±cze zasilania panela Soundbar - wyj¶ciepr±du stałego 12V służy wył±cznie do zasilania opcjonalnego panela Dell Soundbar.

Powrótdospisutre¶ci
Problemy specyficzne dla produktu
Monitor Dell SE178WFP Flat Panel
Rozwi±zywanieproblemówzwi±zanych z monitorem
Powszechne problemy
Problemy specyficzne dla produktu
Rozwi±zywanieproblemówzwi±zanych z monitorem
STFC (Self-Test Feature Check [Automatyczne sprawdzanie funkcji])
Monitor udostępnia funkcjęautomatycznego testu funkcji, umożliwiaj±cej sprawdzenie prawidłowego funkcjonowania. Jeżeli monitor i komputer s±
prawidłowo podł±czone ale ekran monitora pozostaje ciemny, należy uruchomićautomatyczny test monitora, wykonuj±c następuj±ceczynno¶ci:
1. Wył±cz komputer i monitor.
2. Odł±cz kabel video od zł±cza z tyłu komputera. Aby upewnićsięco do prawidłowego działania automatycznego testu, odł±cz kabel analogowy
(niebieskie zł±cze) od zł±cza z tyłu komputera.
3. Wł±cz monitor.
4. Tooknojestrównieżwy¶wietlanepodczasnormalnegodziałania systemu, jeżeli zostanie odł±czony lub uszkodzony kabel video.
5. Wył±cz monitor i podł±cz ponownie kabel video; następnie wł±cz komputer i monitor.
Jeżeli po zastosowaniu poprzedniej procedury, na ekranie monitora nadal nie ma obrazu, sprawdĽkontroler video i system komputerowy; monitor działa
prawidłowo.
Komunikaty ostrzegawcze OSD
Zagadnienia zwi±zane z OSD znajduj± sięw czę¶ciKomunikaty ostrzegawcze OSD
Powszechne problemy
Znajduj±ca sięponiżejtabelazawieraogólneinformacjeopodstawowychproblemachktóremog± wyst±pićpodczas działania monitora.
OSTRZEŻENIE: Przed rozpoczęciem wykonywania opisanych w tej czę¶ciprocedur,należy zastosowaćsiędo Instrukcji bezpieczeństwa.
Jeżeli monitor nie odbiera sygnału video, powinno zostaćwy¶wietlone(naczarnymtle)pływaj±ceoknodialogowe'Dell™- Self-Test Feature Check
(Dell™- automatyczne sprawdzanie funkcji). W czasie trybu automatycznego testu, dioda zasilania LED ma kolor niebieski.Również, w zależno¶ciod
wybranegowej¶cia,będzieprzewijanenaekraniewsposóbci±gły, jedno z pokazanych poniżej okien dialogowych.
POPULARNE SYMPTOMY
OKOLICZNO¦CI
WYSTˇPIENIA
PROBLEMU
MOŻLIWE ROZWIˇZANIA
Brak sygnału video/ wył±czona
dioda LED
Brak obrazu, monitor nie
działa
l SprawdĽprawidłowo¶ćpoł±czenia na obydwu końcach kabla video
l Weryfikacja gniazda elektrycznego
l Upewnij się, że zostałdo końcawci¶nięty przycisk zasilania
Brak sygnału video/ wł±czona
dioda LED
Brak obrazu lub za ciemny
obraz
l Zwiększustawieniajasno¶ciikontrastu
l Wykonaj automatyczne sprawdzenie funkcji monitora
l SprawdĽ, czy nie ma wygiętych lub złamanychstyków
Słabaostro¶ć
Obraz jest postrzępiony,
l Naci¶nijprzyciskAutoAdjust(Automatycznaregulacja)

Problemy specyficzne dla produktu
zamglony lub zanikaj±cy
l Wyreguluj poprzez OSD ustawienia Phase (Faza) oraz Clock (Zegar)
l Wyeliminuj przedłużacze video
l Wykonaj zerowanie monitora
l Obniżrozdzielczo¶ćvideo lub zwiększ rozmiar czcionek
Drż±cy/niestabilny obraz video
Faluj±cy obraz lub
przerywanie ruchu
l Naci¶nijprzyciskAutoAdjust(Automatycznaregulacja)
l Wyreguluj poprzez OSD ustawienia Phase (Faza) oraz Clock (Zegar)
l Wykonaj zerowanie monitora
l SprawdĽczynniki¶rodowiskowe
l Zmieńusytuowanie i wykonaj test w innym pomieszczeniu
Brakuj±ce piksele
Na ekranie LCD pojawiaj±
sięplamy
l Klika razy wł±cz i wył±cz zasilanie
l Niektórepikselenaekraniemog± byćwygaszone na stałe i jest to defekt naturalny,
charakterystyczny dla technologii LCD
Uszkodzone piksele
Na ekranie LCD
wy¶wietlanes± jasne
punkty
l Klika razy wł±cz i wył±cz zasilanie
l Niektórepikselenaekraniemog± ¶wiecićsięstale i jest to defekt naturalny,
charakterystyczny dla technologii LCD
Problemyzjasno¶ci±
Obraz za ciemny lub za
jasny
l Wykonaj zerowanie ustawienia monitora dla opcji "All Settings (Wszystkie ustawienia)"
l Naci¶nijprzyciskAutoAdjust(Automatycznaregulacja)
l Wyregulujustawieniajasno¶ciikontrastu
Zniekształcenia geometryczne
Ekran nie jest prawidłowo
wy¶rodkowany
l Wykonaj zerowanie ustawienia monitora dla opcji "Position Settings Only (Tylko
ustawienia pozycji)"
l Naci¶nijprzyciskautomatycznejregulacji
l Wyregulujelementysterowania¶rodkowaniempozycji
l Upewnij się, że monitor działa we wła¶ciwymtrybievideo
Poziome/pionowe linie
Naekraniewy¶wietlasię
jedna lub więcej linii
l Wykonaj zerowanie ustawienia monitora dla opcji "All Settings (Wszystkie ustawienia)"
l Naci¶nijprzyciskAutoAdjust(Automatycznaregulacja)
l Wyreguluj poprzez OSD ustawienia Phase (Faza) oraz Clock (Zegar)
l Wykonaj automatyczny test funkcji monitora i sprawdĽ, czy linie te występuj± również
w trybie automatycznego testu
l SprawdĽ, czy nie ma wygiętych lub złamanychstyków
Problemy z synchronizacj±
Obraz na ekranie jest
podrapany lub pourywany
l Wykonaj zerowanie ustawienia monitora dla opcji "All Settings (Wszystkie ustawienia)"
l Naci¶nijprzyciskAutoAdjust(Automatycznaregulacja)
l Wyreguluj poprzez OSD ustawienia Phase (Faza) oraz Clock (Zegar)
l Wykonaj automatyczny test funkcji monitora i sprawdĽ, czyrównieżw trybie
automatycznego testu obraz jest podrapany
l SprawdĽ, czy nie ma wygiętych lub złamanychstyków
l Wykonaj rozruch w "safe mode (trybie awaryjnym)"
Zarysowania LCD
Na ekranie występuj±
zarysowania lub smugi
l Wył±czmonitoriwyczy¶ćekran
l W celu uzyskania instrukcji dotycz±cych czyszczenia, patrz Dbanie o monitor.
Zagadnienia zwi±zane z
bezpieczeństwem
Widoczny dym lub iskry
l Nie należy podejmowaćżadnychczynno¶ciusuwaniausterek
l Monitor wymaga wymiany
Okresowe problemy
Wadliwe działanie
monitora pojawia sięi
zanika
l Upewnij się, że monitor działa we wła¶ciwymtrybievideo
l Upewnij się, czy kabel video jest prawidłowo podł±czony do komputera i do monitora
płasko-panelowego
l Wykonaj zerowanie ustawienia monitora dla opcji "All Settings (Wszystkie ustawienia)"
l Wykonaj automatyczny test funkcji monitora i sprawdĽ, czyrównieżw trybie
automatycznego testu pojawiaj± sięokresowe problemy
Brakkolorów
Brakkolorówobrazu
l Wykonaj automatyczne sprawdzenie funkcji monitora
l SprawdĽprawidłowo¶ćpoł±czenia na obydwu końcach kabla video
l SprawdĽ, czy nie ma wygiętych lub złamanychstyków
Nieprawidłowe kolory
Niewła¶ciwekoloryobrazu
l Zmieńkolory w opcji "Wstępne ustawienia użytkownika"
l Wyregulujwarto¶ciR/G/Bwopcji"Wstępne ustawienia użytkownika"
Utrzymuj±cy sięna ekranie
powidok(obrazu statycznego)
Zanikaj±cy cieńobrazu
statycznego na ekranie
l Należy stosowaćfunkcjęZarz±dzanie zasilaniem do wył±czania monitora, gdy nie
będzie używany. Alternatywnie należy stosowaćdynamicznie zmieniaj±cy się
wygaszacz ekranu pozostaj±cy przez długi czas na ekranie monitora .
l W menu OSD, w ustawieniu Reset to Factory Settings (Resetowanie do ustawień
fabrycznych), wybierz Enable LCD Conditioning (Wł±cz regeneracjęLCD). Usunięcie
obrazu w wyniku zastosowania tej opcji może potrwaćkilka godzin.
UWAGA: Wypalenie obrazu nie jest objęte gwarancj±.
SPECYFICZNE
SYMPTOMY
OKOLICZNO¦CI
WYSTˇPIENIA
MOŻLIWE ROZWIˇZANIA

Powrótdospisutre¶ci
PROBLEMU
Za mały obraz na ekranie
Obraz jest
wy¶rodkowany
na ekranie ale
nie wypełnia
całego obszaru
widzenia
l Wykonaj zerowanie ustawienia monitora dla opcji "All Settings (Wszystkie ustawienia)"
Nie można wyregulować
monitora przyciskami na
panelu przednim
OSD nie
wy¶wietlasię
na ekranie
l Wył±cz monitor i odł±czprzewódzasilaj±cy, a następnie podł±cz z powrotem i wł±cz zasilanie
Monitor nie przechodzi
do trybu oszczędzania
energii.
Brak obrazu,
dioda LED
¶wiecina
niebieski. Po
naci¶nięciu
przycisku “+”, “-
”lub “Menu”,
zostanie
wy¶wietlony
komunikat “No
input signal
(Brak sygnału
wej¶cia)”.
l Przesuńmyszlubnaci¶nijdowolnyprzyciskklawiaturykomputeralubuaktywnijodtwarzaczvideo,
a następnie przejdĽdo OSD w celu przestawienia Audio/Video do stanu “off (wył±czone)”.
Brak sygnałuwej¶ciapo
naci¶nięciu elementu
sterowania użytkownika
Brak obrazu,
dioda LED
¶wiecina
niebieski. Po
naci¶nięciu
przycisku “+”, “-
”lub “Menu”,
zostanie
wy¶wietlony
komunikat “No
input signal
(Brak sygnału
wej¶cia)”.
l SprawdĽĽródło sygnału. Upewnij sięporuszaj±c mysz± lub naciskaj±c dowolny przycisk
klawiatury, że komputer nie znajduje sięw trybie oszczędzania energii.
l SprawdĽ, czy kabel sygnałowy jest prawidłowo podł±czony i osadzony w gnieĽdzie. W razie
potrzeby podł±cz ponownie kabel sygnałowy.
l Uruchom ponownie komputer lub odtwarzacz video.
Blokada OSD
Zablokowane
zostaj±
wszystkie
przyciski za
wyj±tkiem
przycisku
"menu". Nie s±
możliwe żadne
regulacje
użytkownika.
l Naci¶nijnadłużej niż15 sekund przycisk "menu" w celu odblokowania menu OSD.
Strona się ładuje...
Strona się ładuje...
-
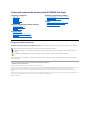 1
1
-
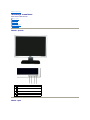 2
2
-
 3
3
-
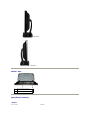 4
4
-
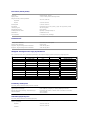 5
5
-
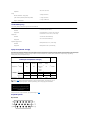 6
6
-
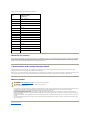 7
7
-
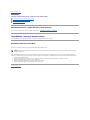 8
8
-
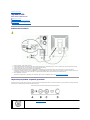 9
9
-
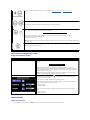 10
10
-
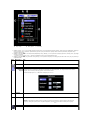 11
11
-
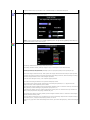 12
12
-
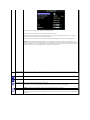 13
13
-
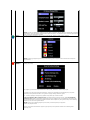 14
14
-
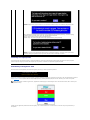 15
15
-
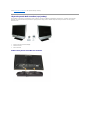 16
16
-
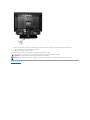 17
17
-
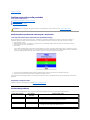 18
18
-
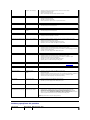 19
19
-
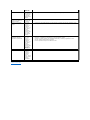 20
20
-
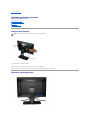 21
21
-
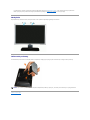 22
22