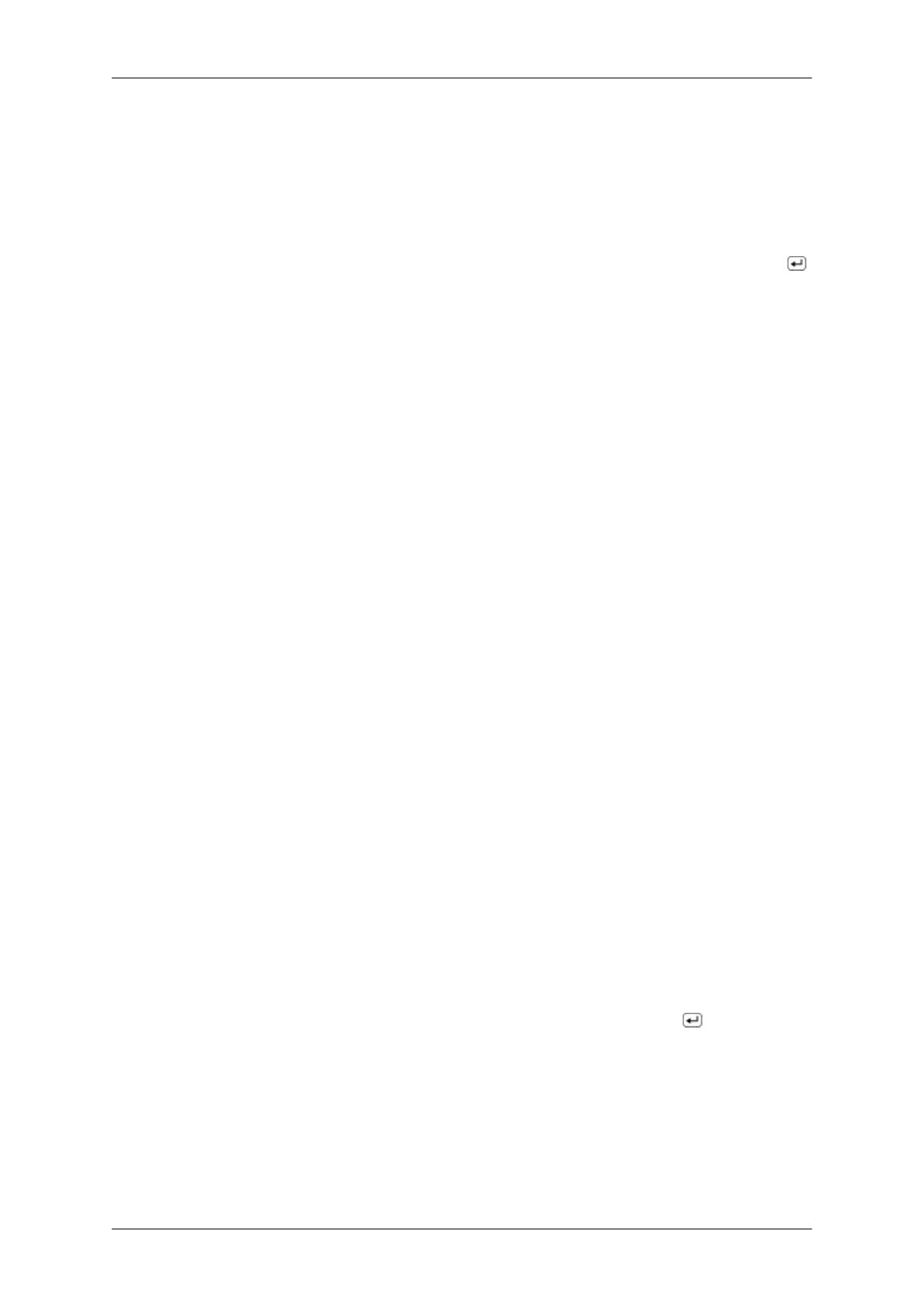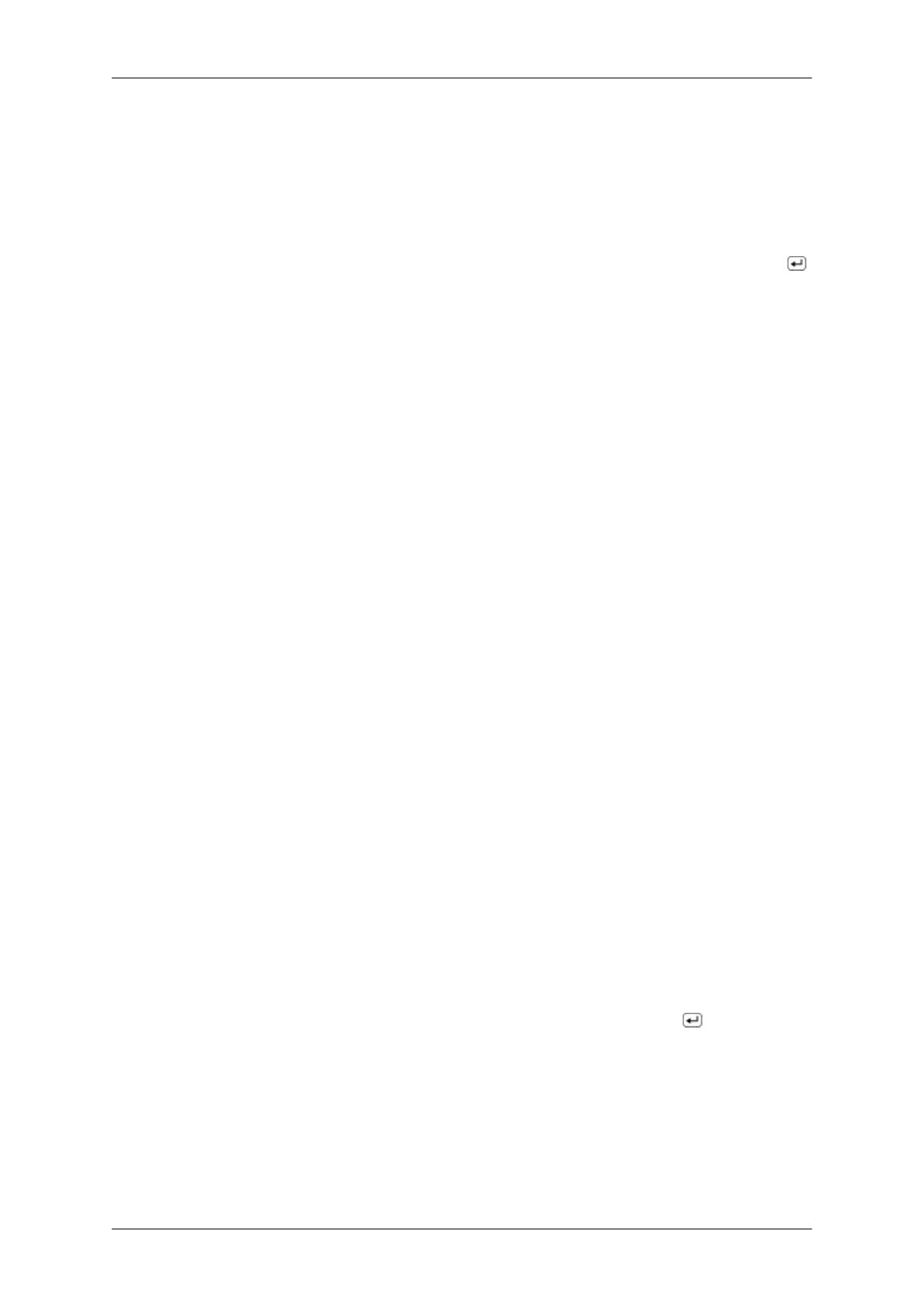
Sprawdź, czy kabel sygnałowy jest podłączony poprawnie.
(Podłączony za pomocą kabla DVI)
Jeśli komunikat o błędzie jest wciąż wyświetlany, a monitor jest podłączony prawidłowo, należy
sprawdzić, czy stan monitora został ustawiony na analogowy.
Jeśli komunikat (o błędzie) jest wciąż wyświetlany, a monitor jest podłączony prawidłowo,
należy sprawdzić, czy stan monitora został ustawiony na analogowy. Naciśnij przycisk „ /
SOURCE”, aby sprawdzić dwukrotnie źródło sygnału wejściowego.
Q: Jeśli zasilanie monitora jest włączone, uruchom ponownie komputer. Na monitorze powinien
zostać wyświetlony ekran powitalny (ekran logowania).
A: Po wyświetleniu na monitorze ekranu powitalnego (ekranu logowania), uruchom komputer w
odpowiednim trybie (dla systemów operacyjnych Windows ME/XP/2000 jest to tryb bezpiecz-
ny), a następnie zmień częstotliwość odświeżania karty graficznej.
(Więcej informacji w rozdziale Zaprogramowane tryby synchronizacji).
Jeśli ekran powitalny (ekran logowania) nie jest wyświetlany, należy skontaktować się z centrum
serwisowym lub sprzedawcą.
Q: Czy na ekranie jest wyświetlany komunikat „Not Optimum Mode”, „Recommended Mode
1680 X 1050 60 Hz”?
A: Ten komunikat jest wyświetlany, jeśli sygnał z karty graficznej przekracza maksymalne wartości
rozdzielczości i częstotliwości, jakie monitor może poprawnie obsługiwać.
A: Ustaw takie wartości parametrów maksymalnej rozdzielczości i częstotliwość, jakie monitor
może prawidłowo obsługiwać.
A: Jeśli ustawiono wartość przekraczającą możliwości wyświetlania SXGA lub 75 Hz, na ekranie
pojawi się komunikat „Not Optimum Mode”, „Recommended Mode 1680 X 1050 60 Hz”.
Jeśli ustawiono wartość przekraczającą możliwości wyświetlania równe 85 Hz, na ekranie po-
jawi się komunikat „Not Optimum Mode”, Recommended Mode 1680 X 1050 60 Hz”, który
przestanie być wyświetlany po upływie jednej minuty.
W tym czasie należy zmienić tryb na zalecany.
(Komunikat ten jest także wyświetlany po ponownym uruchomieniu systemu).
Q: Brak obrazu na ekranie. Czy wskaźnik zasilania na monitorze miga w 1-sekundowych odstę-
pach?
A: Monitor pracuje w systemie oszczędności energii.
A: Naciśnij dowolny klawisz klawiatury w celu przejścia monitora w stan gotowości i przywrócenia
obrazu na ekranie.
A:
Jeśli nadal na ekranie nie jest wyświetlany żaden obraz, naciśnij przycisk „
/SOURCE”. Nas-
tępnie naciśnij ponownie dowolny klawisz klawiatury w celu uruchomienia monitora i przy-
wrócenia obrazu na ekranie.
Q: Urządzenie podłączono za pomocą kabla DVI?
A: Niektóre typy kart graficznych nie wysyłają sygnałów wideo, co może spowodować wygaszenie
ekranu w następujących przypadkach: ponowne uruchomienie systemu przed podłączeniem ka-
bla DVI lub odłączenie i ponowne podłączenie kabla DVI, kiedy system jest uruchomiony.
Należy najpierw podłączyć kabel DVI, a następnie ponownie uruchomić system.
Rozwiązywanie problemów
64