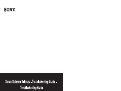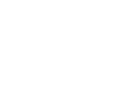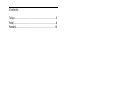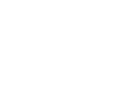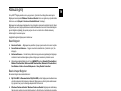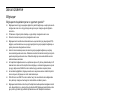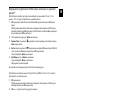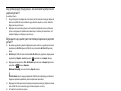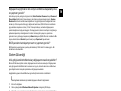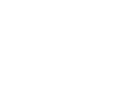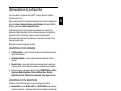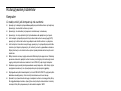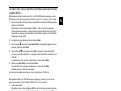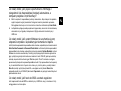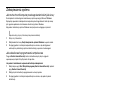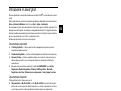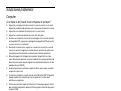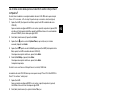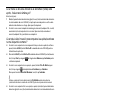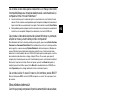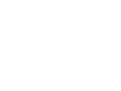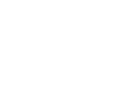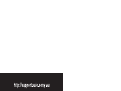Strona się ładuje...
Strona się ładuje...
Strona się ładuje...
Strona się ładuje...
Strona się ładuje...
Strona się ładuje...
Strona się ładuje...
Strona się ładuje...
Strona się ładuje...
Strona się ładuje...

9
PL
Wprowadzenie do podręcznika
Jeśli masz problemy z komputerem Sony VAIO
®
, w niniejszej broszurze znajdziesz
rozwiązania wielu z nich.
Więcej tematów związanych z rozwiązywaniem problemów można znaleźć w rozbudowanym
podręczniku Pomoc i obsługa techniczna systemu Windows (kliknij przycisk Start, a
następnie wybierz opcję Pomoc i obsługa techniczna).
Przed rozpoczęciem korzystania z komputera zdecydowanie warto zapoznać się z
dokumentacją. Oprócz dokumentacji w formie drukowanej dostępne są też podręczniki
użytkownika w formie elektronicznej, zapisane na dysku twardym komputera.
Dokumentacja ekranowa zawiera istotne informacje, a także pomocne porady i tematy
nieporuszane gdzie indziej.
Do komputera dołączono następujące dokumenty:
Dokumentacja w formie drukowanej
❑ A Setting Up Poster — opisuje czynności do wykonania od chwili rozpakowania do
uruchomienia komputera.
❑ Troubleshooting Guide — zawiera rozwiązania typowych problemów (niniejsza
broszura).
❑ Recovery Guide — zawiera opis tworzenia kopii zapasowej danych i odtwarzania
systemu po awarii, a także rozwiązania stosowane w przypadku awarii komputera.
❑ Broszury zawierające następujące informacje: Warunki GUARANTEE Sony, Safety /
Regulations, Modem Regulations, Wireless LAN Regulations, Bluetooth
Regulations, End User Software License Agreement i Sony Support services.
Dokumentacja w formie elektronicznej
Informacje w formie elektronicznej można znaleźć w następujących źródłach:
❑ Documentation w portalu My Club VAIO: Portal My Club VAIO pomaga rozpocząć
korzystanie z komputera — zawiera pełny zbiór informacji niezbędnych do efektywnego
korzystania z komputera.
❑ Pomoc i obsługa techniczna systemu Windows: Pomoc i obsługa techniczna
systemu Windows to kompletne źródło praktycznych porad, samouczków i prezentacji
pomagających w nauce obsługi komputera. Użyj funkcji Szukaj, Indeks lub przejrzyj
spis treści, aby przejrzeć wszystkie zasoby pomocy systemu Windows, również te
znajdujące się w Internecie.
Aby uzyskać dostęp do Documentation, kliknij ikonę VAIO Documentation na pulpicie lub
wykonaj następujące czynności:
1 Kliknij kolejno opcje Start , Wszystkie programy, a następnie My Club VAIO.
2 Kliknij opcję Documentation.
3 Wybierz podręcznik, który chcesz przeczytać.
Możesz rozpocząć od przeczytania User Guide. Podręcznik ten jest dostępny w formacie
PDF, który umożliwia łatwe przeglądanie i drukowanie.
Aby uzyskać dostęp do funkcji Pomoc i obsługa techniczna systemu Windows, wykonaj
następujące czynności:
1 Kliknij przycisk Start.
2 Wybierz opcję Pomoc i obsługa techniczna.
Wyświetlone zostanie okno Pomoc i obsługa techniczna systemu Windows.
Pomoc i obsługa techniczna systemu Windows można też otworzyć, naciskając i
przytrzymując klawisz Microsoft Windows, a następnie naciskając klawisz F1.

10
Rozwiązywanie problemów
Komputer
Co należy zrobić, jeśli komputer się nie uruchamia
❑ Upewnij się, że komputer jest prawidłowo podłączony do źródła zasilania i jest włączony.
Upewnij się, że wskaźnik zasilania się świeci.
❑ Upewnij się, że akumulator jest poprawnie zainstalowany i naładowany.
❑ Upewnij się, że stacja dyskietek (jeśli jest wbudowana lub podłączona) jest pusta.
❑ Jeśli komputer jest podłączony do listwy zasilania lub zasilacza awaryjnego (UPS),
upewnij się, że listwa lub zasilacz są podłączone do źródła zasilania i są włączone.
❑ Jeśli korzystasz z monitora zewnętrznego, upewnij się, że jest podłączony do źródła
zasilania i jest włączony. Upewnij się, że kontrast i jasność są prawidłowo ustawione.
Więcej informacji na ten temat można uzyskać z podręczników dostarczonych wraz z
monitorem.
❑ Odłącz zasilacz sieciowy i wyjmij akumulator. Odczekaj trzy do pięciu minut. Zainstaluj
ponownie akumulator, podłącz zasilacz sieciowy i wciśnij przycisk zasilania (przesuń
w górę przełącznik zasilania w modelach z serii VGN-UX), aby włączyć komputer.
❑ Kondensacja pary wodnej może spowodować awarię komputera. Jeśli istnieje ryzyko
wystąpienia kondensacji, nie używaj komputera przez przynajmniej godzinę.
❑ W przypadku wszystkich modeli oprócz tych z serii VGN-UX i VGN-TZ, wyjmij wszystkie
dodatkowe moduły pamięci, które zostały zainstalowane od czasu zakupu.
❑ Sprawdź, czy używasz dostarczonego w komplecie zasilacza sieciowego firmy Sony.
Ze względów bezpieczeństwa, używaj tylko autentycznych akumulatorów i zasilaczy
sieciowych firmy Sony, dopasowanych do modelu komputera VAIO.

11
PL
Co należy zrobić, jeśli po włączeniu komputera pojawia się komunikat
o błędzie BIOS-u
W przypadku wszystkich modeli oprócz tych z serii VGC-RM wykonaj następujące kroki,
jeśli w dolnej części ekranu pojawi się komunikat „Press <F1> to resume, <F2> to setup”.
1 Naciśnij klawisz F2 (naciśnij i przytrzymaj klawisz Fn i naciśnij klawisz F2 w przypadku
modeli z serii VGN-UX).
Wyświetlony zostanie ekran konfiguracji BIOS-u. Jeśli nie zostanie wyświetlony,
uruchom ponownie komputer i naciśnij kilkukrotnie klawisz F2 (naciśnij i przytrzymaj
klawisz Fn, a następnie naciśnij kilkukrotnie klawisz F2 w modelach z serii VGN-UX)
kiedy pojawi się logo VAIO.
2 Ustaw datę (miesiąc/dzień/rok). Naciśnij klawisz Enter.
3 Naciśnij klawisz m, aby wybrać opcję System Time i ustaw godzinę (godziny: minuty:
sekundy). Naciśnij klawisz Enter.
4 Naciśnij klawisz ,, aby przejść do karty Exit, a następnie naciśnij klawisz F9
(naciśnij i przytrzymaj klawisz Fn, a następnie naciśnij klawisz F9 w modelach z serii
VGN-UX).
Po wyświetleniu okna z prośbą o potwierdzenie, naciśnij klawisz Enter.
5 Wybierz opcję Exit Setup i naciśnij klawisz Enter.
Po wyświetleniu okna z prośbą o potwierdzenie, naciśnij klawisz Enter.
Komputer zostanie uruchomiony ponownie.
Jeśli sytuacja taka będzie miała miejsce często, skontaktuj się z VAIO-Link.
W przypadku modeli z serii VGC-RM wykonaj następujące czynności, jeśli na ekranie
pojawi się komunikat „Press F2 to Run SETUP or Press F1 to continue”:
1 Naciśnij klawisz F2.
Wyświetlony zostanie ekran konfiguracji BIOS-u. Jeśli nie zostanie wyświetlony, uruchom
komputer ponownie i naciśnij klawisz F2 kilkukrotnie po wyświetleniu logo VAIO.
2 Ustaw datę (miesiąc/dzień/rok) przy użyciu klawiszy Tab i +/-.
3 Naciśnij klawisz m, aby wybrać opcję System Time, a następnie ustaw czas (godziny:
minuty: sekundy) przy użyciu klawiszy Tab oraz +/-.
4 Naciśnij klawisz ,, aby przejść do karty Exit, a następnie wybierz opcję Load
Optimal Defaults i naciśnij klawisz Enter.
Po wyświetleniu okna z prośbą o potwierdzenie naciśnij klawisz Y.
5 Wybierz opcję Exit Saving Changes i naciśnij klawisz Enter.
Po wyświetleniu okna z prośbą o potwierdzenie naciśnij klawisz Y.
Komputer zostanie uruchomiony ponownie.
Jeśli sytuacja taka będzie miała miejsce często, skontaktuj się z VAIO-Link.

12
Co nalezy zrobić, jeśli wskaźnik zasilania świeci się na zielono, ale
ekran jest pusty
Wykonaj następujące czynności:
1
Naciśnij i przytrzymaj przycisk zasilania (przesuń w górę i przytrzymaj przełącznik
zasilania w modelach z serii VGN-UX) przez ponad cztery sekundy, aby wskaźnik
zasilania zgasł. Następnie ponownie włącz komputer.
2 Jeśli ekran komputera pozostaje pusty, odłącz zasilacz sieciowy, wyjmij akumulator i
pozostaw komputer w tym stanie przez około minutę. Następnie zainstaluj ponownie
akumulator, podłącz zasilacz sieciowy i włącz komputer.
Co należy zrobić, jeśli komputer lub oprogramowanie przestają
reagować
❑ Jeśli komputer przestanie reagować podczas działania aplikacji, naciśnij kombinację
klawiszy Alt+F4 (Alt+Fn+F4 w przypadku modeli z serii VGN-UX), aby zamknąć okno
aplikacji.
❑ Jeśli naciśnięcie kombinacji klawiszy Alt+F4 (Alt+Fn+F4 w przypadku modeli z serii
VGN-UX) nic nie da, kliknij przycisk Start, strzałkę
obok przycisku Zablokuj, a
następnie wybierz opcję Zamknij, aby wyłączyć komputer.
❑ Jeśli komputer się nie wyłączy, naciśnij kombinację klawiszy Ctrl+Alt+Delete i kliknij
strzałkę
obok przycisku Zamknij, a następnie wybierz opcję Zamknij.
Jeśli wyświetlone zostanie okno Zabezpieczenia systemu Windows, kliknij opcję
Zamknij.
Wyłączenie komputera przy użyciu kombinacji klawiszy
Ctrl+Alt+Delete
lub przycisku zasilania (przełącznika
zasilania w przypadku modeli z serii VGN-UX) może spowodować utratę niezapisanych danych.
❑ Jeśli komputera nadal nie daje się wyłączyć, naciśnij i przytrzymaj przycisk zasilania
(przesuń w górę i przytrzymaj przełącznik zasilania w przypadku modeli z serii VGN-UX),
aż komputer się nie wyłączy.
❑ Odłącz zasilacz sieciowy i wyjmij akumulator.
❑ Spróbuj zainstalować oprogramowanie ponownie.
❑ Skontaktuj się z wydawcą oprogramowania lub wyznaczonym usługodawcą w celu
uzyskania pomocy technicznej.
Co zrobić, jeśli wskaźnik akumulatora miga i komputer nie daje się
uruchomić
❑ Może to wynikać z nieprawidłowej instalacji akumulatora. Aby rozwiązać ten problem,
wyłącz komputer i wyjmij akumulator. Następnie zainstaluj akumulator ponownie.
Szczegółowe informacje na ten temat można znaleźć w elektronicznym User Guide.
❑ Jeśli problem występuje nadal po wykonaniu tej procedury, oznacza to że zainstalowany
akumulator nie jest zgodny z komputerem. Wyjmij akumulator i skontaktuj się z
VAIO-Link.

13
PL
Co należy zrobić, jeśli pojawi się komunikat z informacją o
niezgodności lub nieprawidłowej instalacji akumulatora, a
komputer przejdzie w tryb hibernacji?
❑ Może to wynikać z nieprawidłowej instalacji akumulatora. Aby rozwiązać ten problem,
wyłącz komputer i wyjmij akumulator. Następnie zainstaluj akumulator ponownie.
Szczegółowe informacje na ten temat można znaleźć w elektronicznym User Guide.
❑ Jeśli problem występuje nadal po wykonaniu tej procedury, oznacza to że zainstalowany
akumulator nie jest zgodny z komputerem. Wyjmij akumulator i skontaktuj się z
VAIO-Link.
Co należy zrobić, jeśli system Windows nie uruchamia się przy
włączeniu komputera i wyświetlany jest komunikat o błędzie
Jeśli trzykrotnie wprowadzisz nieprawidłowe hasło startowe, wyświetlony zostanie komunikat
Enter Onetime Password lub Password Check failed. Jeśli znów trzykrotnie wprowadzisz
nieprawidłowe hasło startowe, wyświetlony zostanie komunikat System Disabled i system
Windows nie zostanie uruchomiony. Naciśnij i przytrzymaj przycisk zasilania (przesuń w
górę i przytrzymaj przełącznik zasilania w modelach z serii VGN-UX) przez ponad cztery
sekundy, aby wskaźnik zasilania zgasł. Odczekaj około 10 do 15 sekund, a następnie
ponownie włącz komputer i wprowadź prawidłowe hasło. Przy wprowadzaniu hasła upewnij
się, że wskaźniki Num lock i Caps lock nie świecą się. Jeśli się świecą, naciśnij klawisz
Num Lk (naciśnij i przytrzymaj klawisz Fn, a następnie naciśnij klawisz Num Lk w
przypadku modeli z serii VGN-UX) lub klawisz Caps Lock, aby wyłączyć wskaźnik przed
wprowadzeniem hasła.
Co należy zrobić, jeśli hasło do BIOS-u zostało zagubione
Jeśli zapomniałeś hasła do BIOS-u, skontaktuj się z VAIO-Link, aby je zresetować. Za tę
usługę pobrana zostanie opłata.

14
Zabezpieczenia systemu
Jak można chronić komputer przed zagrożeniami takimi jak wirusy
Na komputerze został wstępnie zainstalowany system operacyjny Microsoft Windows.
Najlepszym sposobem zabezpieczenia komputera przed zagrożeniami takimi jak wirusy
jest regularne pobieranie i instalowanie aktualizacji systemu Windows.
Aby pobrać aktualizacje systemu Windows należy wykonać następujące czynności:
Komputer musi być połączony z Internetem przed pobraniem aktualizacji.
1 Połącz się z Internetem.
2 Kliknij dwukrotnie ikonę Alerty zabezpieczeń systemu Windows na pasku zadań.
3 Postępuj zgodnie z instrukcjami wyświetlanymi na ekranie, aby skonfigurować
automatyczną aktualizację systemu lub aktualizację w oparciu o harmonogram.
Jak zaktualizować oprogramowanie antywirusowe
Program Norton Internet Security można zaktualizować przy użyciu sygnatur
opracowywanych przez firmę Symantec Corporation.
Jak pobrać i zainstalować najnowsze aktualizacje zabezpieczeń
1 Kliknij kolejno opcje Start, Wszystkie programy, Norton Internet Security i wybierz
opcję Norton Internet Security.
2 Kliknij przycisk aktualizacji oprogramowania na lewym panelu.
3 Postępuj zgodnie z instrukcjami wyświetlanymi na ekranie, aby wybrać i pobrać
aktualizacje.
Strona się ładuje...
Strona się ładuje...
Strona się ładuje...
Strona się ładuje...
Strona się ładuje...
Strona się ładuje...
Strona się ładuje...
Strona się ładuje...
-
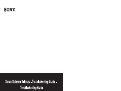 1
1
-
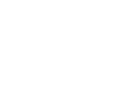 2
2
-
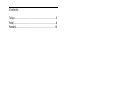 3
3
-
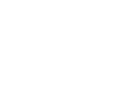 4
4
-
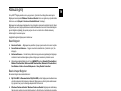 5
5
-
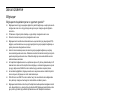 6
6
-
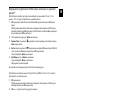 7
7
-
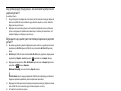 8
8
-
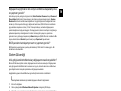 9
9
-
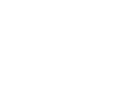 10
10
-
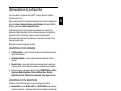 11
11
-
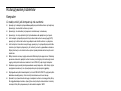 12
12
-
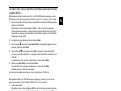 13
13
-
 14
14
-
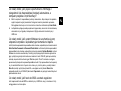 15
15
-
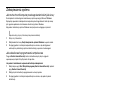 16
16
-
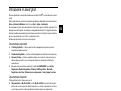 17
17
-
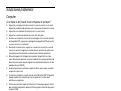 18
18
-
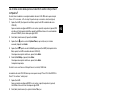 19
19
-
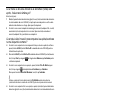 20
20
-
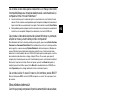 21
21
-
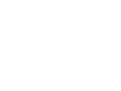 22
22
-
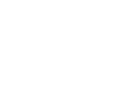 23
23
-
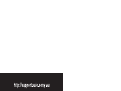 24
24