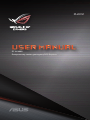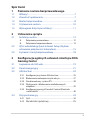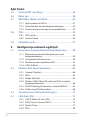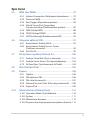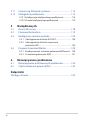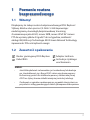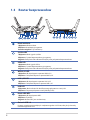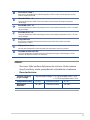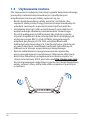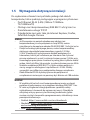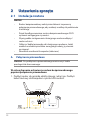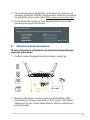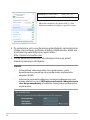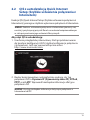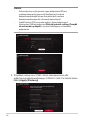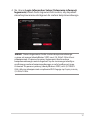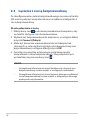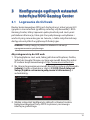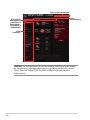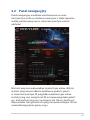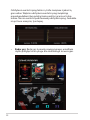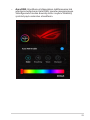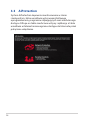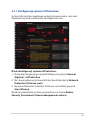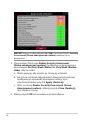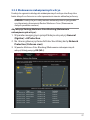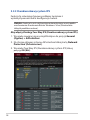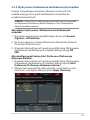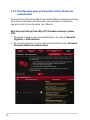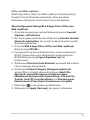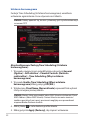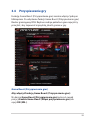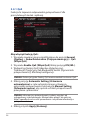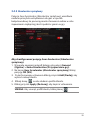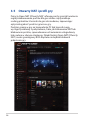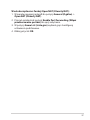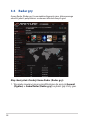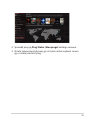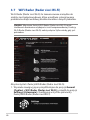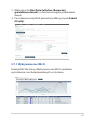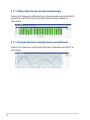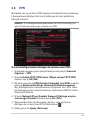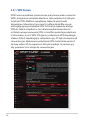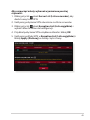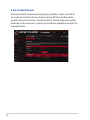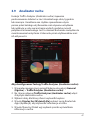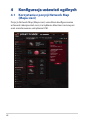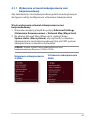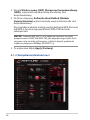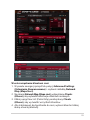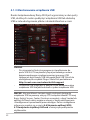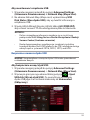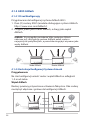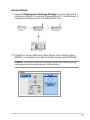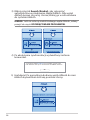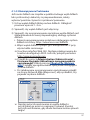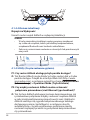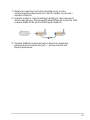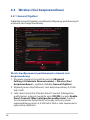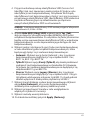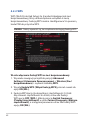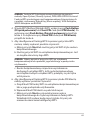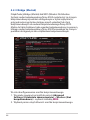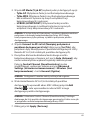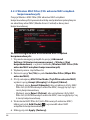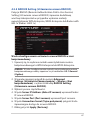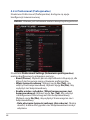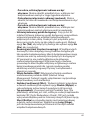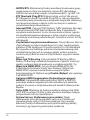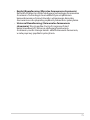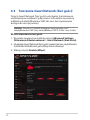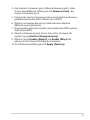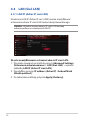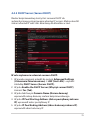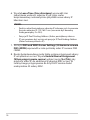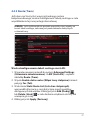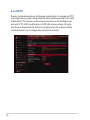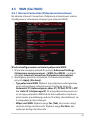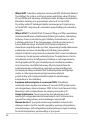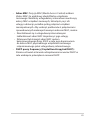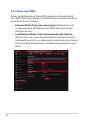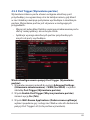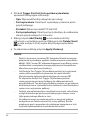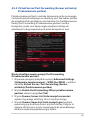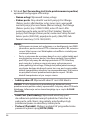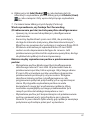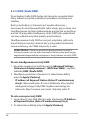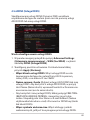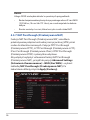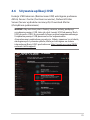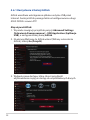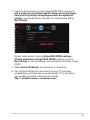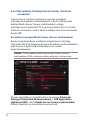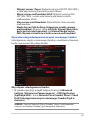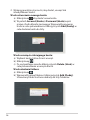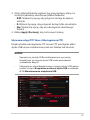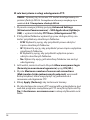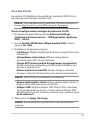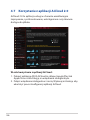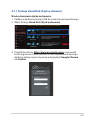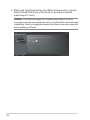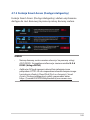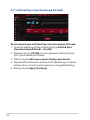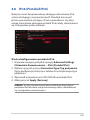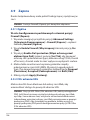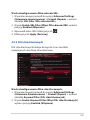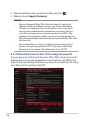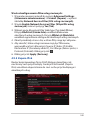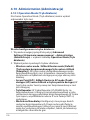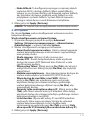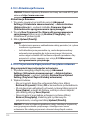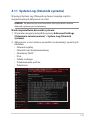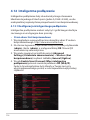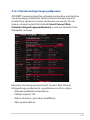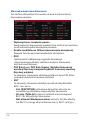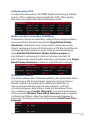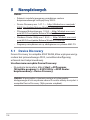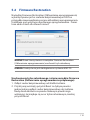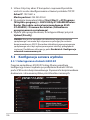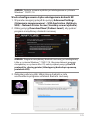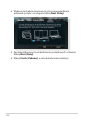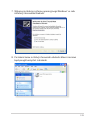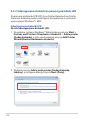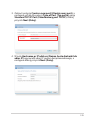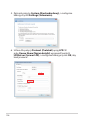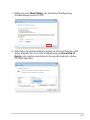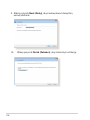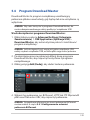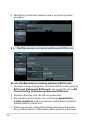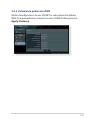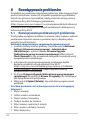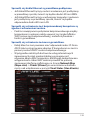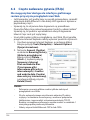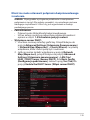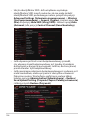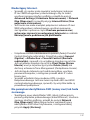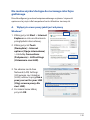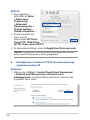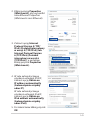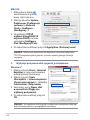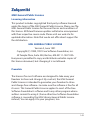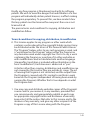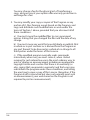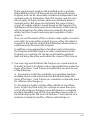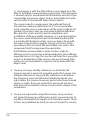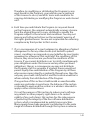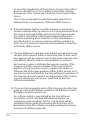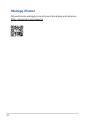Asus ROG Rapture GT-AX6000 Instrukcja obsługi
- Kategoria
- Routery
- Typ
- Instrukcja obsługi
Niniejsza instrukcja jest również odpowiednia dla

PL20761
Dwupasmowy router gamingowy ROG Rapture
GT-AX6000

2
Copyright © 2023 ASUSTeK COMPUTER INC. Wszelkie prawa zastrzeżone.
Żadnej z części tego podręcznika, włącznie z opisem produktów i
oprogramowania, nie można powielać, przenosić, przetwarzać, przechowywać
w systemie odzyskiwania danych lub tłumaczyć na inne języki, w jakiejkolwiek
formie lub w jakikolwiek sposób, za wyjątkiem wykonywania kopii zapasowej
dokumentacji otrzymanej od dostawcy, bez wyraźnego, pisemnego pozwolenia
ASUSTeK COMPUTER INC. (“ASUS”).
Gwarancja na produkt lub usługa gwarancyjna nie zostanie wydłużona, jeśli: (1)
produkt był naprawiany, modykowany lub zmieniany, jeśli wykonane naprawy,
modykacje lub zmiany zostały wykonane bez pisemnej autoryzacji ASUS; lub,
gdy (2) została uszkodzona lub usunięta etykieta z numerem seryjnym.
ASUS UDOSTĘPNIA TEN PODRĘCZNIK W STANIE “JAKI JEST”, BEZ UDZIELANIA
JAKICHKOLWIEK GWARANCJI, ZARÓWNO WYRAŹNYCH JAK I DOMNIEMANYCH,
WŁĄCZNIE, ALE NIE TYLKO Z DOMNIEMANYMI GWARANCJAMI LUB
WARUNKAMI PRZYDATNOŚCI HANDLOWEJ LUB DOPASOWANIA DO
OKREŚLONEGO CELU. W ŻADNYM PRZYPADKU FIRMA ASUS, JEJ DYREKTORZY,
KIEROWNICY, PRACOWNICY LUB AGENCI NIE BĘDĄ ODPOWIADAĆ ZA
JAKIEKOLWIEK NIEBEZPOŚREDNIE, SPECJANE, PRZYPADKOWE LUB
KONSEKWENTNE SZKODY (WŁĄCZNIE Z UTRATĄ ZYSKÓW, TRANSAKCJI
BIZNESOWYCH, UTRATĄ MOŻLIWOŚCI KORZYSTANIA LUB UTRACENIEM
DANYCH, PRZERWAMI W PROWADZENIU DZIAŁANOŚCI ITP.) NAWET, JEŚLI
FIRMA ASUS UPRZEDZAŁA O MOŻLIWOŚCI ZAISTNIENIA TAKICH SZKÓD,
W WYNIKU JAKICHKOLWIEK DEFEKTÓW LUB BŁĘDÓW W NINIEJSZYM
PODRĘCZNIKU LUB PRODUKCIE.
SPECYFIKACJE I INFORMACJE ZNAJDUJĄCE SIĘ W TYM PODRĘCZNIKU,
SŁUŻĄ WYŁĄCZNIE CELOM INFORMACYJNYM I MOGĄ ZOSTAĆ ZMIENIONE W
DOWOLNYM CZASIE, BEZ POWIADOMIENIA, DLATEGO TEŻ, NIE MOGĄ BYĆ
INTERPRETOWANE JAKO WIĄŻĄCE FIRMĘ ASUS DO ODPOWIEDZIALNOŚCI.
ASUS NIE ODPOWIADA ZA JAKIEKOLWIEK BŁĘDY I NIEDOKŁADNOŚCI, KTÓRE
MOGĄ WYSTĄPIĆ W TYM PODRĘCZNIKU, WŁĄCZNIE Z OPISANYMI W NIM
PRODUKTAMI I OPROGRAMOWANIEM.
Produkty i nazwy rm pojawiające się w tym podręczniku mogą, ale nie
muszą być zastrzeżonymi znakami towarowymi lub prawami autorskimi ich
odpowiednich właścicieli i używane są wyłącznie w celu identykacji lub
wyjaśnienia z korzyścią dla ich właścicieli i bez naruszania ich praw.
PL20761
Wydanie pierwsze
Kwiecień 2023

3
Spis treści
1 Poznanie routera bezprzewodowego
1.1 Witamy! ............................................................................................ 7
1.2 Zawartość opakowania .............................................................. 7
1.3 Router bezprzewodow ...............................................................8
1.4 Usytuowanie routera ............................................................... 10
1.5 Wymagania dotyczące instalacji ......................................... 11
2 Ustawienia sprzętu
2.1 Instalacja routera ....................................................................... 12
A. Połączenie przewodowe .....................................................12
B. Połączenie bezprzewodowe .............................................13
2.2 QIS z autodetekcją Quick Internet Setup (Szybkie
ustawienia połączenia z Internetem) ................................. 15
2.3 Łączenie z siecią bezprzewodową ...................................... 18
3 Konguracja ogólnych ustawień interfejsu ROG
Gaming Center
3.1 Logowanie do GUI web........................................................... 19
3.2 Panel nawigacyjny ................................................................... 21
3.3 AiProtection ............................................................................... 24
3.3.1 Konguracja systemu AiProtection ................................25
3.3.2 Blokowanie niebezpiecznych witryn .............................27
3.3.3 Dwukierunkowy system IPS .............................................. 28
3.3.4 Wykrywanie i blokowanie zainfekowanych
urządzeń ...................................................................................29
3.3.5 Konguracja pozycji Parental Control (Kontrola
rodzicielska) ...........................................................................30
3.4 Przyspieszenie gry .................................................................... 33
3.4.1 QoS ............................................................................................. 34
3.4.2 Akcelerator sprzętowy ............................................... 35

4
Spis treści
3.5 Otwarty NAT i prol gry .......................................................... 36
3.6 Radar gry ...................................................................................... 38
3.7 WiFi Radar (Radar sieci Wi-Fi) ................................................ 40
3.7.1 Wykrywanie sieci Wi-Fi ........................................................ 41
3.7.2 Statystyki dot. kanału bezprzewodowego ..................42
3.7.3 Zaawansowane rozwiązywanie problemów...............42
3.8 VPN ................................................................................................. 43
3.8.1 VPN Fusion ...............................................................................44
3.8.2 Instant Guard .......................................................................... 46
3.9 Analizator ruchu ........................................................................ 47
4 Konguracja ustawień ogólnych
4.1 Korzystanie z pozycji Network Map (Mapa sieci) ......... 48
4.1.1 Wykonanie ustawień zabezpieczenia sieci
bezprzewodowej ...................................................................49
4.1.2 Zarządzanie klientami sieci ...............................................50
4.1.3 Monitorowanie urządzenia USB ......................................52
4.1.4 ASUS AiMesh ..........................................................................54
4.2 Wireless (Sieć bezprzewodowa)........................................... 60
4.2.1 General (Ogólne) ................................................................... 60
4.2.2 WPS ............................................................................................62
4.2.3 Bridge (Mostek) ......................................................................64
4.2.4 Wireless MAC Filter (Filtr adresów MAC urządzeń
bezprzewodowych) ..............................................................66
4.2.5 RADIUS Setting (Ustawienia serwera RADIUS) ........... 67
4.2.6 Professional (Profesjonalne) .............................................. 68
4.3 Tworzenie Guest Network (Sieć gości) .............................. 72
4.4 LAN (Sieć LAN) ............................................................................ 74
4.4.1 LAN IP (Adres IP sieci LAN) ................................................. 74
4.4.2 DHCP Server (Serwer DHCP) .............................................75
4.4.3 Route (Trasa) ........................................................................... 77
4.4.4 IPTV ............................................................................................78

5
Spis treści
4.5 WAN (Sieć WAN) ......................................................................... 79
4.5.1 Internet Connection (Połączenie internetowe) ..........79
4.5.2 Dwie sieci WAN ......................................................................82
4.5.3 Port Trigger (Wyzwalanie portów) ..................................83
4.5.4 Virtual Server/Port Forwarding
(Serwer wirtualny/Przekierowanie portów) ................85
4.5.5 DMZ (Strefa DMZ) .................................................................88
4.5.6 DDNS (Usługa DDNS) ...........................................................89
4.5.7 NAT Passthrough (Przekazywanie NAT) ........................ 90
4.6 Używanie aplikacji USB ........................................................... 91
4.6.1 Korzystanie z funkcji AiDisk ...............................................92
4.6.2 Korzystanie z funkcji Servers Center
(Centrum serwerów) ............................................................94
4.6.3 Sieć 3G/4G ...............................................................................99
4.7 Korzystanie z aplikacji AiCloud 2.0 ...................................100
4.7.1 Funkcja Cloud Disk (Dysk w chmurze) ........................ 101
4.7.2 Funkcja Smart Access (Dostęp inteligentny) ............ 103
4.7.3 AiCloud Sync (Synchronizacja AiCloud) ..................... 104
4.8 IPv6 (Protokół IPv6) ................................................................105
4.9 Zapora .........................................................................................106
4.9.1 Ogólne ................................................................................... 106
4.9.2 Filtr adresów URL ............................................................... 106
4.9.3 Filtr słów kluczowych ........................................................ 107
4.9.4 Network Services Filter (Filtr usług sieciowych) ...... 108
4.9.5 Zapora IPv6 .......................................................................... 109
4.10 Administration (Administracja) .......................................... 110
4.10.1 Operation Mode (Tryb działania) ................................. 110
4.10.2 System .................................................................................... 111
4.10.3 Aktualizacja rmware ....................................................... 112
4.10.4 Przywracanie/zapisywanie/przesyłanie ustawień .. 112

6
4.11 System Log (Dziennik systemu) .........................................113
4.12 Inteligentne podłączenie ....................................................114
4.12.1 Konguracja inteligentnego podłączenia ................ 114
4.12.2 Zasada Inteligentnego podłączenia ........................... 115
5 Narzędziowych
5.1 Device Discovery ..................................................................... 118
5.2 Firmware Restoration ............................................................119
5.3 Konguracja serwera wydruku ..........................................120
5.3.1 Udostępnianie drukarki ASUS EZ ................................. 120
5.3.2 Udostępnianie drukarki za pomocą
protokołu LPR ...................................................................... 124
5.4 Program Download Master .................................................129
5.4.1 Kongurowanie ustawień pobierania BitTorrent ... 130
5.4.2 Ustawienia pobierania NZB ............................................ 131
6 Rozwiązywanie problemów
6.1 Rozwiązywanie podstawowych problemów ................132
6.2 Często zadawane pytania (FAQ) .......................................134
Załączniki
Obsługę i Pomoc ....................................................................................152

7
1 Poznanie routera 1 Poznanie routera
bezprzewodowegobezprzewodowego
UWAGI:
• Jeżeli którykolwiek z elementów jest uszkodzony lub brakuje
go, skontaktować się z rmą ASUS celem uzyskania pomocy
technicznej; patrz lista telefonów pomocy technicznej rmy
ASUS na tylnej stronie okładki niniejszej instrukcji obsługi.
• Zachować oryginalne opakowanie na wypadek skorzystania w
przyszłości z usług gwarancyjnych takich jak naprawa lub wymiana.
1.1 Witamy!
Dziękujemy za zakup routera bezprzewodowego ROG Rapture!
Stylowy działa w dwa pasma 2,4 GHz i 5 GHz zapewniając
niedoścignioną, równoległą bezprzewodową transmisję
strumieniową w jakości HD; serwer SMB; serwer UPnP AV i serwer
FTP do wymiany plików 24 godz/7 dni w tygodniu; możliwość
obsługi 300,000 sesji. Technologia ASUS Green Network Technology
zapewnia do 70% oszczędności energii.
1.2 Zawartość opakowania
Router gamingowy ROG Rapture Adapter zasilania
Kabel RJ45 Instrukcja szybkiego
uruchomienia

8
1.3 Router bezprzewodow
Dioda zasilania
Wyłączona: Brak zasilania.
Włączona: Urządzenie jest gotowe.
Powolne miganie: Tryb ratunkowy.
2,4GHz LED
Wyłączona: Brak sygnału 2,4GHz.
Włączona: System bezprzewodowy jest gotowy.
Miganie: Przesyłanie lub odbieranie danych przez połączenie bezprzewodowe.
5GHz LED
Wyłączona: Brak sygnału 5GHz.
Włączona: System bezprzewodowy jest gotowy.
Miganie: Przesyłanie lub odbieranie danych przez połączenie bezprzewodowe.
WAN 2,5G LED
Wyłączona: Brak połączenia z portem WAN 2,5G.
Włączona: Połączenie zyczne z portem WAN 2,5G.
LAN 2,5G LED
Wyłączona: Brak połączenia z portem LAN 2,5G.
Włączona: Połączenie zyczne z portem LAN 2,5G.
LAN LED
Wyłączona: Brak zasilania lub brak zycznego połączenia z siecią LAN.
Włączona: Fizyczne połączenie z siecią lokalną (LAN).
Dioda LED WPS
Wyłączona: Brak połączenia WPS.
Włączona: Tryb WPS.
Miganie: Kreator WPS jest uruchomiony.
Gniazdo USB 2.0
Do tego gniazda można podłączyć urządzenie zgodne z USB 2.0, takie jak dysk twardy
USB lub napęd ash USB.

9
UWAGI:
• Stosować tylko zasilacz dołączony do zestawu. Zastosowanie
innych zasilaczy może spowodować uszkodzenie urządzenia.
• Dane techniczne:
Zasilacz sieciowy
prądu stałego Wyjście prądu stałego: +19 V przy prądzie maks. 2,37A
+19,5 V przy prądzie maks.2,31A
Temperatura pracy 0~40oC Przechowywanie 0~70oC
Wilgotność
działania 50~90% Przechowywanie 20~90%
Port USB 3.2 Gen 1
Port te służą do podłączyć urządzenie zgodne z USB 3.2 Gen 1 takich jak dysk twardy
USB lub napęd ash USB.
Gniazda LAN 1 ~ 4
Służą do podłączania kabli sieciowych celem ustanowienia lokalnego połączenia
sieciowego.
Port WAN 2,5G / 1G
Służy do podłączania kabla sieciowego w celu ustanowienia połączenia z 2,5G / 1G WAN
siecią rozległą.
Port LAN 2,5G / 1G
Służy do podłączania kabla sieciowego w celu ustanowienia połączenia z 2,5G / 1G LAN
siecią rozległą.
Przycisk Reset
Przycisk ten umożliwia zresetowania lub przywrócenie domyślnych ustawień
fabrycznych systemu.
Wyłącznik zasilania
Naciśnij ten przełącznik w celu włączenia lub wyłączenia zasilania systemu.
Gniazdo zasilania (DCIN)
Służy do podłączenia wtyczki zasilacza prądu przemiennego wchodzącego w skład
zestawu i podłączenia routera do zasilacza.

10
1.4 Usytuowanie routera
Dla zapewnienia najlepszej transmisji sygnału bezprzewodowego
pomiędzy routerem bezprzewodowym a podłączonymi
urządzeniami sieciowymi należy upewnić się, że:
• Router bezprzewodowy należy umieścić centralnie, aby
zapewnić maksymalny zasięg transmisji bezprzewodowej do
urządzeń sieciowych w pomieszczeniu bądź w budynku.
• Urządzenie trzymać z dala od metalowych przeszkód oraz
bezpośredniego działania promieniowania słonecznego.
• W celu zapobiegnięcia zakłóceniom lub utratom sygnału
trzymać urządzenie z dala od urządzeń Wi-Fi obsługujących
wyłącznie pasma 802.11g lub 20 MHz, komputerowych
urządzeń peryferyjnych 2,4 GHz, urządzeń Bluetooth,
telefonów bezprzewodowych, transformatorów, silników do
wysokich obciążeń, świetlówek, kuchenek mikrofalowych,
lodówek oraz innego wyposażenia przemysłowego.
•
Zawsze zaktualizować oprogramowanie do najnowszej
wersji oprogramowania sprzętowego. Najnowsze informacje
dotyczące aktualizacji oprogramowania można uzyskać na
stronie internetowej ASUS pod adresem http://www.asus.com.
• W celu zapewnienia najlepszego sygnału sieci bezprzewodowej
należy ustawić cztery odłączane anteny zgodnie z poniższym
rysunkiem.

11
1.5 Wymagania dotyczące instalacji
Do wykonania ustawień sieci potrzeba jednego lub dwóch
komputerów, które spełniają następujące wymagania systemowe:
• Port Ethernet RJ-45 (LAN) (10Base-T/100Base-
TX/1000BaseTX)
• Obsługa sieci bezprzewodowej IEEE 802.11a/b/g/n/ac/ax
• Zainstalowana usługa TCP/IP
• Przeglądarka sieci web, taka jak Internet Explorer, Firefox,
Safari lub Google Chrome
UWAGI:
• Jeśli komputer nie posiada wbudowanej obsługi sieci
bezprzewodowej, w celu połączenia z siecią WLAN, można
zainstalować w komputerze adapter WLAN IEEE 802.11a/b/g/n/ac/ax.
• Dzięki technologii potrójnego pasma, router bezprzewodowy
obsługuje równolegle bezprzewodowe sygnały 2,4 GHz i
5 GHz. Umożliwia to wykonywanie działań powiązanych z
Internetem, takich jak surfowanie po Internecie lub czytanie/
pisanie wiadomości e-mail z wykorzystaniem pasma 2,4GHz, przy
równoległym przesyłaniu strumieni wysokiej jakości plików audio/
wideo, takich jak lmy lub muzyka, z wykorzystaniem pasma 5GHz.
• Niektóre urządzenia IEEE 802.11n, które można połączyć z
siecią, mogą nie obsługiwać częstotliwości 5 GHz. Należy
sprawdzić specykacje w podręczniku danego urządzenia.
• Kable Ethernet RJ-45 wykorzystywane do połączenia z
urządzeniami sieciowymi nie powinny być dłuższe niż 100 metrów.
WAŻNE!
• W niektórych kartach sieci bezprzewodowej może wystąpić
problem z połączeniem się z punktami dostępu WiFi 802.11ax.
• W razie wystąpienia takiego problemu sprawdź, należy
zaktualizować sterownik do najnowszej wersji. Przejdź do
ocjalnej witryny pomocy technicznej producenta, gdzie
można uzyskać sterowniki oprogramowania, aktualizacje i inne
powiązane informacje.
• Realtek: https://www.realtek.com/en/downloads
• Mediatek: https://www.mediatek.com/products/connectivity-
and-networking/broadband-wi
• Intel: https://downloadcenter.intel.com/

12
2.1 Instalacja routera
WAŻNE!
• Router bezprzewodowy należy zainstalować za pomocą
połączenia przewodowego, aby uniknąć możliwych problemów
z instalacją.
• Przed skongurowaniem routera bezprzewodowego ASUS
wykonać następujące czynności:
• W przypadku zastępowania istniejącego routera odłączyć
router od sieci.
• Odłączyć kable/przewody od istniejącego modemu. Jeżeli
modem ma baterię zasilania awaryjnego należy ją również
wyciągnąć.
• Ponownie uruchomić komputer (zalecane).
A. Połączenie przewodowe
UWAGA: Do podłączenia przewodowego można użyć kabla
prostego lub skrosowanego.
W celu wykonania ustawienia routera bezprzewodowego
poprzez połączenie przewodowe:
1. Podłącz router do gniazda elektrycznego i włącz go. Podłącz
kabel sieciowy do komputera i portu LAN routera.
2 Ustawienia sprzętu2 Ustawienia sprzętu
Laptop
LAN 2
Wall Power Outlet
Modem
LINE LAN RESET PWR
Power
WAN
1
3
GT-AX6000

13
2. Po uruchomieniu przeglądarki, automatycznie otwiera się
sieciowy, graczny interfejs użytkownika. Jeżeli nie uruchomi
się automatycznie, wpisz adres http://www.asusrouter.com.
3. Ustaw hasło dla routera w celu zabezpieczenia go przed
nieautoryzowanym dostępem.
B. Połączenie bezprzewodowe
W celu wykonania ustawienia routera bezprzewodowego
poprzez połączenie:
1. Podłącz router do gniazda elektrycznego i włącz go.
2. Nawiąż połączenie z siecią o nazwie (identykator SSID)
wskazanej na etykiecie produktu z tyłu routera. Aby lepiej
zabezpieczyć sieć, zmień identykator SSID na unikatowy i
przypisz hasło.
Printer
Laptop
Tablet
Smart phone
Wall Power Outlet
Modem
LINE LAN RESET PWR
Power
WAN
1
2
GT-AX6000

14
3. Po połączeniu, przy uruchamianiu przeglądarki, automatycznie
otwiera się sieciowy, graczny interfejs użytkownika. Jeżeli nie
uruchomi się automatycznie, wpisz adres
http://www.asusrouter.com.
4. Ustaw hasło dla routera w celu zabezpieczenia go przed
nieautoryzowanym dostępem.
UWAGI:
• Szczegółowe informacje dotyczące połączenia z siecią
bezprzewodową znajdują się w podręczniku użytkownika
adaptera WLAN.
• Informacje na temat konguracji ustawień zabezpieczeń sieci
można znaleźć w części Wykonanie ustawień zabezpieczenia
sieci bezprzewodowej w rozdziale 4 niniejszego podręcznika
użytkownika.
Nazwa Wi-Fi 2,4G (SSID): ASUS_XX_2G
Nazwa Wi-Fi 5G (SSID): ASUS_XX_5G
* XX to dwie ostatnie cyfry adresu MAC 2,4 GHz.
Można go znaleźć na etykiecie z tyłu ROG router.
ASUS router

15
2.2 QIS z autodetekcją Quick Internet
Setup (Szybkie ustawienia połączenia z
Internetem)
Funkcja QIS (Quick Internet Setup (Szybkie ustawienia połączenia z
Internetem)) pomaga w szybkim wykonaniu połączenia z Internetem.
UWAGI: Podczas ustawiania połączenia z Internetem pierwszy raz,
naciśnij i przytrzymaj przycisk Reset na routerze bezprzewodowym
w celu przywrócenia jego ustawień fabrycznych.
Aby użyć QIS z autodetekcją:
1. Uruchom przeglądarkę internetową. Nastąpi przekierowanie
do kreatora konguracji ASUS (szybka konguracja połączenia
z Internetem). Jeśli nie, wprowadź ręcznie adres
http://www.asusrouter.com.
2. Router bezprzewodowy automatycznie wykryje, czy typ
połączenia ISP to Dynamic IP (Dynamiczny adres IP), PPPoE,
PPTP oraz L2TP. Wprowadź niezbędne informacje dla typu
połączenia ISP.
WAŻNE! Uzyskaj niezbędne informacje dotyczące połączenia z
Internetem od ISP.

16
UWAGI:
• Automatyczne wykrywanie typu połączenia ISP jest
wykonywane przy pierwszej konguracji routera
bezprzewodowego lub po zresetowaniu routera
bezprzewodowego do ustawień domyślnych.
• Jeżeli funkcja QIS nie może wykryć typu połączenia z
Internetem, kliknij polecenie Skip to manual setting (Przejdź
do ustawień ręcznych) i ręcznie skonguruj ustawienia
połączenia.
3. Przydziel nazwę sieci (SSID) i klucz zabezpieczenia dla
połączenia bezprzewodowego 2,4GHz i 5 GHz. Po zakończeniu
kliknij Apply (Zastosuj).

17
4. Na stronie Login Information Setup (Ustawienia informacji
logowania) zmień hasło logowania do routera, aby zapobiec
nieautoryzowanemu dostępowi do routera bezprzewodowego.
UWAGI: Nazwa logowania i hasło routera bezprzewodowego
są inne niż nazwa (identykator SSID) sieci 2,4 GHz/5 GHz i klucz
zabezpieczeń. Za pomocą nazwy logowania i hasła routera
bezprzewodowego można logować się do sieciowego interfejsu
gracznego routera bezprzewodowego w celu konguracji jego
ustawień. Za pomocą nazwy (identykatora SSID) sieci 2,4 GHz/5
GHz i klucza zabezpieczeń urządzenia Wi-Fi logują się i łączą z siecią
2,4 GHz/5 GHz.

18
2.3 Łączenie z siecią bezprzewodową
Po skongurowaniu routera bezprzewodowego za pomocą funkcji
QIS można połączyć komputer lub inne urządzenia inteligentne z
siecią bezprzewodową.
W celu połączenia z siecią:
1. Kliknij ikonę sieci w obszarze powiadomień komputera, aby
wyświetlić dostępne sieci bezprzewodowe.
2. Wybierz sieć bezprzewodową do połączenia, a następnie kliknij
przycisk Connect (Połącz).
3. Może być konieczne wprowadzenie klucza zabezpieczeń
sieciowych w celu uzyskania dostępu do zabezpieczonej sieci
bezprzewodowej; następnie kliknij przycisk OK.
4. Poczekaj na pomyślne ustanowienie połączenia między
komputerem a siecią bezprzewodową. Stan połączenia jest
wyświetlany za pomocą ikony sieci .
UWAGI:
• Szczegółowe informacje na temat konguracji ustawień sieci
bezprzewodowej można znaleźć w następnych rozdziałach.
• Szczegółowe informacje na temat łączenia danego urządzenia z
siecią bezprzewodową można znaleźć w dołączonym do niego
podręczniku użytkownika.

19
3 Konguracja ogólnych ustawień 3 Konguracja ogólnych ustawień
interfejsu ROG Gaming Centerinterfejsu ROG Gaming Center
3.1 Logowanie do GUI web
Router bezprzewodowy ROG jest dostarczany z intuicyjnym GUI
(graphics user interface (graczny interfejs użytkownika))- ROG
Gaming Center, który zapewnia pełną kontrolę nad siecią oraz
potrzebne informacje, takie jak stan połączonego urządzenia i
wartości ping serwerów gier na świecie, a także natychmiastowy
dostęp do wszystkich wyjątkowych funkcji gier.
UWAGA: Funkcje mogą się różnić w zależności od wersji
oprogramowania sprzętowego.
Aby zalogować się do GUI web:
1. W przeglądarce sieci web, takiej jak Internet Explorer, Firefox,
Safari lub Google Chrome, ręcznie wprowadź domyślny adres
IP routera bezprzewodowego: http://www.asusrouter.com.
2. Na stronie logowania,wprowadź domyślną nazwę użytkownika
(admin) i hasło ustawione w części 2.2 QIS (Quick Internet
Setup [Szybkie ustawienia połączenia z Internetem]) z
autodetekcją.
3. Można rozpocząć kongurację różnych ustawień routera
bezprzewodowego rmy ASUS za pomocą sieciowego
interfejsu gracznego.

20
UWAGA: Po zalogowaniu się do sieciowego interfejsu gracznego
po raz pierwszy nastąpi automatyczne przekierowanie na stronę
Quick Internet Setup (QIS) (Szybka konguracja połączenia z
Internetem).
Panel
nawigacji
QIS (Szybka
konguracja
połączenia z
Internetem) -
Inteligentne
podłączanie
Górne przyciski poleceń
Pasek
informacyjny
Strona się ładuje...
Strona się ładuje...
Strona się ładuje...
Strona się ładuje...
Strona się ładuje...
Strona się ładuje...
Strona się ładuje...
Strona się ładuje...
Strona się ładuje...
Strona się ładuje...
Strona się ładuje...
Strona się ładuje...
Strona się ładuje...
Strona się ładuje...
Strona się ładuje...
Strona się ładuje...
Strona się ładuje...
Strona się ładuje...
Strona się ładuje...
Strona się ładuje...
Strona się ładuje...
Strona się ładuje...
Strona się ładuje...
Strona się ładuje...
Strona się ładuje...
Strona się ładuje...
Strona się ładuje...
Strona się ładuje...
Strona się ładuje...
Strona się ładuje...
Strona się ładuje...
Strona się ładuje...
Strona się ładuje...
Strona się ładuje...
Strona się ładuje...
Strona się ładuje...
Strona się ładuje...
Strona się ładuje...
Strona się ładuje...
Strona się ładuje...
Strona się ładuje...
Strona się ładuje...
Strona się ładuje...
Strona się ładuje...
Strona się ładuje...
Strona się ładuje...
Strona się ładuje...
Strona się ładuje...
Strona się ładuje...
Strona się ładuje...
Strona się ładuje...
Strona się ładuje...
Strona się ładuje...
Strona się ładuje...
Strona się ładuje...
Strona się ładuje...
Strona się ładuje...
Strona się ładuje...
Strona się ładuje...
Strona się ładuje...
Strona się ładuje...
Strona się ładuje...
Strona się ładuje...
Strona się ładuje...
Strona się ładuje...
Strona się ładuje...
Strona się ładuje...
Strona się ładuje...
Strona się ładuje...
Strona się ładuje...
Strona się ładuje...
Strona się ładuje...
Strona się ładuje...
Strona się ładuje...
Strona się ładuje...
Strona się ładuje...
Strona się ładuje...
Strona się ładuje...
Strona się ładuje...
Strona się ładuje...
Strona się ładuje...
Strona się ładuje...
Strona się ładuje...
Strona się ładuje...
Strona się ładuje...
Strona się ładuje...
Strona się ładuje...
Strona się ładuje...
Strona się ładuje...
Strona się ładuje...
Strona się ładuje...
Strona się ładuje...
Strona się ładuje...
Strona się ładuje...
Strona się ładuje...
Strona się ładuje...
Strona się ładuje...
Strona się ładuje...
Strona się ładuje...
Strona się ładuje...
Strona się ładuje...
Strona się ładuje...
Strona się ładuje...
Strona się ładuje...
Strona się ładuje...
Strona się ładuje...
Strona się ładuje...
Strona się ładuje...
Strona się ładuje...
Strona się ładuje...
Strona się ładuje...
Strona się ładuje...
Strona się ładuje...
Strona się ładuje...
Strona się ładuje...
Strona się ładuje...
Strona się ładuje...
Strona się ładuje...
Strona się ładuje...
Strona się ładuje...
Strona się ładuje...
Strona się ładuje...
Strona się ładuje...
Strona się ładuje...
Strona się ładuje...
Strona się ładuje...
Strona się ładuje...
Strona się ładuje...
Strona się ładuje...
Strona się ładuje...
Strona się ładuje...
Strona się ładuje...
-
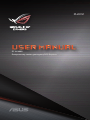 1
1
-
 2
2
-
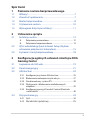 3
3
-
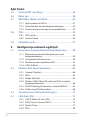 4
4
-
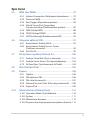 5
5
-
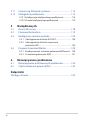 6
6
-
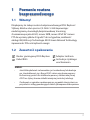 7
7
-
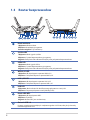 8
8
-
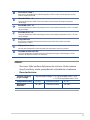 9
9
-
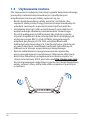 10
10
-
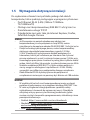 11
11
-
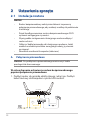 12
12
-
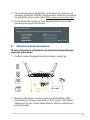 13
13
-
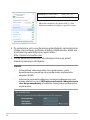 14
14
-
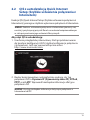 15
15
-
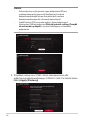 16
16
-
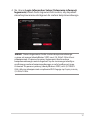 17
17
-
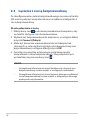 18
18
-
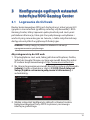 19
19
-
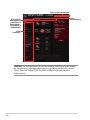 20
20
-
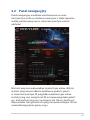 21
21
-
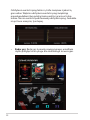 22
22
-
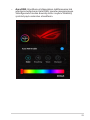 23
23
-
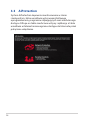 24
24
-
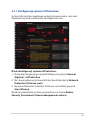 25
25
-
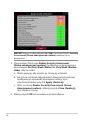 26
26
-
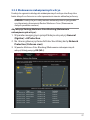 27
27
-
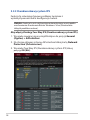 28
28
-
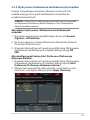 29
29
-
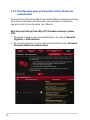 30
30
-
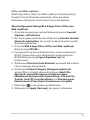 31
31
-
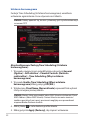 32
32
-
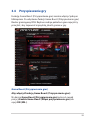 33
33
-
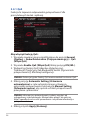 34
34
-
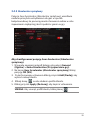 35
35
-
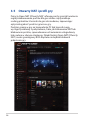 36
36
-
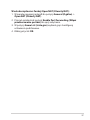 37
37
-
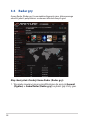 38
38
-
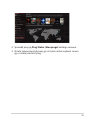 39
39
-
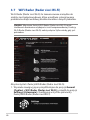 40
40
-
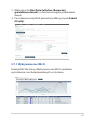 41
41
-
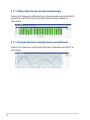 42
42
-
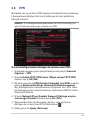 43
43
-
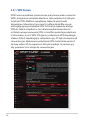 44
44
-
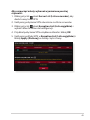 45
45
-
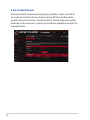 46
46
-
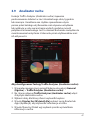 47
47
-
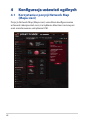 48
48
-
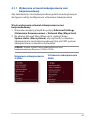 49
49
-
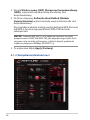 50
50
-
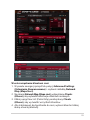 51
51
-
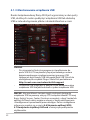 52
52
-
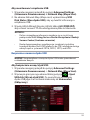 53
53
-
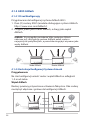 54
54
-
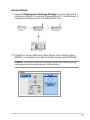 55
55
-
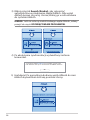 56
56
-
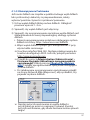 57
57
-
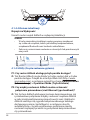 58
58
-
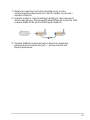 59
59
-
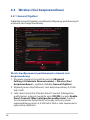 60
60
-
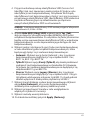 61
61
-
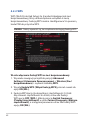 62
62
-
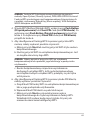 63
63
-
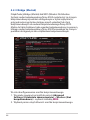 64
64
-
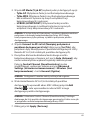 65
65
-
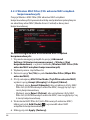 66
66
-
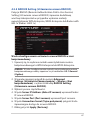 67
67
-
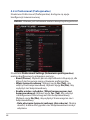 68
68
-
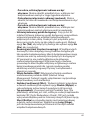 69
69
-
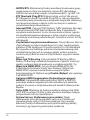 70
70
-
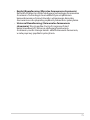 71
71
-
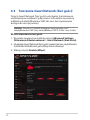 72
72
-
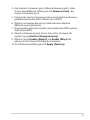 73
73
-
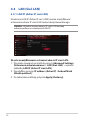 74
74
-
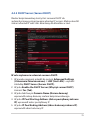 75
75
-
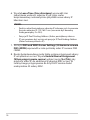 76
76
-
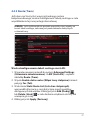 77
77
-
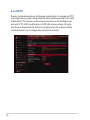 78
78
-
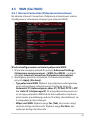 79
79
-
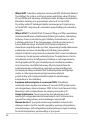 80
80
-
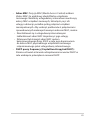 81
81
-
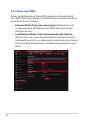 82
82
-
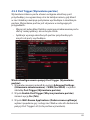 83
83
-
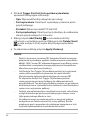 84
84
-
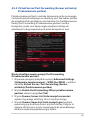 85
85
-
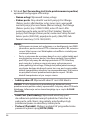 86
86
-
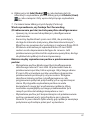 87
87
-
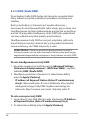 88
88
-
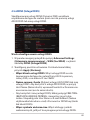 89
89
-
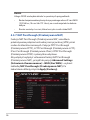 90
90
-
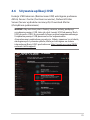 91
91
-
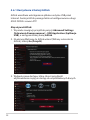 92
92
-
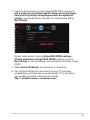 93
93
-
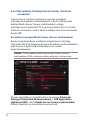 94
94
-
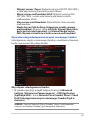 95
95
-
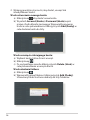 96
96
-
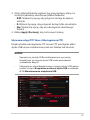 97
97
-
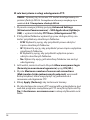 98
98
-
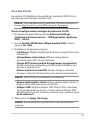 99
99
-
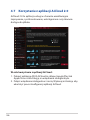 100
100
-
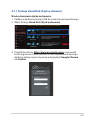 101
101
-
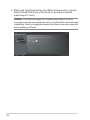 102
102
-
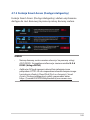 103
103
-
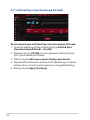 104
104
-
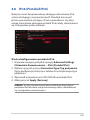 105
105
-
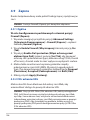 106
106
-
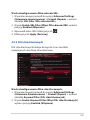 107
107
-
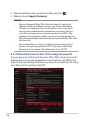 108
108
-
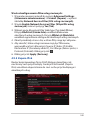 109
109
-
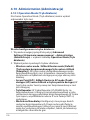 110
110
-
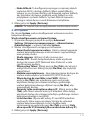 111
111
-
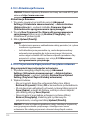 112
112
-
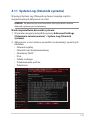 113
113
-
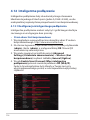 114
114
-
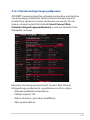 115
115
-
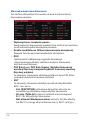 116
116
-
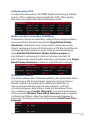 117
117
-
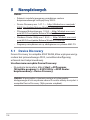 118
118
-
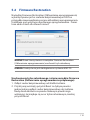 119
119
-
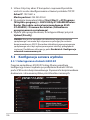 120
120
-
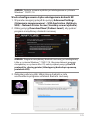 121
121
-
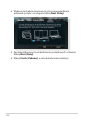 122
122
-
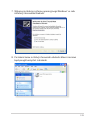 123
123
-
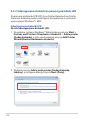 124
124
-
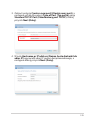 125
125
-
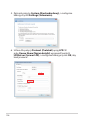 126
126
-
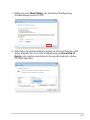 127
127
-
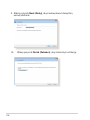 128
128
-
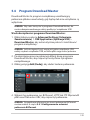 129
129
-
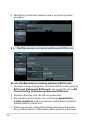 130
130
-
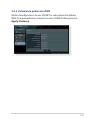 131
131
-
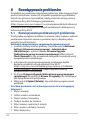 132
132
-
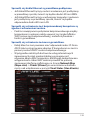 133
133
-
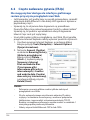 134
134
-
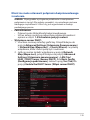 135
135
-
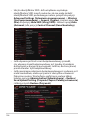 136
136
-
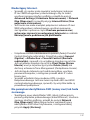 137
137
-
 138
138
-
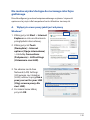 139
139
-
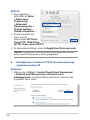 140
140
-
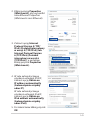 141
141
-
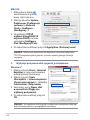 142
142
-
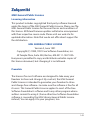 143
143
-
 144
144
-
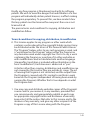 145
145
-
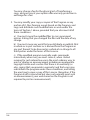 146
146
-
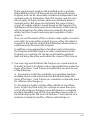 147
147
-
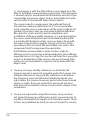 148
148
-
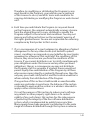 149
149
-
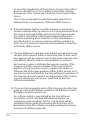 150
150
-
 151
151
-
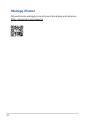 152
152
Asus ROG Rapture GT-AX6000 Instrukcja obsługi
- Kategoria
- Routery
- Typ
- Instrukcja obsługi
- Niniejsza instrukcja jest również odpowiednia dla