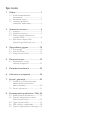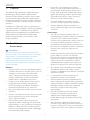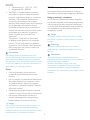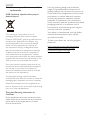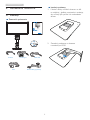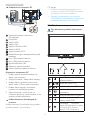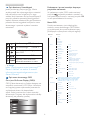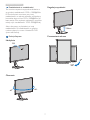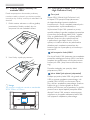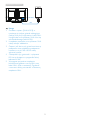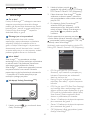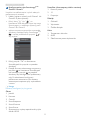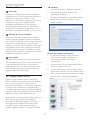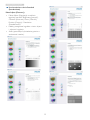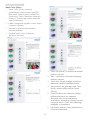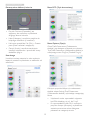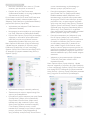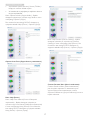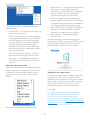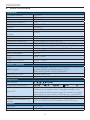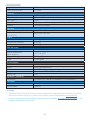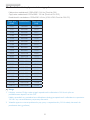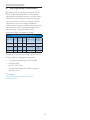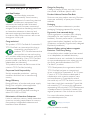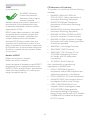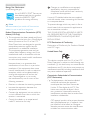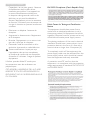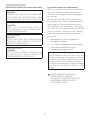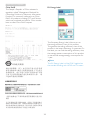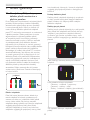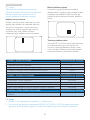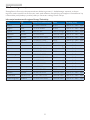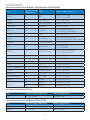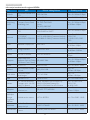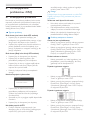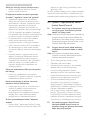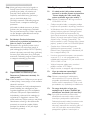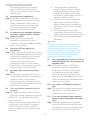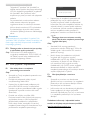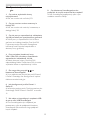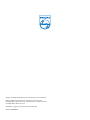Philips 242G5DJEB/00 Instrukcja obsługi
- Kategoria
- Telewizory
- Typ
- Instrukcja obsługi
Niniejsza instrukcja jest również odpowiednia dla

Spis treści
1. Ważne ...................................................... 1
1.1 Środkibezpieczeństwai
konserwacja .......................................................1
1.2 Konwencjezapisu ...........................................2
1.3 Usuwanieproduktui
materiałówopakowania .............................3
2. Ustawienia monitora ............................4
2.1 Instalacja ...............................................................4
2.2 Działaniemonitora ........................................5
2.3 Zdejmijzespółpodstawydo
montażuVESA..................................................8
2.4 InformacjeozłączuMHL
(MobileHigh-DenitionLink) .................8
3. Optymalizacja obrazu .........................10
3.1 SmartImage
GAME
............................................ 10
3.2 SmartContrast ..............................................12
3.3 PhilipsSmartControl .................................12
4. Dane techniczne ..................................19
4.1 Rozdzielczośćitryby
ustawieńwstępnych ................................... 21
5. Zarządzanie zasilaniem .......................22
6. Informacje o przepisach .....................23
7. Serwis i gwarancja ...............................29
7.1 ZasadyrmyPhilipsdotyczące
defektupikselimonitorówz
płaskimpanelem ..........................................29
7.2 Serwisigwarancja ....................................... 31
8. Rozwiązywanie problemów i FAQ ..34
8.1 Rozwiązywanieproblemów ..................34
8.2 Pytaniaiodpowiedzinatemat
funkcjiSmartControl ................................. 35
8.3 OgólnepytaniaFAQ .................................36
8.4 MHL:pytaniaiodpowiedzi ....................38
8.5 Pytaniaiodpowiedzinatematgier ...39

1
1. Ważne
1. Ważne
Tenelektronicznypodręcznikużytkownikajest
przeznaczonydlawszystkichużytkowników
monitoraPhilips.Należypoświęcićtrochęczasu
naprzeczytanietegopodręcznikaużytkownika,
przedrozpoczęciemużywaniamonitora.Zawiera
onważneinformacjeiuwagidotycząceużywania
monitora.
ProduktrmyPhilipsjestobjętygwarancjąpod
warunkiemwłaściwejobsługiiużywaniagozgodnie
zprzeznaczeniemizwłaściwymiinstrukcjami
obsługiorazpoprzedstawieniuoryginałufaktury
lubparagonukasowego,zawierającegodatę
zakupu,nazwędostawcyorazmodelinumer
seryjnyproduktu.
1.1 Środki bezpieczeństwa i
konserwacja
Ostrzeżenia
Używanieelementówsterowania,regulacjilub
innychprocedurniżte,któreopisanowniniejszej
dokumentacji,możespowodowaćporażenie
prądemi/lubzagrożeniamechaniczne.
Należyprzeczytaćizastosowaćsiędopodanych
instrukcjipodczaspodłączaniaiużywaniamonitora
komputerowego:
Działanie
• Monitornależychronićprzedbezpośrednim
światłemsłonecznym,bardzosilnym,jasnym
światłemitrzymaćgozdalaodźródła
ciepła.Długotrwałaekspozycjanatego
rodzajuśrodowisko,możespowodować
rozbarwienieiuszkodzeniemonitora.
• Należyusunąćjakiekolwiekobiekty,które
mogąblokowaćszczelinywentylacyjne
lubuniemożliwićprawidłowechłodzenie
elementówelektronicznychmonitora.
• Niewolnoblokowaćszczelinwentylacyjnych
obudowy.
• Podczasustawianiamonitoranależyupewnić
się,żezapewnionyjestłatwydostępdo
wtykiigniazdazasilania.
• Jeślimonitorzostałwyłączonypoprzez
odłączeniekablazasilającegolubprzewodu
prądustałego,wceluuzyskanianormalnego
działania,należyzaczekać6sekundprzed
ponownympodłączeniemkablazasilającego
lubprzewoduprądustałego.
• Przezcałyczaseksploatacjimonitora,
należyużywaćprzewodówzasilającychz
certykatem,dostarczonychprzezrmę
Philips.Brakprzewoduzasilającegonależy
zgłosićdolokalnegopunktuserwisowego.
(SprawdźinformacjewczęściCentrum
informacjiopiekinadklientem)
• Wczasiedziałanianienależynarażać
monitoranasilnedrganialubuderzenia.
• Podczasdziałanialubprzenoszenianie
należyuderzaćlubdopuszczaćdoupadku
monitora.
Konserwacja
• Abychronićmonitorprzedmożliwym
uszkodzeniemnienależynadmiernienaciskać
napanelLCD.Podczasprzenoszenia
monitora,przypodnoszeniunależychwytać
zaramę;nienależypodnosićmonitora
umieszczającręcelubpalcenapaneluLCD.
• Jeślimonitorniebędzieużywanywdłuższym
okresieczasu,należygoodłączyćod
zasilania.
• Przedczyszczeniemlekkozwilżonąszmatką
należyodłączyćmonitorodzasilania.
Ekranmożnawycieraćsuchąszmatka,przy
wyłączonymzasilaniu.Jednakże,nigdynie
należyużywaćdoczyszczeniamonitora
rozpuszczalnikóworganicznych,takichjak
alkohollubopartychnaamoniakupłynów.
• Abyuniknąćryzykaporażenialubtrwałego
uszkodzeniazestawu,nienależynarażać
monitoranadziałaniekurzu,deszczu,wody,lub
nadmiernejwilgoci.
• Pozamoczeniumonitora,należygojak
najszybciejwytrzećsuchąszmatką.
• Jeślidownętrzamonitoraprzedostaniesię
obcasubstancjalubwoda,należynatychmiast
wyłączyćzasilanieiodłączyćprzewódzasilający.
Następnie,należyusunąćobcąsubstancję
lubwodęiwysłaćmonitordopunktu
naprawczego.
• Nienależyprzechowywaćlubużywać
monitorawmiejscachnarażonychna
oddziaływanieciepła,bezpośredniego
światłasłonecznegolubekstremalnieniskich
temperatur.
• Abyzapewnićnajlepszefunkcjonowanie
monitoraijegodługążywotnośćnależygo
używaćwmiejscach,wktórychtemperatura
iwilgotnośćmieścisięwpodanymzakresie.

2
1. Ważne
• Temperatura:0-40°C32-95°F
• Wilgotność:20-80%RH
• WAŻNE:Popozostawieniumonitora
beznadzorunależyzawszeuaktywniać
programwygaszaczaekranuzruchomym
obrazem.Abyzapobiecpozostawaniu
namonitorzetrwałego,statycznego
obrazunależyzawszeuaktywniaćaplikację
dookresowegoodświeżaniaekranu.
Wydłużonenieprzerwanewyświetlanie
stałychlubnieruchomychobrazów,może
spowodowaćnaekranie"wypalenie",
znanerównieżjako"powidok"lub
"poobraz".
"Wypalenie","poobraz"lub"powidok"
todobrzeznanezjawiskowprzypadku
paneliLCD.Wwiększościprzypadków,
"wypalenie"lub"powidok"albo"poobraz"
znikastopniowopopewnymczasieod
wyłączeniazasilania.
Ostrzeżenie
Nieuaktywnianiewygaszaczaekranulub
aplikacjiokresowegoodświeżaniaekranu,może
spowodowaćpoważnesymptomy"wypalenia"
lub"poobrazu"albo"powidoku",którenieznikną
iniemożnabędzieichnaprawić.Wspomniane
uszkodzenieniepodlegagwarancji.
Serwis
• Pokrywęobudowymożeotwierać
wyłączniewykwalikowanypersonel
serwisu.
• Jeśliwymaganesąjakiekolwiekdokumenty
dotyczącenaprawylubintegracjinależy
sięskontaktowaćzlokalnympunktem
serwisowym.(sprawdźrozdział"Centrum
informacjiklienta")
• Informacjedotyczącetransportu,można
uzyskaćwczęści"Specykacjetechniczne".
• Niewolnopozostawiaćmonitoraw
samochodzie/bagażnikunagrzewanym
bezpośrednimipromieniamisłońca.
Uwaga
Jeślimonitorniedziałanormalnie,lubgdynie
mapewności,którąproceduręzastosować
podczaswykonywaniainstrukcjidziałanianależy
skontaktowaćsięztechnikiemserwisu.
1.2 Konwencje zapisu
Konwencjezapisuzastosowanewniniejszym
dokumenciewykorzystująnastępująceelementy:
Uwagi, przestrogi i ostrzeżenia
Wtejinstrukcjipewneblokitekstumogąbyć
wyróżnionepoprzezzastosowaniepogrubienia
lubpochyleniaczcionki,mogąteżtowarzyszyć
imikony.Blokitakiezawierająuwagi,przestrogi
lubostrzeżenia.Sąonewykorzystywanew
następującysposób:
Uwaga
Taikonawskazujeważnąinformacjęiporadę,
pomocnąwlepszymwykorzystaniumożliwości
sprzętu.
Przestroga
Taikonawskazujeinformacje,jakuniknąć
potencjalnegouszkodzeniasprzętulubutraty
danych.
Ostrzeżenie
Taikonawskazujemożliwośćpowstania
zagrożeniadlazdrowialubżyciaorazwskazuje
sposóbuniknięciaproblemu.
Niektóreostrzeżeniamogąmiećinną
formęorazwystępowaćbezikon.Wtakich
przypadkachokreślonysposóbprezentacji
ostrzeżeniajestwskazywanyprzezodpowiednie
przepisy.

3
1. Ważne
1.3 Usuwanie produktu i materiałów
opakowania
WEEE (Utylizacja odpadów elektrycznych i
elektronicznych)
This marking on the product or on its
packaging illustrates that, under European
Directive 2002/96/EC governing used electrical
and electronic appliances, this product may
not be disposed of with normal household
waste. You are responsible for disposal of
this equipment through a designated waste
electrical and electronic equipment collection.
To determine the locations for dropping off
such waste electrical and electronic, contact
your local government office, the waste disposal
organization that serves your household or the
store at which you purchased the product.
Your new monitor contains materials that can
be recycled and reused. Specialized companies
can recycle your product to increase the
amount of reusable materials and to minimize
the amount to be disposed of.
All redundant packing material has been
omitted. We have done our utmost to make the
packaging easily separable into mono materials.
Please find out about the local regulations on
how to dispose of your old monitor and packing
from your sales representative.
Taking back/Recycling Information for
Customers
Philips establishes technically and economically
viable objectives to optimize the environmental
performance of the organization's product,
service and activities.
From the planning, design and production
stages, Philips emphasizes the important of
making products that can easily be recycled. At
Philips, end-of-life management primarily entails
participation in national take-back initiatives
and recycling programs whenever possible,
preferably in cooperation with competitors,
which recycle all materials (products and related
packaging material) in accordance with all
Environmental Laws and taking back program
with the contractor company.
Your display is manufactured with high quality
materials and components which can be
recycled and reused.
To learn more about our recycling program
please visit
http://www.philips.com/sites/philipsglobal/
about/sustainability/ourenvironment/
productrecyclingservices.page

4
2. Ustawienia monitora
2. Ustawienia monitora
2.1 Instalacja
Zawartość opakowania
242G5
2013
使用产品前请阅读使用说明
保留备用
user s manual
SmartKeypad
VGA
Dual-link DVI (opcjonalnie)
Zasilanie
Kabel USB
Instalacja podstawy
1. Monitornależyumieścićekranemwdół
namiękkiejigładkiejpowierzchniuważając,
abyuniknąćporysowańlubuszkodzenia
ekranu.
2. Zatrzaśnijpodstawęwobszarze
montażowymVESA.

5
2. Ustawienia monitora
Podłączanie do komputera PC
10
11
9
13
13
SmartKeypad
1
1
3 6
8
12
4
42
2
7
7
5
5
5
3
6
SmartKeypad
Wpisywanietekstuzklawiatury
SmartKeypad
DisplayPort
WejścieVGA
WejścieDVI
WejścieHDMIlubMHL
WejścieHDMI
7
WyjścieaudioHDMI
8
BlokadaKensingtonzabezpieczeniaprzed
kradzieżą
9
PortUSBprzesyłaniadanych
10
PortUSBpobieraniadanych
11
SzybkaładowarkaUSB
12
Całkowitywyłącznikzasilania
13
Wejściezasilaniaprądemzmiennym
Połączenie z komputerem PC
1. Podłączpewnieprzewódzasilającydo
złączaztyłumonitora.
2. Wyłączkomputeriodłączkabelzasilający.
3. Podłączkablesygnałowemonitorado
złączawideowtylnejczęścikomputera.
4. Podłączkabelzasilającykomputerai
monitoradopobliskiegogniazda.
5. Włączkomputerimonitor.Jeślina
monitorzepojawisięobraz,oznaczato,że
instalacjazostałazakończona.
Podłącz klawiaturę SmartKeypad do
monitora.
PodłączklawiaturęSmartKeypaddogniazdao
tejsamejnazwieztyłumonitora.
Uwaga
1. KlawiaturaSmartKeypadwspółpracujez
monitoramiPhilips242G5DJEB.Nienależy
jejpodłączaćdoinnychurządzeń.
2. GniazdoSmartKeypadztyłumonitora
242G5DJEBjestprzeznaczonewyłączniedo
podłączaniaklawiaturySmartKeypad.
2.2 Działanie monitora
Opis elementów produktu widocznych z
przodu
3
5 247
6
WŁĄCZENIEiWYŁĄCZENIE
zasilaniamonitora.
DostępdomenuOSD.
DopasowaniemenuOSD.
SmartSize:Zmianaformatu
wyświetlania.
Zmianaźródławejściasygnału.
Powrótdopoprzedniego
poziomumenuOSD.
SmartImage
GAME
:Wybierać
możnaspośródsześciutrybów:
FPS,Racing,RTS,Gamer1,
Gamer2iOff(Wyłączony).

6
2. Ustawienia monitora
Opis klawiatury SmartKeypad
Jesteśpochłoniętypasjonującągrą.Musisz
szybkoprzejśćdowybranegozbioruustawień
bezodrywaniaoczuodekranu.Dotego
właśniesłużyklawiaturaPhilipsSmartKeypad.2
przyciskipresetówpozwalająskongurowaći
zapisaćulubioneustawieniadogier.Klawiatura
pozwalarównieżwygodniekorzystaćzmenu
ekranowegoisprawniewybieraćrozmaite
ustawienia.
TrybSmartimage
GAME
/Gamer1.
TrybSmartimage
GAME
/Gamer2.
Powrótdopoprzedniegopoziomu
menuOSD.
DopasowaniemenuOSD.
Wyświetlmenuekranowe/
Potwierdźustawieniawmenu.
Uwaga
punkt”KongurowanietrybuSmartimage
GAME
Gamer1/Gamer2”nastronie11zawiera
informacjenatematkongurowaniatrybu
Gamer1/Gamer2’’
Opis menu ekranowego OSD
Co to jest On-Screen Display (OSD)?
OSD(Menuekanowe)tofunkcjadostępnawe
wszystkichmonitorachLCDPhilips.Umożliwia
onaregulacjęprzezużytkownikaparametrów
wyświetlaniaekranulubbezpośredni
wybórfunkcjimonitorówwoknieinstrukcji
ekranowych.Przyjaznydlaużytkownikainterfejs
ekranowyjestpokazanyponiżej:
Audio
Color
icture
DVI
HDMI
MHL-HDMI
DisplayPort
Input
SmartSize
VGA
Podstawowe i proste instrukcje dotyczące
przycisków sterowania
WpokazanymwyżejOSD,możnanacisnąć
przyciski napaneluprzednimmonitoraw
celuprzesunięciakursorainacisnąćprzyciskOK
wcelupotwierdzenialubzmiany.
Menu OSD
Poniżejzamieszczonyjestwidokogólny
strukturymenuekranowegoOSD.Można
gowykorzystaćjakopunktodniesieniaprzy
późniejszymwykonywaniuróżnychregulacji.
Main menu Sub menu
Picture
OSD Settings
Setup
Language
Color
Audio
SmartSize
Input
Brightness
Contrast
Sharpness
Horizontal
Vertical
Transparency
OSD Time Out
H.Position
Auto
V.Position
Phase
Clock
Resolution Notification
Reset
Information
Color Temperature
sRGB
User Define
Mute
Panel Size
1:1
Aspect
VGA
DVI
HDMI
MHL-HDMI
DisplayPort
SmartResponse
SmartContrast
Gamma
Over Scan
SmartFrame
Volume
English, Deutsch, Español, Ελληνική, Français, Italiano,
Maryar, Nederlands, Português, Português do Brazil,
Polski, Русский, Svenska, Suomi, Türkçe, Čeština,
Українська,
简体中文, 繁體中文, 日本語,
한국어
0~100
0~100
1.8, 2.0, 2.2, 2.4, 2.6
0~100
0~100
0~100
Off, 1, 2, 3, 4
5s, 10s, 20s, 30s, 60s
0~100
On, Off
Yes, No
0~100
0~100
0~100
5000K, 6500K, 7500K,
8200K, 9300K,11500K
Red: 0~100
0~100
Green: 0~100
Blue: 0~100
On, Off
17”[5:4], 19”[5:4], 19”W[16:10],
22”W[16:10], 18.5”W[16:9],
19.5”W[16:9], 20”W[16:9],
21.5”W[16:9], 23”W[16:9], 24”W[16:9]
Off, Fast, Faster, Fastest
On, Off
Size, Brightness,Contrast,
H.Position,V.Position
On, Off

7
2. Ustawienia monitora
Powiadomienie o rozdzielczości
Tenmonitorzapewniaoptymalnedziałaniew
oryginalnejrozdzielczości1920x1080@60Hz.
Pouruchomieniumonitoraprzyinnej
rozdzielczości,naekraniezostaniewyświetlony
komunikatalarmu:Use 1920×1080@60Hz for
best results
(
Dlauzyskanianajlepszychwyników
należyużyćrozdzielczości1920×1080@60Hz).
Alarmdotyczącywyświetlaniawinnej
rozdzielczościniżrozdzielczośćoryginalna,
możnawyłączyćwmenuUstawieniaOSD
(menuekranowe).
Funkcje zyczne
Nachylanie
20
Obracanie
+65
-65
Regulacja wysokości
130mm
Przestawianie ekranu
90
0

8
2. Ustawienia monitora
2.3 Zdejmij zespół podstawy do
montażu VESA
Przedrozpoczęciemdemontażupodstawy
monitoranależywykonaćwymienioneponiżej
instrukcje,abyuniknąćmożliwychuszkodzeńlub
obrażeń.
1. Połóżmonitorekranemwdółnagładkiej
powierzchni.Należyuważać,abynie
zarysowaćlubnieuszkodzićekranu.
2. Usuńśrubyzpokrywyzawiasu.
Uwaga
Tenmonitorumożliwiamontażwstandardzie
VESA100mmx100mm.
100mm
100mm
2.4 Informacje o złączu MHL (Mobile
High-Denition Link)
Co to jest?
ZłączeMHL(MobileHighDenitionLink)
tozłączeRTVspecjalniezaprojektowane
dobezpośredniegołączeniatelefonów
komórkowychiinnychurządzeńprzenośnychz
wyświetlaczamiwysokorozdzielczymi.
WyświetlaczPhilipsMHLpozwalawprosty
sposóbpodłączyćzgodneurządzenieprzenośne
zapomocąopcjonalnegokablaMHLioglądać
lmywrozdzielczościHDzcyfrowąjakością
dźwięku.Teraznietylkomożnakorzystać
zprzenośnychgier,zdjęć,lmówiinnych
aplikacjinawielkimekranie,alejednocześnie
doładowywaćurządzenieprzenośne,aby
baterianigdyniewyczerpałasięwkluczowym
momencie.
Jak korzystać z funkcji MHL?
DoużyciafunkcjiMHLkoniecznejesturządzenie
przenośneobsługującefunkcjęMHL.Listatakich
urządzeńjestpublikowananaocjalnejstronie
konsorcjumMHL(http://www.mhlconsortium.
org)
Ponadtoniezbędnyjestspecjalnykabel
połączeniowyMHL.
Jak to działa? (jak wykonać połączenie?)
PodłączopcjonalnykabelMHLdogniazdamini
USBpostronieurządzeniaprzenośnegoido
gniazda[MHL-HDMI]namonitorze.Odtej
poryobrazzurządzeniaprzenośnego(Internet,
zdjęcialubgry)możnaoglądaćnadużym
ekranie.Jeślimonitorjestwyposażonywgłośniki,
przeztosamozłączebędzieprzesyłanetakże
dźwięk.FunkcjaMHLzostanieautomatycznie
wyłączonawprzypadkuodłączeniakablaMHL
lubwyłączeniaurządzeniaprzenośnego.

9
2. Ustawienia monitora
MHL-HDMI
MHL
Uwaga
1. Gniazdozopisem[MHL-HDMI]w
monitorzetojedynegniazdoobsługujące
funkcjęMHLprzykorzystaniuzkablaMHL.
Uwaga:kabelzcertykatemMHLróżnisię
odstandardowegokablaHDMI.
2. UrządzenieprzenośnezcertykatemMHL
należyzakupićoddzielnie.
3. Czasami,jeślidoinnychgniazdmonitorasą
podłączoneinneurządzenia,przełączenie
monitorawtrybMHL-HDMInależy
wykonaćręcznie.
4. Oszczędnetrybygotowościiwyłączenia
ErPniesądostępnewprzypadkufunkcji
ładowaniaMHL.
5. Wymaganeopcjonalneurządzenie
komórkowezgodneznormąMHLoraz
kabelMHL.(brakwzestawie).Zgodność
znormaminależypotwierdzićzdostawcą
urządzeniaMHL.

10
3. Optymalizacja obrazu
2. Naciskajkolejnoprzycisk ,aby
przełączaćsięmiędzytrybamiFPS,Racing,
RTS,Gamer1,Gamer2iOff(Wyłączony).
3. MenuekranoweSmartImage
GAME
będzie
widocznenaekranieprzez5sekund;w
celupotwierdzeniamożnatakżenacisnąć
przyciskOK.
4. PowłączeniufunkcjiSmartImage
GAME
schematsRGBjestwyłączany
automatycznie.AbykorzystaćzsRGB,
należywyłączyćfunkcjęSmartImage
GAME
przyciskiem naprzednimpanelu
monitora.
Opróczprzewijaniazapomocąprzycisku
,możnatakżewybieraćelementyprzyciskami
ipotwierdzaćwybórprzyciskiem”OK”,aby
zamknąćmenuSmartImage
GAME
.
Wybieraćmożnaspośródsześciutrybów:FPS,
Racing,RTS,Gamer1,Gamer2iOff(Wyłączony).
Racing
RTS
Gamer 1
Gamer 2
Off
SmartImage
GAME
• FPS:DogiertypuFPS(FirstPerson
Shooters),czylistrzelaninzperspektywą
bohatera.Poprawianajestwidoczność
detalinaciemnymtle.
• Racing:Dogierwyścigowych.Zapewnia
najkrótszyczasreakcjiiwysokienasycenie
kolorów.
• RTS:DogiertypuRTS(RealTimeStrategy),
czylistrategiiczasurzeczywistego,część
obrazuwybranaprzezużytkownikawgrze
RTSmożebyćpodświetlona(dziękifunkcji
SmartFrame).Możnaregulowaćjakość
obrazuwpodświetlonymobszarze.
• Gamer1:Preferencjeużytkownikazapisane
jakoustawieniadlagracza1.
• Gamer2:Preferencjeużytkownikazapisane
jakoustawieniadlagracza2.
• Off(Wyłączony):Brakoptymalizacjiprzez
funkcjęSmartImage
GAME
.
3. Optymalizacja obrazu
3.1 SmartImage
GAME
Co to jest?
FunkcjaSmartImage
GAME
udostępniaustawienia
wstępneoptymalizująceobrazdlaróżnego
rodzajugier,dynamiczniedostosowującjasność,
kontrast,koloriostrośćwczasierzeczywistym.
FunkcjaPhilipsSmartImage
GAME
zapewnia
doskonałeefektywgrach.
Dlaczego jest mi to potrzebne?
Każdyużytkownikchcemiećmonitor
zapewniającyzoptymalizowanewyświetlanie
wszystkichulubionychrodzajówtreściw
grach,afunkcjaSmartImage
GAME
dynamicznie
dostosowujejasność,kontrast,koloriostrość
wczasierzeczywistymwcelupoprawywrażeń
podczasoglądaniaobrazunamonitorze.
Jak to działa?
SmartImage
GAME
tozastrzeżona,wiodąca
technologiarmyPhilipsanalizującawyświetlane
naekranietreści.Napodstawiescenariusza
wybranegoprzezużytkownikafunkcja
SmartImage
GAME
dynamiczniepoprawiakontrast,
nasyceniekoloróworazostrośćobrazów,
poprawiającwyglądwyświetlanychelementów
-awszystkotowczasierzeczywistym,po
naciśnięciujednegoprzycisku.
Jak włączyć funkcję SmartImage
GAME
?
1. Naciśnijprzycisk ,abyuruchomićekran
funkcjiSmartImage
GAME
.

11
3. Optymalizacja obrazu
Kongurowanie trybu Smartimage
GAME
Gamer1/ Gamer2.
Umożliwitozdeniowanieiwybórwłasnych
preferowanychustawień.
1. NależynajpierwwybraćprolGamer1lub
Gamer2.Sądwasposoby:
• Kliknijikonę” ”lub” ”na
klawiaturzeSmartKeypad.Pojawisięmenu
Smartimage
GAME
,wskazującwybranyprofil
Gamer1lubGamer2.
• wybierzzapomocąprzyciskunaprzedzie
obudowy,naciskającopcjęSmartimage
GAME
inaciskajwielokrotnieprzycisk” ”,
abywybrać.
2. Kliknijprzycisk”OK”naklawiaturze
SmartKeypadlubprzycisknaprzedzie
obudowy.
3. Przejdźdomenuekranowegozapomocą
przycisku naklawiaturzeSmartKeypad
lubnaciskającprzycisk naprzedzie
obudowy,abyskongurowaćpreferowany
tryb.Pozakończeniukonguracji
preferowaneustawieniatrybuzostaną
automatyczniezapisaneprzywychodzeniu
zmenu.
Uwaga
Elementykonguracjitrybugracza:
Obraz
1. Jasność
2. Kontrast
3. Ostrość
4. SmartResponse
5. SmartContrast
6. SmartFrame
7. Skanowaniezwyższączęstotliwością,tylko
źródłoHDMI
SmartSize (Automatyczny dobór rozmiaru)
1. Rozmiarpanela
2. 1:1
3. Proporcje
Dźwięk
1. Głośność
2. Wyciszenie
3. Źródłodźwięku
Kolor
1. Temperaturakolorów
2. sRGB
3. Zdeniowaneprzezużytkownika

12
3. Optymalizacja obrazu
Instalacja
• Wykonajinstrukcjeidokończinstalację.
• Uruchomieniemożnawykonaćpo
zakończeniuinstalacji.
• Wcelupóźniejszegouruchomienianależy
kliknąćikonęskrótunapulpicielubna
paskunarzędzi.
Kreator pierwszego uruchomienia
• Popierwszejinstalacjioprogramowania
SmartControlnastąpiautomatyczne
wyświetleniekreatorapierwszego
uruchomienia.
• Kreatorkrokpokrokuprzeprowadziprzez
czynnościregulacjimonitora.
• Wcelupóźniejszegouruchomieniakreatora
możnatakżeprzejśćdomenuDodatkiPlug-in.
• Dalszeopcjemożnadostosowaćbezkreatora,
poprzezoknoStandard(Standardowe).
3.2 SmartContrast
Co to jest?
Unikatowatechnologia,dynamicznieanalizująca
wyświetlanątreśćiautomatycznieoptymalizująca
współczynnikkontrastumonitorawcelu
zapewnieniamaksymalnejprzejrzystościwizualnej
iprzyjemnościpłynącejzoglądania,przez
zwiększaniepodświetleniawceluuzyskania
wyraźniejszych,bardziejczystychijaśniejszych
obrazówlubzmniejszaniepodświetleniawcelu
wyraźnegowyświetlaniaobrazównaciemnymtle.
Dlaczego jest mi to potrzebne?
Wymaganajestnajlepszaklarownośćwizualnai
komfortpodczasoglądaniawszystkichrodzajów
treści.SmartContrastdynamicznieregulujekontrast
idostosowujepodświetleniewceluuzyskania
wyraźnych,czystych,jasnychobrazówpodczasgier
luboglądanialmówalbowyraźnego,czytelnego
tekstuprzypracybiurowej.Zmniejszeniezużycia
energiimonitorazapewniaoszczędnośćpieniędzyi
wydłużenieżywotnościmonitora.
Jak to działa?
PouaktywnieniufunkcjiSmartContrast,analizuje
onawyświetlanązawartośćwczasierzeczywistym
wceludostosowaniakolorówiintensywności
podświetlenia.Funkcjatadynamiczniepoprawia
kontrast,zapewniającdoskonałąjakośćpodczas
oglądaniavideolubpodczasgier.
3.3 Philips SmartControl
NoweoprogramowanieSmartControlrmy
Philipsumożliwiasterowaniemonitorempoprzez
łatwywużyciugracznyinterfejsekranowy.
Skomplikowaneregulacjetoprzeszłość,ponieważ
toprzyjaznedlaużytkownikaoprogramowanie,
prowadziużytkownikaprzezprocedurydokładnej
regulacjirozdzielczości,kalibracjikolorów,regulacji
zegara/fazy,regulacjiRGBpunktubieli,itd.
Wyposażonewnajnowszątechnologięalgorytmu
jądrazapewniającąszybkieprzetwarzaniei
uzyskiwanieodpowiedzi,zgodnezWindows7,
przyciągającewzrokdziękianimowanejikonie
oprogramowanie,możepoprawićdoznania
podczasoglądaniaobrazunamonitorachPhilips!

13
3. Optymalizacja obrazu
Uruchomienie w oknie Standard
(Standardowe)
Menu Adjust (Dostosuj)
• MenuAdjust(Regulacja)umożliwia
regulacjęwartościBrightness(Jasność),
Contrast(Kontrast),Focus(Ostrość),
Position(Pozycja)iResolution
(Rozdzielczość).
• Należypostępowaćzgodniezinstrukcjami
iwykonaćregulacje.
• Anulujpowodujewyświetleniepytaniao
anulowanieinstalacji.

14
3. Optymalizacja obrazu
Menu Color (Kolor)
• MenuColor(Kolor)umożliwia
dostosowanieustawień,takichjakRGB,
BlackLevel(Poziomczerni),WhitePoint
(Punktbieli),ColorCalibration(Kalibracja
kolorów)iSmartImage(należysprawdzić
częśćSmartImage).
• Należypostępowaćzgodniezinstrukcjami
iwykonaćregulacje.
• Sprawdźwtabeliponiżejokreślony
elementpodmenu.
• PrzykładfunkcjiColorCalibration
(Kalibracjakolorów).
1. "ShowMe(Pokaż)"uruchamiasamouczek
kalibracjikolorów.
2. Start-uruchamia6-krokowąsekwencję
kalibracjikolorów.
3. QuickView(Szybkipodgląd)umożliwia
ładowanieobrazówprzed/pozmianie.
4. AbypowrócićdogłównegooknaColor
(Kolor)należykliknąćprzyciskCancel
(Anuluj).
5. FunkcjaEnablecolorcalibration(Włącz
kalibracjękolorów)jestwłączona
domyślnie.Jeśliniejestzaznaczona,
uniemożliwiawykonaniekalibracjikolorów,
aprzyciskistartuiQuick View (szybkiego
podglądu)sąwyszarzone.
6. Naekraniekalibracjimusząznajdowaćsię
informacjepatentowe.

15
3. Optymalizacja obrazu
Pierwszy ekran kalibracji kolorów
• PrzyciskPrevious(Poprzedni)jest
wyłączonydomomentuwyświetlenia
drugiegoekranukolorów.
• Next(Następny)umożliwiaprzejściedo
kolejnegoustawienia(6ustawień).
• NakoniecprzejdźdoFile(Plik)>Presets
pane(Panelustawieńwstępnych).
• Cancel(Anuluj)umożliwiazamknięcie
interfejsuużytkownikaipowrótdostrony
dodatkówplug-in.
SmartImage
Umożliwiazmianęustawieńwceluuzyskania
lepszychustawieńwyświetlania,wzależnościod
zawartości.
Menu ECO (Tryb ekonomiczny)
Menu Options (Opcje)
OknoTheftDeterrence(Odstraszanie
złodziei)jestdostępnewyłączniepowybraniu
TrybTheftDeterrence(odstraszaniazłodziei)z
rozwijanegomenuPlug-Ins(DodatkiPlugIn).
KliknięcieprzyciskuWłącztrybodstraszania
złodzieiwłączafunkcjęTheftDeterrence
(Odstraszaniezłodziei)wyświetlającnastępujący
ekran:
• Użytkownikmożewprowadzićwyłącznie
kodPINskładającysięz4do9cyfr.
• PowprowadzeniukoduPINinaciśnięciu
przyciskuAccept(Akceptuj),wyświetlone
zostaniepomocniczeoknodialogowe
pokazanenanastępnejstronie.

16
3. Optymalizacja obrazu
• Minimalneustawienieilościminutto5.Suwak
ustawionyjestdomyślnienawartość5.
• PrzejściedotrybuTheftDeterrence
(Odstraszaniezłodziei)niewymagapodłączenia
wyświetlaczadoinnegohosta.
PoutworzeniukoduPINwoknieTheftDeterrence
(Odstraszaniezłodziei)widocznabędzieopcja
WłączoneTheftDeterrence(odstraszaniezłodziei)i
przyciskPINOptions(OpcjePIN):
• WyświetlanejestWłączoneTheftDeterrence
(odstraszaniezłodziei).
• NanastępnejstronieznajdujesięopcjaWyłącz
trybTheftDeterrence(odstraszaniazłodziei).
• PrzyciskPINOptions(OpcjePIN)jestdostępny
wyłączniepoutworzeniuprzezużytkownika
koduPIN;przycisktenumożliwiaotwarcie
zabezpieczonejkodemPINstronysieciweb.
MenuOptions>Preferences(Opcje>Preferencje)
-Będzieaktywnewyłączniepowybraniupozycji
Preferences(Preferencje)zmenurozwijanego
Options(Opcje).DlamonitorówbezobsługiDDC/
CIdostępnesąwyłączniezakładkiHelp(Pomoc)i
Options(Opcje).
• Wyświetlaniebieżącychustawieńpreferencji.
• Zaznaczonepolewyboruwłączafunkcję.Pole
wyborujestprzełącznikiem.
• DomyślnienapulpiciewłączonajestopcjaEnable
ContextMenu(Włączmenukontekstowe).
OpcjaEnableContextMenu(Włączmenu
kontekstowe)dajemożliwośćwyboruopcji
SelectPreset(Wybierzustawieniawstępne)
iTuneDisplay(Dostosujekran)wmenu
kontekstowym,dostępnympokliknięciupulpitu
prawymprzyciskiemmyszy.Wyłączenietej
opcjipowodujeusunięciefunkcjiSmartControl
zmenukontekstowegowyświetlanegopo
kliknięciuprawymprzyciskiemmyszy.
• Domyślniezaznaczona(Włączona)jest
ikonaEnableTaskTray(Włączpasekzadań).
Enable context menu(Włączeniemenu
kontekstowego)wyświetlamenupaskazadań
dlaprogramuSmartControl.Kliknięcieprawym
przyciskiemikonynapaskuzapytańwyświetla
opcjemenudlapozycjiHelp(Pomoc),Technical
Support(Pomoctechniczna).CheckforUpdate
(SprawdźopcjedlapozycjiAktualizacja),About
(Informacje)iExit(Zakończ).Powyłączeniu
menupaskazadań,ikonapaskazadańwyświetlać
będziewyłącznieopcjęEXIT(Zakończ).
• Domyślniezaznaczonajest(Włączona)opcja
RunatStartup(Włączprzyuruchamianiu
systemu).PowyłączeniuprogramSmartControl
niebędzieuruchamianyprzystarciesystemu,
aniniebędziepokazywanywzasobnikuna
paskuzadań.ProgramSmartControlmożna
wtedyuruchomićjedyniezapomocąskrótuna
pulpicielubpoprzezplikprogramu.Pousunięciu
zaznaczenia(wyłączeniu)tegopolawyboru,nie
zostaniezaładowaneprzystarcieżadnewstępne
ustawienie.
• Włączenietrybuprzezroczystości(Windows
7,Vista,XP).Domyślnawartośćto0%
nieprzezroczystości.
MenuOptions>Input(Opcje>Wejście)-Będzie
aktywnewyłączniepowybraniuopcjiInput(Wejście)
zmenurozwijanegoOptions(Opcje).Dlamonitorów
bezobsługiDDC/CIdostępnesąwyłączniezakładki
Help(Pomoc)iOptions(Opcje).Wszystkiepozostałe
kartyprogramuSmartControlsąniedostępne.

17
3. Optymalizacja obrazu
• WyświetlaniepanelainstrukcjiSource(Źródło)i
bieżącychustawieńźródławejścia.
• Wmonitorachzpojedynczymwejściemoknoto
niejestwyświetlane.
MenuOptions>Audio(Opcje>Audio)-Będzie
dostępnewyłączniepowybraniuopcjiAudiozmenu
rozwijanegoOptions(Opcje).
DlamonitorówbezobsługiDDC/CIdostępnesą
wyłączniezakładkiHelp(Pomoc)iOptions(Opcje).
Options>Auto Pivot (Opcje>Autom. przestawianie)
Menu Help (Pomoc)
MenuHelp>UserManual(Pomoc>Podręcznik
użytkownika)-Będziedostępnewyłączniepo
wybraniuopcjiUserManual(Podręcznikużytkownika)
zmenurozwijanegoHelp(Pomoc).Dlamonitorów
bezobsługiDDC/CIdostępnesąwyłączniezakładki
Help(Pomoc)iOptions(Opcje).
MenuHelp>Version(Pomoc>Wersja)-będzie
dostępnewyłaczniepowybraniuopcjiVersion
(Wersja)zmenurozwijanegoHelp(Pomoc).Dla
monitorówbezobsługiDDC/CIdostępnesą
wyłączniezakładkiHelp(Pomoc)iOptions(Opcje).
Context Sensitive Menu (Menu kontekstowe)
ContextSensitiveMenu(Menukontekstowe)
jestdomyślniewłączone.Pozaznaczeniupola
wyboruWłączmenukontekstowewoknie
Options>Preferences(Opcje>Preferencje)menuto
będziewidoczne.

18
3. Optymalizacja obrazu
Off
FPS
Racing
RTS
Gamer1
Gamer2
ContextMenu(Menukontekstowe)zawiera
czteryelementy:
• SmartControl-Powybraniuwyświetlanyjest
ekranAbout(Informacje).
• SelectPreset(Wybierzustawieniawstępne)
-Udostępniahierarchicznemenuzapisanych
ustawieńwstępnychdonatychmiastowego
wykorzystania.Znakzaznaczeniawskazuje
aktualniewybraneustawieniewstępne.
DostępdoopcjiFactoryPreset(Wstępne
ustawieniafabryczne),możnatakżeuzyskaćz
menupomocniczego.
• TuneDisplay(Dostosujekran)-Otwiera
panelsterowaniaprogramuSmartControl.
• SmartImage-Sprawdźbieżąceustawienia:
Off(Wyłączony),FPS,Racing,RTS,Gamer1,
Gamer2.
Włączone menu paska zadań
Menupaskazadańmożnawyświetlićpokliknięciu
prawymprzyciskiemmyszyikonySmartControl
wzasobnikunapaskuzadań.Kliknięcielewym
przyciskiemmyszyspowodujeuruchomienie
aplikacji.
Menupaskazadańzawierapięćelementów:
• Help(Pomoc)-Dostępdoplikupodręcznika
użytkownika:Otwieraplikpodręcznika
użytkownikawokniedomyślnejprzeglądarki.
• TechnicalSupport(Pomoctechniczna)-
wyświetlastronępomocytechnicznej.
• CheckforUpdate(Sprawdźaktualizacje)-
przenosiużytkownikanastronęPDILanding
isprawdzawersjęużytkownikawodniesieniu
donajbardziejaktualnej,dostępnejwersji.
• About(Informacje)-Wyświetlaszczegółowe
informacjeoprodukcie:wersjaproduktu,
informacjeowydaniuinazwaproduktu.
• Exit(Zakończ)-Zamknięcieprogramu
SmartControl.
Wceluponownegouruchomieniaprogramu
SmartControlwybierzopcjęSmartControlzmenu
Programy,kliknijdwukrotnieikonęnapulpicie
komputeraluburuchomponowniesystem.
Wyłączone menu paska zadań
Powyłączeniupaskazadańwfolderzepreferencji
dostępnajesttylkoopcjaExit(Zakończ).Aby
całkowicieusunąćprogramSmartControlzpaska
zadań,należywyłączyćustawienieRunatStartup
(Włączprzyuruchamianiusystemu)woknie
Options>Preferences(Opcje>Preferencje).
Uwaga
Wszystkieilustracjeztejczęścisłużąwyłącznie
jakoodniesienie.Wersjaoprogramowania
SmartControl,możezostaćzmienionabez
powiadomienia.Należyzawszesprawdzaćocjalną
stronęsieciwebPortraitwww.portrait.com/dtune/
phl/enu/indexwcelupobranianajnowszejwersji
oprogramowaniaSmartControl.
Strona się ładuje...
Strona się ładuje...
Strona się ładuje...
Strona się ładuje...
Strona się ładuje...
Strona się ładuje...
Strona się ładuje...
Strona się ładuje...
Strona się ładuje...
Strona się ładuje...
Strona się ładuje...
Strona się ładuje...
Strona się ładuje...
Strona się ładuje...
Strona się ładuje...
Strona się ładuje...
Strona się ładuje...
Strona się ładuje...
Strona się ładuje...
Strona się ładuje...
Strona się ładuje...
Strona się ładuje...
-
 1
1
-
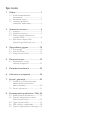 2
2
-
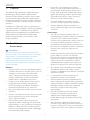 3
3
-
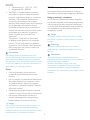 4
4
-
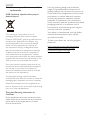 5
5
-
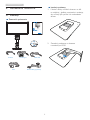 6
6
-
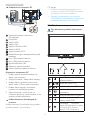 7
7
-
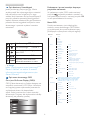 8
8
-
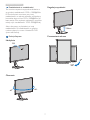 9
9
-
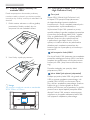 10
10
-
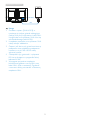 11
11
-
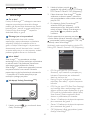 12
12
-
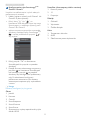 13
13
-
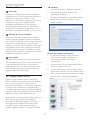 14
14
-
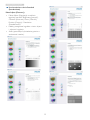 15
15
-
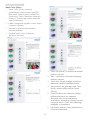 16
16
-
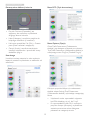 17
17
-
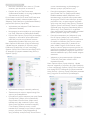 18
18
-
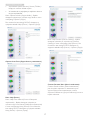 19
19
-
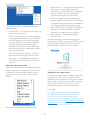 20
20
-
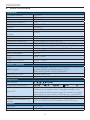 21
21
-
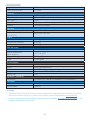 22
22
-
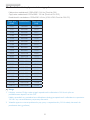 23
23
-
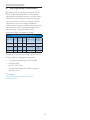 24
24
-
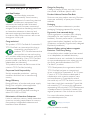 25
25
-
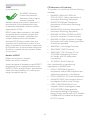 26
26
-
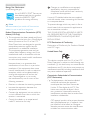 27
27
-
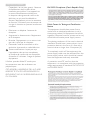 28
28
-
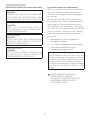 29
29
-
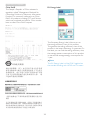 30
30
-
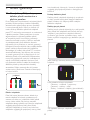 31
31
-
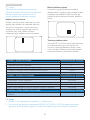 32
32
-
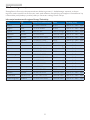 33
33
-
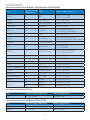 34
34
-
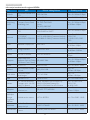 35
35
-
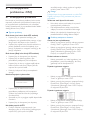 36
36
-
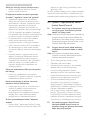 37
37
-
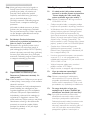 38
38
-
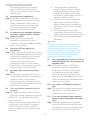 39
39
-
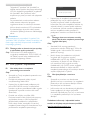 40
40
-
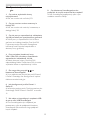 41
41
-
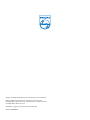 42
42
Philips 242G5DJEB/00 Instrukcja obsługi
- Kategoria
- Telewizory
- Typ
- Instrukcja obsługi
- Niniejsza instrukcja jest również odpowiednia dla
Powiązane artykuły
-
Philips 242G5DJEB/00 Product Datasheet
-
Philips 242G5DJEB/01 Product Datasheet
-
Philips 278G4DHSD/01 Instrukcja obsługi
-
Philips 272G5DJEB/00 Product Datasheet
-
Philips 238G4DHSD/00 Instrukcja obsługi
-
Philips 278M1R/01 Instrukcja obsługi
-
Philips 326M6VJRMB/00 Instrukcja obsługi
-
Philips 349X7FJEW/00 Instrukcja obsługi
-
Philips 271E1SD/01 Instrukcja obsługi
-
Philips 345E2AE/01 Instrukcja obsługi