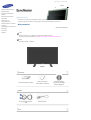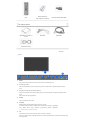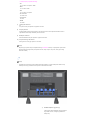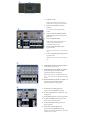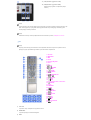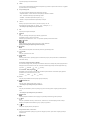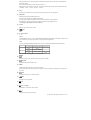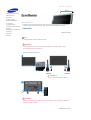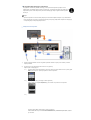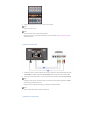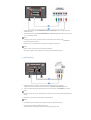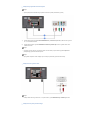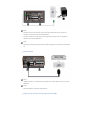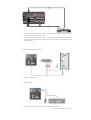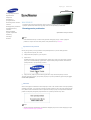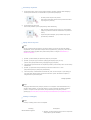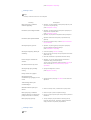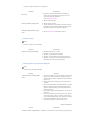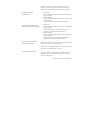Samsung 820DXN Skrócona instrukcja obsługi
- Kategoria
- Telewizory
- Typ
- Skrócona instrukcja obsługi
Ten podręcznik jest również odpowiedni dla

ii
LCD MONITOR
quick start guide
700DXn, 820DXn

Wybierz język Główna strona
Model
W zależności od modelu mogą występować różnice w kolorze i wyglądzie produktu. W celu zwiększenia
wydajności produktu dane techniczne mogą ulegać zmianom bez uprzedniego powiadomienia.
Wprowadzenie
Zawartość opakowania
Uwaga
•Należy się upewnić, czy w opakowaniu znajdują się następujące elementy.
Aby zakupić wyposażenie dodatkowe skontaktuj się z lokalnym przedstawicielem handlowym.
Uwaga
• Nie stawiać produktu na podłodze.
Monitor
Instrukcja
Instrukcja szybkiej instalacji
Karta gwarancyjna
(Nie wszędzie dostępna)
Instrukcja obsługi,
oprogramowanie MDC,
software MagicNet
Kabel
Port sygnałowy(15 pin D-
Sub)
Kabel zasilania
Inne
Zasady bezpieczeństwa
Wprowadzenie
Zawartość opakowania
Monitor
Elementy mechaniczne
Połączenia
Korzystanie z
oprogramowania
Dostosowywanie ustawień
monitora
Rozwiązywanie problemów
Parametry
Informacje
Dodatek

Pilot
Baterie (AAA X 2)
(Nie wszędzie dostępna)
Gniazdo adaptera BNC-RCA
Do nabycia osobno
ZESTAW do montażu na
ścianie
Kabel DVI Kabel BNC
Przewód sieciowy
Monitor
Przód
1) MENU
Służy również do zamykania menu OSD lub powrotu do poprzedniego menu.
2) Przycisk góra-dół
Służy do przechodzenia w pionie z jednej pozycji menu do kolejnej lub do regulacji wybranej wartości
menu.
3) Przycisk lewo-prawo / głośność przycisk
Służy do przechodzenia w poziomie z jednej pozycji menu do kolejnej lub do regulacji wybranej wartości
menu.
Służy również do regulacji głośności.
4) ENTER
Służy do wybierania menu OSD.
5) SOURCE
SOURCE Służy do przełączania między trybami PC i Video.
W zależności od typu transmisji w danym kraju, niektóre opcje mogą być niedostępne.
[PC]
→
[BNC]
→
[DVI]
→
[AV]
→
[S-Video]
→
[Component]
→
[HDMI]
→
[MagicNet]
>> Kliknij tutaj, aby wyświetlić animację.
6) PIP
PIP Naciśnij ten przycisk, aby sterować oknem PIP (obraz w obrazie).
Nie można nałożyć więcej niż jednego obrazu PIP, ponieważ przewody BNC i Component korzystają z tego
samego gniazda.

>> Kliknij tutaj, aby wyświetlić animację.
•
PC
A
V / S-Video / Component / HDMI
•
BNC
A
V / S-Video / HDMI
•
DVI
A
V / S-Video / Component
•
AV / S-Video
PC / BNC / DVI
•
Component
PC / DVI
•
HDMI
PC / BNC
7)
Przycisk zasilania
Przycisk ten służy do włączania i wyłączania monitora.
8) Czujnik jasności
Produkt posiada funkcję Czujnik jasności, która automatycznie ocenia natężenie światła otoczenia i
odpowiednio dostosowuje ustawienia jasności monitora.
9) Wskaęnik zasilania
Wskaźnik zasilania Służy do włączania i wyłączania monitora.
10) Czujnik zdalnego sterowania
Skieruj pilota w stronę tego punktu na monitorze.
Uwaga
• Zapoznaj się z opisem funkcji oszczędzania energii PowerSaver zawartym w podręczniku użytkownika.
Dla oszczędności energii należy WYŁĄCZAĆ monitor, kiedy nie jest w użyciu lub, kiedy się od niego
odchodzi na dłużej.
Tył
Uwaga
• Szczegółowe informacje dotyczące podłączania kabli znajdują się w części Podłączanie kabli w sekcji
Instalacja. Panel tylny monitora może się różnić w zależności od modelu.
1) POWER IN (Kabel sygnalowy):
Jeden koniec kabla zasilającego należy podłączyć
do gniazda monitora, a drugi do gniazda sieci
elektrycznej.

2) REMOTE OUT/IN
Możliwa jest obsługa monitora za pomocą
podłączonego do niego pilota przewodowego.
3) RS232C OUT/IN (PORT szeregowy
RS232C):
port programowy MDC (Multiple Display
Control)
4) DVI / PC / HDMI IN [HDMI/PC/DVI/BNC
AUDIO IN] (Złącze audio (wejście) DVI /
BNC / PC)
5) DVI / PC / HDMI IN [HDMI]
Podłącz kabel HDMI do złącza HDMI z tyłu
monitora i złącza HDMI urządzenia
wysyłającego sygnał cyfrowy.
6) DVI / PC / HDMI IN [RGB] (Gniazdo
sygnaůowe PC) :
Używając 15-pinowe D-Sub - tryb PC (Analog
PC)
7) DVI / PC / HDMI IN [DVI(HDCP)] (Gniazdo
sygnaůowe PC) :
Używając DVI-D do DVI-D - tryb DVI (Digital
PC)
8) COMPONENT AUDIO IN [L-AUDIO-R] (Złącze
audio (wejście) Component)
9)
BNC/COMPONENT OUT [R/P
R, G/Y, B/PB, H,
V] (Gniazdo sygnaůowe BNC / Gniazdo
sygnaůowe Component (wyjúcie))
zůŕcze BNC (Analog PC) : podůŕczanie portu R, G,
B, H, V - zůŕcze Component: podůŕczanie portu P
R
,
Y, P
B
10)
BNC/COMPONENT IN [R/P
R, G/Y, B/PB, H, V]
(Gniazdo sygnaůowe BNC / Gniazdo
sygnaůowe Component (wyjúcie))
11) AV AUDIO IN [L-AUDIO-R](Gniazdo
sygnaůowe audio MONITOR (wejúcie))
12) AV OUT [VIDEO](Gniazdo sygnaůowe) : tryb
AV (wyjúcie)
13) AV IN [VIDEO](Gniazdo sygnaůowe) (wejúcie)
14) AV OUT [S-VIDEO](Gniazdo sygnaůowe S-
Video) : tryb S-Video (wyjúcie)
15) AV IN [S-VIDEO](Gniazdo sygnaůowe S-
Video) (wejúcie)
16) AUDIO OUT [L-AUDIO-R](Gniazdo
sygnaůowe audio MONITOR (wyjúcie))
GNIAZDA WYJŚCIOWE MONITORA: do połączenia
ze złączami PC, DVI, BNC

17) LAN (Gniazdo sygnaůowe LAN)
18) USB (Gniazdo sygnaůowe USB)
Klawiatura/mysz zgodna z urządzeniem pamięci
masowej.
Uwaga
• Liczba monitorów, które można podłączyć do wyjścia pętli, jest różna w zależności od takich warunków, jak
kabel, źródło sygnału itp. W przypadku źródła sygnału lub kabla nie powodującego osłabienia sygnału
można podłączyć dziesięć monitorów.
Uwaga
•
Dodatkowe informacje na temat podłączania kabli można znaleźć w punkcie „Podłączanie monitora
”
.
Pilot
Uwaga
• Na pracę pilota może wpływać telewizor lub inne urządzenia elektroniczne używane w pobliżu monitora,
będące przyczyną nieprawidłowego działania z powodu zakłóceń częstotliwości.
1. ON / OFF
2. MAGICNET
3. MDC
4. LOCK
5. Przyciski MagicNet
6.+100 -/--
7. VOL
8. MUTE
9. TTX/MIX
10. MENU
11. ENTER
12. P.MODE
13. AUTO
14. ENTER/PRE-CH
15 . CH/P
16. SOURCE
17. INFO
18. EXIT
19. Przyciski Góra-Dól, Lewo-Prawo
20. S.MODE
21. STILL
22. FM RADIO
23. P.SIZE
24. SRS
25. DUAL/MTS
26. PIP
27. SOURCE
28. SWAP
29. SIZE
30. RE
W
31. STOP
32. PLAY/PAUSE
33. FF
1) ON / OFF
Przycisk ten służy do włączania i wyłączania monitora.
2) MAGICNET
Przycisk szybkiego uruchamiania MagicNet.
3) MDC

Przycisk szybkiego uruchamiania MDC.
4) LOCK
Ten przycisk umożliwia włączenie/wyłączenie wszystkich przycisków na pilocie oraz monitorze, z wyjątkiem
przycisku zasilania i LOCK (blokady).
5) Przyciski MagicNet
- Do obsługi programu MagicNet służą następujące przyciski:
• Alphabet/ Number : Use the buttons when inputting an address of website.
• DEL : Kasowanie ostatniego wprowadzonego znaku.
• SYMBOL : Umożliwia wprowadzanie symboli. (.O_-)
• ENTER : Służy do zatwierdzenia wprowadzonych danych.
6) +100 -/--
Naciśnij, aby wybrać kanał oznaczony numerem wyższym niż 100.
Na przykład, aby wybrać kanał 121, naciśnij „+100
”
, a następnie „2
”
i „1
”
.
- Ta funkcja nie jest dostępna na tym monitorze.
7) VOL
Dopasowywanie głośności dźwięku.
8)
MUTE
Sluzy do chwilowego zatrzymania (wyciszenia) wyjscia audio.
Wyświetlany w dolnym, lewym rogu ekranu.
Nacisniecie przycisku Mute lub - VOL + w trybie Mute spowoduje wlaczenie dzwieku.
9)
TTX/MIX
Kanały telewizyjne oferują usługi informacyjne w postaci teletekstu.
[Funkcja TTX / MIX jest używana głównie w Europie.
]
10)
MENU
Służy również do zamykania menu OSD lub powrotu do poprzedniego menu.
11)
ENTER
Służy do wybierania menu OSD.
12)
P.MODE
Dostosuj obraz monitora, wybierając jedno z ustawień fabrycznych (lub wybierz własne, niestandardowe
ustawienia obrazu).
AV / S-Video /Component Mode : P.MODE
W monitorze obsługuje cztery automatyczne ustawienia obrazu, które zostały fabrycznie zaprogramowane.
Następnie ponownie naciśnij przycisk, aby cyklicznie zmieniać dostępne fabrycznie skonfigurowane tryby.
( Dynamic Standard Movie Custom )
PC / DVI Mode : M/B ( MagicBright
™
)
MagicBright to nowa funkcja monitora, która umożliwia uzyskanie obrazu o dwukrotnie lepszej jakości w
porównaniu do monitorów obecnych na rynku.
( Entertain Internet Text Custom )
13) AUTO
Służy do przeprowadzenia automatycznej regulacji obrazu.(PC)
14)
ENTER/PRE-CH
Służy do zmiany kanału telewizyjnego w trybie TV .
- Ta funkcja nie jest dostępna na tym monitorze.
15) CH/P
Służy do przechodzenia w poziomie z jednej pozycji menu do kolejnej lub do regulacji wybranej wartości
menu.
- Ta funkcja nie jest dostępna na tym monitorze.
16)
SOURCE
Powoduje włączenie wskaźnika, informującego o wyświetlanym aktualnie sygnale wejściowym.
17)
INFO
Służy do wyświetlania informacji o Video Source, Audio Source, numerze bieżącego kanału, rodzaju
dźwięku oraz Speaker Mute ON/OFF w górnym prawym rogu ekranu.
18)
EXIT
Kiedy menu regulacji ekranu jest włączone:
19) Przyciski Góra-Dól, Lewo-Prawo
Sluza do przechodzenia z jednej pozycji menu do drugiej w poziomie, pionie lub do regulacji wybranych
wartosci menu.
20)
S.MODE

Dostosuj obraz monitora, wybierając jedno z ustawień fabrycznych (lub wybierz własne, niestandardowe
ustawienia obrazu).
Monitor posiada wbudowany wzmacniacz fonii stereo hi-fi.
Następnie ponownie naciśnij przycisk, aby cyklicznie zmieniać dostępne fabrycznie skonfigurowane tryby.
( Standard
→
Music
→
Movie
→
Speech
→
Custom )
21) STILL
Nacisnąć przycisk jeden raz, aby włączyć pauzę. Nacisnąć ponownie, aby ją wyłączyć.
22) FM RADIO
Włącza/wyłącza opcję FM Radio (Radio FM).
W trybie PC/DVI ustawia sam DŹWIĘK na FM Radio.
W trybie ogólnym ŹRÓDŁO SYGNAŁU WideO ustawia FM RADIO, wyłączając ekran.
Na obszarach o słabym sygnale podczas odbioru FM RADIO mogą wystąpić szumy.
- Ta funkcja nie jest dostępna na tym monitorze.
23) P.SIZE
Naciśnij, aby zmienić rozmiar obrazu.
24)
SRS
SRS
25)
DUAL/MTS
- Ta funkcja nie jest dostępna na tym monitorze.
DUAL-
STEREO/MONO, DUAL l / DUAL ll i MONO/NICAM MONO/NICAM STEREO są dostępne w zależności od
typu transmisji za pomocą przycisku DUAL na pilocie podczas oglądania TV.
MTS-
Służy do przełączania MONO/STEREO, DUAL 1/DUAL 2 i MONO/NICAM MONO/NICAM STEREO.
Typ dźwięku Tryb MTS/S_Mode Domyślny
FM Stereo
Mono Mono
Zmiana ręczna
Stereo
Mono
↔
Stereo
SAP
Mono
↔
SAP
Mono
26)
PIP
Naciśnij ten przycisk, aby sterować oknem PIP (obraz w obrazie).
27)
SOURCE
Wyświetla źródło sygnału wideo. (PIP)
28) SWAP
Przełączanie zawartości okna PIP i głównego obrazu.
Obraz wyświetlany w oknie PIP pojawi się na głównym ekranie, zaś obraz z głównego ekranu pojawi się w
oknie PIP.
29)
SIZE
Umożliwia wybór różnych rozmiarów obrazu.
30)
REW
Przewijanie do tyłu (Rewind)
31)
STOP
Stop
32)
PLAY / PAUSE
Odtwarzanie / zatrzymanie (Play / Pause)
33)
FF
Przewijanie do przodu (Fast forward)
© 1995~2007 Samsung Electronics Co., Ltd.

Wybierz jĊzyk Gáówna strona
Model
W zaleĪnoĞci od modelu mogą wystĊpowaü róĪnice w kolorze i wyglądzie produktu. W celu zwiĊkszenia
wydajnoĞci produktu dane techniczne mogą ulegaü zmianom bez uprzedniego powiadomienia.
Poáączenia
MontaĪ podstawy
Uwaga
•NaleĪy wykorzystaü wyáącznie dostarczone Ğrubki.
OstrzeĪenie
Firma Samsung Electronics nie ponosi Īadnej odpowiedzialnoĞci za szkody powstaáe w wyniku
zastosowania podstawy innej, niĪ zalecana.
MontaĪ Podstawa tymczasowa
Lewa
podstawa
Prawa
podstawa
OstrzeĪenie
UmieĞciü etykietĊ „CAUTION
ˉG
na odwrocie.
OstrzeĪenie
RozdzielczoĞü moĪe siĊ róĪniü w zaleĪnoĞci od modelu. Informacje na temat optymalnej rozdzielczoĞci
znajdują siĊ w instrukcji obsáugi.
Podáączanie monitora
Zasady bezpieczeĔstwa
Wprowadzenie
Poáączenia
MontaĪ podstawy
Podáączanie monitora
Korzystanie z
oprogramowania
Dostosowywanie ustawieĔ
monitora
Rozwiązywanie problemów
Parametry
Informacje
Dodatek

W przypadku kabla zasilającego z uziemieniem:
W przypadku uszkodzenia przewód uziemiający moĪe spowodowaü poraĪenie prądem. Przed
podáączeniem do zasilania prądem zmiennym upewnij siĊ, Īe przewód uziemiający jest podáączony w
odpowiedni sposób. Przed odáączeniem przewodu uziemiającego odáącz najpierw zasilanie prądem
zmiennym.
Uwaga
• Oprócz komputera do monitora moĪna podáączyü równieĪ takie urządzenia wejĞcia AV, jak odtwarzacze
DVD, magnetowidy czy kamery. Szczegóáowe informacje dotyczące podáączania urządzeĔ AV znajdują siĊ
w czĊĞci Regulacja w sekcji Regulacja monitora.
Podáączanie do komputera
1) Podlacz przewód zasilania monitora do gniazda przewodu zasilania w tylnej czesci obudowy monitora.
Wáączyü zasilanie.
2) Sygnaá D-sub moĪna doprowadziü do monitora na trzy sposoby.
Wybierz jeden z nastĊpujących:
2-1) UĪywając záącza D-sub (analogowego) na karcie graficznej. Poáącz kablem D-sub 15-pinowy
port
RGB
z tyáu monitora z 15-pinowym portem D-sub w komputerze.
2-2) UĪywając záącza DVI (cyfrowego) na karcie graficznej.
Podáącz kabel DVI do
portu DVI(HDCP)
z tyáu monitora oraz portu DVI w komputerze.
2-3)
UĪywając záącza BNC (analogowego) na karcie graficznej.
Podlacz kabel BNC do portu zĤĚcze
BNC/COMPONENT IN : podĤĚczanie portu R, G, G, H, V
z
tylu monitora.

3) Podáączyü kabel audio monitora do portu audio z tyáu komputera.
Uwaga
•Wáączyü komputer i monitor.
Uwaga
• Kabel DVI lub BNC stanowi wyposaýenie dodatkowe.
ĩeby zakupiü elementy wyposaĪenia dodatkowego, naleĪy skontaktowaü siĊ z Serwisemlokalnym firmy
Samsung Electronics.
Podáączanie do komputera
1) Urządzenia wejĞcia AV, takie jak magnetowidy czy kamery podáącza siĊ do gniazda Gniazdo sygnaĤowe
AV IN [VIDEO]
lub Gniazdo sygnaĤowe
AV IN [S-VIDEO]
monitora za pomocą kabla S-VHS lub BNC.
2) PodĤĚczyă koĔcówki kabla Audio (L) i Audio (R) magnetowidu lub kamery do wejúă
AV IN [L-AUDIO-R]
.
Uwaga
•UĪywając przycisku Source na przednim panelu monitora naleĪy wybraüĨródáo sygnaáu
AV
lub
S-Video
podáączonego magnetowidu lub kamery.
•NastĊpnie uruchom magnetowid lub kamerĊ, umieszczając w urządzeniu kasetĊ.
Uwaga
• Kabel S-VHS lub BNC stanowi wyposaĪenie dodatkowe.
Podáączanie do magnetowidu

1) Podáącz kable audio do gniazd
COMPONENT AUDIO IN [L-AUDIO-R]
monitora i gniazd AUDIO OUT
odtwarzacza DVD.
2) Podáącz kabel wideo do gniazd
BNC/COMPONENT IN - podĤĚczanie portu P
R
, Y, P
B
monitora i gniazd
P
R, Y, PB odtwarzacza DVD.
Uwaga
•UĪywając przycisku Source na przednim panelu monitora naleĪy wybraüĨródáo sygnaáu
Component
podáączonego odtwarzacza DVD.
•NastĊpnie uruchom odtwarzacz DVD, umieszczając w urządzeniu páytĊ DVD lub.
Uwaga
• Kabel S-VHS lub Component stanowi wyposaýenie dodatkowe.
Opis gniazd urządzenia wideo znajduje siĊ w instrukcji uĪytkownika odtwarzacza DVD.
Podáączanie kamery
1) Odszukaj wyjĞcia A/V w kamerze. Zazwyczaj moĪna je znaleĨü z boku lub z tyáu kamery.
Podáącz kable audio do gniazd AUDIO OUTPUT kamery i
AV AUDIO IN [L-AUDIO-R]
monitora.
2) Za pomocą kabla wideo podáącz gniazda VIDEO OUTPUT na kamerze i
AV IN [VIDEO]
na monitorze.
Uwaga
•UĪywając przycisku Source na przednim panelu monitora naleĪy wybraüĨródáo sygnaáu
AV
podáączonego
kamery.
•NastĊpnie uruchom kamerĊ, umieszczając w urządzeniu kasetĊ.
Uwaga
• Przedstawione kable audio-wideo stanowią zazwyczaj elementy wyposaĪenia kamery.
(JeĞli nie, naleĪy je zakupiü w sklepie elektronicznym.)
JeĞli posiadana kamera obsáuguje dĨwiĊk stereo, naleĪy podáączyü dwa kable.

Podáączanie przystawki internetowej DTV
Uwaga
• Sposób podáączenia standardowej przystawki internetowej zostaá przedstawiony poniĪej.
1) Podáącz kabel wideo do gniazd
BNC/COMPONENT IN - podĤĚczanie portu P
R
, Y, P
B
monitora i gniazd
P
R, Y, PB odtwarzacza DVD.
2) Podáącz kable audio do gniazd
COMPONENT AUDIO IN [L-AUDIO-R]
monitora i gniazd AUDIO OUT
odtwarzacza DVD.
Uwaga
•UĪywając przycisku Source na przednim panelu monitora naleĪy wybraüĨródáo sygnaáu
Component
podáączonego przystawki internetowej DTV.
Uwaga
• Opis gniazd urządzenia wideo znajduje siĊ w instrukcji uĪytkownika przystawki internetowej.
Podáączanie do systemu audio
Uwaga
•Podáącz kable audio do gniazd AUX L, R systemu audio i gniazd
MONITOR IN [L-AUDIO-R]
monitora.
Podáączanie do pilota przewodowego

Uwaga
• Funkcjami monitora moĪna sterowaü za pomocą sygnaáów podczerwieni wysyáanych przez inne
urządzenia, a odbieranych przez terminal REMOTE OUT.
• Funkcjami urządzenia moĪna sterowaü za pomocą sygnaáów wysyáanych przez inne urządzenia, a
odbieranych przez terminal REMOTE IN.
Uwaga
• Ograniczenia: Funkcja jest dostĊpna tylko dla urządzeĔ obsáugujących terminale pilotów przewodowych
I/O.
Podáączanie HDMI
Uwaga
•Urządzenia wejĞciowe, np. odtwarzacz DVD, są podáączane do záącza HDMI IN monitora przy pomocy
kabla HDMI.
Uwaga
• Nie moĪna podáączyü komputera do záącza HDMI IN.
Podáączanie przy uĪyciu przewodu áączącego záącza DVI z HDMI

1) Podáącz záącze wyjĞcia DVI cyfrowego urządzenia wysyáającego sygnaá do záącza HDMI IN monitora przy
uĪyciu przewodu áączącego záącza DVI z HDMI.
2) Podáącz czerwone i biaáe wtyki przewodu RCA – stereo (do komputera) do czerwonych i biaáych záączy
wyjĞcia audio cyfrowego urządzenia wysyáającego sygnaá. Podáącz drugi wtyk do záącza HDMI/PC DVI-D
AUDIO IN monitora.
Podáączanie przewodu sieciowego
1) Podáącz przewód sieciowy.
Podáączanie USB
1) Podáączenie urządzeĔ USB, takich jak myszka lub klawiatura, nie jest moĪliwe.
© 1995~2007 Samsung Electronics Co., Ltd.

Wybierz jĊzyk Gáówna strona
Model
W zaleĪnoĞci od modelu mogą wystĊpowaü róĪnice w kolorze i wyglądzie produktu. W celu zwiĊkszenia
wydajnoĞci produktu dane techniczne mogą ulegaü zmianom bez uprzedniego powiadomienia.
Rozwiązywanie problemów
Sprawdzanie funkcji autotestu
Uwaga
• Przed skontaktowaniem siĊ z serwisem naleĪy sprawdziü nastĊpujące pozycje. W razie wystąpienia
problemów, z którymi nie moĪna sobie poradziü, naleĪy skontaktowaü siĊ z serwisem.
Sprawdzanie funkcji autotestu
Monitor jest wyposaĪony w funkcjĊ autotestu, która pozwala sprawdziü, czy monitor dziaáa poprawnie.
1) Wyáącz zarówno komputer, jak i monitor.
2) Odáącz kabel wideo podáączony z tyáu komputera.
3) Wáącz monitor.
Przedstawiona poniĪej cyfra („Check Signal Cable
ˉ
) pojawia siĊ na czarnym tle, kiedy monitor normalnie
pracuje, lecz nie odbiera Īadnego sygnaáu wideo: W trybie automatycznego testowania, dioda zasilania
pozostaje zielona, a cyfra porusza siĊ po ekranie.
4) Wyáącz monitor, podáącz z powrotem kabel sygnaáu video i wáącz zarówno komputer jak i monitor.
JeĞli ekran pozostaje wygaszony po wykonaniu powyĪszych czynnoĞci, sprawdĨ kartĊ grafiki i komputer,
gdyĪ
monitor dziaáa prawidáowo.
Skalowanie
Obraz moĪna oglądaü w rozdzielczoĞci ekranu wiĊkszej niĪ 1920 x 1080. Jednak zostanie na chwilĊ wyĞwietlony
nastĊpujący komunikat: „You can choose to change the screen resolution or stay in the current mode during that
time
ˉG
(MoĪesz zmieniü rozdzielczoĞü ekranu lub pozostaü w aktualnym trybie). JeĞli czĊstotliwoĞü odĞwieĪania
przekracza maksymalną obsáugiwaną czĊstotliwoĞü 85 Hz, wyĞwietlony zostanie czarny obraz.
Uwaga
• Informacje dotyczące rozdzielczoĞci i czĊstotliwoĞci obsáugiwanych przez ten monitor znajdują siĊ w czĊĞci
Fabrycznie ustawione tryby wyĞwietlania.
Zasady bezpieczeĔstwa
Wprowadzenie
Poáączenia
Korzystanie z
oprogramowania
Dostosowywanie ustawieĔ
monitora
Rozwiązywanie problemów
Sprawdzanie funkcji
autotestu
NaleĪy sprawdziü
Pytania i odpowiedzi
Parametry
Informacje
Dodatek

Konserwacja i czyszczenie
1) Konserwacja obudowy monitora CzyĞciü miĊkką szmatką po uprzednim odáączeniu kabla zasilającego.
Nie naleĪy stosowaü benzenu, rozcieĔczalnika ani innych substancji áatwopalnych.
• Nie naleĪy równieĪ uĪywaü mokrej szmatki.
• ĩeby zapobiec uszkodzeniu ekranu zaleca siĊ stosowanie Ğrodków
czyszczących firmy Samsung.
2) Konserwacja ekranu panelu LCD
Monitor naleĪy delikatnie czyĞciü miĊkką szmatką (z flaneli baweánianej).
• Nigdy nie naleĪy stosowaü acetonu, benzenu czy rozcieĔczalnika.
(Mogą one spowodowaü zacieki lub znieksztaácenia na powierzchni
ekranu.)
•UĪytkownik bĊdzie zobowiązany pokryü wszelkie koszty napraw
spowodowanych uszkodzeĔ.
Objawy i zalecane czynnoĞci
Uwaga
• Monitor wyĞwietla sygnaá wizji odbierany z komputera. Dlatego, gdy komputer lub karta video dziaáają
nieprawidáowo, moĪe to spowodowaü znikniĊcie obrazu, záej jakoĞci kolory, gáoĞną pracĊ, Video mode not
supported, itd. W takim przypadku naleĪy znaleĨü Ĩródáo problemu, a nastĊpnie skontaktowaü siĊ z
serwisem lub dealerem.
1) SprawdĨ, czy kabel zasilania jest odpowiednio podáączony do komputera.
2) SprawdĨ, czy komputer przy uruchamianiu wydaje sygnaá dĨwiĊkowy wiĊcej niĪ 3 razy.
(JeĞli tak, naleĪy przeprowadziü fachowy przegląd gáównej páyty komputera.)
3) JeĞli zmieniana byáa karta video lub inne urządzenia, sprawdĨ czy sterowniki karty video i monitora zostaáy
zainstalowane.
4) SprawdĨ, czy czĊstotliwoĞü odchylania obrazu jest ustawiona na zakres 50 Hz ~ 85 Hz.
(Nie przekraczaj 60Hz przy maksymalnej rozdzielczoĞci.)
5) JeĞli masz problemy z zainstalowaniem sterownika karty video, uruchom komputer w Trybie awaryjnym,
usuĔ KartĊ grafiki, klikając najpierw przyciski Panel sterowania, System, Administrator urządzenia, a
nastĊpnie uruchom ponownie komputer.
NaleĪy sprawdziü
Uwaga
•NastĊpująca tabela zawiera listĊ moĪliwych problemów i ich rozwiązania. Przed skontaktowaniem siĊ z
serwisem naleĪy sprawdziü, czy informacje zawarte w tej czĊĞci umoĪliwiają samodzielne rozwiązanie
problemu. JeĞli pomoc serwisu jest konieczna, naleĪy zadzwoniü pod numer podany na karcie
gwarancyjnej, pod numer podany w czĊĞci informacyjnej lub skontaktowaü siĊ ze sprzedawcą monitora.
Problemy z instalacją(PC)
Uwaga
• Problemy z instalacją monitora oraz ich rozwiązania.
Problemy Rozwiązania
Obraz monitora migocze.
z
Sprawdziü, czy kabel sygnaáowy áączący monitor z komputerem
zostaá podáączony pewnie i dokáadnie.

(Patrz Podáączanie do komputera)
Problemy z Obraz
Uwaga
• Problemy z obrazem monitora oraz ich rozwiązania.
Problemy Rozwiązania
Ekran jest pusty, a wskaĨnik
zasilania wyáączony.
z
Sprawdziü, czy kabel zasilający zostaá pewnie podáączony oraz
czy monitor LCD jest wáączony.
(Patrz Podáączenie monitora)
Komunikat „Check Signal Cable
ˉ
z
Sprawdziü, czy kabel sygnaáowy zostaá pewnie podáączony do
komputera lub urządzenia wideo.
(Patrz Podáączenie monitora)
z
Sprawdziü, czy komputer lub urządzenie wideo jest wáączone.
Komunikat „Not Optimum Mode
ˉ
z
Sprawdziü rozdzielczoĞü maksymalną i czĊstotliwoĞü karty
graficznej.
z
Porównaü te wartoĞci z danymi w tabeli Fabrycznie ustawione
tryby wyĞwietlania.
Obraz przewija siĊ w pionie.
z
Sprawdziü, czy kabel sygnaáowy zostaá pewnie podáączony.
Poprawiü podáączenie kabla sygnaáowego.
(Patrz Podáączanie do komputera)
Obraz jest niewyraĨny. Obraz jest
zamazany.
z
Uruchomiü regulacjĊ Coarse i Fine tuning.
z
Wáączyü monitor ponownie po usuniĊciu wszystkich akcesoriów
(kabla wideo, itp.)
z
Ustaw dla rozdzielczoĞci i czĊstotliwoĞci zalecane zakresy.
Picture image is unstable and
vibrates.
Na obrazie widoczne są cienie.
z
Sprawdziü, czy monitor obsáuguje zadaną rozdzielczoĞü i
czĊstotliwoĞü karty graficznej komputera.
JeĞli nie, naleĪy je zresetowaü zgodnie z bieĪącą Informacje w
menu monitora oraz z Fabrycznie ustawionymi trybami
wyĞwietlania.
Obraz jest zbyt jasny lub zbyt
ciemny.
z
Wyregulowaü Brightness i Contrast.
(Patrz Brightness, Contrast)
Kolory obrazu nie są spójne.
Obraz kolorowy jest
znieksztaácony i wystĊpują na nim
cienie.
JakoĞü biaáego koloru jest
niezadowalająca.
z
Wyregulowaü kolory uĪywając User Mode w menu OSD Color
Adjustment.
WskaĨnik zasilania pulsuje na
zielono.
z
Monitor zachowuje zmiany w ustawieniach w pamiĊci OSD.
Ekran jest pusty, a wskaĨnik
zasilania Ğwieci siĊ na zielono lub
pulsuje co 0,5 lub co 1 sekundĊ.
z
Monitor korzysta z systemu zarządzania energią.
z
Poruszyü myszą komputerową lub nacisnąü dowolny klawisz na
klawiaturze.
Ekran jest pusty i pulsuje.
z
JeĞli po naciĞniĊciu przycisku MENU na ekranie pojawi siĊ
komunikat „TEST GOOD
ˉ
, sprawdĨ czy poáączenie kablowe
miĊdzy monitorem i komputerem jest prawidáowe.
Problemy z Obraz
Uwaga

• Problemy z sygnaáem dĨwiĊkowym i ich rozwiązania.
Problemy Rozwiązania
No sound
z
Upewnij siĊ, Īe kabel audio jest prawidáowo podáączony
zarówno do portu wejĞciowego audio monitora, jak i portu
wyjĞciowego audio karty dĨwiĊkowej.
(Patrz Podáączenie monitora)
z
SprawdĨ poziom gáoĞnoĞci.
Poziom gáoĞnoĞci jest zbyt niski.
z
SprawdĨ poziom gáoĞnoĞci.
z
JeĞli po ustawieniu poziomu dĨwiĊku na maksimum gáoĞnoĞü
jest wciąĪ zbyt maáa, sprawdĨ ustawienia gáoĞnoĞci na karcie
dĨwiĊkowej komputera lub w uĪywanym programie.
DĨwiĊk jest zbyt wysoki lub zbyt
niski.
z
Ustawiü Treble i Bass na odpowiednim poziomie.
Problemy z pilotem
Uwaga
• Problemy z pilotem oraz ich rozwiązania.
Problemy Rozwiązania
Przyciski na pilocie nie dziaáają.
z
Sprawdziü biegunowoĞü (+/-) baterii.
z
Sprawdziü, czy nie naleĪy wymieniü baterii.
z
Sprawdziü, czy zostaáo wáączone zasilanie.
z
Sprawdziü, czy kabel zasilający zostaá pewnie podáączony.
z
Sprawdziü, czy w pobliĪu nie znajduje siĊ lampa jarzeniowa
(jarzeniówka) lub fluorescencyjna (Ğwietlówka).
Problemy związane z oprogramowaniem MagicNet
Uwaga
• Tworzenie dysku startowego USB Flash.
Problemy Solutions
Tworzenie dysku startowego USB
Flash
1. Typowe noĞniki USB o rozmiarze 512 MB lub wiĊkszym moĪna
zmieniü w dyski startowe za pomocą narzĊdzi do tworzenia
dysków startowych USB (np. narzĊdzia HP USB Disk Storage
Format Tool)
2. Kopiuje obraz systemu operacyjnego i pliki wykonywalne na
dysk USB.
3. Otwórz menu BIOS zestawu, naciskając klawisz F2 na ekranie
BIOS logo. NastĊpnie wáącz opcjĊ USB Boot First (Rozruch
najpierw z USB), zaznaczając ją i naciskając klawisz Enter w
menu Boot (Rozruch).
4. Wáącz zestaw, gdy dysk USB jest podáączony, i uruchom go w
trybie DOS.
5. Uruchom C:\ghost.exe i wybierz kolejno opcje Local › Partition ›
From Image (Lokalny › Partycja › Z obrazu). Wybierz obraz, o
który chcesz zaktualizowaü dysk USB, i wybierz dysk docelowy.
6. Po zakoĔczeniu aktualizacji obrazu, zestaw zostanie
automatycznie wyáączony i uruchomiony ponownie.
Pytania i odpowiedzi
Pytanie OdpowiedĨ
Jak moĪna zmieniü czĊstotliwoĞü?
CzĊstotliwoĞü moĪna zmieniü, ponownie konfigurując kartĊ graficzną.

Obsáugiwanie czĊstotliwoĞci przez kartĊ video moĪe siĊ róĪniü,
zaleĪnie od sterownika. (Aby uzyskaü szczegóáowe informacje,
zapoznaj siĊ z instrukcją obsáugi komputera lub karty graficznej).
Jak moĪna regulowaü
rozdzielczoĞü?
z
Windows XP :
Ustaw rozdzielczoĞü klikając najpierw kolejno Panel sterowania,
Ekran, Ustawienia.
z
Windows ME/2000 :
Ustaw rozdzielczoĞü klikając najpierw kolejno Panel sterowania,
Ekran, Ustawienia.
* Uzyskaj dalsze infrmacje od producenta karty video.
Jak moĪna zainstalowaü funcjĊ
oszczĊdzania energii PowerSaver?
z
Windows XP :
Ustaw rozdzielczoĞü klikając najpierw kolejno Panel sterowania,
Ekran, Ustawienia.
Ustawiü wygaszacz ekranu lub funkcjĊ w BIOS-SETUP
komputera. (Patrz Windows/komputera Manual)
z
Windows ME/2000 :
Ustaw rozdzielczoĞü klikając najpierw kolejno Panel sterowania,
Ekran, Ustawienia.
Ustawiü wygaszacz ekranu lub funkcjĊ w BIOS-SETUP
komputera. (Patrz Windows/komputera Manual)
Jak naleĪy czyĞciü obudowĊ
zewnĊtrzną/Panel LCD?
Odáącz kabel zasilający i wyczyĞü monitor miĊkką szmatką, uĪywając
do tego samej wody lub Ğrodka czyszczącego.
NaleĪy dobrze usunąü resztki detergentu i nie rysowaü obudowy. Nie
dopuszczaü, aby woda dostaáa siĊ do monitora.
Jak odtwarzaü filmy wideo?
Obsáugiwane są wyáącznie kodeki MPEG1 oraz WMV. Zainstaluj
odpowiednie kodeki, aby odtwarzaü filmy wideo. Niektóre kodeki
mogą byü niekompatybilne.
© 1995~2007 Samsung Electronics Co., Ltd.
-
 1
1
-
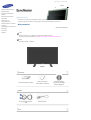 2
2
-
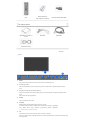 3
3
-
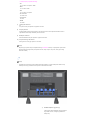 4
4
-
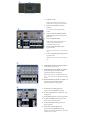 5
5
-
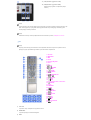 6
6
-
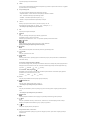 7
7
-
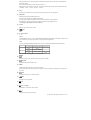 8
8
-
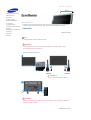 9
9
-
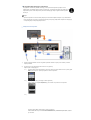 10
10
-
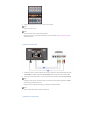 11
11
-
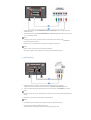 12
12
-
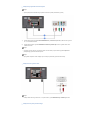 13
13
-
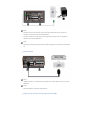 14
14
-
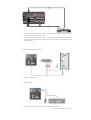 15
15
-
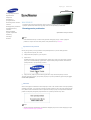 16
16
-
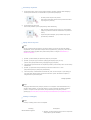 17
17
-
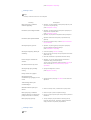 18
18
-
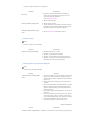 19
19
-
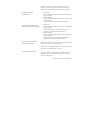 20
20
Samsung 820DXN Skrócona instrukcja obsługi
- Kategoria
- Telewizory
- Typ
- Skrócona instrukcja obsługi
- Ten podręcznik jest również odpowiedni dla
Powiązane dokumenty
-
Samsung 460DXN Skrócona instrukcja obsługi
-
Samsung 460DXN Skrócona instrukcja obsługi
-
Samsung 570DXN Skrócona instrukcja obsługi
-
Samsung 460DX Skrócona instrukcja obsługi
-
Samsung 570DX Skrócona instrukcja obsługi
-
Samsung 400P Instrukcja obsługi
-
Samsung 460PX Skrócona instrukcja obsługi
-
Samsung 570DX Instrukcja obsługi
-
Samsung 320P Instrukcja obsługi
-
Samsung 320PX Skrócona instrukcja obsługi