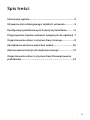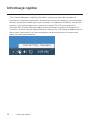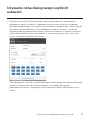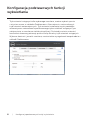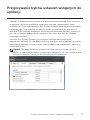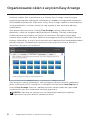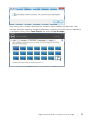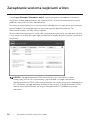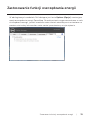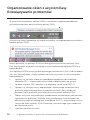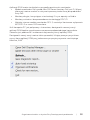Model: S2419H/S2419HN/S2419NX/S2719H/S2719HN/S2719NX
Model - zgodność z przepisami: S2419Hc/S2419Nc/S2719Hc/S2719Nc
Dell S2419H/S2419HN/S2419NX/
S2719H/S2719HN/S2719NX
Dell Display Manager
Instrukcja użytkownika

2 |
UWAGA: UWAGA oznacza ważną informację, która może pomóc w lepszym
wykorzystaniu komputera.
Copyright © 2018 Dell Inc. Wszelkie prawa zastrzeżone. Produkt ten jest chroniony
amerykańskim i międzynarodowym prawem autorskim oraz prawem własności
intelektualnej.
Dell™ i logo Dell to znaki towarowe firmy Dell Inc. w Stanach Zjednoczonych i/lub w
innych jurysdykcjach.
Wszystkie pozostałe znaki i nazwy wspomniane w niniejszym dokumencie mogą być
znakami towarowymi odpowiednich firm.
2018 - 03 Rev. A00

| 3
Spis treści
Informacje ogólne ...................................................................4
Używanie okna dialogowego szybkich ustawień .............. 5
Konfiguracja podstawowych funkcji wyświetlania ........... 6
Przypisywanie trybów ustawień wstępnych do aplikacji 7
Organizowanie okien z użyciem Easy Arrange .................. 8
Zarządzanie wieloma wejściami wideo .............................10
Zastosowanie funkcji oszczędzania energii ..................... 11
Organizowanie okien z użyciem Easy Rozwiązywanie
problemów ............................................................................. 12

4 | Informacje ogólne
Informacje ogólne
Dell Display Manager to aplikacja Windows wykorzystywana do zarządzania
monitorem lub grupą monitorów. Umożliwia ona ręczną regulację wyświetlanego
obrazu, przypisanie automatycznych ustawień, zarządzanie zasilaniem, obracanie
obrazu i inne funkcje dotyczące wybranych modeli Dell. Po zainstalowaniu,
aplikacja Dell Display Manager będzie uruchamiana przy każdym uruchomieniu
systemu i umieści na pasku powiadomień swoją ikonę. Informacje o podłączonych
do systemu monitorach są zawsze dostępne po przemieszczeniu kursora nad
ikonę na pasku powiadomień.
Dell S2719H - Standard

Używanie okna dialogowego szybkich ustawień | 5
Używanie okna dialogowego szybkich
ustawień
Kliknięcie ikony Dell Display Manager na pasku powiadomień, otwiera okno
dialogowe szybkich ustawień. Po podłączeniu do systemu więcej niż jednego
obsługiwanego modelu Dell, poprzez użycie dostarczonego menu, można wybrać
określony monitor docelowy. Okno dialogowe szybkich ustawień, umożliwia
wygodną regulację poziomów jasności i kontrastu monitora, wstępnie ustawione
tryby można wybrać ręcznie lub ustawić na tryb automatyczny, po czym może
zostać zmieniona rozdzielczość ekranu.
Dell S2719H
Okno dialogowe szybkich ustawień udostępnia także dostęp do zaawansowanego
interfejsu użytkownika Dell Display Manager, używanego do regulacji
podstawowych funkcji, konfiguracji trybu automatycznego i dostępu do innych
funkcji.

6 | Konfiguracja podstawowych funkcji wyświetlania
Konfiguracja podstawowych funkcji
wyświetlania
Tryb ustawień wstępnych dla wybranego monitora, można wybrać ręcznie
z użyciem menu w zakładce Podstawowe. Alternatywnie, można włączyć
tryb ustawień automatycznych. Tryb ustawień automatycznych powoduje
automatyczne zastosowanie preferowanego trybu ustawień wstępnych, po
uaktywnieniu w monitorze niektórych aplikacji. Po każdej zmianie ustawień,
komunikat ekranowy pokazuje przez chwilę aktualny tryb ustawień wstępnych.
Wybrane kontrast i jasność monitora, można także wyregulować bezpośrednio z
zakładki Podstawowe.
Dell S2719H

Przypisywanie trybów ustawień wstępnych do aplikacji | 7
Przypisywanie trybów ustawień wstępnych do
aplikacji
Zakładka Tryb automatyczny umożliwia powiązanie określonego Trybu ustawień
wstępnych z określoną aplikacja i automatyczne jego zastosowanie. Kiedy
włączony jest Tryb automatyczny, Dell Display Manager automatycznie przełączy
na odpowiedni Tryb ustawień wstępnych, kiedy uruchamiana jest powiązana
aplikacja. Tryb ustawień wstępnych przypisany do określonej aplikacji, może być
taki sam w każdym podłączonym monitorze lub może być inny dla każdego
kolejnego monitora.
Aplikacja Dell Display Manager jest wstępnie skonfigurowana dla wielu
popularnych aplikacji. W celu dodania do listy powiązań nowej aplikacji wystarczy
przeciągnąć aplikację z ekranu, menu Start Windows lub skądkolwiek i upuścić ją
na bieżącej liście.
UWAGA: Nie będą skuteczne przypisania trybu ustawień wstępnych dla
plików wsadowych, skryptów i programów ładujących, jak również dla plików
niewykonywalnych, takich jak archiwa zip lub pliki spakowane.
Dell S2719H

8 | Organizowanie okien z użyciem Easy Arrange
Organizowanie okien z użyciem Easy Arrange
Niektóre modele Dell wyposażone są w funkcję Easy Arrange, umożliwiającą
organizację pulpitów wybranych monitorów w układów szereg predefiniowanych
lub układów użytkownika. Włączenie funkcji Easy Arrange zapewnia automatyczną
zmianę położenia i rozmiaru okien tak, aby wypełniły one określone obszary
układu okien.
Aby rozpocząć korzystanie z funkcji Easy Arrange, należy wybrać monitor
docelowy i jeden ze wstępnie zdefiniowanych układów. Obszary wybranego
układu zostaną wyświetlone na chwilę na monitorze. Następnie, przeciągnij
otwarte okno wzdłuż monitora. Podczas przeciągania okna wyświetlony zostanie
bieżący układ okien, a wraz z przesuwaniem okna podświetlane będą odpowiednie
obszary aktywne. W dowolnym momencie można upuścić okno w obszarze
aktywnym, aby go w nim umieścić.
Dell S2719H
Aby utworzyć własny układ okien, należy najpierw określić rozmiar i położenie
okien (maksymalnie 10) na pulpicie, a następnie kliknąć łącze Save (Zapisz) na
ekranie Easy Arrange. Rozmiar i położenie okien zostaną zapisane jako układ
użytkownika, po czym utworzona zostanie jego ikona.
UWAGA: Opcja ta nie zapisuje ani nie zapamiętuje otwartych aplikacji.
Zapisywane są tylko rozmiar i położenie okien.

Organizowanie okien z użyciem Easy Arrange | 9
Aby skorzystać z układu użytkownika, wybierz ikonę układu użytkownika. Aby
usunąć aktualnie zapisany układ użytkownika, zamknij wszystkie okna na pulpicie,
a następnie kliknij łącze Save (Zapisz) na ekranie Easy Arrange.
Dell S2719H

10 | Zarządzanie wieloma wejściami wideo
Zarządzanie wieloma wejściami wideo
Karta Input Manager (Menedżer wejść) umożliwia proste zarządzanie wieloma
wejściami wideo podłączonymi do monitora Dell. Ułatwia to przełączanie wejść
podczas korzystania z kilku komputerów.
Na ekranie wyświetlana jest lista wszystkich dostępnych w monitorze wejściowych
gniazd wideo. Do każdego wejścia można przypisać dowolną nazwę. Po
zakończeniu edycji zmiany należy zapisać.
Można zdefiniować przycisk skrótu do szybkiego przełączania na ulubione wejście
i inny przycisk skrótu do szybkiego przełączania między dwoma często używanymi
wejściami.
UWAGA: Oprogramowanie DDM komunikuje się z monitorem nawet
wtedy, gdy jest na nim wyświetlany sygnał wideo z innego komputera.
Oprogramowanie DDM można zainstalować na często używanym komputerze
PC i sterować za jego pomocą przełączaniem wejść. Oprogramowanie DDM
można także zainstalować na innych komputerach PC podłączonych do
monitora.

Zastosowanie funkcji oszczędzania energii | 11
Zastosowanie funkcji oszczędzania energii
W obsługiwanych modelach Dell dostępna jest karta Options (Opcje), zawierająca
opcje oszczędzania energii PowerNap. Po uaktywnieniu wygaszacza ekranu w celu
oszczędzania energii, jasność monitora może zostać automatycznie ustawiona na
poziom minimalny lub monitor może zostać przestawiony w tryb uśpienia.
Dell S2719H

12 | Organizowanie okien z użyciem Easy Rozwiązywanie problemów
Organizowanie okien z użyciem Easy
Rozwiązywanie problemów
W razie braku współpracy aplikacji DDM z monitorem na pasku powiadomień
wyświetlona zostanie poniższa ikona aplikacji DDM.
Kliknięcie tej ikony spowoduje wyświetlenie bardziej szczegółowego komunikatu o
błędzie aplikacji DDM.
Należy pamiętać, że aplikacja DDM jest obsługiwana tylko przez monitory firmy
Dell. W przypadku używania monitorów innych producentów aplikacja DDM nie
będzie działać.
Jeśli aplikacja DDM nie wykryje obsługiwanego monitora firmy Dell i/lub nie będzie
się z nim komunikować, należy wykonać poniższe czynności w celu rozwiązania
tego problemu:
1. Upewnij się, że kabel wideo jest prawidłowo podłączony do monitora i
komputera PC — złącza powinny być dobrze dopasowane do gniazd.
2. Sprawdź w menu OSD monitora, czy włączony został kanał DDC/CI.
3. Upewnij się, że korzystasz z poprawnego i najnowszego sterownika karty
graficznej zapewnianego przez jej producenta (Intel, AMD, NVidia itp.).
Sterownik karty graficznej jest częstą przyczyną awarii aplikacji DDM.
4. Odłącz wszystkie stacje dokujące, przedłużacze lub konwertery od monitora
i gniazda karty graficznej. Niektóre tanie przedłużacze, koncentratory lub
konwertery mogą nie obsługiwać prawidłowo DDC/CI, przyczyniając się tym
samym do awarii aplikacji DDM. Zaktualizuj sterownik tego typu urządzenia
do najnowszej wersji.
5. Uruchom ponownie system.

Organizowanie okien z użyciem Easy Rozwiązywanie problemów | 13
Aplikacja DDM może nie działać w przypadku poniższych monitorów:
∞
Modele monitorów Dell sprzed roku 2013 oraz monitory Dell serii D. Więcej
informacji można znaleźć w witrynach pomocy technicznej dla produktów
firmy Dell.
∞
Monitory do gier, korzystające z technologii G-sync opartej na Nvidia.
∞
Monitory wirtualne i bezprzewodowe nie obsługują DDC/CI.
∞
Niektóre starsze modele monitorów DP 1.2; może być konieczne wyłączenie
MST/DP 1.2 w menu OSD monitora.
Jeśli komputer PC jest połączony z Internetem, dostępność nowszej wersji
aplikacji DDM będzie sygnalizowana za pomocą odpowiedniego komunikatu.
Zalecane jest pobieranie i instalowanie najnowszej wersji aplikacji DDM.
Dostępność nowej wersji można także sprawdzić, klikając prawym przyciskiem
myszy ikonę aplikacji DDM przy jednoczesnym przytrzymywaniu naciśniętego
klawisza „Shift”.
-
 1
1
-
 2
2
-
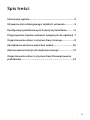 3
3
-
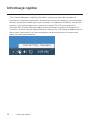 4
4
-
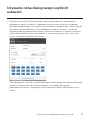 5
5
-
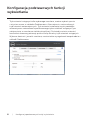 6
6
-
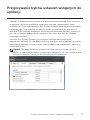 7
7
-
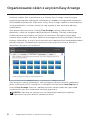 8
8
-
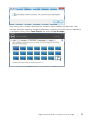 9
9
-
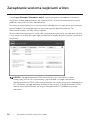 10
10
-
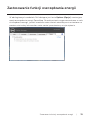 11
11
-
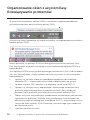 12
12
-
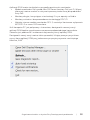 13
13