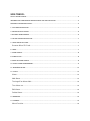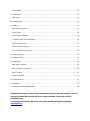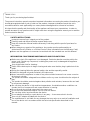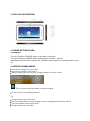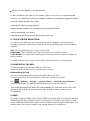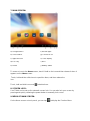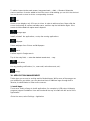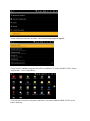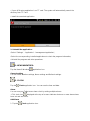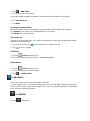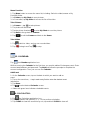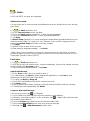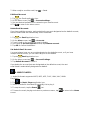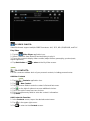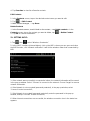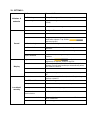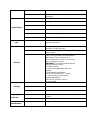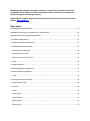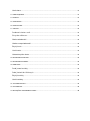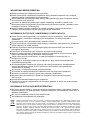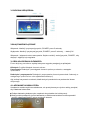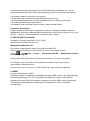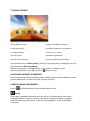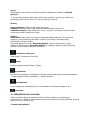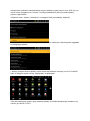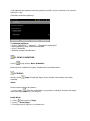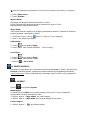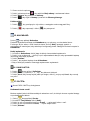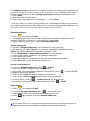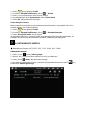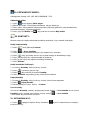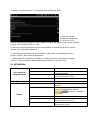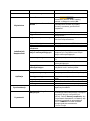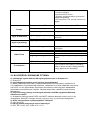Apollo QUICKI 731 Instrukcja obsługi
- Kategoria
- Tabletki
- Typ
- Instrukcja obsługi
Strona się ładuje...
Strona się ładuje...
Strona się ładuje...
Strona się ładuje...
Strona się ładuje...
Strona się ładuje...
Strona się ładuje...
Strona się ładuje...
Strona się ładuje...
Strona się ładuje...
Strona się ładuje...
Strona się ładuje...
Strona się ładuje...
Strona się ładuje...
Strona się ładuje...
Strona się ładuje...
Strona się ładuje...
Strona się ładuje...
Strona się ładuje...
Strona się ładuje...
Strona się ładuje...

Wykonaj kopie zapasową niniejszej instrukcji i zapisz ją na osobnym nośniku. W
przypadku resetu tabletu niniejsza instrukcja zostanie skasowana z urządzenia i
będzie wymagała ponownego wgrania.
Możesz także ściągnąć kopię zapasową niniejszej instrukcji ze strony internetowej
Apollo: www.apollo.eu
Spis treści
WSKAZÓWKI BEZPIECZEŃSTWA: ........................................................................................................... 24
INFORMACJE DOTYCZĄCE KONSERWACJI I EKSPLOATACJI: ................................................................. 24
INFORMACJE DOTYCZĄCE BEZPIECZEŃSTWA: ...................................................................................... 24
1. BUDOWA URZĄDZENIA: .................................................................................................................... 25
3. OBSŁUGA EKRANU GŁÓWNEGO: ....................................................................................................... 25
4. ŁADOWANIE AKUMULATORA: ........................................................................................................... 25
Ładowanie akumulatora ................................................................................................................. 26
5. UŻYCIE KARTY microSD: ..................................................................................................................... 26
Wyjmowanie karty Micro SD ......................................................................................................... 26
6. HDMI:................................................................................................................................................. 26
7. EKRAN GŁÓWNY: ............................................................................................................................... 27
8. BLOKADA EKRANU GŁÓWNEGO: ....................................................................................................... 27
9. MENU EKRANU GŁÓWNEGO: ............................................................................................................ 27
Dodaj ................................................................................................................................................ 27
10. ZARZĄDZANIE APLIKACJAMI: ........................................................................................................... 28
11. NEWS & WEATHER: ......................................................................................................................... 30
12. ZEGAR: ............................................................................................................................................. 30
Alarm ................................................................................................................................................ 30
Dodaj Alarm ..................................................................................................................................... 30
Wyłącz Alarm................................................................................................................................... 31
Włącz Alarm..................................................................................................................................... 31
Edytuj alarm ..................................................................................................................................... 31

Usuń alarm ...................................................................................................................................... 31
13. PRZEGLĄDARKA: .............................................................................................................................. 31
14. APARAT: ........................................................................................................................................... 31
15. KALENDARZ: .................................................................................................................................... 32
16. KALKULATOR: .................................................................................................................................. 32
17. POCZTA: ........................................................................................................................................... 32
Dodawanie konta e-mail ................................................................................................................ 32
Skrzynka odbiorcza ........................................................................................................................ 33
Otwórz wiadomość ......................................................................................................................... 33
Utwórz nową wiadomość ............................................................................................................... 33
Edytuj konto ..................................................................................................................................... 33
Usuń konta ....................................................................................................................................... 33
Ustaw domyślne konto ................................................................................................................... 34
18. ODTWARZACZ MUZYKI: ................................................................................................................... 34
19. ODTWARZACZ WIDEO: .................................................................................................................... 35
20. KONTAKTY: ...................................................................................................................................... 35
Dodaj nowe kontakty ...................................................................................................................... 35
Dodaj kontakt do Ulubionych ........................................................................................................ 35
Edytuj kontakty ................................................................................................................................ 35
Usuń kontakty .................................................................................................................................. 35
21. USTAWIENIA Wi-Fi:.......................................................................................................................... 35
22. USTAWIENIA: ................................................................................................................................... 36
23. NAJCZĘŚCIEJ ZADAWANE PYTANIA: ................................................................................................ 38

WSKAZÓWKI BEZPIECZEŃSTWA:
Instrukcja obsługi jest integralną częścią produktu.
Przed rozpoczęciem użytkowania urządzenia należy dokładnie zapoznać się z niniejszą
instrukcją obsługi i bezwzględnie jej przestrzegać.
Należy zachować niniejszą instrukcję obsługi i kartę gwarancyjną wraz z dowodem zakupu
w razie ewentualnej reklamacji.
Nie wolno na własną rękę dokonywać napraw urządzenia. Wszelkich napraw może
dokonywać jedynie Autoryzowany Punkt Serwisowy lub Serwis Centralny (dokładne dane
znajdują się w Karcie Gwarancyjnej).
Nigdy nie należy używać urządzenia w sposób niezgodny z jego przeznaczeniem i
niniejszą instrukcją. Należy używać tylko oryginalnych akcesoriów.
INFORMACJE DOTYCZĄCE KONSERWACJI I EKSPLOATACJI:
Przed użyciem należy sprawdzić, czy urządzenie nie jest uszkodzone. Jeżeli jakakolwiek
część, łącznie z przewodem zasilającym jest uszkodzona, nie należy korzystać z
urządzenia.
Do czyszczenia należy stosować suche, delikatne tkaniny
Przed rozpoczęciem czyszczenia należy wyłączyć urządzenie oraz upewnić się, że zasilacz
został odłączony od źródła zasilania
Podczas czyszczenia należy przestrzegać ogólnych przepisów BHP oraz zachować
szczególną ostrożność.
Produkt jest przeznaczony tylko i wyłącznie do użytku wewnętrznego
Nigdy nie należy zanurzać urządzenia w wodzie lub jakimkolwiek innym roztworze, gdyż
może to spowodować korozję obwodów elektronicznych
Tablet należy chronić przed dziećmi. W żadnym wypadku nie może stać się ich
przedmiotem zabaw.
Nie używać w środowisku wilgotnym lub zapylonym, gdyż może to doprowadzić do
uszkodzenia podzespołów
Nie przechowywać urządzenia w wysokiej oraz niskiej temperaturze. Nieodpowiednie
warunki atmosferyczne mogą skrócić żywotność komponentów oraz spowodować
zniekształcenia obudowy
Nie wiązać i nie skręcać przewodu przyłączeniowego
Nie używać w pobliżu łatwopalnych materiałów oraz nie przykrywać urządzenia
Nie wolno upuszczać, uderzać, zginać oraz potrząsać urządzeniem
Nie dokonywać samodzielnych napraw lub modyfikacji ryzyko porażenia prądem
elektrycznym
Używaj tylko ładowarki dołączonej do urządzenia
Producent nie ponosi odpowiedzialności za szkody powstałe w skutek nie przestrzegania
niniejszej instrukcji
INFORMACJE DOTYCZĄCE BEZPIECZEŃSTWA:
Nie wolno włączać tabletu w miejscach w których obowiązuje zakaz użytkowania urządzeń
bezprzewodowych, np. podczas startu i lądowania samolotu, przy aparaturze medycznej, w
składach chemikaliów
Nie używaj urządzenia podczas jazdy samochodem
Nie podłączaj niekompatybilnych produktów
Zgodnie z przepisami ustawy z dnia 1 lipca 2005 r. o zużytym sprzęcie elektrycznym i elektronicznym zabronione jest
umieszczanie łącznie z innymi odpadami zużytego sprzętu oznakowanego symbolem przekreślonego kosza.
Użytkownik, który zamierza pozbyć się tego produktu, jest obowiązany do oddania zużytego sprzętu elektrycznego i
elektronicznego do punktu zbierania zużytego sprzętu. Punkty zbierania prowadzone są m.in. przez sprzedawców
hurtowych i detalicznych tego sprzętu oraz przez gminne jednostki organizacyjne prowadzące działalność w zakresie
odbierania odpadów. Powyższe obowiązki ustawowe wprowadzone zostały w celu ograniczenia ilości odpadów
powstałych ze zużytego sprzętu elektrycznego i elektronicznego oraz zapewnienia odpowiedniego poziomu zbierania,
odzysku i recyklingu zużytego sprzętu. Prawidłowa realizacja tych obowiązków ma znaczenie zwłaszcza w przypadku,
gdy w zużytym sprzęcie znajdują się składniki niebezpieczne, które mają szczególnie negatywny wpływ na środowisko
i zdrowie ludzi. Masa sprzętu:………..

1. BUDOWA URZĄDZENIA:
2.WŁĄCZANIE/WYŁĄCZANIE
Włączenie: Naciśnij i przytrzymaj przycisk „POWER” przez 5 sekundy.
Wyłączenie: Naciśnij i przytrzymaj przycisk „POWER” przez 5 sekundy, → dotknij OK.
Włączenie / wyłączenie stanu wstrzymania: Szybko naciśnij i zwolnij przycisk „POWER” , aby
włączyć i wyłączyć tryb usypiania.
3. OBSŁUGA EKRANU GŁÓWNEGO:
Ekran dotykowy pozwala na szybką, łatwą oraz wygodną nawigację w aplikacjach.
Kliknięcie: Szybkie kliknięcie elementu ekranu.
Przeciąganie: Dotknięcie i przeciąganie elementu palcem po ekranie, a następnie
upuszczenie.
Dotknięcie i przytrzymanie: Dotknięcie i przytrzymanie elementu przez około 2 sekundy, a
następnie go upuszczenie w celu wyświetlenia okna opcji.
Aby uniknąć zarysowań na ekranie, kładź żadnych przedmiotów na powierzchni ekranu
dotykowego.
4. ŁADOWANIE AKUMULATORA:
Urządzenie została częściowo naładowane, ale przed pierwszym użyciem należy pamiętać,
aby naładować akumulator
Podłącz ładowarkę dołączoną do urządzenia do gniazdka sieci elektrycznej.
Kiedy produkt podłączony jest do ładowania po zablokowania tabletu można sprawdzić
poziom naładowania baterii, jak na poniższym obrazku

Pojemność akumulatora zmniejsza się z każdym ładowaniem/rozładowaniem. Jednak,
można przedłużyć żywotność akumulatora postępując zgodnie z poniższymi zaleceniami:
● Korzystaj z tabletu co najmniej raz w tygodniu.
● Ładuj akumulator regularnie do maksymalnego poziomu mocy.
● Nie pozostawiaj akumulatora w pełni rozładowanego przez dłuższy okres czasu.
● Nie należy przeładowywać akumulatora.
● Urządzenie oraz akumulator należy trzymać z dala od źródeł ciepła.
Ładowanie akumulatora
Podłącz zasilacz bezpośrednio do gniazda sieciowego, a następnie podłącz urządzenie
Naładowanie całkowicie rozładowanego akumulatora do maksymalnego poziomu mocy trwa
około 4 – 5 godzin. Podczas ładowania można korzystać z tabletu.
5. UŻYCIE KARTY microSD:
Urządzenie obsługuje kartę Micro SD do 32GB.
Włóż kartę do czytnika karty Micro SD.
Wyjmowanie karty Micro SD
Użyj jednej z następujących metod, aby wyjąć kartę Micro SD.
Zamknij wszystkie aplikacje lub dokumenty na karcie, które zostały otwarte.
Dotknij → Ustawienia → Pamięć → Zewnętrzna karta SD → Bezpieczne usunięcie
zewnętrznej karty SD.
Wciśnij lekko kartę; karta zostanie częściowo wysunięta, co pozwoli na jej wyjęcie.
Nie wkładaj / wyjmuj karty Micro SD wielokrotnie w krótkim czasie, gdyż może to
spowodować uszkodzenie karty.
Zalecamy korzystanie ze znanych marek kart pamięci, aby uniknąć niezgodności.
6. HDMI:
Produkt posiada wyjście HDMI.
By połączyć tablet z urządzeniem posiadającym wejście HDMI, należy użyć odpowiedniego
kabla przyłączeniowego. Po ok. 5 sekundach od podłączenia, system automatycznie
przestawi się w tryb HDMI. W przypadku korzystania z wyjścia HDMI, treści wyświetlacza
LCD tabletu będą skalowane automatycznie do rozdzielczości ekranu urządzenia
zewnętrznego

7. EKRAN GŁÓWNY:
a) Przeglądarka Google
f) Ostatnio przeglądane aplikacje
b) Nagrywanie głosu
g) Wskażnik połączenia z komputerem
c) Podgląd aplikacji
h) Aktualny czas lokalny
d) Ikona wyjścia
i) Wskaźnik sygnału Wi-Fi
e) Ikona ekranu głównego
j) Poziom naładowania akumulatora
Aby przenieść ikonę na Ekran główny, naciśnij i przytrzymaj ikonę, a następnie upuść ją,
gdy pojawi się na Ekranie głównym.
Naciśnij, przytrzymaj, i przeciągnij ikony, aby je ułożyć, a następnie upuść.
Naciśnij, przytrzymaj, i przeciągnij ikony na , aby je usunąć.
8. BLOKADA EKRANU GŁÓWNEGO:
Można ustawić automatyczną blokadę ekranu. Można również ręcznie zablokować ekran
poprzez naciśnięcie i szybkie zwolnienie przycisku zasilania.
9. MENU EKRANU GŁÓWNEGO:
Dotknij na Ekranie głównym, aby wyświetlić Menu funkcji.
Dodaj
Ekran główny wyświetla jednocześnie16 ikon na raz. Aby dodać więcej elementów,
przeciągnij palcem poziomo po ekranie, aby odsłonić dostępne miejsca, a następnie
ponownie naciśnij przycisk Dodaj. Jeżeli ekran jest zapełniony, ikona Dodaj będzie
nieaktywna.

Skróty
Dodaj szybkie uruchamianie skrótów do aplikacji, zakładek lub ustawień na Ekranie
głównym.
☆ W przypadku wybrania elementów, które są już skrótami, zostaną one zdublowane,
powodując pojawienie się wielu ikon dla tego samego elementu.
Widżety
Zegar Analogowy: Dodaj okrągły zegar analogowy
Kalendarz: Dodaj kalendarz, aby wyświetlać aktualną datę i wydarzenie.
Odtwarzacz Muzyki: Dodaj odtwarzacz muzyki , aby bez uruchamiania aplikacji plików
muzycznych szybko odtworzyć muzykę.
Foldery
Nowy folder: Dodaj folder do którego można dodać żądane aplikacje. Aby przenieść
aplikacje z ekranu głównego do folderu, naciśnij, przytrzymaj i przeciągnij ikony
bezpośrednio na ikonę folderu.
Aby dodać aplikacje z ekranu Wszystkie aplikacje, najpierw dotknij folder, aby go
odtworzyć, odtwórz ekran Wszystkie aplikacje, a następnie naciśnij i przytrzymaj ikonę
aplikacji. Ikona została skopiowana do folderu.
Zarządzanie aplikacjami
Instalowanie, odinstalowanie aplikacji
Tapeta
Wybierz tapetę z kolekcji Obrazy i Tapety.
Wyszukiwanie
Aby dokonać szybkiego wyszukiwania w Google. Aktywuj dotknięciem pole wprowadzania,
→ wpisz żądany tekst do wyszukania → dotknij ponownie.
Powiadomienia
Lista oczekujących powiadomień (np. nowa wiadomość, kalendarz wydarzeń, itp.).
Ustawienia
10. ZARZĄDZANIE APLIKACJAMI:
Tablet umożliwia dostęp do aplikacji Android. Chociaż niektóre z tych aplikacji są
zainstalowane na tablecie, można pobrać wiele innych aplikacji za pomocą bibliotek, Android
Market lub innych źródeł online:
1.Instalowanie aplikacji:

Istnieje wiele możliwości zainstalowania nowych aplikacji, między innymi przez USB lub przy
użyciu innych programów do instalacji. Poniżej przedstawiono jedną z metod instalacji
poprzez „appInstaller”:
•Wejdź do menu, wybierz „Ustawienia” a następnie kliknij na zakładkę „Aplikacje”
•Wybierz „Nieznane źródła” a następnie wciśnij OK. Po naciśnięciu okienko będzie wyglądało
w następujący sposób:
• Skopiuj oprogramowanie aplikacji, które chcesz zainstalować na kartę microSD lub NAND
flash, a następnie wybierz ikonę „appInstaller” w aplikacjach.
•Domyśle ustawienia systemu przy instalacji aplikacji ze źródła zewnętrznego ustawione są
zawsze jako NAND FLASH.

•Jeśli aplikacja jest zapisana na karcie pamięci microSD, system automatycznie wyszuka
aplikacje z karty
•Zainstaluj znalezioną aplikację
2. Odinstaluj aplikacje:
• Dotknij “Ustawienia” – “Aplikacje” – “Zarządzanie aplikacjami”
• Dotknij aplikację, którą chcesz odinstalować.
• Dotknij “Odinstaluj”
• Aplikacja została odinstalowana.
11. NEWS & WEATHER:
Dotknij ikonę aplikacji News & Weather.
Można zmienić ustawienia Pogody, Wiadomości oraz Odświeżania.
12. ZEGAR:
Wybierz ikonę Zegar. W aplikacji Zegar można ustawić czas lokalny oraz strefę
czasową.
Alarm
Można używać tabletu jako alarmu.
☆ Ikona zegara , która jest wyświetlana u góry ekranu, wskazuje, że jeden lub więcej
alarmów zostały ustawiony i jest aktywny.
Dodaj Alarm
1. Dotknij ikonę aplikacji Zegar.
2. Dotknij → Dodaj Zegar
3. Skonfiguruj alarm zgodnie z oczekiwaniami.

☆ Jeśli nie wybierzesz powtórzenia, to alarm jest automatycznie usuwany po aktywacji.
4. Dotknij Włącz alarm.
5. Dotknij Gotowe.
Wyłącz Alarm
Gdy Alarm jest aktywny wyświetla się ikonka” alarmu”.
Dotknij Drzemkę aby dzwonek ponownie zadzwonił w ciągu 10 minut.
Naciśnij Odrzuć, aby anulować alarm.
Włącz Alarm
Jeśli chcesz czasowo włączyć lub wyłączyć powtarzanie alarmów, zamiast ich usuwania,
postępuj zgodnie z poniższymi krokami:
1. Na ekranie Alarmu, dotknij alarm (y), który (e) chcesz wyłączyć.
2. Dotknij , aby włączyć ponownie.
Edytuj alarm
1. Dotknij ikonę aplikacji Zegar.
2. Dotknij alarm, który chcesz edytować, → dokonaj edycji
Usuń alarm
1. Dotknij ikonę aplikacji Zegar
2. Dotknij alarm, który chcesz usunąć.
3. Naciśnij → Usuń alarm
13. PRZEGLĄDARKA:
Użytkownicy mogą łączyć się z Internetem za pomocą przeglądarki. Dotknij ikonę aplikacji
Browser na stronie głównej, a następnie możesz odtworzyć przeglądarkę internetową
(www.Google.com). Wpisz żądaną stronę internetową w pasku adresu, aby ją wyświetlić.
14. APARAT:
Dotknij ikonę aplikacji Aparat
Menu funkcji
1. Naciśnij przycisk Menu, aby uzyskać dostęp do listy menu, w tym: Przełącz do
Wideo/Aparat lub Moje obrazy/Moje wideo.
2. Wybierz Aparat → Moje obrazy, aby zrobić zdjęcia.
3. Wybierz Aparat → Moje wideo, aby uzyskać dostęp do listy wideo.
Pobierz zdjęcie
1. Wybierz Aparat → , aby pobrać zdjęcia.

2. Obraz zostanie zapisany.
3. Dotknij miniaturę obrazu , aby wejść do Moje obrazy i zeskanować obraz.
4. Dotknij Wstecz, aby powrócić do Kamery.
5. Dotknij , aby wyjść z Kamery i powrócić do Ekranu głównego.
Pobierz wideo
1. Dotknij , aby przełączyć w tryb wideo, a następnie można nagrywać filmy.
2. Dotknij , aby rozpocząć i dotknij , aby zatrzymać.
15. KALENDARZ:
Dotknij ikonę aplikacji Kalendarz
Podczas uzyskiwania dostępu do Kalendarza po raz pierwszy, musisz dodać konto
Exchange. Wpisz adres e-mail i hasło do konta. Dotknij Dalej i postępuj zgodnie z
wyświetlanymi instrukcjami, aby zakończyć konfigurację konta. Następnie można korzystać z
Kalendarza.
Dodaj wydarzenie
1. Na ekranie Kalendarza, dotknij datę do której chcesz dodać wydarzenie.
2. Dotknij czas wydarzenia, → dotknij w polu wprowadzania danych, aby wprowadzić żądaną
informację dotyczącą wydarzeń.
3. Dotknij Gotowe.
4. Dotknij , aby wybrać żądany ekran Kalendarza.
☆Daty z zielonymi paskami oznaczają zaplanowane wydarzenia.
16. KALKULATOR:
1. Dotknij ikonę aplikacji Kalkulator
2. Dotknij numery i symbole (+, x, -, itp.), aby dokonać obliczeń.
3. Dotknij Usuń, aby usunąć wynik jeden po drugim, dotknij i przytrzymaj Usuń, aby usunąć
wszystko.
17. POCZTA:
☆ Konta POP3 i SMTP są obsługiwane.
Dodawanie konta e-mail
Możesz wpisać jeden lub kilka osobistych adresów e-mail, do których chcesz uzyskać dostęp
za pośrednictwem tabletu.
1. Dotknij ikonę aplikacji Poczta
2. Na ekranie Twoje konta, dotknij Dalej.
3. Dotknij w polu wprowadzania adresu E-mail, → wpisz swój adres e-mail.
4. Dotknij w polu wprowadzania Hasła, → wpisz swoje hasło.
5. Dotknij Gotowe.

6. Konfiguracja ręczna (opcjonalnie): Ustawienia serwera są automatycznie wypełniane na
podstawie informacje dostawcy konta e-mail (np. gmail.com, itp.). Jednakże jeżeli musisz
zmienić ustawienia serwera, dotknij Konfiguracja ręczna i dokonaj niezbędnych zmian.
7. Dotknij Dalej.
8. Opcjonalne: Wpisz nazwę konta.
9. Wpisz nazwę dla wiadomości wychodzących, → Dotknij Dalej.
☆Jeśli po instalacji nie jesteś w stanie połączyć się z bezpłatnym kontem e-mail, skontaktuj
się z dostawcą poczty e-mail, aby upewnić się, że ich serwery obsługują darmowe konta na
Post Office Protocol (POP) lub Simple Mail Transfer Protocol (SMTP).
Skrzynka odbiorcza
1. Dotknij ikonę aplikacji E-mail.
2. Jeśli ustawisz tylko jedno konto e-mail, to twoje konto otworzy się natychmiast. Jeśli
ustawisz wiele kont, to zostaną one wymienione na ekranie Kont.
3. Wybierz żądane konto e-mail, → dotknij Skrzynka odbiorcza.
Otwórz wiadomość
1. Na ekranie Skrzynki odbiorczej, dotknij wiadomość, aby ją otworzyć.
2. Aby załączyć plik, dotknij Otwórz, aby uruchomić odpowiednią aplikację lub dotknij
Zapisz, aby zapisać załącznik na kartę Micro SD/pamięć USB.
3. Dotknij Odpowiedz lub Odpowiedz wszystkim, aby odpowiedzieć.
a. Dotknij w polu Utwórz wiadomość, aby utworzyć wiadomość.
b. Dotknij Wyślij, aby wysłać.
c. Zapisz jako kopię bez wysyłania lub Odrzuć bez zapisywania lub wysyłania.
4. Dotknij Usuń, aby usunąć wiadomość natychmiast.
Utwórz nową wiadomość
1. Na ekranie Skrzynki odbiorczej, dotknij → Utwórz.
2. Dotknij w polu Do, a następnie wpisz adres odbiorcy.
3. Opcjonalnie, jeśli chcesz dodać odbiorców DW lub UDW, dotknij → Dodaj DW/UDW,
a następnie wpisz adres odbiorcy.
4. Dotknij w polu Temat, aby wpisać żądany tytuł wiadomości
5. Dotknij w polu Utwórz wiadomość, aby wpisać swoją wiadomość.
6. W razie potrzeby, dotknij → Dodaj załącznik, aby dołączyć plik.
7. Gdy wszystko jest gotowe, aby wysłać wiadomość, dotknij → Wyślij.
Edytuj konto
1. Dotknij ikonę aplikacji E-mail.
2. Na ekranie Skrzynki odbiorczej, dotknij → Ustawienia Konta.
3. Ustaw żądane preferencje, aby dostosować swoje konto e-mail.
4. Dotknij , aby powrócić do ekranu Skrzynki odbiorczej.
Usuń konta
☆ W przypadku kilku kont, usunięcie konta wyznaczonego jako domyślne spowoduje, że
następne na liście konto automatycznie zostanie ustawione jako domyślne.

1. Dotknij ikonę aplikacji E-mail.
2. Na ekranie Skrzynki odbiorczej, dotknij → Konta.
3. Dotknij i przytrzymaj konto, które chcesz usunąć.
4. W wyskakującym oknie Opcje konta, dotknij Usuń konto.
5. Dotknij Ok, aby potwierdzić usunięcie.
Ustaw domyślne konto
Musisz zawsze mieć jedno konto wyznaczone jako domyślne, w przypadku kilku kont,
możesz wybrać jedno jako domyślne.
1. Dotknij ikonę aplikacji E-mail.
2. Na ekranie Skrzynki odbiorczej, dotknij → Ustawienia konta.
3. Dotknij Domyślne konto, aby je wybrać.
W przypadku kilku kont, usunięcie konta wyznaczonego jako domyślne spowoduje, że
następne na liście konto automatycznie zostanie ustawione jako domyślne.
18. ODTWARZACZ MUZYKI:
☆ Obsługiwane formaty: MP2, MP3, APE, FLAC, WAV, AAC, WMA.
Odtwarzanie muzyki
1. Dotknij ikonę aplikacji Music player.
2. Wybierz plik z Muzyka/Ulubione/Moja lista, aby go odtworzyć.
3. Dotknij ikonę Pauza, aby zatrzymać muzykę.
4. Aby wyjść z odtwarzania muzyki i powrócić do poprzednich ekranów, dotknij aby
powrócić do Ekranu głównego.

19. ODTWARZACZ WIDEO:
Obsługiwane formaty: AVI, 3GP, MP4, RM/RMVB, i FLV.
Odtwarzanie wideo
1. Dotknij ikonę aplikacji Video player.
2. Wybierz plik wideo z Filmy/Ulubione/Historia, aby go odtworzyć.
3. Dotknij ekran, aby wyświetlić ustawienia wideo (regulacja głośności, pauza/odtwarzanie,
poprzedni/następny, regulacja głośności).
4. Dotknij przycisk Wstecz lub , aby powrócić do ekranu Moje wideo.
20. KONTAKTY:
Możesz utworzyć książkę adresową kontaktów osobistych, w tym notatek osobistych.
Dodaj nowe kontakty
1. Dotknij ikonę aplikacji Contacts.
2. Dotknij → Nowe kontakty.
3. Dotknij w polu wprowadzania danych, aby wpisać imię i nazwisko.
4. Dotknij opcję po prawej stronie, aby uzyskać dostęp do dodatkowych opcji.
5. Dotknij nazwę opcji, aby uzyskać dostęp do wyborów.
6. Dotknij w polu opcji, aby wpisać informację kontaktową.
7. Dotknij Gotowe.
Dodaj kontakt do Ulubionych
1. Na ekranie Kontakty, dotknij wybrany kontakt.
2. Dotknij w prawym górnym rogu.
3. Dotknij , aby powrócić do ekranu Kontakty.
4. Dotknij Ulubione, aby zobaczyć listę ulubionych kontaktów.
Edytuj kontakty
1. Na ekranie Kontakty, dotknij wybrany kontakt, które chcesz edytować.
2. Dotknij Edytuj kontakt.
3. Dokonaj żądanych zmian, dotknij → Gotowe.
Usuń kontakty
1Na ekranie Kontakty, naciśnij i przytrzymaj kontakt, dotknij → Usuń kontakt lub na ekranie
Kontakty, dotknij kontakt, który chcesz usunąć, dotknij → Usuń kontakt
2.Dotknij Ok, aby potwierdzić usunięcie.
21. USTAWIENIA Wi-Fi:
1. Dotknij , następnie wybierz ikonę “Ustwienia” , wybierz “Ustawienia sieci zwykłej i
bezprzewodowej”

2. Wybierz “Ustawienia Wi-Fi”, by wyświetlić okno konfiguracji „Wi-Fi”
3. Jeśli sieć została
prawidłowo podłączona,
to informacja o sieci
zostanie zapisana wyskakującym oknie. Wybierz "Połącz", aby połączyć się z siecią. Wybierz
"Anuluj", aby usunąć informacje o sieci
4. Jeśli sieć nie jest szyfrowana (nie chroniona hasłem), w wyskakującym oknie, wybierz
“Połącz”, aby rozpocząć połączenie;
6. Jeśli sieć jest szyfrowana (chroniona hasłem), wpisz hasło w wyskakującym oknie, i
wybierz “Połącz”, aby rozpocząć połączenie.
7. Jeśli połączenia internetowe powiodły się, urządzenie powinno automatycznie wykryć
adres IP, a ikona połączenia bezprzewodowego pojawia się na pasku stanu.
22. USTAWIENIA:
Sieci zwykłe &
bezprzewodowe
WI-FI
Włącz Wi-Fi.
Skonfiguruj i zarządzaj punktami dostępu
bezprzewodowego
Ustawienia VPN
Skonfiguruj i zarządzaj wirtualnymi
sieciami prywatnymi (VPN)
Sieci komórkowe
Ustaw opcje dla roamingu, sieci, APN
Ethernet
Skonfiguruj Ethernet.
Dźwięk
Tryb cichy
Ścisz wszystkie dźwięki oprócz mediów i
alarmów.
Głośność
Aby wyregulować głośność Mediów,
Alarmów i Powiadomień. Dotknij
i przesuń, a następnie
dotknij OK.
Dzwonek powiadomień
Wybierz żądany dźwięk dzwonka.
Słyszalny wybór
Wybierz, aby włączyć dźwięk po
dokonaniu wyboru ekranu.
Dźwięki blokady ekranu
Odtwarzaj dźwięki podczas blokowania i
odblokowania ekranu.

Układ czuciowy
Wyświetlacz
Jasność
Dotknij i przesuń, aby
dostosować jasność ekranu według
potrzeb, a następnie naciśnij Ok.
Automatyczne obracanie
ekranu
Po wybraniu, orientacja ekranu
automatycznie zmienia się między
pionową, a poziomą, po obróceniu
urządzenia.
Animacja
Wszystkie okna animacji są widoczne.
Wygaszacz ekranu
Ustaw czas wygaszania ekranu po okresie
bezczynności.
Lokalizacja &
Bezpieczność
Użyj sieci bezprzewodowych
Lokalizacja jest wyznaczona przez Wi-Fi
i/lub sieci bezprzewodowe.
Ustaw blokadę ekranu
Zablokuj ekran wzorem, PIN lub hasłem.
Widoczne hasła
Pokaż hasło podczas wpisywania.
Wybierz administratora
urządzenia
Dodaj lub usuń administratorów urządzeń.
Używaj bezpiecznych
danych uwierzytelniających
Pozwól aplikacjom uzyskać dostęp do
bezpiecznych certyfikatów oraz innych
danych uwierzytelniających.
Zainstaluj z karty SD
Zainstaluj zaszyfrowane certyfikaty z karty
SD.
Ustaw hasło
Ustaw lub zmień hasło danych
uwierzytelniających.
Wyczyść dane
uwierzytelniające
Wyczyść dane uwierzytelniające
wszystkich treści i zresetuj hasło.
Aplikacje
Nieznane źródła
Pozostaw instalację nierynkowych aplikacji
Zarządzanie aplikacjami
Zarządzaj i usuń zainstalowane aplikacji.
Działające usługi
Oglądaj i kontroluj aktualnie uruchomione
usługi.
Użycie pamięci
Zobacz pamięć używaną przez aplikacje
Użycie akumulatora
Stan akumulatora
Rozwój
Ustaw opcji dla tworzenia aplikacji
Konta &
Synchronizacja
Dodaj konta i edytuj, oraz utwórz kopię
zapasową kontaktów.
Prywatność
Resetowanie danych
fabrycznych
Dotknij, aby zresetować urządzenie do
pierwotnego stanu fabrycznego, usunięcia
wszystkich danych oraz pobranych
aplikacji. Dotknij Resetuj urządzenie, aby
kontynuować resetowanie, lub dotknij, aby
anulować i powrócić do poprzedniego
ekranu. UWAGA! Poniższe zostanie
usunięte podczas resetowania:
~ Konto Google

~ Dane i ustawienia system oraz aplikacji
~ Pobrane aplikacje
Resetowanie NIE usunie:
~ Aktualne oprogramowanie systemowe i
dołączone aplikacje
~ Pliki karty Micro SD, taki jak muzyka czy
zdjęcia
Pamięć
Zewnętrzna karta SD
Przestrzeń zewnętrznej karty SD
Wewnętrzna pamięć
Dostępna przestrzeń
Przestrzeń użytkownika
Dostępna przestrzeń
Język & Klawiatura
Wybierz język
Wybierz język i region w zależności od
lokalizacji
Klawiatura Android
Ustawienia ekranowej klawiatury
Ustawienia wejścia &
wyjścia głosowego
Wyjście głosowe
Ustawienia tekst-mowa
Dostępność
Ustawienia dostępności
Dostępność związana z zainstalowanymi
aplikacjami.
Data & Czas
Ustawić datę
Ustawić datę.
Wybierz strefę czasową
Wybierz strefę czasową.
Ustawić czas
Ustawić czas.
Użyj 24-godzinnego formatu
Wybierz 24-godzinny lub 12-godzinny
format.
Wybierz format daty
Wybierz format daty.
O urządzeniu
Zobacz Stan (Akumulatora, Wi-Fi, itp.),
Wykorzystanie akumulatora, Informacje
prawne, Numer modelu, Wersję Android,
Wersję jądra, Numer kompilacji.
23. NAJCZĘŚCIEJ ZADAWANE PYTANIA:
Q: Jaka wersja system Android OS wykorzystywana jest na Urządzeniu?
A: Android 2.3
Q: Czy ładować akumulator przed użyciem po raz pierwszy?
A: Należy naładować akumulator, podczas ładowania można korzystać z urządzenia. W
celu naładowania użyj dołączonego zasilacza; urządzenie nie można naładować za pomocą
kabla USB. W celu optymalizacji żywotności akumulatora, zaleca się pełne naładowania
akumulatora przed pierwszym użyciem. Rozładuj akumulator całkowicie przed kolejnym
ładowaniem.
Q: Czy można użyć jednego z osobistych adresów e-mail do wysyłania/odbierania
wiadomości e-mail?
A: Urządzenie obsługuje konta POP3 oraz SMTP. Niektóre darmowe konta e-mail nie są
obsługiwane. Sprawdź u swojego dostawcy poczty e-mail, czy konto jest obsługiwane.
Q: Które karty medialne są kompatybilne z Tabletem?
A: Karty Micro SD
Q:Jaki typ plików muzycznych można odtworzyć?
A: MP2, MP3, WAV, AAC, WMA, APE, FLAC.

Q: Jak pobierać pliki muzyczne?
A: Skopiuj pliki muzyczne z komputera na kartę SD lub pamięć USB, a następnie użyj
aplikacji My Pad, aby skopiować pliki na urządzenie. Można też pobierać pliki z sieci.
Q: W jakim formacie można oglądać zdjęcia na urządzeniu?
A: JPG, JPEG, BMP oraz PNG.
Q: Jak pobierać zdjęcia?
A: Wystarczy dotknąć zdjęcie, aby zapisać plik w wewnętrznej pamięci tabletu. Można
skopiować pliki z komputera na kartę SD lub pamięć USB, a następnie za pomocą aplikacji
My Pad skopiować pliki na urządzenie. Można też pobierać pliki z sieci.
Q: Jaki typ plików wideo obsługuje urządzenie?
A: Standard 1080P wideo: MP3,WMA,WAV,APE,OGG,FLAC,AC3, AAC
Q: Jak pobierać pliki wideo?
A: Wystarczy dotknąć plik wideo, aby go zapisać w wewnętrznej pamięci tabletu. Można
skopiować pliki wideo z komputera na kartę SD lub pamięć USB, a następnie za pomocą
aplikacji File Browser skopiować pliki na urządzenie. Można też pobierać pliki z sieci.
Q: Czy muszę mieć kartę Wi-Fi do łączenia z Internetem?
A: Urządzenie ma wbudowaną kartę Wi-Fi.
-
 1
1
-
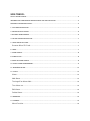 2
2
-
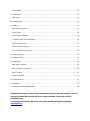 3
3
-
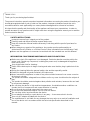 4
4
-
 5
5
-
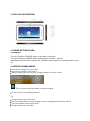 6
6
-
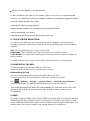 7
7
-
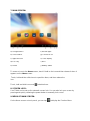 8
8
-
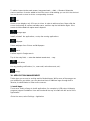 9
9
-
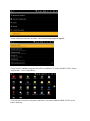 10
10
-
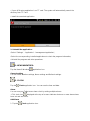 11
11
-
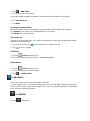 12
12
-
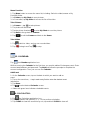 13
13
-
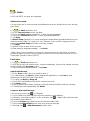 14
14
-
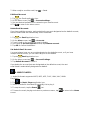 15
15
-
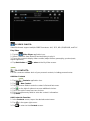 16
16
-
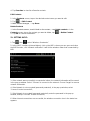 17
17
-
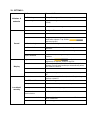 18
18
-
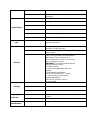 19
19
-
 20
20
-
 21
21
-
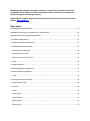 22
22
-
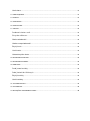 23
23
-
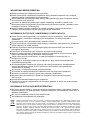 24
24
-
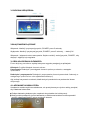 25
25
-
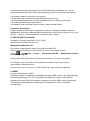 26
26
-
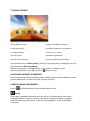 27
27
-
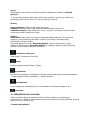 28
28
-
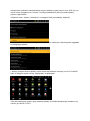 29
29
-
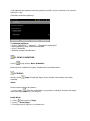 30
30
-
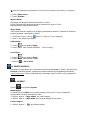 31
31
-
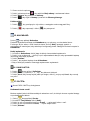 32
32
-
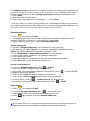 33
33
-
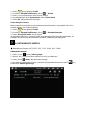 34
34
-
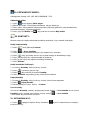 35
35
-
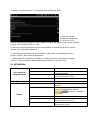 36
36
-
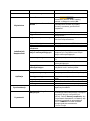 37
37
-
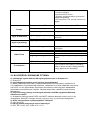 38
38
-
 39
39
Apollo QUICKI 731 Instrukcja obsługi
- Kategoria
- Tabletki
- Typ
- Instrukcja obsługi
w innych językach
- English: Apollo QUICKI 731 User manual
Powiązane artykuły
Inne dokumenty
-
LG LGV490.ATHABK Instrukcja obsługi
-
LG LGV400.ATURWH Instrukcja obsługi
-
LG G Pad 10.1 (V700) Instrukcja obsługi
-
LG G3-D855 Instrukcja obsługi
-
LG LGD160 Instrukcja obsługi
-
LG D331 Instrukcja obsługi
-
LG LGD315.AFRAWH Instrukcja obsługi
-
AudioSonic TL-3497 Instrukcja obsługi
-
GOCLEVER T76 Instrukcja obsługi
-
Overmax Basis 7 Instrukcja obsługi