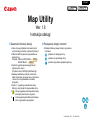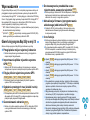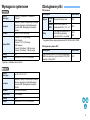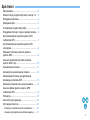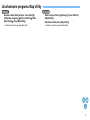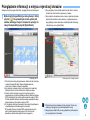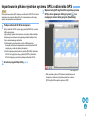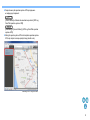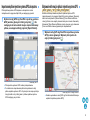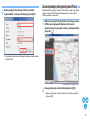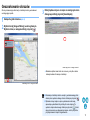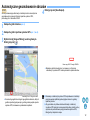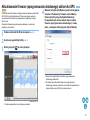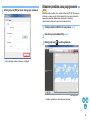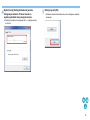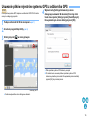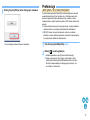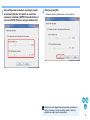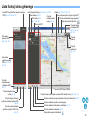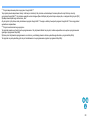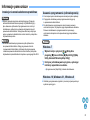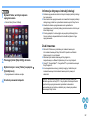© CANON INC. 2017 CEL-SX2FA2G0
Map Utility
Wer. 1.8
Instrukcja obsługi
● Zawartość instrukcji obsługi
● Okna użyte w przykładach zamieszczonych
w tej instrukcji pochodzą z systemu Windows 7.
● Odbiornik GPS lub aparat są wyświetlane w
postaci ikony.
Przykład: Odbiornik GPS GP-E2
EOS 6D Mark II
● Symbol sygnalizuje sekwencję poleceń
wybieranych w menu.
(Przykład: menu [File/Plik] [Exit/Zamknij]).
● Nawiasy kwadratowe służą do oznaczania
takich elementów, jak nazwy menu, przycisków
i okien, które są wyświetlane na ekranie
komputera.
● Symbol ** sygnalizuje odwołanie do strony.
Kliknij go, aby przejść do odpowiedniej strony.
● :
ta ikona sygnalizuje informacje, które należy
przeczytać przed użyciem programu.
● :
ta ikona sygnalizuje dodatkowe informacje,
które mogą okazać się przydatne.
GP-E2
6D Mk II
● Przełączanie między stronami
● Klikanie strzałek w prawym dolnym rogu ekranu
umożliwia:
:przejście do następnej strony
:przejście do poprzedniej strony
: powrót do poprzednio wyświetlonej strony
POLSKI

2
Wprowadzenie
Program Map Utility w wersji 1.8 to narzędzie programowe służące do
przeglądania miejsc rejestracji obrazów wykonanych aparatem EOS
z wbudowaną funkcją GPS*
1
lub korzystającym z odbiornika GPS firmy
Canon. W przypadku zdjęć wykonanych aparatem EOS z funkcją GPS*
2
,
lub aparatem EOS używanym z odbiornikiem GPS GP-E2 można
również wyświetlić przebytą trasę (ścieżki ruchu).
*
1
GPS: Global Positioning System — system satelitów wykorzystywany
do określania aktualnej lokalizacji
*
2
„EOS 6D” i w tej instrukcji oznaczają aparat EOS 6D (WG),
model wyposażony we wbudowany odbiornik GPS.
Główne funkcje programu Map Utility w wersji 1.8
Główne funkcje programu Map Utility przedstawiono poniżej.
● Przeglądanie miejsc rejestracji obrazów
● Można zaimportować geoznakowane obrazy i przeglądać na
mapie miejsca fotografowania.
● Importowanie plików rejestrów systemu
GPS
●
Odbiornik GP-E2 można podłączyć do komputera, a następnie
zaimportować i zapisać w komputerze pliki rejestrów systemu GPS.
● Edycja plików rejestrów systemu GPS
● Informacje zawarte w zaimportowanych plikach rejestrów
systemu GPS można edytować.
● Oglądanie przebytych tras (ścieżki ruchu)
●
Pliki rejestrów systemu GPS można zaimportować z odbiornika GP-E2
albo aparatu EOS z funkcją GPS, a następnie oglądać na mapie trasy
przebyte między miejscami fotografowania.
● Geoznakowanie obrazów
● Można użyć plików rejestrów systemu GPS z odbiornika GP-E2
w celu geoznakowania obrazów niezawierających informacji
systemu GPS.
6D
GP-E2
GP-E2
6D Mk II
6D
7D Mk II
1D X Mk II
5D Mk IV
GP-E2
6D Mk II
6D
7D Mk II
1D X Mk II
5D Mk IV
GP-E2
● Dostosowywanie przedziałów czasu
rejestrowania, usuwanie rejestrów
● Można podłączyć odbiornik GP-E2 do komputera, a następnie
dostosować przedział czasu rejestrowania danych przez
odbiornik lub usunąć z niego dane rejestrów.
● Aktualizacja firmware (oprogramowania
układowego) odbiornika GPS
● Odbiornik GP-E2 można podłączyć do komputera w celu
zaktualizowania firmware (oprogramowania układowego)
do najnowszej wersji.
● Inne funkcje
● Można przeszukiwać wybrane lokalizacje na mapie i zapisywać
miejsca fotografowania lub inne informacje wyświetlone w
programie Map Utility jako pliki aplikacji Google Earth™.
●
Do importowania plików rejestrów GPS z aparatu EOS z funkcją
GPS do komputera i usuwania informacji o lokalizacji służy
oprogramowanie EOS Utility zawarte na płycie EOS Solution
Disk dostarczonej z aparatami EOS.
GP-E2
GP-E2
● Aparat obsługuje program Map Utility w wer. 1.8 lub
nowszej.
● Aparat obsługuje program Map Utility w wer. 1.7.2 lub
nowszej.
● Aparat obsługuje program Map Utility w wer. 1.7 lub
nowszej.
● Aparat obsługuje program Map Utility w wer. 1.5.3 lub
nowszej.
● Do wyświetlania na mapie obrazów i przebytych tras omawiany
program używa aplikacji Google Maps™. Informacje o lokalizacji
zapisane w plikach obrazów oraz rejestry systemu GPS są
wysyłane do dostawców usług.
● Mogą obowiązywać opłaty za połączenie z dostawcami usług
internetowych (ISP) lub połączenie z punktami dostępu.
●
Geoznakowane obrazy i rejestry systemu GPS mogą zawierać
informacje umożliwiające identyfikację danej osoby. Należy zachować
ostrożność w przypadku udostępniania plików lub zamieszczania
obrazów w Internecie, gdzie może je zobaczyć wiele osób.
● Nie należy obsługiwać programu Map Utility podczas edytowania
obrazów w programie Digital Photo Professional. Edytowane
obrazy mogą zostać zapisane nieprawidłowo.
6D Mk II
5D Mk IV
1D X Mk II
7D Mk II

3
Wymagania systemowe
* Zgodność z dodatkiem Service Pack 1
System
operacyjny
Windows 10, Windows 8.1, Windows 8,
Windows 7*
Komputer
Komputery z jednym z wymienionych powyżej
systemów operacyjnych (preinstalowanym)
i z portem USB. Wymagany jest dostęp do
Internetu.
Procesor Pentium 1,6 GHz lub szybszy
Pamięć RAM
Windows 10, 8.1, 8 (64-bitowy):
2 GB lub więcej
Windows 10, 8.1, 8 (32-bitowy):
1 GB lub więcej
Windows 7 (64-bitowy): 2 GB lub więcej
Windows 7 (32-bitowy): 1 GB lub więcej
Interfejs USB
Grafika Rozdzielczość 1024 x 768 lub wyższa
System
operacyjny
Mac OS X 10.10–10.12
Komputer
Komputery z jednym z wymienionych powyżej
systemów operacyjnych (preinstalowanym)
i z portem USB. Wymagany jest dostęp do
Internetu.
Procesor Core 2 Duo lub szybszy
Pamięć RAM 2 GB lub więcej
Interfejs USB
Grafika Rozdzielczość 1024 x 768 lub wyższa
Obsługiwane pliki
Pliki obrazów
* Z wyjątkiem filmów nagranych aparatem EOS 1200D lub EOS 1300D
Pliki rejestrów systemu GPS
Rodzaj pliku Rozszerzenie
Zdjęcia
Obrazy
RAW
Obrazy RAW firmy Canon .CR2
Obrazy
JPEG
Obrazy JPEG zgodne ze
standardem Exif 2.2, 2.21 i 2.3
.JPG
Filmy
Filmy nagrane aparatami EOS,
które trafiły do sprzedaży
w styczniu 2012 r. lub później*
.MOV
.MP4
Rodzaj pliku Rozszerzenie
Pliki rejestrów systemu GPS w formacie tekstowym
NMEA zarejestrowane przez odbiornik GPS GP-E2
i aparaty z funkcją GPS
.LOG

4
Spis treści
Wprowadzenie ........................................................... 2
Główne funkcje programu Map Utility w wersji 1.8..... 2
Wymagania systemowe ............................................. 3
Obsługiwane pliki ....................................................... 3
Uruchamianie programu Map Utility........................... 5
Przeglądanie informacji o miejscu rejestracji obrazów....
6
Importowanie plików rejestrów systemu GPS
z odbiornika GPS ....................................................... 7
Importowanie plików rejestrów systemu GPS
z komputera ............................................................... 9
Edytowanie informacji w plikach rejestrów
systemu GPS ............................................................. 9
Usuwanie niepotrzebnych plików rejestrów
systemu GPS z listy ................................................. 10
Geoznakowanie obrazów......................................... 11
Automatyczne geoznakowanie obrazów.................. 12
Aktualizowanie firmware (oprogramowania
układowego) odbiornika GPS................................... 13
Ustawianie przedziału czasu pozycjonowania ......... 14
Usuwanie plików rejestrów systemu GPS
z odbiornika GPS ..................................................... 16
Preferencje............................................................... 17
Lista funkcji okna głównego ..................................... 19
Informacje pomocnicze ............................................ 21
Instalacja nie została ukończona prawidłowo ............ 21
Usuwanie oprogramowania (odinstalowywanie)........ 21

5
Uruchamianie programu Map Utility
Na pasku zadań kliknij kolejno: menu [Start]
[Wszystkie programy] [Canon Utilities] folder
[Map Utility] ikonę [Map Utility].
➜Zostanie uruchomiony program Map Utility.
Otwórz kolejno foldery [Aplikacje], [Canon Utilities]
i [Map Utility].
Dwukrotnie kliknij ikonę [Map Utility].
➜Zostanie uruchomiony program Map Utility.

6
Przeglądanie informacji o miejscu rejestracji obrazów
Zaimportuj obrazy do programu Map Utility i przeglądaj informacje o lokalizacjach.
1
Wybierz kartę [Images/Obrazy] w oknie głównym i kliknij
przycisk [ ]. Na wyświetlonym ekranie wybierz pliki
obrazów, wskazując miejsce ich zapisu lub wpisując ich
nazwy. Następnie kliknij przycisk [Open/Otwórz].
Dane mapy ©2017
➜Pliki obrazów zostaną zaimportowane i dodane do listy obrazów
na karcie [Images/Obrazy]. Miejsca fotografowania są
oznaczone na mapie czerwonymi szpilkami.
● Aby obejrzeć na mapie obrazy wraz miejscami ich rejestracji,
kliknij plik obrazu na liście obrazów lub szpilkę na mapie.
● Obrazy na liście obrazów mogą być oznaczone godziną
pokrywającą się z godziną zapisaną w plikach rejestrów systemu
GPS (znajdujących się na liście plików rejestrów systemu GPS).
W takim wypadku kliknięcie szpilki spowoduje wyświetlenie trasy,
którą zapisano w pliku rejestru systemu GPS.
● W przypadku obrazów znakowanych kierunkiem fotografowania
są wyświetlane szpilki wskazujące ten kierunek*.
* W przypadku filmów w formacie MP4 zarejestrowanych przy
użyciu modeli aparatów obsługujących ten format nie są
wyświetlane szpilki wskazujące kierunek nagrywania.
● Aby powiększyć obraz, kliknij dwukrotnie plik obrazu na liście
obrazów lub obraz miniatury pokazany na mapie.
● Aby przejrzeć szczegółowe dane o miejscu rejestracji obrazów,
wybierz pliki obrazów na liście obrazów, a następnie wybierz
opcję [Display location information details/Wyświetl informacje
o lokalizacji] w menu [View/Widok].
Dane mapy ©2017 Google, ZENRIN
● Pliki obrazów można dodawać do listy obrazów. W tym celu
należy je przeciągnąć i upuścić bezpośrednio na nią.
● Mapy programu Map Utility nie są wyświetlane, jeśli komputer
nie ma połączenia z Internetem.

7
Importowanie plików rejestrów systemu GPS z odbiornika GPS
Pliki rejestrów systemu GPS zapisane w odbiorniku GPS GP-E2 można
importować do programu Map Utility. Po zaimportowaniu informacje
rejestru są zapisywane w komputerze.
1
Podłącz odbiornik GP-E2 do komputera.
Włącz odbiornik GP-E2 i połącz jego gniazdo [DIGITAL] z portem
USB w komputerze.
Aby podłączyć aparat do komputera, skorzystaj z kabla interfejsu
dołączonego w zestawie lub oryginalnego kabla interfejsu firmy
Canon sprzedawanego oddzielnie.
● Włóż większą wtyczkę kabla do portu USB komputera.
Szczegóły dotyczące umiejscowienia i orientacji portów USB
znajdują się w instrukcji obsługi komputera.
● Włóż mniejszą wtyczkę kabla do gniazda [DIGITAL] odbiornika
GP-E2. Szczegóły dotyczące gniazda [DIGITAL] odbiornika
GP-E2 znajdują się w instrukcji obsługi odbiornika GP-E2.
2
Uruchom program Map Utility. (str. 5)
GP-E2
3
Wybierz kartę [GPS log files/Pliki rejestrów systemu
GPS] w oknie głównym. Kliknij przycisk [ ] i na
następnym ekranie kliknij przycisk [Next/Dalej].
Dane mapy ©2017
➜Pliki rejestrów systemu GPS zostaną zaimportowane do
komputera i dodane do listy plików rejestrów na karcie
[GPS log files/Pliki rejestrów systemu GPS].

8
●
Zaimportowane pliki rejestrów systemu GPS są zapisywane
w następujących miejscach:
[Canon Utilities] w folderze dokumentów komputera [GPS Log
Files/Pliki rejestrów systemu GPS]
[Dokumenty] [Canon Utilities] [GPS Log Files/Pliki rejestrów
systemu GPS]
●
Kliknij plik rejestru systemu GPS na liście plików rejestrów systemu
GPS, aby obejrzeć na mapie przebyte trasy (ścieżki ruchu).
Dane mapy ©2017 Google, ZENRIN

9
Importowanie plików rejestrów systemu GPS z komputera
Pliki rejestrów systemu GPS zapisane w komputerze można
zaimportować do programu Map Utility w następujący sposób.
1
Wybierz kartę [GPS log files/Pliki rejestrów systemu
GPS] w oknie głównym i kliknij przycisk [ ]. Na
następnym ekranie określ miejsce zapisu lub nazwy
plików, a następnie kliknij przycisk [Open/Otwórz].
Dane mapy ©2017
➜Pliki rejestrów systemu GPS zostaną zaimportowane.
➜Po zakończeniu importowania pliki zostaną dodane do listy
plików rejestrów systemu GPS. Aby obejrzeć na mapie przebyte
trasy (ścieżki ruchu), kliknij jeden z plików rejestrów systemu
GPS znajdujący się na liście.
Edytowanie informacji w plikach rejestrów systemu GPS
Niektóre informacje zawarte w plikach rejestrów systemu GPS
zaimportowanych do programu Map Utility można edytować. Elementy,
które można edytować to [Name/Nazwa] i [Time difference/Różnica
czasu] (różnica czasu między czasem lokalnym a czasem Greenwich).
Ustawienia [Time difference/Różnica czasu] używa się, gdy ustawienie
[Time zone/Strefa czasowa] aparatu jest nieprawidłowe.
1
Wybierz kartę [GPS log files/Pliki rejestrów systemu
GPS] w oknie głównym. Wybierz plik rejestru do
edycji i kliknij przycisk [ ].
Dane mapy ©2017 Google, ZENRIN
➜Zostanie wyświetlone okno [GPS log file information/Informacje
w plikach rejestrów systemu GPS].
GP-E2
6D Mk II
6D
7D Mk II
1D X Mk II
5D Mk IV

10
2
Dokonaj edycji informacji w plikach rejestrów
systemu GPS, a następnie kliknij przycisk [OK].
➜Wyedytowane informacje zostaną wprowadzone do pliku rejestru
systemu GPS.
Usuwanie niepotrzebnych plików rejestrów systemu GPS z listy
Niepotrzebne pliki rejestrów systemu GPS można usunąć z listy plików
rejestrów systemu GPS. Należy jednak pamiętać, że same pliki nie
zostaną usunięte z komputera.
1
Wybierz kartę [GPS log files/Pliki rejestrów systemu
GPS] w oknie głównym. Wybierz plik rejestru
przeznaczony do usunięcia z listy, a następnie kliknij
przycisk [ ].
Dane mapy ©2017 Google, ZENRIN
2
Na wyświetlonym ekranie kliknij przycisk [OK].
➜Wybrany plik rejestru zostanie usunięty z listy plików rejestrów
systemu GPS.

11
Geoznakowanie obrazów
Obrazy niezawierające informacji o lokalizacji można geoznakować
w następujący sposób.
1
Zaimportuj pliki obrazów. (str. 6)
2
Wybierz kartę [Images/Obrazy] w oknie głównym.
Wybierz obraz, a następnie kliknij przycisk [ ].
Dane mapy ©2017 Google, ZENRIN
3
Kliknij żądane miejsce na mapie i w następnym oknie
dialogowym kliknij przycisk [Save/Zapisz].
Dane mapy ©2017 Google, ZENRIN
➜Niebieska szpilka zmieni kolor na czerwony, a do pliku obrazu
zostaną dodane informacje o lokalizacji.
●
Informacje o lokalizacji można usunąć z geoznakowanego pliku
obrazu przez wybranie danego obrazu i kliknięcie przycisku [ ].
● Wpisanie nazwy miejsca w polu wyszukiwania nad mapą
spowoduje wyświetlenie listy możliwych nazw miejsca. Po
wybraniu miejsca docelowego i kliknięciu przycisku [ ] obraz
mapy przesunie się w odpowiednie miejsce. Jest to przydatne
przy wyszukiwaniu miejsc fotografowania.

12
Automatyczne geoznakowanie obrazów
Obrazy niezawierające informacji o lokalizacji można automatycznie
geoznakować za pomocą informacji rejestrów systemu GPS,
pochodzących z odbiornika GP-E2.
1
Zaimportuj pliki obrazów. (str. 6)
2
Zaimportuj pliki rejestrów systemu GPS. (str. 7, str. 9)
3
Wybierz kartę [Images/Obrazy] w oknie głównym.
Kliknij przycisk [ ].
Dane mapy ©2017 Google, ZENRIN
➜Szerokość geograficzna i długość geograficzna obrazów, których
godzina rejestracji pokrywa się z godziną podaną w pliku rejestru
systemu GPS, znakowane są niebieskimi szpilkami.
GP-E2
4
Kliknij przycisk [Save/Zapisz].
Dane mapy ©2017 Google, ZENRIN
➜Niebieskie szpilki zmienią kolor na czerwony, a informacje
o lokalizacji z systemu GPS zostaną dodane do plików obrazów.
● Informacje o lokalizacji z systemu GPS są dodawane z lokalizacji
pozycjonowania najbliższej pod względem czasu do godziny
rejestracji obrazu.
● Aby po dodaniu do plików obrazów informacji o lokalizacji
z systemu GPS przejrzeć na mapie przebyte trasy (ścieżki ruchu)
uzyskane za pośrednictwem pozycjonowania systemu GPS,
kliknij jedną z szpilek na mapie.

13
Aktualizowanie firmware (oprogramowania układowego) odbiornika GPS
W razie konieczności firmware (oprogramowanie układowe) odbiornika
GPS GP-E2 można zaktualizować. Przed wykonaniem podanych
czynności pobierz firmware (oprogramowanie układowe) z witryny
firmy Canon.
Aby pobrać firmware (oprogramowanie układowe), musisz mieć
połączenie z Internetem.
1
Podłącz odbiornik GP-E2 do komputera. (str. 7)
2
Uruchom program Map Utility. (str. 5)
3
Kliknij przycisk [ ] w oknie głównym.
Dane mapy ©2017
➜Zostanie wyświetlone okno dialogowe ustawień.
GP-E2
4
Wybierz kartę [General/Ogólne] w oknie dialogowym
ustawień. W obszarze [Firmware version/Wersja
firmware] kliknij przycisk [Update/Aktualizuj].
Na wyświetlonym ekranie wskaż miejsce zapisu
firmware (oprogramowania układowego) i nazwę
pliku, a następnie kliknij przycisk [Open/Otwórz].
➜Rozpocznie się aktualizacja firmware (oprogramowania
układowego) odbiornika.
● Po zakończeniu aktualizacji firmware (oprogramowania
układowego) zostanie wyświetlony komunikat. Na wyświetlonym
ekranie kliknij przycisk [OK], aby zamknąć ekran.

14
5
Kliknij przycisk [OK] w oknie dialogowym ustawień.
➜Okno dialogowe ustawień zostanie zamknięte.
Ustawianie przedziału czasu pozycjonowania
Można określić przedział czasu, w jakim odbiornik GPS GP-E2 uzyskuje
informacje o nowej pozycji. Krótsze przedziały czasu pozycjonowania
zapewniają obrazom dokładniejsze informacje o lokalizacji.
Jednocześnie pochłania to więcej energii akumulatora.
1
Podłącz odbiornik GP-E2 do komputera. (str. 7)
2
Uruchom program Map Utility. (str. 5)
3
Kliknij przycisk [ ] w oknie głównym.
Dane mapy ©2017
➜Zostanie wyświetlone okno dialogowe ustawień.
GP-E2

16
Usuwanie plików rejestrów systemu GPS z odbiornika GPS
Pliki rejestrów systemu GPS zapisane w odbiorniku GPS GP-E2 można
usunąć w następujący sposób.
1
Podłącz odbiornik GP-E2 do komputera. (str. 7)
2
Uruchom program Map Utility. (str. 5)
3
Kliknij przycisk [ ] w oknie głównym.
Dane mapy ©2017
➜Zostanie wyświetlone okno dialogowe ustawień.
GP-E2
4
Wybierz kartę [Settings/Ustawienia] w oknie
dialogowym ustawień. W obszarze [Clear log data/
Usuń dane rejestru] kliknij przycisk [Clear/Wyczyść].
Na wyświetlonym ekranie kliknij przycisk [OK].
➜Pliki rejestrów systemu GPS zostaną usunięte.
● Po zakończeniu usuwania plików rejestrów systemu GPS
zostanie wyświetlony komunikat.
Na wyświetlonym ekranie kliknij
przycisk [OK], aby zamknąć ekran.

17
5
Kliknij przycisk [OK] w oknie dialogowym ustawień.
➜Okno dialogowe ustawień zostanie zamknięte.
Preferencje
W preferencjach programu Map Utility można skonfigurować warunki
wyświetlania przebytych tras (ścieżek ruchu). Skonfigurowanie tych
warunków ograniczy liczbę wyświetlanych tras w oparciu o dane
zarejestrowane w plikach rejestrów systemu GPS. Można ustawić dwa
warunki.
● Liczba satelitów używanych do pozycjonowania: im więcej satelitów
określa położenie, tym większa jest dokładność lokalizowania.
● HDOP (Poziome rozmycie dokładności): obliczone z rozkładu
satelitów w czasie określania położenia. Im wartość ta jest mniejsza,
tym większa jest dokładność lokalizowania.
1
Uruchom program Map Utility. (str. 5)
2
Kliknij [ ] w oknie głównym.
➜Zostanie wyświetlone okno [Preferences/Preferencje].
● Zaznacz pole wyboru [Only display motion paths for data
matching the following criteria/Wyświetlaj ścieżki ruchu tylko
dla danych odpowiadających następującym kryteriom], o ile
nie zostało już zaznaczone.
GP-E2
6D Mk II
6D
7D Mk II
1D X Mk II
5D Mk IV

18
3
Aby skonfigurować ustawienia, przeciągnij suwaki
w obszarach [Number of satellites in use/Liczba
używanych satelitów] i [HDOP (Horizontal dilution of
precision)/HDOP (Poziome rozmycie dokładności)].
4
Kliknij przycisk [OK].
➜Ustawienia zostaną zaktualizowane, a okno zamknięte.
Kliknięcie przycisku [Apply/Zastosuj] spowoduje wprowadzenie
bieżących ustawień, ale okno pozostanie otwarte. Ułatwia to
sprawdzenie zmiany sposobu wyświetlania.

19
Lista funkcji okna głównego
Przycisk eksportowania pliku do programu Google Earth™
*1
Karta [GPS log files/Pliki rejestrów systemu
GPS] (str. 7, str. 9, str. 10)
Lista plików
rejestrów systemu
GPS (str. 7, str. 8,
str. 10)
Plik rejestru
systemu GPS
(str. 9, str. 10)
Przycisk usuwania plików
rejestrów systemu GPS z listy
(str. 10)
Przycisk edycji informacji
w plikach rejestrów systemu GPS
(str. 9)
Przycisk importowania
z pliku (str. 9)
Przycisk
importowania z
urządzenia GPS
(str. 7)
Karta [Images/Obrazy] (str. 6, str. 11, str. 12)
Lista obrazów (str. 6)
Plik obrazu (str. 6,
str. 11, str. 12)
Znacznik GPS
Przycisk
przeszukiwania
mapy (str. 11)
Szpilka (str. 6, str. 11, str. 12)
Wersja dla komputera Macintosh:
Przycisk uruchamiania innego programu
*2
Przycisk nastaw
urządzenia GPS
(str. 13, str. 14,
str. 16)
Przycisk
preferencji
(str. 17)
Przycisk
pomocy
Przebyte trasy z pliku rejestru systemu GPS (ścieżki ruchu) (str. 8, str. 17)
Przycisk automatycznego dodawania informacji o lokalizacji (str. 12)
Przycisk dodawania punktu orientacyjnego
Przycisk dodawania informacji o lokalizacji (str. 11)
Przycisk dodawania obrazów (str. 6)
Dane mapy ©2017 Google, ZENRIN
Wersja dla komputera Macintosh:

20
*
1
Przycisk eksportowania pliku do programu Google Earth™
Ten przycisk pozwala eksportować obrazy i informacje o lokalizacji z listy obrazów w standardowym formacie plików dla map. Można je otworzyć
w programie Google Earth™. Gdy zostanie wyświetlone okno dialogowe [Save As/Zapisz jako], wskaż miejsce zapisu pliku, a następnie kliknij przycisk [OK].
Wyeksportowane pliki mają rozszerzenie „.kmz”.
Aby korzystać z tych plików, należy zainstalować program Google Earth™. Uwaga: w niektórych wersjach programu Google Earth™ okna mogą zostać
wyświetlone nieprawidłowo.
*
2
Przycisk uruchamiania innego programu
Ten przycisk pozwala uruchomić zgodne oprogramowanie. Gdy użytkownik kliknie ten przycisk, zostanie wyświetlone menu wyboru oprogramowania
zgodnego z programem Map Utility.
Wybrane przez użytkownika oprogramowanie uruchomi się, umożliwiając otwarcie obrazu wyświetlonego aktualnie w programie Map Utility.
Ten przycisk nie jest wyświetlany, jeśli nie jest zainstalowane inne oprogramowanie zgodne z programem Map Utility.
Strona się ładuje...
Strona się ładuje...
-
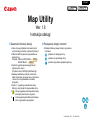 1
1
-
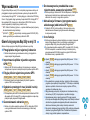 2
2
-
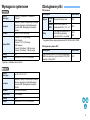 3
3
-
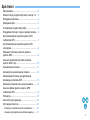 4
4
-
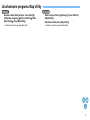 5
5
-
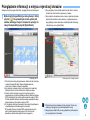 6
6
-
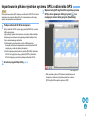 7
7
-
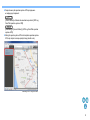 8
8
-
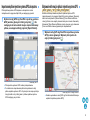 9
9
-
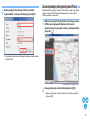 10
10
-
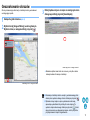 11
11
-
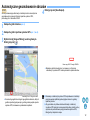 12
12
-
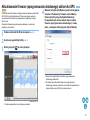 13
13
-
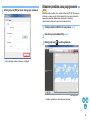 14
14
-
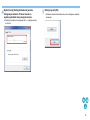 15
15
-
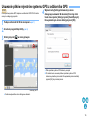 16
16
-
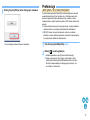 17
17
-
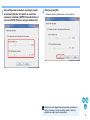 18
18
-
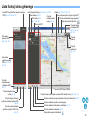 19
19
-
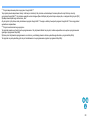 20
20
-
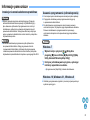 21
21
-
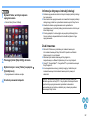 22
22