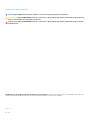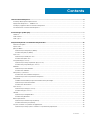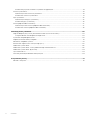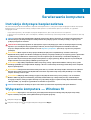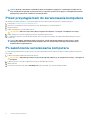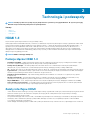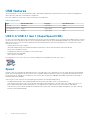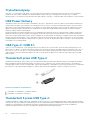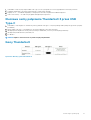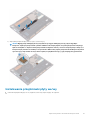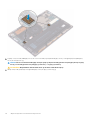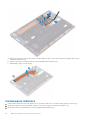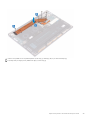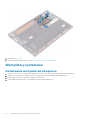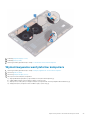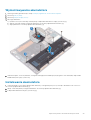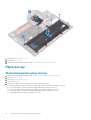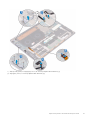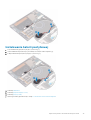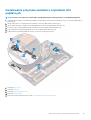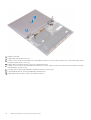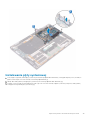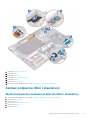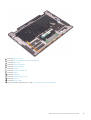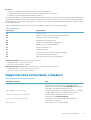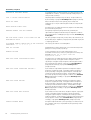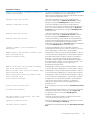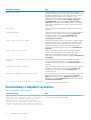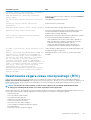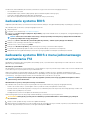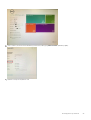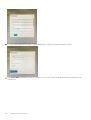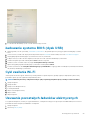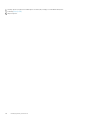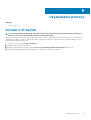Dell Precision 5530 2 in 1 Instrukcja obsługi
- Typ
- Instrukcja obsługi

Dell Precision 5530 2-in-1
Service Manual
Regulatory Model: P73F
Regulatory Type: P73F001

Uwagi, przestrogi i ostrzeżenia
UWAGA Napis UWAGA oznacza ważną wiadomość, która pomoże lepiej wykorzystać komputer.
OSTRZEŻENIE Napis PRZESTROGA informuje o sytuacjach, w których występuje ryzyko uszkodzenia sprzętu lub utraty
danych, i przedstawia sposoby uniknięcia problemu.
PRZESTROGA Napis OSTRZEŻENIE informuje o sytuacjach, w których występuje ryzyko uszkodzenia sprzętu, obrażeń
ciała lub śmierci.
© 2019 Dell Inc. lub podmioty zależne. Wszelkie prawa zastrzeżone. Dell, EMC i inne znaki towarowe są znakami towarowymi firmy
Dell Inc. lub jej spółek zależnych. Inne znaki towarowe mogą być znakami towarowymi ich właścicieli.
2019 - 05
Rev. A02

1 Serwisowanie komputera.............................................................................................................. 5
Instrukcje dotyczące bezpieczeństwa................................................................................................................................5
Wyłączanie komputera — Windows 10.............................................................................................................................. 5
Przed przystąpieniem do serwisowania komputera..........................................................................................................6
Po zakończeniu serwisowania komputera..........................................................................................................................6
2 Technologia i podzespoły.............................................................................................................. 7
HDMI 1.4..................................................................................................................................................................................7
USB features..........................................................................................................................................................................8
USB Type-C........................................................................................................................................................................... 9
3 Wymontowywanie i instalowanie komponentów.............................................................................12
Zalecane narzędzia...............................................................................................................................................................12
Wykaz śrub............................................................................................................................................................................12
pokrywa dolna.......................................................................................................................................................................13
Wymontowywanie pokrywy dolnej...............................................................................................................................13
Instalowanie pokrywy dolnej..........................................................................................................................................16
Dysk SSD...............................................................................................................................................................................18
Wymontowywanie dysku SSD......................................................................................................................................18
Instalowanie dysku SSD.................................................................................................................................................19
Przejściówki płyty we/wy...................................................................................................................................................20
Wymontowywanie przejściówek płyty we/wy...........................................................................................................20
Instalowanie przejściówki płyty we/wy........................................................................................................................21
Radiator.................................................................................................................................................................................23
Wymontowywanie radiatora.........................................................................................................................................23
Instalowanie radiatora................................................................................................................................................... 24
Wentylatory systemowe.....................................................................................................................................................26
Instalowanie wentylatorów komputera.......................................................................................................................26
Wymontowywanie wentylatorów komputera............................................................................................................ 27
Akumulator........................................................................................................................................................................... 28
Środki ostrożności dotyczące akumulatora litowo-jonowego..................................................................................28
Wymontowywanie akumulatora...................................................................................................................................29
Instalowanie akumulatora............................................................................................................................................. 29
Płyta we/wy.........................................................................................................................................................................30
Wymontowywanie płyty we/wy.................................................................................................................................. 30
Instalowanie płyty we/wy.............................................................................................................................................32
Głośniki..................................................................................................................................................................................34
Wymontowywanie głośników.......................................................................................................................................34
Instalowanie głośników..................................................................................................................................................35
Bateria pastylkowa.............................................................................................................................................................. 36
Wymontowywanie baterii pastylkowej........................................................................................................................36
Instalowanie baterii pastylkowej...................................................................................................................................37
Przycisk zasilania z czytnikiem linii papilarnych............................................................................................................... 38
Wymontowywanie przycisku zasilania z czytnikiem linii papilarnych...................................................................... 38
Contents
Contents 3

Instalowanie przycisku zasilania z czytnikiem linii papilarnych................................................................................. 39
Zestaw wyświetlacza..........................................................................................................................................................40
Wymontowywanie zestawu wyświetlacza.................................................................................................................40
Instalowanie zestawu wyświetlacza.............................................................................................................................41
Płyta systemowa..................................................................................................................................................................43
Wymontowywanie płyty systemowej..........................................................................................................................43
Instalowanie płyty systemowej.....................................................................................................................................45
Zestaw podparcia dłoni i klawiatury...................................................................................................................................47
Wymontowywanie zestawu podparcia dłoni i klawiatury..........................................................................................47
Instalowanie zestawu podparcia dłoni i klawiatury.................................................................................................... 48
4 Rozwiązywanie problemów..........................................................................................................50
Program diagnostyczny ePSA (Enhanced Pre-Boot System Assessment)................................................................50
Przeprowadzanie testu diagnostycznego ePSA....................................................................................................... 50
Systemowe lampki diagnostyczne.................................................................................................................................... 50
Diagnostyczne komunikaty o błędach............................................................................................................................... 51
Komunikaty o błędach systemu......................................................................................................................................... 54
Resetowanie zegara czasu rzeczywistego (RTC)..........................................................................................................55
Ładowanie systemu BIOS...................................................................................................................................................56
Ładowanie systemu BIOS z menu jednorazowego uruchamiania F12..........................................................................56
Ładowanie systemu BIOS (dysk USB)............................................................................................................................. 59
Cykl zasilania Wi-Fi..............................................................................................................................................................59
Usuwanie pozostałych ładunków elektrycznych............................................................................................................. 59
5 Uzyskiwanie pomocy................................................................................................................... 61
Kontakt z firmą Dell..............................................................................................................................................................61
4
Contents

Serwisowanie komputera
Instrukcje dotyczące bezpieczeństwa
Aby uchronić komputer przed uszkodzeniem i zapewnić sobie bezpieczeństwo, należy przestrzegać następujących zaleceń dotyczących
bezpieczeństwa. O ile nie wskazano inaczej, każda procedura opisana w tym dokumencie opiera się na założeniu, że są spełnione
następujące warunki:
• Użytkownik zapoznał się z informacjami dotyczącymi bezpieczeństwa, jakie zostały dostarczone z komputerem.
• Podzespół można wymienić lub, jeśli został zakupiony oddzielnie, zainstalować po wykonaniu procedury wymontowywania w odwrotnej
kolejności.
UWAGA Przed otwarciem jakichkolwiek pokryw lub paneli należy odłączyć komputer od wszystkich źródeł zasilania. Po
zakończeniu pracy wewnątrz komputera należy zainstalować pokrywy i panele oraz wkręcić śruby, a dopiero potem
podłączyć komputer do zasilania.
PRZESTROGA Przed przystąpieniem do wykonywania czynności wymagających otwarcia obudowy komputera należy
zapoznać się z instrukcjami dotyczącymi bezpieczeństwa, dostarczonymi z komputerem. Dodatkowe zalecenia
dotyczące bezpieczeństwa można znaleźć na stronie Regulatory Compliance (Informacje o zgodności z przepisami
prawnymi)
OSTRZEŻENIE Wiele napraw może być przeprowadzanych tylko przez certyfikowanego technika serwisowego.
Użytkownik może jedynie samodzielnie rozwiązywać problemy oraz przeprowadzać proste naprawy opisane odpowiednio
w dokumentacji produktu lub na telefoniczne polecenie zespołu wsparcia technicznego. Uszkodzenia wynikające z
napraw serwisowych nieautoryzowanych przez firmę Dell nie są objęte gwarancją. Należy zapoznać się z instrukcjami
bezpieczeństwa dostarczonymi z produktem i przestrzegać ich.
OSTRZEŻENIE Aby uniknąć wyładowania elektrostatycznego, należy odprowadzać ładunki z ciała za pomocą opaski
uziemiającej zakładanej na nadgarstek lub dotykając okresowo niemalowanej metalowej powierzchni podczas dotykania
złącza z tyłu komputera.
OSTRZEŻENIE Z komponentami i kartami należy obchodzić się ostrożnie. Nie należy dotykać elementów ani styków na
kartach. Kartę należy chwytać za krawędzie lub za metalowe wsporniki. Komponenty takie jak mikroprocesor należy
trzymać za brzegi, a nie za styki.
OSTRZEŻENIE Odłączając kabel, należy pociągnąć za wtyczkę lub umieszczony na niej uchwyt, a nie za sam kabel.
Niektóre kable mają złącza z zatrzaskami; przed odłączeniem kabla tego rodzaju należy nacisnąć zatrzaski złącza.
Pociągając za złącza, należy je trzymać w linii prostej, aby uniknąć wygięcia styków. Przed podłączeniem kabla należy
także sprawdzić, czy oba złącza są prawidłowo zorientowane i wyrównane.
UWAGA Kolor komputera i niektórych części może różnić się nieznacznie od pokazanych w tym dokumencie.
Wyłączanie komputera — Windows 10
OSTRZEŻENIE
Aby zapobiec utracie danych, przed wyłączeniem komputera lub zdjęciem pokrywy bocznej należy
zapisać i zamknąć wszystkie otwarte pliki i zakończyć wszystkie programy.
1. Kliknij lub stuknij przycisk .
2. Kliknij lub stuknij przycisk , a następnie kliknij lub stuknij polecenie Wyłącz.
1
Serwisowanie komputera 5

UWAGA Sprawdź, czy komputer i wszystkie podłączone urządzenia są wyłączone. Jeśli komputer i podłączone do
niego urządzenia nie wyłączyły się automatycznie po wyłączeniu systemu operacyjnego, naciśnij przycisk zasilania i
przytrzymaj go przez około 6 sekund w celu ich wyłączenia.
Przed przystąpieniem do serwisowania komputera
Aby uniknąć uszkodzenia komputera, wykonaj następujące czynności przed rozpoczęciem pracy wewnątrz komputera.
1. Przestrzegaj Instrukcji dotyczących bezpieczeństwa.
2. Sprawdź, czy powierzchnia robocza jest płaska i czysta, aby uniknąć porysowania komputera.
3. Wyłącz komputer.
4. Odłącz od komputera wszystkie kable sieciowe.
OSTRZEŻENIE
Kabel sieciowy należy odłączyć najpierw od komputera, a następnie od urządzenia sieciowego.
5. Odłącz komputer i wszystkie urządzenia peryferyjne od gniazdek elektrycznych.
6. Po odłączeniu komputera od źródła zasilania naciśnij i przytrzymaj przycisk zasilania, aby odprowadzić ładunki elektryczne z płyty
systemowej.
UWAGA Aby uniknąć wyładowania elektrostatycznego, należy odprowadzać ładunki z ciała za pomocą opaski
uziemiającej zakładanej na nadgarstek lub dotykając okresowo niemalowanej metalowej powierzchni podczas
dotykania złącza z tyłu komputera.
Po zakończeniu serwisowania komputera
Po zainstalowaniu lub dokonaniu wymiany sprzętu, ale jeszcze przed włączeniem komputera, podłącz wszelkie urządzenia zewnętrzne,
karty i kable.
1. Podłącz do komputera kable telefoniczne lub sieciowe.
OSTRZEŻENIE
Aby podłączyć kabel sieciowy, należy najpierw podłączyć go do urządzenia sieciowego, a następnie do
komputera.
2. Podłącz komputer i wszystkie urządzenia peryferyjne do gniazdek elektrycznych.
3. Włącz komputer.
4. W razie potrzeby uruchom program ePSA Diagnostics, aby sprawdzić, czy komputer działa prawidłowo.
6
Serwisowanie komputera

Technologia i podzespoły
UWAGA Instrukcje podane w tej sekcji dotyczą komputerów z systemem operacyjnym Windows 10. System operacyjny
Windows 10 jest instalowany fabrycznie na tym komputerze.
Tematy:
• HDMI 1.4
• USB features
• USB Type-C
HDMI 1.4
W tym temacie opisano złącze HDMI 1.4 oraz jego funkcje i zalety.
HDMI (High-Definition Multimedia Interface) to branżowy standard cyfrowej transmisji nieskompresowanego sygnału audio/wideo HDMI
stanowi interfejs między zgodnymi źródłami cyfrowego dźwięku i obrazu — takimi jak odtwarzacz DVD lub odbiornik audio/wideo — a
zgodnymi cyfrowymi urządzeniami audio/wideo, takimi jak telewizory cyfrowe. Interfejs HDMI jest przeznaczony dla telewizorów i
odtwarzaczy DVD HDMI. Jego podstawową zaletą jest zmniejszenie ilości kabli i obsługa technologii ochrony treści. Standard HDMI
obsługuje obraz w rozdzielczości standardowej, podwyższonej i wysokiej, a także umożliwia odtwarzanie cyfrowego wielokanałowego
dźwięku za pomocą jednego przewodu.
UWAGA
HDMI 1.4 obsługuje dźwięk 5.1.
Funkcje złącza HDMI 1.4
• Kanał Ethernet HDMI – dodaje do połączenia HDMI możliwość szybkiego przesyłu sieciowego, pozwalając użytkownikom w pełni
korzystać z urządzeń obsługujących protokół IP bez potrzeby osobnego kabla Ethernet.
• Kanał powrotny dźwięku – umożliwia podłączonemu do HDMI telewizorowi z wbudowanym tunerem przesyłanie danych
dźwiękowych „w górę strumienia” do systemu dźwięku przestrzennego, eliminując potrzebę osobnego kabla audio.
• 3D – definiuje protokoły we/wy dla najważniejszych formatów obrazu 3D, torując drogę do prawdziwie trójwymiarowych gier i filmów.
• Typ zawartości – przesyłanie informacji o typie zawartości w czasie rzeczywistym między wyświetlaczem a źródłem, umożliwiające
telewizorowi optymalizację ustawień obrazu w zależności od typu zawartości.
• Dodatkowe przestrzenie barw – wprowadza obsługę dodatkowych modeli barw stosowanych w fotografii cyfrowej i grafice
komputerowej.
• Obsługa standardu 4K – umożliwia przesyłanie obrazu w rozdzielczości znacznie wyższej niż 1080p do wyświetlaczy nowej
generacji, które dorównują jakością systemom Digital Cinema stosowanym w wielu komercyjnych kinach
• Złącze HDMI Micro – nowe, mniejsze złącze dla telefonów i innych urządzeń przenośnych, obsługujące rozdzielczość do 1080p
• Samochodowy system połączeń – nowe kable i złącza do samochodowych systemów połączeń, dostosowane do specyficznych
wymogów środowiska samochodowego i zapewniające prawdziwą jakość HD.
Zalety interfejsu HDMI
• Jakość HDMI umożliwia transmisję cyfrowego, nieskompresowanego sygnału audio i wideo przy zachowaniu najwyższej jakości obrazu.
• Niski koszt HDMI to proste i ekonomiczne rozwiązanie, które łączy jakość i funkcjonalność cyfrowego interfejsu z obsługą
nieskompresowanych formatów wideo
• Dźwięk HDMI obsługuje wiele formatów audio, od standardowego dźwięku stereofonicznego po wielokanałowy dźwięk przestrzenny.
• HDMI łączy obraz i wielokanałowy dźwięk w jednym kablu, eliminując wysokie koszty i komplikacje związane z wieloma kablami
stosowanymi w bieżących systemach A/V
• HDMI obsługuje komunikację między źródłem wideo (takim jak odtwarzacz DVD) a telewizorem DTV, zapewniające nowe możliwości
2
Technologia i podzespoły 7

USB features
Universal Serial Bus, or USB, was introduced in 1996. It dramatically simplified the connection between host computers and peripheral
devices like mice, keyboards, external drivers, and printers.
Let's take a quick look on the USB evolution referencing to the table below.
Table 1. USB evolution
Type Data Transfer Rate Category Introduction Year
USB 2.0 480 Mbps High Speed 2000
USB 3.0/USB 3.1 Gen 1 5 Gbps Super Speed 2010
USB 3.1 Gen 2 10 Gbps Super Speed 2013
USB 3.0/USB 3.1 Gen 1 (SuperSpeed USB)
For years, the USB 2.0 has been firmly entrenched as the de facto interface standard in the PC world with about 6 billion devices sold, and
yet the need for more speed grows by ever faster computing hardware and ever greater bandwidth demands. The USB 3.0/USB 3.1 Gen 1
finally has the answer to the consumers' demands with a theoretically 10 times faster than its predecessor. In a nutshell, USB 3.1 Gen 1
features are as follows:
• Higher transfer rates (up to 5 Gbps)
• Increased maximum bus power and increased device current draw to better accommodate power-hungry devices
• New power management features
• Full-duplex data transfers and support for new transfer types
• Backward USB 2.0 compatibility
• New connectors and cable
The topics below cover some of the most commonly asked questions regarding USB 3.0/USB 3.1 Gen 1.
Speed
Currently, there are 3 speed modes defined by the latest USB 3.0/USB 3.1 Gen 1 specification. They are Super-Speed, Hi-Speed and Full-
Speed. The new SuperSpeed mode has a transfer rate of 4.8Gbps. While the specification retains Hi-Speed, and Full-Speed USB mode,
commonly known as USB 2.0 and 1.1 respectively, the slower modes still operate at 480Mbps and 12Mbps respectively and are kept to
maintain backward compatibility.
USB 3.0/USB 3.1 Gen 1 achieves the much higher performance by the technical changes below:
• An additional physical bus that is added in parallel with the existing USB 2.0 bus (refer to the picture below).
• USB 2.0 previously had four wires (power, ground, and a pair for differential data); USB 3.0/USB 3.1 Gen 1 adds four more for two
pairs of differential signals (receive and transmit) for a combined total of eight connections in the connectors and cabling.
• USB 3.0/USB 3.1 Gen 1 utilizes the bidirectional data interface, rather than USB 2.0's half-duplex arrangement. This gives a 10-fold
increase in theoretical bandwidth.
8
Technologia i podzespoły

With today's ever increasing demands placed on data transfers with high-definition video content, terabyte storage devices, high
megapixel count digital cameras etc., USB 2.0 may not be fast enough. Furthermore, no USB 2.0 connection could ever come close to the
480Mbps theoretical maximum throughput, making data transfer at around 320Mbps (40MB/s) — the actual real-world maximum.
Similarly, USB 3.0/USB 3.1 Gen 1 connections will never achieve 4.8Gbps. We will likely see a real-world maximum rate of 400MB/s with
overheads. At this speed, USB 3.0/USB 3.1 Gen 1 is a 10x improvement over USB 2.0.
Applications
USB 3.0/USB 3.1 Gen 1 opens up the laneways and provides more headroom for devices to deliver a better overall experience. Where USB
video was barely tolerable previously (both from a maximum resolution, latency, and video compression perspective), it's easy to imagine
that with 5-10 times the bandwidth available, USB video solutions should work that much better. Single-link DVI requires almost 2Gbps
throughput. Where 480Mbps was limiting, 5Gbps is more than promising. With its promised 4.8Gbps speed, the standard will find its way
into some products that previously weren't USB territory, like external RAID storage systems.
Listed below are some of the available SuperSpeed USB 3.0/USB 3.1 Gen 1 products:
• External Desktop USB 3.0/USB 3.1 Gen 1 Hard Drives
• Portable USB 3.0/USB 3.1 Gen 1 Hard Drives
• USB 3.0/USB 3.1 Gen 1 Drive Docks & Adapters
• USB 3.0/USB 3.1 Gen 1 Flash Drives & Readers
• USB 3.0/USB 3.1 Gen 1 Solid-state Drives
• USB 3.0/USB 3.1 Gen 1 RAIDs
• Optical Media Drives
• Multimedia Devices
• Networking
• USB 3.0/USB 3.1 Gen 1 Adapter Cards & Hubs
Compatibility
The good news is that USB 3.0/USB 3.1 Gen 1 has been carefully planned from the start to peacefully co-exist with USB 2.0. First of all,
while USB 3.0/USB 3.1 Gen 1 specifies new physical connections and thus new cables to take advantage of the higher speed capability of
the new protocol, the connector itself remains the same rectangular shape with the four USB 2.0 contacts in the exact same location as
before. Five new connections to carry receive and transmitted data independently are present on USB 3.0/USB 3.1 Gen 1 cables and only
come into contact when connected to a proper SuperSpeed USB connection.
Windows 10 will be bringing native support for USB 3.1 Gen 1 controllers. This is in contrast to previous versions of Windows, which
continue to require separate drivers for USB 3.0/USB 3.1 Gen 1 controllers.
USB Type-C
USB Type-C to nowe, małe złącze fizyczne. Obsługuje ono różne nowe standardy USB, takie jak USB 3.1 i USB Power Delivery (USB PD).
Technologia i podzespoły
9

Tryb alternatywny
USB Type-C to nowe, bardzo małe złącze. Jest mniej więcej trzy razy mniejsze od dawnych złączy USB Type-A. Stanowi pojedynczy
standard, z którym powinno współpracować każde urządzenie. Złącza USB Type-C obsługują różne inne protokoły w „trybach
alternatywnych”, co pozwala korzystać z przejściówek między złączem USB Type-C a złączami HDMI, VGA, DisplayPort i wieloma innymi.
USB Power Delivery
Specyfikacja USB PD jest ściśle związana ze standardem USB Type-C. Współczesne smartfony, tablety i inne urządzenia mobilne często
są ładowane przez złącze USB. Połączenie USB 2.0 zapewnia moc do 2,5 W, co wystarcza do naładowania telefonu, ale nie pozwala na
zbyt wiele poza tym. Na przykład notebook może wymagać mocy nawet 60 W. Specyfikacja USB Power Delivery zapewnia moc nawet
100 W. Przesyłanie energii jest dwukierunkowe: urządzenie może zasilać inne urządzenia lub pobierać energię. Przesyłanie energii nie
zakłóca w żaden sposób przesyłania danych.
Możliwość ładowania wszystkich urządzeń za pomocą standardowego połączenia USB może oznaczać koniec z rzadkimi i nietypowymi
kablami do ładowania notebooków. Będzie można ładować notebooka za pomocą przenośnego akumulatora używanego do ładowania
smartfonów i innych urządzeń przenośnych. Notebook podłączony do zewnętrznego wyświetlacza z zasilaniem sieciowym może pobierać
energię z tego wyświetlacza przez to samo małe złącze USB, przez które przesyłany jest obraz. Aby można było korzystać z tych funkcji,
urządzenie i kabel muszą obsługiwać standard USB Power Delivery. Sam fakt, że urządzenie ma złącze USB Type-C, nie oznacza jeszcze,
że obsługuje nowy standard zasilania.
USB Type-C i USB 3.1
USB 3.1 to nowy standard USB. Teoretyczna przepustowość połączeń USB 3 wynosi 5 Gb/s, natomiast maksymalna przepustowość
złącza USB 3.1 to 10 Gb/s. To dwukrotnie większa szybkość, porównywalna ze złączami Thunderbolt pierwszej generacji. USB Type-C to
nie to samo co USB 3.1. USB Type-C to tylko kształt złącza, przez które dane mogą być przesyłane w technologii USB 2 lub USB 3.0.
Tablet Nokia N1 z systemem Android ma złącze USB Type-C, ale cała łączność odbywa się w trybie USB 2.0. Technologie te są jednak
blisko związane.
Thunderbolt przez USB Type-C
Thunderbolt jest interfejsem sprzętowym, który może jednocześnie przesyłać dane, obraz, dźwięk i zasilanie za pośrednictwem jednego
kabla. Thunderbolt zapewnia połączenie sygnałów PCI Express (PCIe) i DisplayPort (DP) w jeden sygnał szeregowy oraz dodatkowo
zasilanie prądem stałym, wszystko w jednym kablu. Technologie Thunderbolt 1 i Thunderbolt 2 wykorzystują do łączenia się z urządzeniami
peryferyjnymi to samo złącze miniDP (DisplayPort), podczas gdy technologia Thunderbolt 3 opiera się na złączu USB Type-C.
Rysunek 1. Thunderbolt 1 i Thunderbolt 3
1. Thunderbolt 1 i Thunderbolt 2 (ze złączem miniDP)
2. Thunderbolt 3 (ze złączem USB Type-C)
Thunderbolt 3 przez USB Type-C
Standard Thunderbolt 3 dodaje technologię Thunderbolt do złącza USB Type-C, pozwalając przesyłać dane z szybkością nawet 40 Gb/s.
W ten sposób staje się pojedynczym, uniwersalnym portem, który zapewnia najszybsze i najbardziej wszechstronne połączenie ze stacjami
dokującymi, wyświetlaczami czy urządzeniami do przechowywania danych, takimi jak zewnętrzne dyski twarde. Thunderbolt 3
wykorzystuje złącze/gniazdo USB Type-C do podłączania obsługiwanych urządzeń peryferyjnych.
10
Technologia i podzespoły

1. Thunderbolt 3 wykorzystuje złącze i kable USB Type-C, które są kompaktowe i można je podłączać w dowolnym położeniu
2. Standard Thunderbolt 3 umożliwia transfer danych z szybkością do 40 Gb/s
3. DisplayPort 1.4 — standard kompatybilny z istniejącymi monitorami, urządzeniami i kablami DisplayPort
4. USB Power Delivery — do 130 W w przypadku obsługiwanych komputerów
Kluczowe cechy połączenia Thunderbolt 3 przez USB
Type-C
1. Thunderbolt, USB, DisplayPort i zasilanie za pomocą gniazda USB Type-C z użyciem jednego kabla (funkcje mogą różnić się między
produktami)
2. Złącza i kable USB Type-C są kompaktowe i można je podłączać w dowolnym położeniu
3. Obsługa łączenia urządzeń w sieć za pomocą interfejsu Thunderbolt (*może się różnić między produktami)
4. Obsługa maksymalnie dwóch wyświetlaczy 4K
5. Do 40 Gb/s
UWAGA
Szybkość transferu może się różnić między urządzeniami.
Ikony Thunderbolt
Rysunek 2. Warianty symboli Thunderbolt
Technologia i podzespoły
11

Wymontowywanie i instalowanie
komponentów
Zalecane narzędzia
Procedury przedstawione w tym dokumencie mogą wymagać użycia następujących narzędzi:
• Wkrętak krzyżakowy nr 00 i 01
• Wkrętak Torx nr 5 (T5)
• Rysik z tworzywa sztucznego
Wykaz śrub
W poniższej tabeli zamieszczono wykaz śrub użytych do mocowania poszczególnych elementów.
Tabela 2. Wykaz śrub
Element do czego mocowany Typ śruby Ilość Ilustracja śruby
pokrywa dolna Zestaw podparcia dłoni i
klawiatury
Torx M2x3 8
Akumulator Zestaw podparcia dłoni i
klawiatury
M2x5 8
Zestaw wyświetlacza Zestaw podparcia dłoni i
klawiatury
M2,5x4 mm 6
Wspornik kabla
wyświetlacza
Płyta systemowa M1,6x1,8 2].
Wentylatory Zestaw podparcia dłoni i
klawiatury
M2x3 4
Czytnik linii papilarnych Zestaw podparcia dłoni i
klawiatury
M1,6x1,8 1
Radiator Płyta systemowa M2x3 5
Karta we/wy Zestaw podparcia dłoni i
klawiatury
M2x3 1
Przejściówka płyty
we/wy
Zestaw podparcia dłoni i
klawiatury
M1,6x5,5 4
Przycisk zasilania Zestaw podparcia dłoni i
klawiatury
M2x1,7 1
Głośniki Zestaw podparcia dłoni i
klawiatury
M2x1,7 2].
Dysk SSD Płyta systemowa M2x3 1
3
12 Wymontowywanie i instalowanie komponentów

Element do czego mocowany Typ śruby Ilość Ilustracja śruby
Płyta systemowa Zestaw podparcia dłoni i
klawiatury
M2x3 2].
Wspornik USB Type-C Karta we/wy M2x4 3
Wspornik złącza USB
Type-C
Płyta systemowa M2x4 3
Wspornik anteny sieci
bezprzewodowej
Płyta systemowa M2x4 2].
pokrywa dolna
Wymontowywanie pokrywy dolnej
1. Wykonaj procedurę przedstawioną w sekcji Przed przystąpieniem do serwisowania komputera.
2. Aby zdjąć pokrywę dolną:
a) Wykręć osiem śrub z łbem Torx (M2x3) mocujących pokrywę dolną do zestawu podparcia dłoni i klawiatury.
b) Rysikiem z tworzywa sztucznego podważ pokrywę dolną, zaczynając od prawego rogu zestawu podparcia dłoni i klawiatury.
UWAGA
Nie zaczynaj podważania pokrywy dolnej od krawędzi górnej (obok zawiasów), ponieważ może to
doprowadzić do złamania plastikowych zatrzasków i kosmetycznych uszkodzeń.
c) Podważ pokrywę dolną, zaczynając od prawej strony zestawu podparcia dłoni i klawiatury.
Wymontowywanie i instalowanie komponentów
13

d) Podważ pokrywę dolną w lewym dolnym rogu zestawu podparcia dłoni i klawiatury.
e) Podważ pokrywę dolną od lewej strony zestawu podparcia dłoni i klawiatury.
f) Przesuń pokrywę dolną w prawo i podnieś ją z zestawu podparcia dłoni i klawiatury.
14
Wymontowywanie i instalowanie komponentów

g) Wyłącz przełącznik akumulatora.
Wymontowywanie i instalowanie komponentów
15

UWAGA Wyłącz przełącznik akumulatora przed przystąpieniem do wymontowywania jakiegokolwiek innego
podzespołu komputera.
Instalowanie pokrywy dolnej
1. Włącz przełącznik akumulatora, który został wyłączony wcześniej.
2.
Dopasuj otwory na śruby w pokrywie dolnej do otworów na śruby w zestawie podparcia dłoni i klawiatury.
16
Wymontowywanie i instalowanie komponentów

[
3. Zatrzaśnij pokrywę dolną na zaczepach w zestawie podparcia dłoni i klawiatury [1, 2].
Wymontowywanie i instalowanie komponentów
17

4. Wkręć osiem śrub z łbem Torx (M2x3) mocujących pokrywę dolną do zestawu podparcia dłoni i klawiatury.
5. Wykonaj procedurę przedstawioną w sekcji Po zakończeniu serwisowania komputera.
Dysk SSD
Wymontowywanie dysku SSD
1. Wykonaj procedurę przedstawioną w sekcji Przed przystąpieniem do serwisowania komputera.
2. Wymontuj pokrywę dolną.
3. Aby wymontować dysk SSD:
a) Odklej podkładkę termoprzewodzącą od dysku SSD i zdejmij ją.
18
Wymontowywanie i instalowanie komponentów

b) Wykręć śrubę (M2x3) mocującą dysk SSD do płyty systemowej [1].
c) Unieś dysk SSD i wysuń go pod kątem z jego gniazda [2].
Instalowanie dysku SSD
1. Dopasuj wycięcie na dysku SSD do wypustki w gnieździe dysku SSD [1].
2. Wsuń dysk SSD pod kątem do gniazda dysku SSD [2].
3. Wkręć śrubę (M2x3) mocującą napęd SSD do płyty systemowej [3].
Wymontowywanie i instalowanie komponentów
19

4. Przyklej podkładkę termoprzewodzącą do dysku SSD.
5. Zainstaluj pokrywę dolną.
6. Wykonaj procedurę przedstawioną w sekcji Po zakończeniu serwisowania komputera.
Przejściówki płyty we/wy
Wymontowywanie przejściówek płyty we/wy
1. Wykonaj procedurę przedstawioną w sekcji Przed przystąpieniem do serwisowania komputera.
2. Wymontuj pokrywę dolną.
3. Aby wymontować przejściówkę płyty we/wy:
a) Wykręć cztery śruby (M1,6x5,5) mocujące kabel płyty we/wy do płyty systemowej [1].
b) Odczep kabel płyty we/wy od wentylatorów i zdejmij go [2].
20
Wymontowywanie i instalowanie komponentów
Strona się ładuje...
Strona się ładuje...
Strona się ładuje...
Strona się ładuje...
Strona się ładuje...
Strona się ładuje...
Strona się ładuje...
Strona się ładuje...
Strona się ładuje...
Strona się ładuje...
Strona się ładuje...
Strona się ładuje...
Strona się ładuje...
Strona się ładuje...
Strona się ładuje...
Strona się ładuje...
Strona się ładuje...
Strona się ładuje...
Strona się ładuje...
Strona się ładuje...
Strona się ładuje...
Strona się ładuje...
Strona się ładuje...
Strona się ładuje...
Strona się ładuje...
Strona się ładuje...
Strona się ładuje...
Strona się ładuje...
Strona się ładuje...
Strona się ładuje...
Strona się ładuje...
Strona się ładuje...
Strona się ładuje...
Strona się ładuje...
Strona się ładuje...
Strona się ładuje...
Strona się ładuje...
Strona się ładuje...
Strona się ładuje...
Strona się ładuje...
Strona się ładuje...
-
 1
1
-
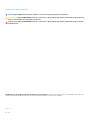 2
2
-
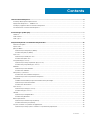 3
3
-
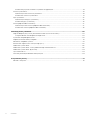 4
4
-
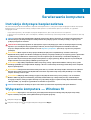 5
5
-
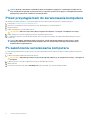 6
6
-
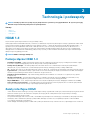 7
7
-
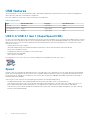 8
8
-
 9
9
-
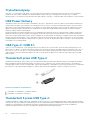 10
10
-
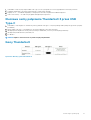 11
11
-
 12
12
-
 13
13
-
 14
14
-
 15
15
-
 16
16
-
 17
17
-
 18
18
-
 19
19
-
 20
20
-
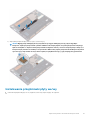 21
21
-
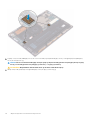 22
22
-
 23
23
-
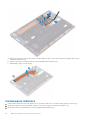 24
24
-
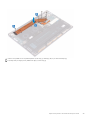 25
25
-
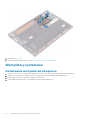 26
26
-
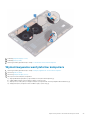 27
27
-
 28
28
-
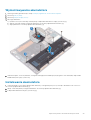 29
29
-
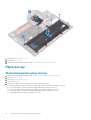 30
30
-
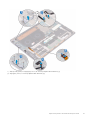 31
31
-
 32
32
-
 33
33
-
 34
34
-
 35
35
-
 36
36
-
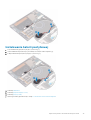 37
37
-
 38
38
-
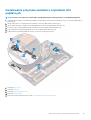 39
39
-
 40
40
-
 41
41
-
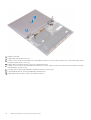 42
42
-
 43
43
-
 44
44
-
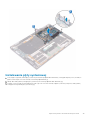 45
45
-
 46
46
-
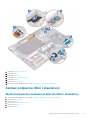 47
47
-
 48
48
-
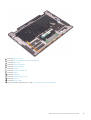 49
49
-
 50
50
-
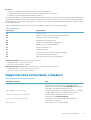 51
51
-
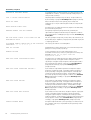 52
52
-
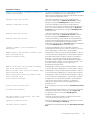 53
53
-
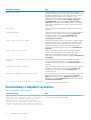 54
54
-
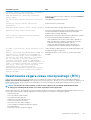 55
55
-
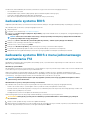 56
56
-
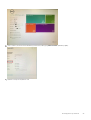 57
57
-
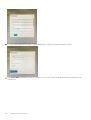 58
58
-
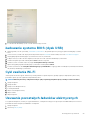 59
59
-
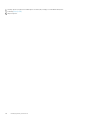 60
60
-
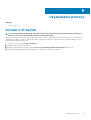 61
61
Dell Precision 5530 2 in 1 Instrukcja obsługi
- Typ
- Instrukcja obsługi
Powiązane artykuły
-
Dell Vostro 15 7570 Instrukcja obsługi
-
Dell Latitude 7390 Instrukcja obsługi
-
Dell Latitude 7300 Instrukcja obsługi
-
Dell Latitude 7400 Instrukcja obsługi
-
Dell Precision 3541 Instrukcja obsługi
-
Dell Latitude 5501 Instrukcja obsługi
-
Dell Latitude 5410 Instrukcja obsługi
-
Dell Precision 3551 Instrukcja obsługi
-
Dell Latitude 5510 Instrukcja obsługi
-
Dell Latitude 5500 Instrukcja obsługi