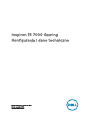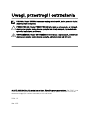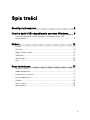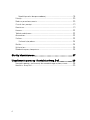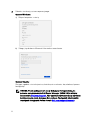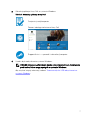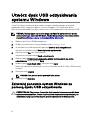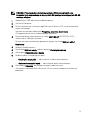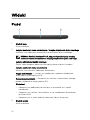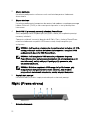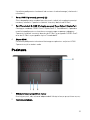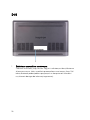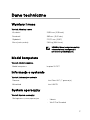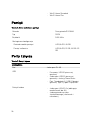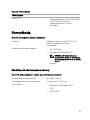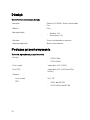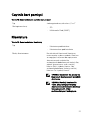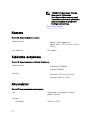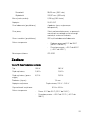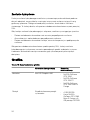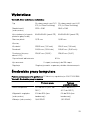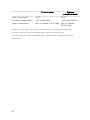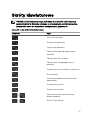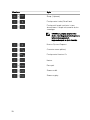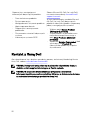Dell Inspiron 15 Gaming 7577 Skrócona instrukcja obsługi
- Typ
- Skrócona instrukcja obsługi

Inspiron 15 7000 Gaming
Konguracja i dane techniczne
Model komputera: Inspiron 15-7577
Model regulacji: P72F
Typ regulacji: P72F001

Uwagi, przestrogi i ostrzeżenia
UWAGA: Napis UWAGA oznacza ważną wiadomość, która pomoże lepiej
wykorzystać komputer.
PRZESTROGA: Napis PRZESTROGA informuje o sytuacjach, w których
występuje ryzyko uszkodzenia sprzętu lub utraty danych, i przedstawia
sposoby uniknięcia problemu.
OSTRZEŻENIE: Napis OSTRZEŻENIE informuje o sytuacjach, w których
występuje ryzyko uszkodzenia sprzętu, obrażeń ciała lub śmierci.
© 2017–2018 Dell Inc. lub podmioty zależne. Wszelkie prawa zastrzeżone. Dell, EMC i inne
znaki towarowe są znakami towarowymi rmy Dell Inc. lub jej spółek zależnych. Inne znaki
towarowe mogą być znakami towarowymi ich właścicieli.
2018 - 10
Wer. A03

Spis treści
Skonguruj komputer....................................................5
Utwórz dysk USB odzyskiwania systemu Windows....... 8
Zainstaluj ponownie system Windows za pomocą dysku USB
odzyskiwania............................................................................................ 8
Widoki......................................................................... 10
Przód...................................................................................................... 10
W lewo.....................................................................................................11
Right (Prawa strona)...............................................................................12
Podstawa................................................................................................13
Wyświetlacz............................................................................................15
Dół.......................................................................................................... 16
Dane techniczne.......................................................... 17
Wymiary i masa....................................................................................... 17
Model komputera.................................................................................... 17
Informacje o systemie..............................................................................17
System operacyjny.................................................................................. 17
Pamięć....................................................................................................18
Porty i złącza.......................................................................................... 18
Komunikacja............................................................................................19
3

Moduł łączności bezprzewodowej.....................................................19
Dźwięk................................................................................................... 20
Podczas przechowywania...................................................................... 20
Czytnik kart pamięci................................................................................21
Klawiatura............................................................................................... 21
Kamera...................................................................................................22
Tabliczka dotykowa................................................................................ 22
Akumulator.............................................................................................22
Zasilacz.................................................................................................. 23
Zasilanie hybrydowe......................................................................... 24
Graka....................................................................................................24
Wyświetlacz...........................................................................................25
Środowisko pracy komputera................................................................. 25
Skróty klawiaturowe.................................................... 27
Uzyskiwanie pomocy i kontakt z rmą Dell..................29
Narzędzia pomocy technicznej do samodzielnego wykorzystania...........29
Kontakt z rmą Dell................................................................................30
4

Skonguruj komputer
1 Podłącz zasilacz i naciśnij przycisk zasilania.
5

2 Dokończ instalację systemu operacyjnego.
System Windows:
a) Połącz komputer z siecią.
b) Zaloguj się do konta Microsoft lub utwórz nowe konto.
System Ubuntu:
Postępuj zgodnie z instrukcjami wyświetlanymi na ekranie, aby ukończyć proces
konguracji.
UWAGA: Przed podłączeniem stacji dokującej Dell upewnij się, że
pobrano oprogramowanie Dell Power Manager (DPM 3.0) z witryny
internetowej Dell.com/support. Aby uzyskać więcej informacji na temat
kongurowania stacji dokującej Dell, zobacz
Podręcznik użytkownika
rozwiązań dokujących Dell
na stronie Dell.com/support/manuals.
6

3 Odszukaj aplikacje rmy Dell w systemie Windows.
Tabela 1. Odszukaj aplikacje rmy Dell
Zarejestruj swój komputer
Pomoc i obsługa techniczna rmy Dell
SupportAssist — sprawdź i zaktualizuj komputer
4 Utwórz dysk odzyskiwania systemu Windows.
UWAGA: Zaleca się utworzenie dysku odzyskiwania w celu rozwiązania
problemów, które mogą wystąpić w systemie Windows.
Aby uzyskać więcej informacji, zobacz Tworzenie dysku USB odzyskiwania w
systemie Windows.
7

Utwórz dysk USB odzyskiwania
systemu Windows
Firma Dell zaleca utworzenie dysku odzyskiwania umożliwiającego rozwiązanie
problemów, które mogą wystąpić w systemie Windows. Do utworzenia dysku
odzyskiwania potrzebny jest pusty nośnik ash USB o pojemności co najmniej 16 GB.
UWAGA: Następujące czynności mogą się różnić w zależności od wersji
zainstalowanego systemu Windows. Najbardziej aktualne instrukcje można
znaleźć w witrynie pomocy technicznej rmy Microsoft.
1 Podłącz dysk ash USB do komputera.
2 W polu wyszukiwania systemu Windows wpisz Odzyskiwan.
3 W wynikach wyszukiwania kliknij pozycję Utwórz dysk odzyskiwania.
Zostanie wyświetlone okno Kontrola konta użytkownika.
4 Kliknij przycisk Tak, aby kontynuować.
Zostanie wyświetlone okno Dysk odzyskiwania.
5 Wybierz opcję Utwórz kopię zapasową plików systemowych na dysku
odzyskiwania i kliknij przycisk Dalej.
6 Wybierz opcję Dysk ash USB i kliknij przycisk Dalej.
Pojawi się komunikat informujący, że wszystkie dane na dysku ash USB zostaną
usunięte.
7 Kliknij przycisk Utwórz.
UWAGA: Ten proces może potrwać kilka minut.
8 Kliknij przycisk Zakończ.
Zainstaluj ponownie system Windows za
pomocą dysku USB odzyskiwania
PRZESTROGA: Ten proces formatuje dysk twardy i usuwa wszystkie dane
zapisane w komputerze. Przed rozpoczęciem tego zadania upewnij się, że
wykonano kopię zapasową danych przechowywanych w komputerze.
8

UWAGA: Przed ponowną instalacją systemu Windows sprawdź, czy
komputer jest wyposażony w więcej niż 2 GB pamięci oraz więcej niż 32 GB
wolnego miejsca.
1 Podłącz dysk USB odzyskiwania do komputera.
2 Zrestartuj komputer.
3 Po wyświetleniu się na ekranie logo Dell naciśnij klawisz F12 w celu otworzenia
menu startowego.
Zostanie wyświetlony komunikat Preparing one-time boot menu
(Przygotowywanie menu jednorazowego rozruchu).
4 Po uruchomieniu menu rozruchu w sekcji UEFI BOOT (ROZRUCH UEFI)
wybierz dysk USB odzyskiwania.
System zostanie uruchomiony ponownie i pojawi się ekran Wybierz układ
klawiatury.
5 Wybierz układ klawiatury.
6 Na ekranie Wybierz opcję wybierz pozycję Rozwiąż problemy.
7 Kliknij opcję Odzyskiwanie z dysku.
8 Wybierz jedną z następujących opcji:
– Usuń tylko moje pliki — aby wykonać szybkie formatowanie.
– Całkowicie wyczyść dysk — aby wykonać pełne formatowanie.
9 Kliknij opcję Odzyskaj, aby rozpocząć proces odzyskiwania.
Cały proces może potrwać kilka minut. W tym czasie komputer uruchomi się
ponownie.
9

Widoki
Przód
1 Głośnik lewy
Wyjście dźwięku.
2 Lampka zasilania i stanu akumulatora / lampka aktywności dysku twardego
Wskazuje stan ładowania akumulatora lub aktywność dysku twardego.
UWAGA: Naciśnij klawisze Fn+H, aby przełączyć między lampką
zasilania i stanu akumulatora a lampką aktywności dysku twardego.
Lampka aktywności dysku twardego
Świeci, kiedy komputer odczytuje lub zapisuje dane na dysku twardym.
Lampka zasilania i stanu akumulatora
Wskazuje stan zasilania i ładowania akumulatora.
Ciągłe białe światło — zasilacz jest podłączony, a poziom naładowania
akumulatora wynosi powyżej 5%.
Pomarańczowe światło — komputer jest zasilany z akumulatora, którego
poziom naładowania wynosi poniżej 5%.
Nie świeci
– Komputer jest podłączony do zasilacza, a akumulator jest w pełni
naładowany.
– Komputer jest zasilany z akumulatora, a stan naładowania akumulatora
przekracza 5%.
– Komputer jest w stanie uśpienia, hibernacji lub jest wyłączony.
3 Głośnik prawy
Wyjście dźwięku.
10

4 Głośnik lewy
Wyjście dźwięku.
5 Lampka zasilania i stanu akumulatora / lampka aktywności dysku twardego
Wskazuje stan ładowania akumulatora lub aktywność dysku twardego.
UWAGA: Naciśnij klawisze Fn+H, aby przełączyć między lampką
zasilania i stanu akumulatora a lampką aktywności dysku twardego.
Lampka aktywności dysku twardego
Świeci, kiedy komputer odczytuje lub zapisuje dane na dysku twardym.
Lampka zasilania i stanu akumulatora
Wskazuje stan zasilania i ładowania akumulatora.
Ciągłe białe światło — zasilacz jest podłączony, a poziom naładowania
akumulatora wynosi powyżej 5%.
Pomarańczowe światło — komputer jest zasilany z akumulatora, którego
poziom naładowania wynosi poniżej 5%.
Nie świeci
– Komputer jest podłączony do zasilacza, a akumulator jest w pełni
naładowany.
– Komputer jest zasilany z akumulatora, a stan naładowania akumulatora
przekracza 5%.
– Komputer jest w stanie uśpienia, hibernacji lub jest wyłączony.
6 Głośnik prawy
Wyjście dźwięku.
W lewo
1 Gniazdo linki antykradzieżowej (blokada Noble)
Umożliwia podłączenie linki antykradzieżowej, służącej do ochrony komputera
przed kradzieżą.
11

2 Złącze zasilacza
Umożliwia podłączenie zasilacza w celu zasilania komputera i ładowania
akumulatora.
3 Złącze sieciowe
Umożliwia podłączenie komputera do routera lub modemu szerokopasmowego
kablem Ethernet (RJ45) w celu nawiązania łączności z siecią lokalną lub z
Internetem.
4 Port USB 3.1 pierwszej generacji z funkcją PowerShare
Służy do podłączania urządzeń peryferyjnych, takich jak urządzenia pamięci
masowej i drukarki.
Zapewnia szybkość transmisji danych do 5 Gb/s. Port z funkcją PowerShare
umożliwia ładowanie urządzeń USB nawet wtedy, kiedy komputer jest
wyłączony.
UWAGA: Jeśli poziom naładowania akumulatora jest mniejszy niż 10%,
należy podłączyć zasilacz do ładowania komputera i urządzeń USB
podłączonych do portu USB PowerShare.
UWAGA: Jeśli urządzenie USB zostanie podłączone do portu
PowerShare przed wyłączeniem komputera lub przełączeniem go w
stan hibernacji, należy odłączyć i podłączyć je ponownie, aby
umożliwić ładowanie.
UWAGA: Niektóre urządzenia USB mogą nie być ładowane, gdy
komputer jest wyłączony lub w trybie uśpienia. Aby w takich
przypadkach naładować urządzenie, należy włączyć komputer.
5 Czytnik kart pamięci
Umożliwia odczytywanie i zapisywanie danych na kartach pamięci.
Right (Prawa strona)
1 Gniazdo słuchawek
12

Umożliwia podłączenie słuchawek lub zestawu słuchawkowego (słuchawek i
mikrofonu).
2 Porty USB 3.1 pierwszej generacji (2)
Służy do podłączania urządzeń peryferyjnych, takich jak urządzenia pamięci
masowej i drukarki. Zapewnia szybkość transmisji danych do 5 Gb/s.
3 Port Thunderbolt 3 (USB 3.1 drugiej generacji Type-C)/port DisplayPort
Obsługuje standardy USB3.1 Gen2, DisplayPort1.2, Thunderbolt3, a ponadto
umożliwia podłączenie wyświetlacza zewnętrznego za pomocą adaptera.
Zapewnia szybkość transmisji danych do 10 Gb/s w przypadku USB3.1 Gen2
oraz do 40 Gb/s w przypadku złącza Thunderbolt3.
4 Złącze HDMI
Umożliwia podłączenie telewizora lub innego urządzenia z wejściem HDMI.
Zapewnia wyjście wideo i audio.
Podstawa
1 Kliknięcie lewym przyciskiem myszy
Naciśnij przycisk, aby wykonać odpowiednik kliknięcia lewym przyciskiem myszy.
2 Tabliczka dotykowa
13

Przesuń palcem po tabliczce dotykowej, aby poruszać wskaźnikiem myszy.
Dotknij, aby kliknąć lewym przyciskiem myszy. Dotknij dwoma palcami, aby
kliknąć prawym przyciskiem myszy.
3 Kliknięcie prawym przyciskiem myszy
Naciśnij przycisk, aby wykonać odpowiednik kliknięcia prawym przyciskiem
myszy.
4 Przycisk zasilania z opcjonalnym czytnikiem linii papilarnych
Naciśnij, aby włączyć komputer, jeśli jest wyłączony, w trybie uśpienia lub
hibernacji.
Naciśnij, aby komputer przeszedł do stanu uśpienia, jeśli jest włączony.
Naciśnij przycisk zasilania i przytrzymaj go przez 4 sekundy, aby wymusić
wyłączenie komputera.
Przyłóż palec do czytnika linii papilarnych, aby zalogować się do komputera.
Czytnik linii papilarnych umożliwia użycie linii papilarnych w celu logowania się
do komputera.
UWAGA: W celu rejestracji odcisku palca i zapewnienia dostępu należy
skongurować czytnik linii papilarnych.
UWAGA: Sposób działania przycisku zasilania można dostosować w
oknie Opcje zasilania. Aby uzyskać więcej informacji, zobacz sekcję
Me
and My Dell
(Ja i mój Dell) na stronie https://www.dell.com/support/
manuals.
14

Wyświetlacz
1 Mikrofon lewy
Wejście dźwięku wysokiej jakości. Umożliwia nagrywanie głosu, prowadzenie
rozmów itd.
2 Kamera
Umożliwia prowadzenie rozmów wideo, robienie zdjęć i nagrywanie lmów.
3 Lampka stanu kamery
Świeci, gdy kamera jest w użyciu.
4 Mikrofon prawy
Wejście dźwięku wysokiej jakości. Umożliwia nagrywanie głosu, prowadzenie
rozmów itd.
15

Dół
1 Etykieta ze znacznikiem serwisowym
Znacznik serwisowy (ang. Service Tag) jest unikatowym identykatorem
alfanumerycznym, który umożliwia pracownikom serwisowym rmy Dell
identykowanie podzespołów sprzętowych w komputerach klientów i
uzyskiwanie dostępu do informacji o gwarancji.
16

Dane techniczne
Wymiary i masa
Tabela 2. Wymiary i masa
Wysokość 24,95 mm (0,98 cala)
Szerokość 389 mm (15,31 cala)
Głębokość 274,70 mm (10,81")
Masa (maksymalna) 2,66 kg (5,86 funta)
UWAGA: Masa komputera zależy
od zamówionej konguracji i
zmiennych produkcyjnych.
Model komputera
Tabela 3. Model komputera
Model komputera Inspiron 15-7577
Informacje o systemie
Tabela 4. Informacje o systemie
Procesor Intel Core i5/i7 (7. generacja)
Mikroukład Intel HM175
System operacyjny
Tabela 5. System operacyjny
Obsługiwane systemy operacyjne
• Ubuntu
• Win10 Pro Standard
17

• Win10 Home Standard
• Win10 Home Plus
Pamięć
Tabela 6. Dane techniczne pamięci
Gniazda Dwa gniazda SODIMM
Typ DDR4
Szybkość 2400 MHz
Obsługiwane konguracje
Gniazdo modułu pamięci 4 GB, 8 GB i 16 GB
Pamięć całkowita 4 GB, 8 GB, 12 GB, 16 GB i 32
GB
Porty i złącza
Tabela 7. Porty i złącza
Zewnętrzne
Sieć Jeden port RJ-45
USB
• Dwa porty USB 3.1 pierwszej
generacji
• Jeden port USB 3.1 pierwszej
generacji z funkcją PowerShare
• Port Thunderbolt 3 (USB 3.1 drugiej
generacji Type-C)/port DisplayPort
Dźwięk/wideo
• Jeden port HDMI 2.0a (obsługuje
rozdzielczość do 4K)
• Jedno gniazdo zestawu
słuchawkowego (słuchawek i
mikrofonu)
18

Tabela 8. Porty i złącza
Wewnętrzne
Karta M.2
• Jedno gniazdo kart M.2 na dysk SSD
(SATA lub PCIe/NVMe)
• Jedno gniazdo M.2 na WiFi/
Bluetooth
Komunikacja
Tabela 9. Obsługiwane kanały komunikacji
Ethernet Kontroler Ethernet LAN 10/100/1000
Mb/s zintegrowany na płycie
systemowej
Komunikacja bezprzewodowa
• Wi-Fi 802.11ac
• Bluetooth 4.1/Bluetooth 4.2
UWAGA: W chwili obecnej
system Windows 10 obsługuje
technologię Bluetooth w wersji
do 4.1.
• Miracast
Moduł łączności bezprzewodowej
Tabela 10. Dane techniczne modułu łączności bezprzewodowej
Szybkość przesyłania danych 867 Mb/s (maks.)
Obsługiwane pasma częstotliwości Dwa pasma (2,4 i 5 GHz)
Szyfrowanie
• 64-bitowe i 128-bitowe WEP
• TKIP
• AES-CCMP
19

Dźwięk
Tabela 11. Dane techniczne dźwięku
Kontroler Realtek ALC3246 z Waves MaxxAudio
Pro
Głośniki Dwa
Moc głośników
• Średnia: 2 W
• Szczytowa: 2 W
Mikrofon Zestaw mikrofonów cyfrowych
Regulacja głośności Skróty klawiaturowe
Podczas przechowywania
Tabela 12. Specykacja pamięci masowej
Interfejs
• SATA 6 Gb/s
• PCIe/NVMe
Dysk twardy Jeden dysk 2,5" (SATA)
Dysk SSD Jeden dysk M.2 (SATA lub PCIe/
NVMe)
Capacity
Dysk twardy Do 2 TB
SSD
• SATA: do 256 GB
• PCIe/NVMe: do 512 GB
20
Strona się ładuje...
Strona się ładuje...
Strona się ładuje...
Strona się ładuje...
Strona się ładuje...
Strona się ładuje...
Strona się ładuje...
Strona się ładuje...
Strona się ładuje...
Strona się ładuje...
-
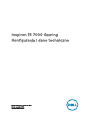 1
1
-
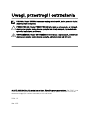 2
2
-
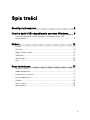 3
3
-
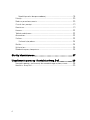 4
4
-
 5
5
-
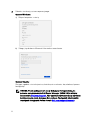 6
6
-
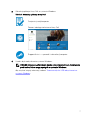 7
7
-
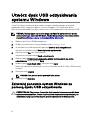 8
8
-
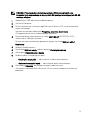 9
9
-
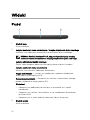 10
10
-
 11
11
-
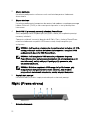 12
12
-
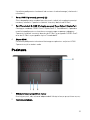 13
13
-
 14
14
-
 15
15
-
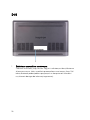 16
16
-
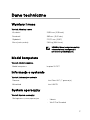 17
17
-
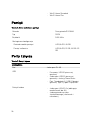 18
18
-
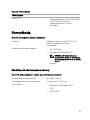 19
19
-
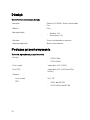 20
20
-
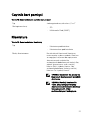 21
21
-
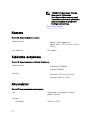 22
22
-
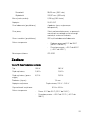 23
23
-
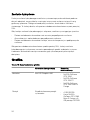 24
24
-
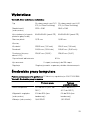 25
25
-
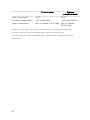 26
26
-
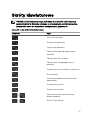 27
27
-
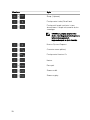 28
28
-
 29
29
-
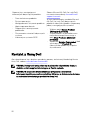 30
30
Dell Inspiron 15 Gaming 7577 Skrócona instrukcja obsługi
- Typ
- Skrócona instrukcja obsługi
Powiązane artykuły
-
Dell Inspiron 15 5579 2-in-1 Skrócona instrukcja obsługi
-
Dell G5 15 5587 Skrócona instrukcja obsługi
-
Dell Inspiron 17 7779 2-in-1 Skrócona instrukcja obsługi
-
Dell Inspiron 15 Gaming 5577 Skrócona instrukcja obsługi
-
Dell Inspiron 15 5567 Skrócona instrukcja obsługi
-
Dell G5 15 5590 Skrócona instrukcja obsługi
-
Dell G7 17 7790 Skrócona instrukcja obsługi
-
Dell Inspiron 15 Gaming 7567 Skrócona instrukcja obsługi
-
Dell G3 3779 Skrócona instrukcja obsługi
-
Dell Inspiron 15 Gaming 7566 Skrócona instrukcja obsługi