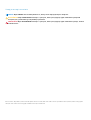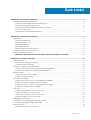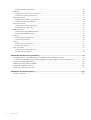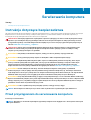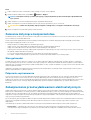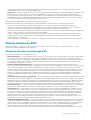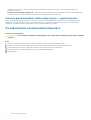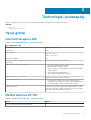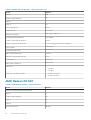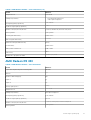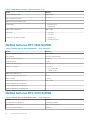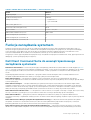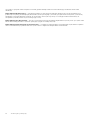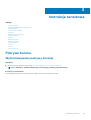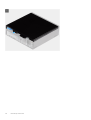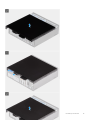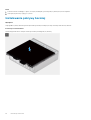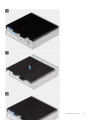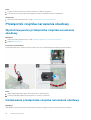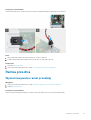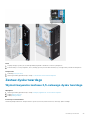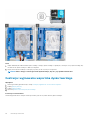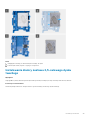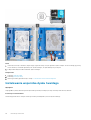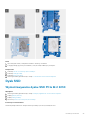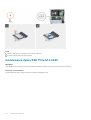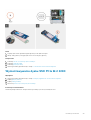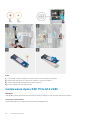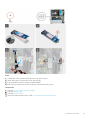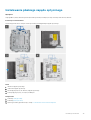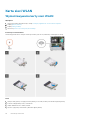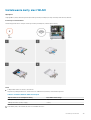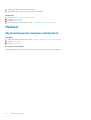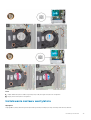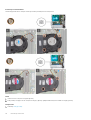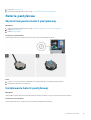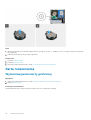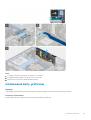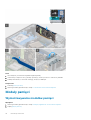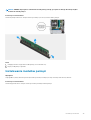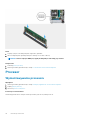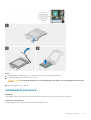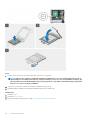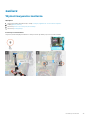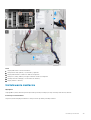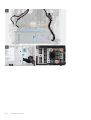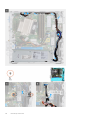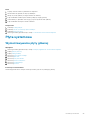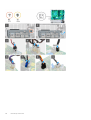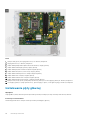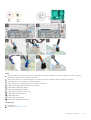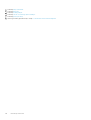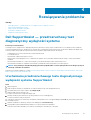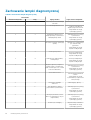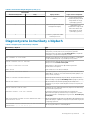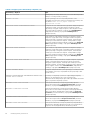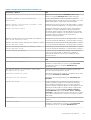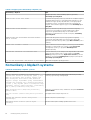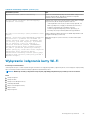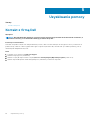OptiPlex 7080 Small Form Factor
Instrukcja serwisowa
Model regulacji: D15S
Typ regulacji: D15S001
May 2020
Wer. A00

Uwagi, przestrogi i ostrzeżenia
UWAGA: Napis UWAGA oznacza ważną wiadomość, która pomoże lepiej wykorzystać komputer.
OSTRZEŻENIE: Napis PRZESTROGA informuje o sytuacjach, w których występuje ryzyko uszkodzenia sprzętu lub
utraty danych, i przedstawia sposoby uniknięcia problemu.
PRZESTROGA: Napis OSTRZEŻENIE informuje o sytuacjach, w których występuje ryzyko uszkodzenia sprzętu, obrażeń
ciała lub śmierci.
© 2020 Dell Inc. lub podmioty zależne. Wszelkie prawa zastrzeżone. Dell, EMC i inne znaki towarowe są znakami towarowymi firmy Dell Inc. lub jej spółek
zależnych. Inne znaki towarowe mogą być znakami towarowymi ich właścicieli.

Rodzdział 1: Serwisowanie komputera...............................................................................................5
Instrukcje dotyczące bezpieczeństwa................................................................................................................................5
Przed przystąpieniem do serwisowania komputera.................................................................................................... 5
Zalecenia dotyczące bezpieczeństwa...........................................................................................................................6
Zabezpieczenie przed wyładowaniem elektrostatycznym......................................................................................... 6
Zestaw serwisowy ESD...................................................................................................................................................7
Po zakończeniu serwisowania komputera....................................................................................................................8
Rodzdział 2: Technologia i podzespoły.............................................................................................. 9
Opcje grafiki............................................................................................................................................................................9
Intel UHD Graphics 630.................................................................................................................................................. 9
NVIDIA GeForce GT 730.................................................................................................................................................9
AMD Radeon RX 640.................................................................................................................................................... 10
AMD Radeon R5 430......................................................................................................................................................11
NVIDIA GeForce RTX 1660 SUPER.............................................................................................................................12
NVIDIA GeForce RTX 2070 SUPER.............................................................................................................................12
Funkcje zarządzania systemem..........................................................................................................................................13
Dell Client Command Suite do wewnątrzpasmowego zarządzania systemami....................................... 13
Rodzdział 3: Instrukcja serwisowa...................................................................................................15
Pokrywa boczna...................................................................................................................................................................15
Wymontowywanie pokrywy bocznej........................................................................................................................... 15
Instalowanie pokrywy bocznej...................................................................................................................................... 18
Przełącznik czujnika naruszenia obudowy........................................................................................................................20
Wymontowywanie przełącznika czujnika naruszenia obudowy...............................................................................20
Instalowanie przełącznika czujnika naruszenia obudowy..........................................................................................20
Ramka przednia.................................................................................................................................................................... 21
Wymontowywanie ramki przedniej...............................................................................................................................21
Instalowanie ramki przedniej.........................................................................................................................................22
Zestaw dysku twardego..................................................................................................................................................... 23
Wymontowywanie zestawu 2,5-calowego dysku twardego....................................................................................23
Ilustracja: wyjmowanie wspornika dysku twardego...................................................................................................24
Instalowanie klamry zestawu 2,5-calowego dysku twardego..................................................................................25
Instalowanie wspornika dysku twardego.................................................................................................................... 26
Dysk SSD.............................................................................................................................................................................. 27
Wymontowywanie dysku SSD PCIe M.2 2230..........................................................................................................27
Instalowanie dysku SSD PCIe M.2 2230.....................................................................................................................28
Wymontowywanie dysku SSD PCIe M.2 2280..........................................................................................................29
Instalowanie dysku SSD PCIe M.2 2280.................................................................................................................... 30
Napęd dysków optycznych................................................................................................................................................32
Wymontowywanie płaskiego napędu optycznego.....................................................................................................32
Instalowanie płaskiego napędu optycznego............................................................................................................... 33
Karta sieci WLAN.................................................................................................................................................................34
Wymontowywanie karty sieci WLAN.......................................................................................................................... 34
Spis treści
Spis treści 3

Instalowanie karty sieci WLAN.....................................................................................................................................35
Radiator................................................................................................................................................................................ 36
Wymontowywanie zestawu wentylatora....................................................................................................................36
Instalowanie zestawu wentylatora...............................................................................................................................37
Bateria pastylkowa.............................................................................................................................................................. 39
Wymontowywanie baterii pastylkowej........................................................................................................................39
Instalowanie baterii pastylkowej...................................................................................................................................39
Karta rozszerzenia...............................................................................................................................................................40
Wymontowywanie karty graficznej.............................................................................................................................40
Instalowanie karty graficznej.........................................................................................................................................41
Moduły pamięci.................................................................................................................................................................... 42
Wymontowywanie modułów pamięci..........................................................................................................................42
Instalowanie modułów pamięci.....................................................................................................................................43
Procesor............................................................................................................................................................................... 44
Wymontowywanie procesora.......................................................................................................................................44
Instalowanie procesora................................................................................................................................................. 45
zasilacz..................................................................................................................................................................................47
Wymontowywanie zasilacza.........................................................................................................................................47
Instalowanie zasilacza................................................................................................................................................... 49
Płyta systemowa................................................................................................................................................................. 53
Wymontowywanie płyty głównej................................................................................................................................. 53
Instalowanie płyty głównej............................................................................................................................................56
Rodzdział 4: Rozwiązywanie problemów.......................................................................................... 61
Dell SupportAssist — przedrozruchowy test diagnostyczny wydajności systemu.....................................................61
Uruchamianie przedrozruchowego testu diagnostycznego wydajności systemu SupportAssist........................61
Zachowanie lampki diagnostycznej................................................................................................................................... 62
Diagnostyczne komunikaty o błędach...............................................................................................................................63
Komunikaty o błędach systemu.........................................................................................................................................66
Wyłączanie i włączanie karty Wi-Fi....................................................................................................................................67
Rodzdział 5: Uzyskiwanie pomocy...................................................................................................68
Kontakt z firmą Dell.............................................................................................................................................................68
4
Spis treści

Serwisowanie komputera
Tematy:
• Instrukcje dotyczące bezpieczeństwa
Instrukcje dotyczące bezpieczeństwa
Aby uchronić komputer przed uszkodzeniem i zapewnić sobie bezpieczeństwo, należy przestrzegać następujących zaleceń dotyczących
bezpieczeństwa. O ile nie wskazano inaczej, każda procedura opisana w tym dokumencie zakłada, że użytkownik zapoznał się z
informacjami dotyczącymi bezpieczeństwa dostarczonymi z komputerem.
PRZESTROGA: Przed przystąpieniem do wykonywania czynności wymagających otwarcia obudowy komputera należy
zapoznać się z instrukcjami dotyczącymi bezpieczeństwa dostarczonymi z komputerem. Więcej informacji na temat
postępowania zgodnego z zasadami bezpieczeństwa znajduje się na stronie dotyczącej przestrzegania przepisów pod
adresem www.dell.com/regulatory_compliance.
PRZESTROGA: Przed otwarciem jakichkolwiek pokryw lub paneli należy odłączyć komputer od wszystkich źródeł
zasilania. Po zakończeniu pracy wewnątrz komputera należy zainstalować pokrywy i panele oraz wkręcić śruby,
a dopiero potem podłączyć komputer do gniazdka.
OSTRZEŻENIE: Aby uniknąć uszkodzenia komputera, należy pracować na płaskiej i czystej powierzchni.
OSTRZEŻENIE: Karty i podzespoły należy trzymać za krawędzie i unikać dotykania wtyków i złączy.
OSTRZEŻENIE: Użytkownik powinien wykonać tylko czynności rozwiązywania problemów i naprawy, które zespół
pomocy technicznej firmy Dell autoryzował, lub, o które poprosił. Uszkodzenia wynikające z napraw serwisowych
nieautoryzowanych przez firmę Dell nie są objęte gwarancją. Należy zapoznać się z instrukcjami dotyczącymi
bezpieczeństwa dostarczonymi z produktem lub dostępnymi pod adresem www.dell.com/regulatory_compliance.
OSTRZEŻENIE: Przed dotknięciem dowolnego elementu wewnątrz komputera należy pozbyć się ładunków
elektrostatycznych z ciała, dotykając dowolnej nielakierowanej powierzchni komputera, np. metalowych elementów
z tyłu komputera. Podczas pracy należy okresowo dotykać niemalowanej powierzchni metalowej w celu odprowadzenia
ładunków elektrostatycznych, które mogłyby spowodować uszkodzenie wewnętrznych części składowych.
OSTRZEŻENIE: Przy odłączaniu kabla należy pociągnąć za wtyczkę lub uchwyt, a nie za sam kabel. Niektóre kable mają
złącza z zatrzaskami lub pokrętła, które przed odłączeniem kabla należy otworzyć lub odkręcić. Podczas odłączania kabli
należy je trzymać prosto, aby uniknąć wygięcia styków w złączach. Podczas podłączania kabli należy zwrócić uwagę na
prawidłowe zorientowanie i wyrównanie złączy i portów.
OSTRZEŻENIE: Jeśli w czytniku kart pamięci znajduje się karta, należy ją nacisnąć i wyjąć.
UWAGA: Kolor komputera i niektórych części może różnić się nieznacznie od pokazanych w tym dokumencie.
Przed przystąpieniem do serwisowania komputera
Informacje na temat zadania
UWAGA
: W zależności od zamówionej konfiguracji posiadany komputer może wyglądać nieco inaczej niż na ilustracjach
w tym dokumencie.
1
Serwisowanie komputera 5

Kroki
1. Zapisz i zamknij wszystkie otwarte pliki, a także zamknij wszystkie otwarte aplikacje.
2. Wyłącz komputer. Kliknij kolejno opcje Start > Zasilanie > Wyłącz.
UWAGA: Jeśli używasz innego systemu operacyjnego, wyłącz urządzenie zgodnie z instrukcjami odpowiednimi dla
tego systemu.
3. Odłącz komputer i wszystkie urządzenia peryferyjne od gniazdek elektrycznych.
4. Odłącz od komputera wszystkie urządzenia sieciowe i peryferyjne, np. klawiaturę, mysz, monitor itd.
OSTRZEŻENIE: Kabel sieciowy należy odłączyć najpierw od komputera, a następnie od urządzenia sieciowego.
5. Wyjmij z komputera wszystkie karty pamięci i dyski optyczne.
Zalecenia dotyczące bezpieczeństwa
Rozdział dotyczący środków ostrożności zawiera szczegółowe informacje na temat podstawowych czynności, jakie należy wykonać przed
zastosowaniem się do instrukcji demontażu.
Przed rozpoczęciem jakichkolwiek procedur instalacyjnych lub związanych z awariami obejmujących demontaż bądź montaż należy
przestrzegać następujących środków ostrożności:
• Wyłącz komputer i wszelkie podłączone urządzenia peryferyjne.
• Odłącz system i wszystkie podłączone urządzenia peryferyjne od zasilania prądem zmiennym.
• Odłącz wszystkie kable sieciowe, linie telefoniczne i telekomunikacyjne od komputera.
• Podczas pracy wewnątrz dowolnego tabletunotebookakomputera stacjonarnego korzystaj z terenowego zestawu serwisowego ESD,
aby uniknąć wyładowania elektrostatycznego.
• Po wymontowaniu podzespołu komputera ostrożnie umieść go na macie antystatycznej.
• Noś obuwie o nieprzewodzącej gumowej podeszwie, by zmniejszyć prawdopodobieństwo porażenia prądem.
Stan gotowości
Produkty firmy Dell, które mogą być w stanie gotowości, należy całkowicie odłączyć od prądu przed otwarciem obudowy. Urządzenia,
które mają funkcję stanu gotowości, są zasilane, nawet gdy są wyłączone. Wewnętrzne zasilanie umożliwia urządzeniu w trybie uśpienia
włączenie się po otrzymaniu zewnętrznego sygnału (funkcja Wake on LAN). Ponadto urządzenia te są wyposażone w inne zaawansowane
funkcje zarządzania energią.
Odłączenie od zasilania oraz naciśnięcie i przytrzymanie przycisku zasilania przez 15 sekund powinno usunąć energię resztkową z płyty
głównej. Wyjmij akumulator z tabletu.notebooka.
Połączenie wyrównawcze
Przewód wyrównawczy jest metodą podłączania dwóch lub więcej przewodów uziemiających do tego samego potencjału elektrycznego.
Służy do tego terenowy zestaw serwisowy ESD. Podczas podłączania przewodu wyrównawczego zawsze upewnij się, że jest on
podłączony do metalu, a nie do malowanej lub niemetalicznej powierzchni. Opaska na nadgarstek powinna być bezpiecznie zamocowana i
mieć pełny kontakt ze skórą. Pamiętaj, aby przed podłączeniem opaski do urządzenia zdjąć biżuterię, np. zegarek, bransoletki czy
pierścionki.
Zabezpieczenie przed wyładowaniem elektrostatycznym
Wyładowania elektrostatyczne (ESD) to główny problem podczas korzystania z podzespołów elektronicznych, a zwłaszcza wrażliwych
komponentów, takich jak karty rozszerzeń, procesory, moduły DIMM pamięci i płyty systemowe. Nawet najmniejsze wyładowania potrafią
uszkodzić obwody w niezauważalny sposób, powodując sporadycznie występujące problemy lub skracając żywotność produktu. Ze
względu na rosnące wymagania dotyczące energooszczędności i zagęszczenia układów ochrona przed wyładowaniami elektrostatycznymi
staje się coraz poważniejszym problemem.
Z powodu większej gęstości półprzewodników w najnowszych produktach firmy Dell ich wrażliwość na uszkodzenia elektrostatyczne jest
większa niż w przypadku wcześniejszych modeli. Dlatego niektóre wcześniej stosowane metody postępowania z częściami są już
nieprzydatne.
Uszkodzenia spowodowane wyładowaniami elektrostatycznymi można podzielić na dwie kategorie: katastrofalne i przejściowe.
• Katastrofalne — zdarzenia tego typu stanowią około 20 procent awarii związanych z wyładowaniami elektrostatycznymi.
Uszkodzenie powoduje natychmiastową i całkowitą utratę funkcjonalności urządzenia. Przykładem katastrofalnej awarii może być
6
Serwisowanie komputera

moduł DIMM, który uległ wstrząsowi elektrostatycznemu i generuje błąd dotyczący braku testu POST lub braku sygnału wideo z
sygnałem dźwiękowym oznaczającym niedziałającą pamięć.
• Przejściowe — takie sporadyczne problemy stanowią około 80 procent awarii związanych z wyładowaniami elektrostatycznymi. Duża
liczba przejściowych awarii oznacza, że w większości przypadków nie można ich natychmiast rozpoznać. Moduł DIMM ulega
wstrząsowi elektrostatycznemu, ale ścieżki są tylko osłabione, więc podzespół nie powoduje bezpośrednich objawów związanych z
uszkodzeniem. Faktyczne uszkodzenie osłabionych ścieżek może nastąpić po wielu tygodniach, a do tego czasu mogą występować
pogorszenie integralności pamięci, sporadyczne błędy i inne problemy.
Awarie przejściowe (sporadyczne) są trudniejsze do wykrycia i usunięcia.
Aby zapobiec uszkodzeniom spowodowanym przez wyładowania elektrostatyczne, pamiętaj o następujących kwestiach:
• Korzystaj z opaski uziemiającej, która jest prawidłowo uziemiona. Używanie bezprzewodowych opasek uziemiających jest
niedozwolone, ponieważ nie zapewniają one odpowiedniej ochrony. Dotknięcie obudowy przed dotknięciem części o zwiększonej
wrażliwości na wyładowania elektrostatyczne nie zapewnia wystarczającej ochrony przed tymi zagrożeniami.
• Wszelkie czynności związane z komponentami wrażliwymi na ładunki statyczne wykonuj w obszarze zabezpieczonym przed ładunkiem.
Jeżeli to możliwe, korzystaj z antystatycznych mat na podłogę i biurko.
• Podczas wyciągania z kartonu komponentów wrażliwych na ładunki statyczne nie wyciągaj ich z opakowania antystatycznego do
momentu przygotowania się do ich montażu. Przed wyciągnięciem komponentu z opakowania antystatycznego rozładuj najpierw
ładunki statyczne ze swojego ciała.
• W celu przetransportowania komponentu wrażliwego na ładunki statyczne umieść go w pojemniku lub opakowaniu antystatycznym.
Zestaw serwisowy ESD
Najczęściej używany jest niemonitorowany zestaw serwisowy. Każdy zestaw serwisowy zawiera trzy głównie elementy — matę
antystatyczną, pasek na nadgarstek i przewód łączący.
Elementy zestawu serwisowego ESD
Zestaw serwisowy ESD zawiera następujące elementy:
• Mata antystatyczna — rozprasza ładunki elektrostatyczne i można na niej umieszczać części podczas serwisowania. W przypadku
korzystania z maty antystatycznej należy założyć pasek na nadgarstek i połączyć matę przewodem z dowolną metalową częścią
serwisowanego systemu. Po prawidłowym podłączeniu tych elementów części serwisowe można wyjąć z torby antyelektrostatycznej i
położyć bezpośrednio na macie. Komponenty wrażliwe na ładunki elektrostatyczne można bezpiecznie trzymać w dłoni, na macie
antystatycznej, w komputerze i w torbie.
• Pasek na nadgarstek i przewód łączący — pasek i przewód można połączyć bezpośrednio z metalowym komponentem
sprzętowym, jeśli mata antystatyczna nie jest wymagana, albo połączyć z matą, aby zabezpieczyć sprzęt tymczasowo umieszczony na
macie. Fizyczne połączenie między paskiem na nadgarstek, przewodem łączącym, matą antystatyczną i sprzętem jest nazywane
wiązaniem. Należy używać wyłącznie zestawów serwisowych zawierających pasek na nadgarstek, matę i przewód łączący. Nie wolno
korzystać z opasek bez przewodów. Należy pamiętać, że wewnętrzne przewody paska na nadgarstek są podatne na uszkodzenia
podczas normalnego użytkowania. Należy je regularnie sprawdzać za pomocą testera, aby uniknąć przypadkowego uszkodzenia
sprzętu przez wyładowania elektrostatyczne. Zaleca się testowanie paska na nadgarstek i przewodu łączącego co najmniej raz w
tygodniu.
• Tester paska antystatycznego na nadgarstek — przewody wewnątrz paska są podatne na uszkodzenia. W przypadku korzystania
z zestawu niemonitorowanego najlepiej jest testować pasek przed obsługą każdego zlecenia serwisowego, co najmniej raz w tygodniu.
Najlepiej jest używać testera paska na nadgarstek. W przypadku braku takiego testera należy skontaktować się z biurem regionalnym.
Aby przeprowadzić test, podłącz przewód łączący do testera założonego na nadgarstek, a następnie naciśnij przycisk. Świecąca
zielona dioda LED oznacza, że test zakończył się pomyślnie. Czerwona dioda LED i sygnał dźwiękowy oznaczają niepowodzenie testu.
• Elementy izolacyjne — urządzenia wrażliwe na wyładowania elektrostatyczne, takie jak obudowa radiatora z tworzywa sztucznego,
należy trzymać z dala od wewnętrznych części o właściwościach izolujących, które często mają duży ładunek elektryczny.
• Środowisko pracy — przed użyciem zestawu serwisowego ESD należy ocenić sytuację w lokalizacji klienta. Przykładowo sposób
użycia zestawu w środowisku serwerów jest inny niż w przypadku komputerów stacjonarnych lub przenośnych. Serwery są zwykle
montowane w stelażu w centrum danych, a komputery stacjonarne i przenośne zazwyczaj znajdują się na biurkach lub w boksach
pracowników. Poszukaj dużej, otwartej i płaskiej powierzchni roboczej, która pomieści zestaw ESD i zapewni dodatkowe miejsce na
naprawiany system. W tym miejscu nie powinno być także elementów izolacyjnych, które mogą powodować wyładowania
elektrostatyczne. Przed rozpoczęciem pracy z elementami sprzętowymi izolatory w obszarze roboczym, takie jak styropian i inne
tworzywa sztuczne, należy odsunąć co najmniej 30 cm od wrażliwych części.
• Opakowanie antyelektrostatyczne — wszystkie urządzenia wrażliwe na wyładowania elektrostatyczne należy wysyłać i dostarczać
w odpowiednio bezpiecznym opakowaniu. Zalecane są metalowe torby ekranowane. Uszkodzone części należy zawsze zwracać w
torbie elektrostatycznej i opakowaniu, w których zostały dostarczone. Torbę antyelektrostatyczną trzeba złożyć i szczelnie zakleić.
Należy również użyć tej samej pianki i opakowania, w którym dostarczono nową część. Urządzenia wrażliwe na wyładowania
elektrostatyczne należy po wyjęciu z opakowania umieścić na powierzchni roboczej zabezpieczonej przed ładunkami
elektrostatycznymi. Nie wolno kłaść części na zewnętrznej powierzchni torby antyelektrostatycznej, ponieważ tylko jej wnętrze jest
Serwisowanie komputera
7

ekranowane. Części należy zawsze trzymać w ręce albo umieścić na macie antystatycznej, w systemie lub wewnątrz torby
antyelektrostatycznej.
• Transportowanie wrażliwych elementów — elementy wrażliwe na wyładowania elektrostatyczne, takie jak części zamienne lub
zwracane do firmy Dell, należy bezpiecznie transportować w torbach antyelektrostatycznych.
Ochrona przed ładunkami elektrostatycznymi — podsumowanie
Zaleca się, aby podczas naprawy produktów Dell wszyscy serwisanci używali tradycyjnego, przewodowego uziemiającego paska na
nadgarstek i ochronnej maty antystatycznej. Ponadto podczas serwisowania części wrażliwe należy trzymać z dala od elementów
izolacyjnych, a wrażliwe elementy trzeba transportować w torbach antyelektrostatycznych.
Po zakończeniu serwisowania komputera
Informacje na temat zadania
OSTRZEŻENIE: Pozostawienie nieużywanych lub nieprzykręconych śrub wewnątrz komputera może poważnie uszkodzić
komputer.
Kroki
1. Przykręć wszystkie śruby i sprawdź, czy wewnątrz komputera nie pozostały żadne nieużywane śruby.
2. Podłącz do komputera wszelkie urządzenia zewnętrzne, peryferyjne i kable odłączone przed rozpoczęciem pracy.
3. Zainstaluj karty pamięci, dyski i wszelkie inne elementy wymontowane przed rozpoczęciem pracy.
4. Podłącz komputer i wszystkie urządzenia peryferyjne do gniazdek elektrycznych.
5. Włącz komputer.
8
Serwisowanie komputera

Technologia i podzespoły
Niniejszy rozdział zawiera szczegółowe informacje dotyczące technologii i składników dostępnych w systemie.
Tematy:
• Opcje grafiki
• Funkcje zarządzania systemem
Opcje grafiki
Intel UHD Graphics 630
Tabela 1. Intel UHD 630 Graphics — dane techniczne
Intel UHD Graphics 630
Typ magistrali Kontroler zintegrowany
Typ pamięci UMA:
Poziom grafiki
i3/i5: GT2 (UHD)
i3/i5/i7: GT2 (UHD)
Płaszczyzny nakładek Tak
Obsługa interfejsów API grafiki/wideo dostępnych w systemie
operacyjnym
DirectX 12, OpenGL (4,5 z Intel CML POR)
Maksymalna obsługiwana rozdzielczość
• DP: 4096 x 2304 przy 60 Hz, 24 bpp
• Opcja DP: 4096 x 2304 przy 60 Hz
• Option USB type-C w trybie naprzemiennego dostępu: 4096 x
2304 przy 60 Hz
• Opcja VGA: 1920 x 1200 przy 60 Hz
• Opcja HDMI2.0: 4096 x 2160 przy 60 Hz
Liczba obsługiwanych wyświetlaczy
Obsługa maksymalnie trzech wyświetlaczy
Obsługa wielu monitorów
• Dwa złącza DP1.4 HBR2 zintegrowane na płycie głównej +
jedna opcja wideo (VGA/DP1.4 HBR2/HDMI2.0/USB3.2 Type-
C drugiej generacji w trybie naprzemiennego dostępu)
Złącza zewnętrzne
Dwa złącza DP1.4 HBR2 zintegrowane na płycie głównej + jedna
opcja wideo (VGA/DP1.4 HBR2/HDMI2.0/USB3.2 Type-C drugiej
generacji w trybie naprzemiennego dostępu)
NVIDIA GeForce GT 730
Tabela 2. NVIDIA GeForce GT 730 — dane techniczne
Cecha Wartości
Częstotliwość jednostki przetwarzania grafiki
902 MHz
2
Technologia i podzespoły 9

Tabela 2. NVIDIA GeForce GT 730 — dane techniczne (cd.)
Cecha Wartości
DirectX
12,0
Model modułu cieniującego
5,0
Open CL
1,1
Open GL
4,5
Interfejs pamięci GPU
64 bity
Magistrala PCIe
PCIe 3.0 x8
Obsługa wyświetlaczy
Jedno złącze DisplayPort 1.2
Konfiguracja pamięci graficznej
2 GB, GDDR5
Szybkość zegara pamięci graficznej
2,5 GHz
Radiator z aktywnym wentylatorem
2-stykowy zewnętrzny kontroler wentylatora
Numer gniazda
Jedno gniazdo
Format płytki drukowanej
Zredukowana
Warstwa płytki drukowanej
4 warstwy
Maska lutowania płytki drukowanej
zielony
Format klamry
Zredukowana
Maksymalna rozdzielczość
3840 x 2160
Pobór mocy
u
• TDP 20 W
TGP 30 W
Wydajność w programie 3D Mark • 3DMark 11 (P): E4131
• 3Dmark Vantage(P):
AMD Radeon RX 640
Tabela 3. AMD Radeon RX 640 — dane techniczne
Cecha Wartości
Częstotliwość jednostki przetwarzania grafiki
1,2 GHz
DirectX
12
Model modułu cieniującego
5,0
Open CL
2,0
Open GL
4,5
Interfejs pamięci GPU
128 bitów
10 Technologia i podzespoły

Tabela 3. AMD Radeon RX 640 — dane techniczne (cd.)
Cecha Wartości
Magistrala PCIe
PCIe 3.0 x8
Obsługa wyświetlaczy • Dwa złącza Mini DisplayPort
• Jedno złącze DisplayPort
Konfiguracja pamięci graficznej
4 GB, GDDR5
Szybkość zegara pamięci graficznej
7 Gb/s
Radiator z aktywnym wentylatorem
4-stykowy wbudowany kontroler wentylatora
Numer gniazda
Jedno gniazdo
Format płytki drukowanej
Zredukowana
Warstwa płytki drukowanej
6 warstw
Maska lutowania płytki drukowanej
zielony
Format klamry
Zredukowana
Maksymalna rozdzielczość
5120 x 2880
Pobór mocy
50 W
Wydajność w programie 3D Mark
3DMark 11 (P): 5315
AMD Radeon R5 430
Tabela 4. AMD Radeon R5 430 — dane techniczne
Cecha Wartości
Częstotliwość jednostki przetwarzania grafiki
780 MHz
DirectX
11,2
Model modułu cieniującego
5,0
Open CL
1,2
Open GL
4,2
Interfejs pamięci GPU
64 bity
Magistrala PCIe
PCIe 3.0 x8
Obsługa wyświetlaczy
Dwa złącza DisplayPort
Konfiguracja pamięci graficznej
2 GB, GDDR5
Szybkość zegara pamięci graficznej
1,5 GHz
Radiator z aktywnym wentylatorem
2-stykowy zewnętrzny kontroler wentylatora
Numer gniazda
Jedno gniazdo
Technologia i podzespoły 11

Tabela 4. AMD Radeon R5 430 — dane techniczne (cd.)
Cecha Wartości
Format płytki drukowanej
Zredukowana
Warstwa płytki drukowanej
6 warstw
Maska lutowania płytki drukowanej
zielony
Format klamry • Pełna wysokość
• Zredukowana
Maksymalna rozdzielczość
4096 x 2160
Pobór mocy • TDP 25 W
• TGP 35 W
Wydajność w programie 3D Mark • 3DMark 11 (P)
• 3Dmark Vantage(P)
NVIDIA GeForce RTX 1660 SUPER
Tabela 5. NVIDIA GeForce RTX 1660 SUPER — dane techniczne
Cecha Wartości
Konfiguracja pamięci graficznej 6 GB GDDR6
Typ magistrali PCIe x16 trzeciej generacji
Szerokość magistrali pamięci 192-bitowy
Szybkość pamięci 14 Gb/s
Szybkość rdzenia procesora 1785 MHz
Obsługa wyświetlaczy
• 1 x DP 1.4
• 1 port HDMI 2.0b
• 1 gniazdo DVI-D
Maksymalna głębia kolorów 12
Szacowany maksymalny pobór mocy 125 W
Złącza zasilania 6-stykowe
Maksymalna rozdzielczość cyfrowa 7680 x 4320
Liczba obsługiwanych wyświetlaczy 3.
Liczba obsługiwanych wyświetlaczy 4K 2
Liczba obsługiwanych wyświetlaczy 8K 1
NVIDIA GeForce RTX 2070 SUPER
Tabela 6. NVIDIA GeForce RTX 2070 SUPER — dane techniczne
Cecha Wartości
Konfiguracja pamięci graficznej 8 GB pamięci GDDR6
Typ magistrali PCIe x16 trzeciej generacji
Szerokość magistrali pamięci 256 bitów
12 Technologia i podzespoły

Tabela 6. NVIDIA GeForce RTX 2070 SUPER — dane techniczne (cd.)
Cecha Wartości
Szybkość pamięci 14 Gb/s
Szybkość rdzenia procesora 1770 MHz
Obsługa wyświetlaczy
• 3 złącza DP 1.4
• 1 port HDMI 2.0b
Maksymalna głębia kolorów 12
Szacowany maksymalny pobór mocy 215 W
Złącza zasilania 6 styków + 8 styków
Maksymalna rozdzielczość cyfrowa 7680 x 4320
Liczba obsługiwanych wyświetlaczy 4
Liczba obsługiwanych wyświetlaczy 4K 4
Liczba obsługiwanych wyświetlaczy 8K 1
Funkcje zarządzania systemem
Komputery komercyjne firmy Dell są wyposażone w kilka opcji zarządzania systemem. Opcje zarządzania wewnątrzpasmowego są
domyślnie dostępne w pakiecie Dell Client Command Suite. Zarządzanie wewnątrzpasmowe polega na tym, że komputer ma działający
system operacyjny i jest podłączony do sieci, która służy do zarządzania. Narzędzia w pakiecie Dell Client Command Suite można
wykorzystać indywidualnie lub w ramach konsoli zarządzania systemem, np. SCCM, LANDESK lub KACE.
Dostępna jest również opcja zarządzania zewnątrzpasmowego. Zarządzanie zewnątrzpasmowe działa nawet wtedy, gdy komputer nie ma
działającego systemu operacyjnego lub jest wyłączony.
Dell Client Command Suite do wewnątrzpasmowego
zarządzania systemami
Dell Client Command Suite to zestaw narzędzi dostępny do bezpłatnego pobrania dla wszystkich tabletów Latitude Rugged (dell.com/
support). Pozwala on zautomatyzować i usprawnić zarządzanie systemami, a w ten sposób zaoszczędzić czas, pieniądze i zasoby. Składa
się on z następujących modułów, których można używać niezależnie, a także w połączeniu z rozmaitymi konsolami zarządzania, np.
SCCM.
Dzięki integracji pakietu Dell Client Command Suite z oprogramowaniem VMware Workspace ONE Powered by AirWatch można
zarządzać urządzeniami klienckimi Dell z chmury, korzystając z jednej konsoli Workspace ONE.
Dell Command | Deploy — umożliwia łatwe wdrażanie systemu operacyjnego za pomocą wszystkich głównych metodologii
wdrożeniowych. Zapewnia też rozmaite sterowniki dla określonych systemów w postaci wyodrębnionej i dostosowanej do potrzeb danego
systemu operacyjnego.
Dell Command l Configure — narzędzie administracyjne z graficznym interfejsem użytkownika, które umożliwia konfigurowanie i
wdrażanie ustawień sprzętowych w systemie operacyjnym lub poza nim, a także doskonałą integrację z narzędziami SCCM, Airwatch,
LANDesk oraz KACE. W skrócie mówiąc, zajmuje się wszystkimi aspektami systemu BIOS. Narzędzie Command l Configure umożliwia
zdalną automatyzację i konfigurację ponad 150 ustawień systemu BIOS w celu dostosowania go do potrzeb użytkowników.
Dell Command l PowerShell Provider — to narzędzie ma te same możliwości, co narzędzie Command | Configure, ale korzysta z innej
metody. PowerShell to język skryptowy, który umożliwia tworzenie dostosowanego, dynamicznego procesu konfiguracji.
Dell Command l Monitor — agent platformy Windows Management Instrumentation (WMI), który zapewnia administratorom
szczegółowe informacje o urządzeniach i kondycji systemu. Umożliwia również zdalną konfigurację urządzeń za pomocą wiersza polecenia
i skryptów.
Dell Command l Power Manager (narzędzie dla użytkownika końcowego) to fabrycznie zainstalowane graficzne narzędzie do
zarządzania. Umożliwia ono użytkownikom końcowym wybór metod zarządzania baterią odpowiednio do trybu pracy i osobistych
preferencji, jednak bez utraty możliwości kontrolowania tych ustawień za pomocą zasad grupy.
Dell Command | Update (narzędzie dla użytkowników indywidualnych) — fabrycznie instalowane narzędzie, które umożliwia
administratorom indywidualne zarządzanie oraz automatyczne instalowanie publikowanych przez firmę Dell aktualizacji systemu BIOS,
Technologia i podzespoły
13

sterowników i oprogramowania. Narzędzie Command | Update eliminuje konieczność czasochłonnego poszukiwania i instalowania
aktualizacji.
Dell Command l Update Catalog — udostępnia metadane z możliwością przeszukiwania, dzięki którym konsola zarządzania może
pobrać najnowszą wersję aktualizacji specyficznych dla systemu operacyjnego (sterowniki, oprogramowanie wewnętrzne, system BIOS).
Aktualizacje są następnie płynnie dostarczane do użytkowników końcowych za pomocą stosowanej przez klienta infrastruktury do
zarządzania systemami, która korzysta z katalogu (np. SCCM).
Dell Command | vPro Out of Band — konsola rozszerzająca możliwości zarządzania urządzeniami na systemy, które są w trybie offline
lub nie uniemożliwiają kontaktu z systemem operacyjnym (wyjątkowe funkcje firmy Dell).
Dell Command | Integration Suite for System Center — ten pakiet umożliwia integrację wszystkich kluczowych elementów pakietu
Client Command Suite z programem Microsoft System Center Configuration Manager 2012 i Current Branch.
14 Technologia i podzespoły

Instrukcja serwisowa
Tematy:
• Pokrywa boczna
• Przełącznik czujnika naruszenia obudowy
• Ramka przednia
• Zestaw dysku twardego
• Dysk SSD
• Napęd dysków optycznych
• Karta sieci WLAN
• Radiator
• Bateria pastylkowa
• Karta rozszerzenia
• Moduły pamięci
• Procesor
• zasilacz
• Płyta systemowa
Pokrywa boczna
Wymontowywanie pokrywy bocznej
Wymagania
1. Wykonaj procedurę przedstawioną w sekcji Przed przystąpieniem do serwisowania komputera.
UWAGA: Upewnij się, że kabel zabezpieczający został wyjęty z gniazda (jeśli kabel istnieje).
Informacje na temat zadania
Na ilustracjach przedstawiono umiejscowienie i procedurę wymontowywania paneli bocznych.
3
Instrukcja serwisowa 15

16 Instrukcja serwisowa

Instrukcja serwisowa 17

Kroki
1. Przesuń zatrzask zwalniający w prawo, aż usłyszysz kliknięcie, i przesuń pokrywę boczną ku tyłowi komputera.
2. Unieś pokrywę boczną i wyjmij ją z systemu.
Instalowanie pokrywy bocznej
Wymagania
W przypadku wymiany elementu przed wykonaniem procedury instalacji wymontuj wcześniej zainstalowany element.
Informacje na temat zadania
Na ilustracji przedstawiono umiejscowienie i procedurę instalacji pokrywy bocznej.
18 Instrukcja serwisowa

Instrukcja serwisowa 19

Kroki
1. Dopasuj szczeliny w pokrywie bocznej do zaczepów na obudowie komputera.
2. Przesuń pokrywę boczną ku przodowi komputera, aż usłyszysz kliknięcie zatrzasku zwalniającego.
Kolejne kroki
1. Wykonaj procedurę przedstawioną w sekcji Po zakończeniu serwisowania komputera.
Przełącznik czujnika naruszenia obudowy
Wymontowywanie przełącznika czujnika naruszenia
obudowy
Wymagania
1. Wykonaj procedurę przedstawioną w sekcji Przed przystąpieniem do serwisowania komputera.
2. Zdejmij pokrywę boczną.
Informacje na temat zadania
Na ilustracji przedstawiono umiejscowienie i procedurę wymontowywania przełącznika czujnika naruszenia obudowy.
Kroki
1. Odłącz kabel przełącznika czujnika naruszenia obudowy od płyty głównej.
2. Przesuń przełącznik czujnika naruszenia obudowy i wyjmij go z komputera.
Instalowanie przełącznika czujnika naruszenia obudowy
Wymagania
W przypadku wymiany elementu przed wykonaniem procedury instalacji wymontuj wcześniej zainstalowany element.
20
Instrukcja serwisowa
Strona się ładuje...
Strona się ładuje...
Strona się ładuje...
Strona się ładuje...
Strona się ładuje...
Strona się ładuje...
Strona się ładuje...
Strona się ładuje...
Strona się ładuje...
Strona się ładuje...
Strona się ładuje...
Strona się ładuje...
Strona się ładuje...
Strona się ładuje...
Strona się ładuje...
Strona się ładuje...
Strona się ładuje...
Strona się ładuje...
Strona się ładuje...
Strona się ładuje...
Strona się ładuje...
Strona się ładuje...
Strona się ładuje...
Strona się ładuje...
Strona się ładuje...
Strona się ładuje...
Strona się ładuje...
Strona się ładuje...
Strona się ładuje...
Strona się ładuje...
Strona się ładuje...
Strona się ładuje...
Strona się ładuje...
Strona się ładuje...
Strona się ładuje...
Strona się ładuje...
Strona się ładuje...
Strona się ładuje...
Strona się ładuje...
Strona się ładuje...
Strona się ładuje...
Strona się ładuje...
Strona się ładuje...
Strona się ładuje...
Strona się ładuje...
Strona się ładuje...
Strona się ładuje...
Strona się ładuje...
-
 1
1
-
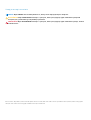 2
2
-
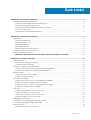 3
3
-
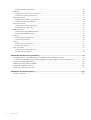 4
4
-
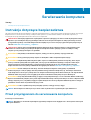 5
5
-
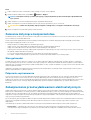 6
6
-
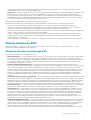 7
7
-
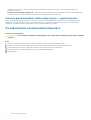 8
8
-
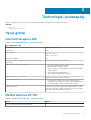 9
9
-
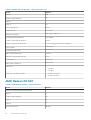 10
10
-
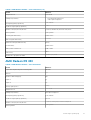 11
11
-
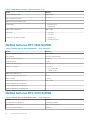 12
12
-
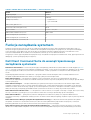 13
13
-
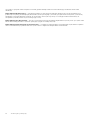 14
14
-
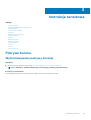 15
15
-
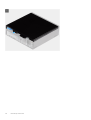 16
16
-
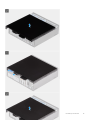 17
17
-
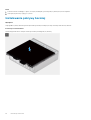 18
18
-
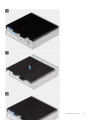 19
19
-
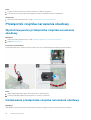 20
20
-
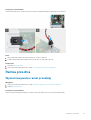 21
21
-
 22
22
-
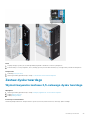 23
23
-
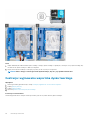 24
24
-
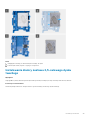 25
25
-
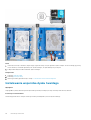 26
26
-
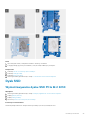 27
27
-
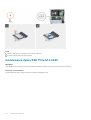 28
28
-
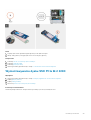 29
29
-
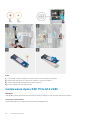 30
30
-
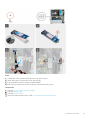 31
31
-
 32
32
-
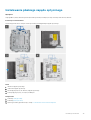 33
33
-
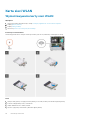 34
34
-
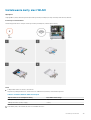 35
35
-
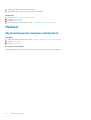 36
36
-
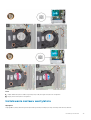 37
37
-
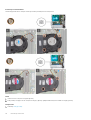 38
38
-
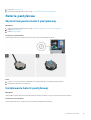 39
39
-
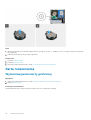 40
40
-
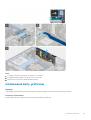 41
41
-
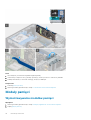 42
42
-
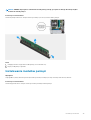 43
43
-
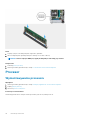 44
44
-
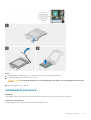 45
45
-
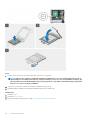 46
46
-
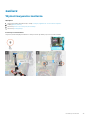 47
47
-
 48
48
-
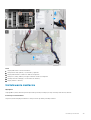 49
49
-
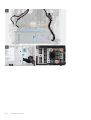 50
50
-
 51
51
-
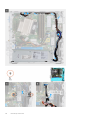 52
52
-
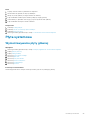 53
53
-
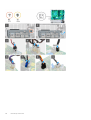 54
54
-
 55
55
-
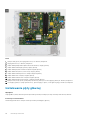 56
56
-
 57
57
-
 58
58
-
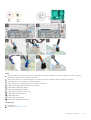 59
59
-
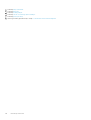 60
60
-
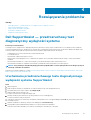 61
61
-
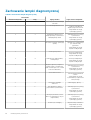 62
62
-
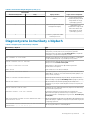 63
63
-
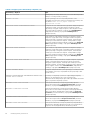 64
64
-
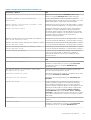 65
65
-
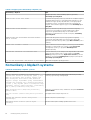 66
66
-
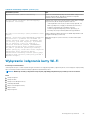 67
67
-
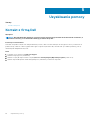 68
68
Powiązane artykuły
-
Dell OptiPlex 7090 Instrukcja obsługi
-
Dell OptiPlex 5090 Instrukcja obsługi
-
Dell OptiPlex 3080 Instrukcja obsługi
-
Dell XPS 8940 Instrukcja obsługi
-
Dell XPS 8940 Instrukcja obsługi
-
Dell Precision 3430 Small Form Factor Skrócona instrukcja obsługi
-
Dell OptiPlex 5080 Instrukcja obsługi
-
Dell G5 5000 Instrukcja obsługi
-
Dell G5 5000 Instrukcja obsługi
-
Dell OptiPlex 5080 Instrukcja obsługi