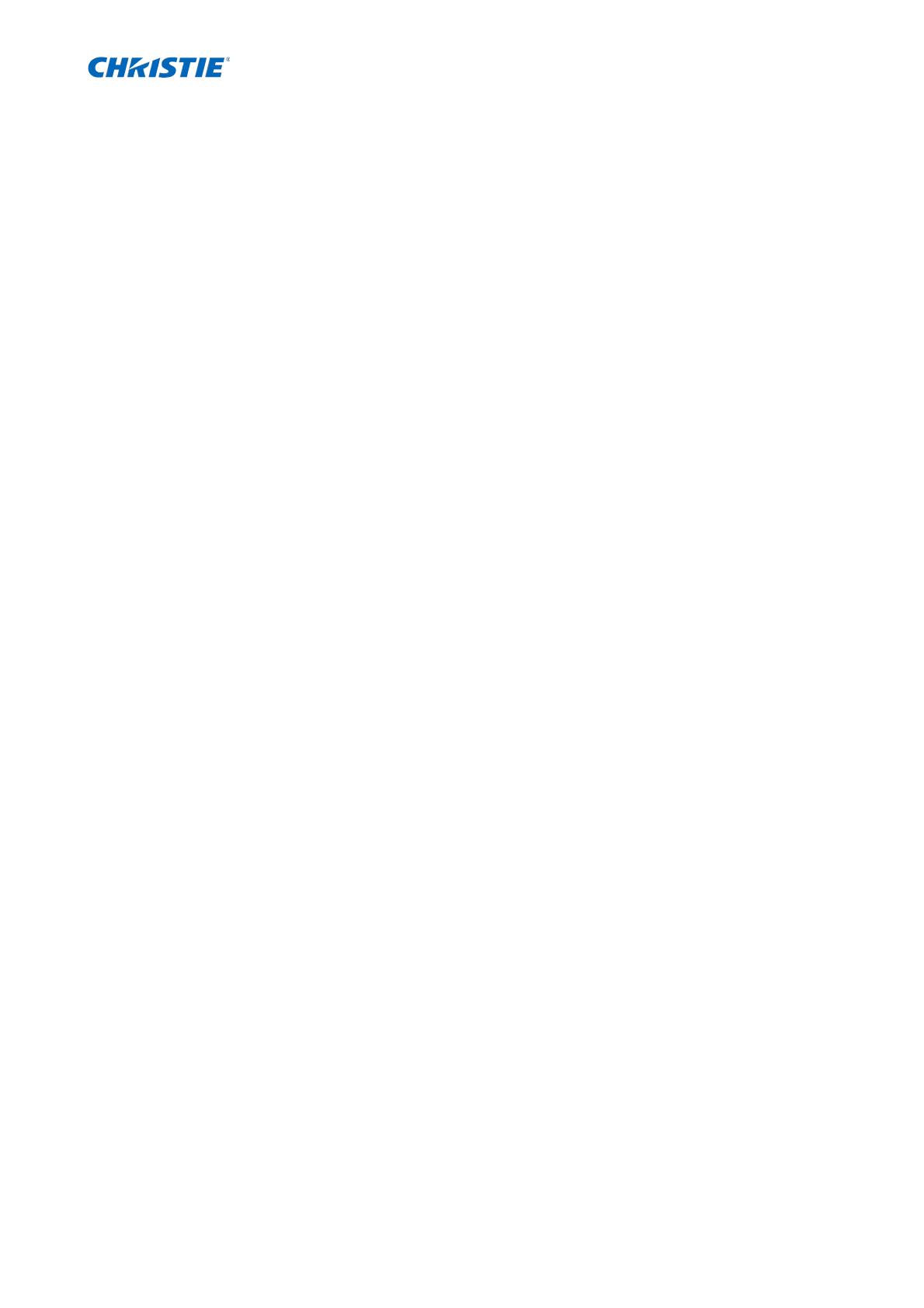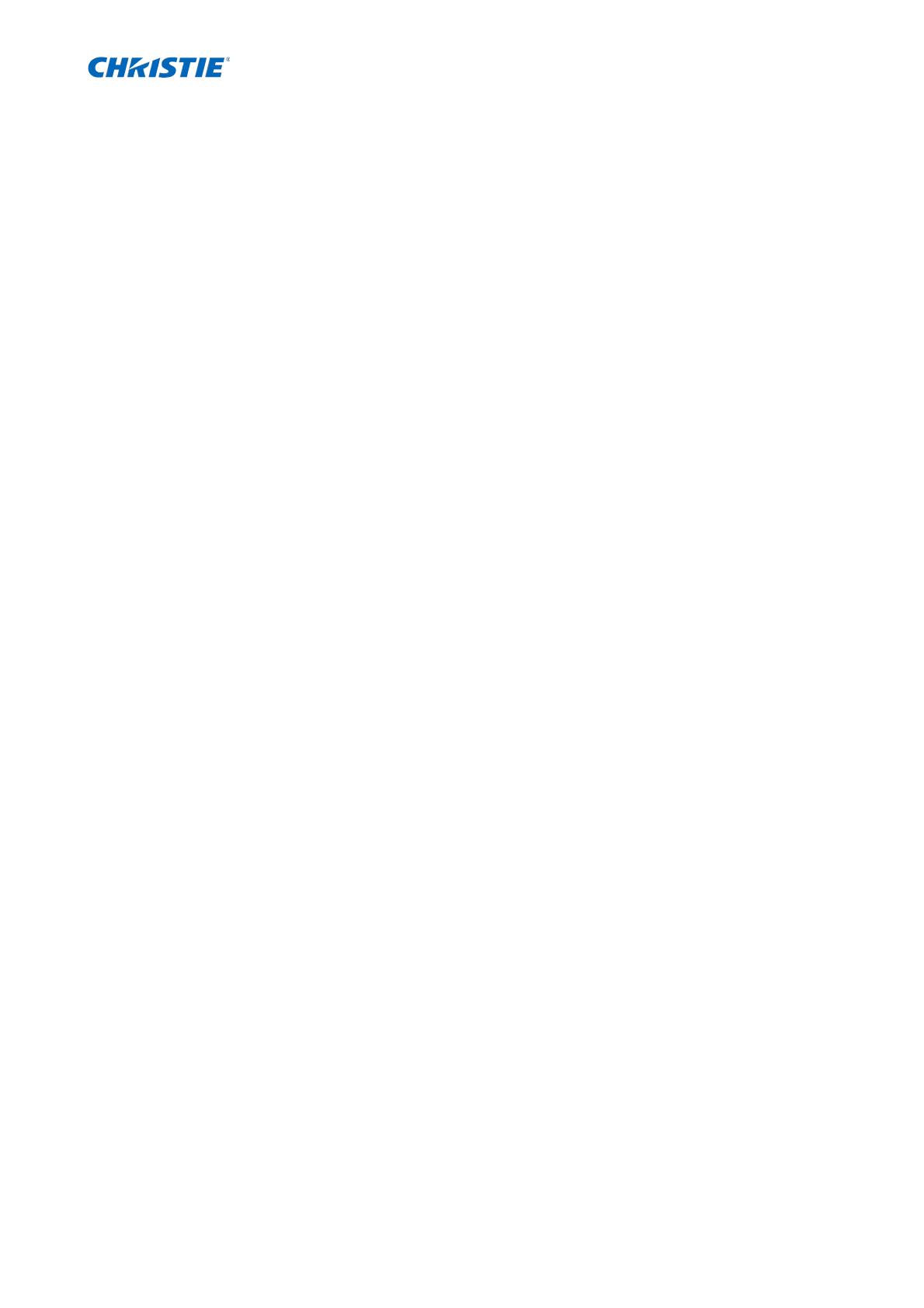
4
Podręcznik użytkownika - Aplikacja LiveViewer6
020-001423-01 Rev. 1 (02-2018)
Spis treści
1
Funkcje ......................................................................................................................... 5
1.1 Tryb Wyświetlania .................................................................................................................... 5
1.1.1 Tryb Jeden PC ....................................................................................................................... 5
1.1.2 Tryb Wiele PC ...................................................................................................................... 5
1.2 Tryb Wiele Projektorów............................................................................................................ 6
1.3 Tryb Kontroli Moderatora ......................................................................................................... 6
2 Kompatybilność ............................................................................................................ 7
2.1 Wymagania dotyczące sprzętu i oprogramowania dla PC ........................................................ 7
2.2 Wersje oprogramowania ........................................................................................................... 7
2.3 Aktualizacja “LiveViewer” ....................................................................................................... 8
3 Uruchomienie z LiveViewer ........................................................................................ 9
3.1 Instalacja “LiveViewer” ............................................................................................................ 9
3.2 Połączenie z siecią .................................................................................................................. 11
3.2.1 Uruchom aplikację LiveViewer .......................................................................................... 11
3.2.2 Wybierz metodę połączenia ................................................................................................ 11
3.2.3 Kod dostępu ........................................................................................................................ 15
3.2.4 Ręczna konfiguracja ustawień sieciowych ......................................................................... 21
3.2.5 Połączenie i transmisja ........................................................................................................ 25
3.2.6 Błąd połączenia ................................................................................................................... 26
3.3 Rozpoczęcie Prezentacji Sieciowej ......................................................................................... 27
3.3.1 Tryb Wyświetlania .............................................................................................................. 27
3.3.2 Tryb Prezentacji .................................................................................................................. 27
3.3.3 Wyświetlanie nazwy użytkownika ...................................................................................... 28
3.3.4 Tryb Wiele Projektorów...................................................................................................... 28
3.3.5 Tryb Kontroli Moderatora ................................................................................................... 29
4 Działanie aplikacji LiveViewer .................................................................................. 30
4.1 Menu główne i przyciski operacji ........................................................................................... 30
4.1.1 Menu Type .......................................................................................................................... 30
4.1.2 Przyciski operacji ................................................................................................................ 30
4.1.3 Wyświetlanie statusu........................................................................................................... 32
4.1.4 Przełączanie trybu wyświetlania ......................................................................................... 33
4.2 Okno Sterowania Wieloma Projektorami ............................................................................... 33
4.3 Okno Kontroli Moderatora...................................................................................................... 34
4.4 Menu opcji .............................................................................................................................. 35
4.5 Dane profilu ............................................................................................................................ 37
4.5.1 Układ danych profilu .......................................................................................................... 37
4.5.2 Tworzenie danych profilu ................................................................................................... 37
4.5.3 Edytowanie danych profilu ................................................................................................. 38
4.5.4 Rejestrowanie ustawień Moje połączenie ........................................................................... 38
Dodatek .............................................................................................................................. 39