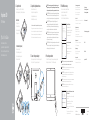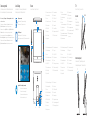Dell Inspiron 3052 Skrócona instrukcja obsługi
- Typ
- Skrócona instrukcja obsługi

Stručná úvodní příručka
Gyors üzembe helyezési útmutató
Skrócona instrukcja uruchomienia
Stručná úvodná príručka
2015-12
Printed in China.
1 Set up the stand
Nainstalujte stojan | Állítsa fel az állványt
Zainstaluj podstawkę | Nainštalujte podstavec
Easel stand
Výklopný stojan
Kitámasztó állvány
Podstawka wychylna
Výklopný stojan
Pedestal stand (optional)
Podstavec (volitelný)
Talapzat állvány (opcionális)
Podstawka płaska (opcjonalnie)
Podstavec (voliteľné)
Set up the keyboard and mouse
Nastavení klávesnice a myši
A billentyűzet és az egér beállítása
Skonfiguruj klawiaturę i mysz
Nainštalujte klávesnicu a myš
Connect the power adapter
Připojte napájecí adaptér | Csatlakoztassa a tápadaptert
Podłącz zasilacz | Pripojte napájací adaptér
3
See the documentation that shipped with the keyboard and mouse.
Pokyny naleznete v dokumentaci dodané společně s klávesnicí a myší.
Olvassa el a billentyűzethez és az egérhez mellékelt dokumentációt.
Zapoznaj się z dokumentacją dostarczoną z klawiaturą i myszą.
Prečítajte si dokumentáciu dodávanú s klávesnicou a myšou.
2
Press the power button
Stiskněte tlačítko napájení | Nyomja meg a bekapcsológombot
Naciśnij przycisk zasilania | Stlačte tlačidlo napájania
4
CAUTION: Your computer may have a built-in battery depending on the
configuration you ordered. For optimal battery performance and life span,
keep the power adapter connected to your computer when it is not in use.
UPOZORNĚNÍ: V závislosti na objednané konfiguraci může být počítač vybaven
vestavěnou baterií. Chcete-li zajistit optimální fungování a výdrž baterie,
po dobu, kdy počítač nepoužíváte, ponechejte připojený napájecí adaptér.
FIGYELMEZTETÉS : A megrendelt konfigurációtól függően az Ön
számítógépe beépített akkumulátorral rendelkezhet. Az akkumulátor
optimális teljesítménye és élettartama érdekében a tápadaptert hagyja
a számítógéphez csatlakoztatva, amikor használaton kívül van.
PRZESTROGA: W zależności od zamówionej konfiguracji komputer może
zawierać wbudowany akumulator. Dla zapewnienia optymalnej pracy
i żywotności akumulatora nie należy odłączać zasilacza od komputera,
kiedy komputer jest nieużywany.
VAROVANIE: Váš počítač môže byť vybavený vstavanou batériou v závislosti
od objednanej konfigurácie. Pre optimálny výkon a životnosť batérie majte
adaptér pripojený k počítaču, keď sa nepoužíva.
Quick Start Guide
Inspiron 20
3000 Series
5 Finish Windows setup
Dokončete nastavení v systému Windows
Fejezze be a Windows beállítását
Skonfiguruj system Windows
Dokončite inštaláciu systému Windows
Enable Dell updates
Povolte aktualizace Dell
Engedélyezze a Dell frissítéseket
Włącz aktualizacje firmy Dell
Povoľte aktualizácie Dell
Connect to your network
Připojte se k síti
Kapcsolódjon a hálózatához
Nawiąż połączenie z siecią
Pripojte sa k sieti
NOTE: If you are connecting to a secured wireless network, enter the
password for the wireless network access when prompted.
POZNÁMKA: Pokud se připojujete k zabezpečené bezdrátové síti, na vyzvání
zadejte heslo pro přístup k dané bezdrátové síti.
MEGJEGYZÉS: Ha egy biztonságos vezeték nélküli hálózathoz csatlakozik,
adja meg annak jelszavát, amikor erre a vezeték nélküli hálózathoz való
hozzáféréshez szükség van.
UWAGA: Jeśli nawiązujesz połączenie z zabezpieczoną siecią bezprzewodową,
wprowadź hasło dostępu do sieci po wyświetleniu monitu.
POZNÁMKA: Ak sa pripájate k zabezpečenej bezdrôtovej sieti, na výzvu
zadajte heslo prístupu k bezdrôtovej sieti.
Sign in to your Microsoft account orcreate
alocal account
Přihlaste se k účtu Microsoft nebo si vytvořte
místní účet
Jelentkezzen be a Microsoft fiókjába,
vagyhozzon létre helyi fiókot
Zaloguj się do konta Microsoft albo utwórz
konto lokalne
Prihláste sa do konta Microsoft alebo si
vytvorte lokálne konto.
© 2015 Dell Inc.
© 2015 Microsoft Corporation.
Product support and manuals
Podpora a příručky k produktům
Terméktámogatás és kézikönyvek
Pomoc techniczna i podręczniki
Podpora a príručky produktu
Dell.com/support
Dell.com/support/manuals
Dell.com/support/windows
Contact Dell
Kontaktujte společnost Dell | Kapcsolatfelvétel a Dell-lel
Kontakt z firmą Dell | Kontaktujte Dell
Dell.com/contactdell
Regulatory and safety
Regulace a bezpečnost
Szabályozások és biztonság
Przepisy i bezpieczeństwo
Zákonom vyžadované a bezpečnostné informácie
Dell.com/regulatory_compliance
Regulatory model
Směrnicový model | Szabályozó modell
Model | Regulačný model
W15B
Regulatory type
Regulační typ | Szabályozó típus
Typ | Regulačný typ
W15B002
Computer model
Model počítače | Számítógép modell
Model komputera | Model počítača
Inspiron 20-3052

SupportAssist Check and update your computer
Kontrola počítače a případná aktualizace
Ellenőrizze és frissítse számítógépét
Wyszukaj i zainstaluj aktualizacje komputera
Kontrolujte a aktualizujte svoj počítač
Register your computer
Registrace počítače | Regisztrálja a számítógépét
Zarejestruj komputer | Zaregistrujte si počítač
Dell Help & Support
Nápověda a podpora Dell | Dell súgó és támogatás
Pomoc i obsługa techniczna firmy Dell | Pomoc a technická podpora Dell
Features
Funkce | Jellemzők | Funkcje | Vlastnosti
Tilt
Náklon | Dőlésszög | Pochylenie | Sklon
1. Microphone (non-touch screen)
2. Camera-status light
3. Camera
4. Microphone (touch screen)
5. Media-card reader
6. USB 3.0 ports (2)
7. Headset port
8. Service Tag label
9. Regulatory label
10. Power-adapter port
11. Network port
12. USB 2.0 ports (2)
13. Audio-out port
14. Power button
15. Screen-off button
16. Brightness-control buttons (2)
17. Optical drive (optional)
12.5°–40°
5° 30°
5
6
7
17
1
24
14
15
16
11108
12
13
3
9
Easel stand
Stojan
Kitámasztó állvány
Podstawka wychylna
Výklopný stojan
Pedestal stand (optional)
Podstavec (volitelný) | Talapzat állvány (opcionális)
Podstawka płaska (opcjonalnie) | Podstavec (voliteľné)
1. Mikrofon (bezdotyková obrazovka)
2. Kontrolka stavu kamery
3. Kamera
4. Mikrofon (dotyková obrazovka)
5. Čtečka paměťových karet
6. Porty USB 3.0 (2)
7. Port pro náhlavní soupravu
8. Štítek Service Tag
9. Regulační štítek
10. Port napájecího adaptéru
11. Síťový port
12. Porty USB 2.0 (2)
13. Port výstupu zvuku
14. Vypínač
15. Tlačítko pro vypnutí obrazovky
16. Tlačítka pro ovládání jasu (2)
17. Optická jednotka (volitelná)
1. Mikrofon (nem érintőképernyős)
2. Kamera állapot jelzőfény
3. Kamera
4. Mikrofon (érintőképernyős)
5. Médiakártya-olvasó
6. USB 3.0 portok (2 db)
7. Fejhallgató port
8. Szervizcímke
9. Szabályozási címke
10. Tápadapter port
11. Hálózati port
12. USB 2.0 portok (2 db)
13. Audio-out port
14. Bekapcsológomb
15. Képernyő-kikapcsoló gomb
16. Fényerő-szabályozó gombok (2)
17. Optikai meghajtó (opcionális)
1. Mikrofon
(model bez ekranu dotykowego)
2. Lampka stanu kamery
3. Kamera
4. Mikrofon
(model z ekranem dotykowym)
5. Czytnik kart pamięci
6. Porty USB 3.0 (2)
7. Gniazdo zestawu słuchawkowego
8. Etykieta ze znacznikiem serwisowym
9. Etykieta znamionowa
10. Złącze zasilacza
11. Złącze sieciowe
12. Porty USB 2.0 (2)
13. Złącze wyjściowe audio
14. Przycisk zasilania
15. Przycisk wyłączania ekranu
16. Przyciski sterowania jasnością (2)
17. Napęd dysków optycznych
(opcjonalny)
1. Mikrofón (bez dotykovej obrazovky)
2. Kontrolka stavu kamery
3. Kamera
4. Mikrofón (dotyková obrazovka)
5. Čítačka pamäťových kariet
6. Porty USB 3.0 (2)
7. Zdierka na slúchadlá
8. Servisný štítok
9. Regulačný štítok
10. Port napájacieho adaptéra
11. Sieťový port
12. Porty USB 2.0 (2)
13. Port pre zvukový výstup
14. Tlačidlo napájania
15. Vypínač obrazovky
16. Tlačidlá na ovládanie jasu (2)
17. Optická jednotka (voliteľná)
Locate Dell apps
Umístění aplikací Dell | Keresse meg a Dell alkalmazásokat
Odszukaj aplikacje firmy Dell | Nájdite aplikácie Dell
Create recovery media
Vytvořit média pro obnovení | Visszaállító adathordozó létrehozása
Utwórz nośnik odzyskiwania | Vytvorte obnovovacie médium
In Windows search, type Recovery, click Create a recovery media, and follow the
instructions on the screen.
Ve vyhledávacím poli Windows zadejte výraz Obnovení, klikněte na možnost
Vytvořitmédia pro obnovení a postupujte dle pokynů na obrazovce.
A Windows keresőbe írja be Helyreállítás, kattintson a Helyreállító adathordozó
létrehozása lehetőségre, és kövesse a képernyőn megjelenő utasításokat.
W polu wyszukiwania systemu Windows wpisz Odzyskiwanie, kliknij opcję
Utwórznośnik odzyskiwania i postępuj zgodnie z instrukcjami wyświetlanymi na ekranie.
Do vyhľadávacieho okna Windows napíšte Obnovenie, kliknite na možnosť
Vytvoriťobnovovacie médium a postupujte podľa pokynov na obrazovke.
-
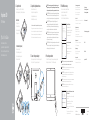 1
1
-
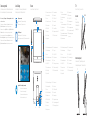 2
2
Dell Inspiron 3052 Skrócona instrukcja obsługi
- Typ
- Skrócona instrukcja obsługi
w innych językach
- slovenčina: Dell Inspiron 3052 Stručná príručka spustenia
Powiązane artykuły
-
Dell Inspiron 3052 Skrócona instrukcja obsługi
-
Dell Inspiron 3052 Skrócona instrukcja obsługi
-
Dell Inspiron 3052 Skrócona instrukcja obsługi
-
Dell Inspiron 3052 Skrócona instrukcja obsługi
-
Dell Inspiron 3059 Skrócona instrukcja obsługi
-
Dell Inspiron 3459 Skrócona instrukcja obsługi
-
Dell Inspiron 3459 Skrócona instrukcja obsługi
-
Dell Inspiron 3459 Skrócona instrukcja obsługi
-
Dell Inspiron 3459 Skrócona instrukcja obsługi
-
Dell Inspiron 3059 Skrócona instrukcja obsługi