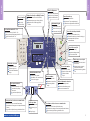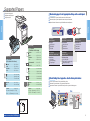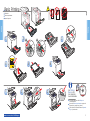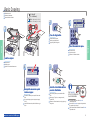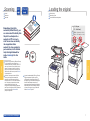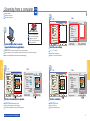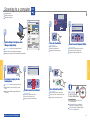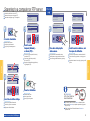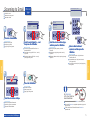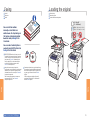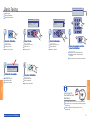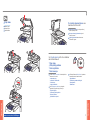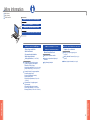multifunction printer
Phaser
®
6180MFP
EN_CZ_PO_HU Rev A
Copyright © 2007 Xerox Corporation. All rights reserved.
www.xerox.com/office/6180MFPsupport
Quick
Use
Guide
Printer Tour 2
Printing
Tisk
D rukowanie
N yomtatás
4
Copying
K opírování
K opiowanie
M ásolás
6
Scanning
S nímání
S kanowanie
S zkennelés
7
Faxing
F axování
F aksowanie
F axolás
12
Troubleshooting 14
Odstraňování problémů
Rozwiązywanie problemów
Hibaelhárítás
Prohlídka tiskárny
Przewodnik po drukarce
A nyomtató áttekintése
Stručná uživatelská příručka
Skrócona instrukcja obsługi
Gyorsismertető
CZ
PO
HU
EN

2
Printer Tour
Printer Tour
C
M
Y
K
K
Y
M
C
www.xerox.com/office/6180MFPsupplies
www.xerox.com/office/6180MFPsupport
Printer Tour
Prohlídka tiskárny
Przewodnik po drukarce
A nyomtató áttekintése
Print CartridgesPrint Cartridges
See the label.
Přečtěte si nálepku.
Patrz etykieta.
Lásd a címkét.
Tiskové zásobníky
Wkłady drukarki
Nyomtatókazetták
Automatický podavač předloh (APP)
Automatyczny podajnik dokumentów (ADF)
Automatikus dokuadagoló (ADF)
Automatic Document Feeder (ADF)Automatic Document Feeder (ADF)
Zásobník 1 (MPT)
Taca 1 (MPT)
1. tálca (MPT)
Tray 1 (MPT)Tray 1 (MPT)
Zásobník 2
Taca 2
2. tálca
Tray 2Tray 2
Zásobník 3
Taca 3
3. tálca
Tray 3Tray 3
Skener
Skaner
Szkenner
ScannerScanner
Dvířka A
Drzwi A
A ajtó
Door ADoor A
550-Sheet Feeder550-Sheet Feeder
Přenosová jednotka
Moduł transferu
Átvivőegység
Transfer UnitTransfer Unit
Fuser
Fixační jednotka
Urządzenie utrwalające
Beégető
Tiskové zásobníky
Wkłady drukarki
Nyomtatókazetták
Print CartridgesPrint Cartridges
Když budete chtít objednat spotřební materiál, obraťte se na místního prodejce nebo navštivte webové stránky
Spotřební materiál společnosti Xerox.
Aby zamówić materiały eksploatacyjne, skontaktuj się z lokalnym przedstawicielem lub odwiedź witrynę internetową
Xerox - Materiały biurowe.
Kellékek rendeléséhez lépjen kapcsolatba a helyi viszonteladóval, vagy látogasson el a Xerox kellékek weboldalára.
For ordering supplies, contact your
local reseller, or visit the Xerox Supplies website.
Podavač na 550 listů
Podajnik na 550 stron
550 lapos adagoló

3
Printer Tour
Printer Tour
001 002
003 004
005 006
007 008
009 010
Copy
Fax
E-mail
Scan
Color Mode
B&W
Color
OK
Job in Memory
Job Status
ABC
GHI
PQRS
Redial/
Pause
Speed Dial
-_~
TUV WXYZ
JKL MNO
@:./
C
DEF
System
Manual Dial
1 2 3
4
5 6
7
8
0
#
9
Clear All
Error
Wake Up
Stop
Start
C M Y K
Ready
OK
www.xerox.com/office/6180MFPsupport
One touch Fax numbers 001 – 010
Zrychlená volba faxových čísel 001 - 010
Numery wybierania jednodotykowego faksów 001 - 010
Egygombos faxszámok, 001 - 010
Selects a function.
Výběr funkce
Wybór funkcji.
Funkciót választ..
Selects the color mode.
Výběr barevného režimu
Wybieranie trybu koloru.
A színes mód kiválasztására
szolgál.
Alphanumeric keypad
Alfanumerická klávesnice
Klawiatura alfanumeryczna
Alfanumerikus billentyűzet
Power Saver wake up
Aktivace z úsporného režimu
Wychodzenie z Trybu oszczędzania energii
Felébresztés az energiatakarékos üzemmódból
Enters the Setup menu.
Přechod do nabídky Nastavení
Przejście do menu Ustawienia.
Beléptet a beállítási menübe.
Displays the active jobs or Walk-Up Features.
Zobrazení aktivních úloh nebo funkcí Walk-Up
Wyświetlanie aktywnych prac lub funkcji Walk-Up.
Megjeleníti az aktív munkákat vagy Walk-Up
funkciókat.
Starts a copy, scan, or fax job.
Spuštění úlohy kopírování, snímání
nebo faxování
Uruchamianie pracy kopiowania,
skanowania lub faksowania.
Másolást, szkennelést vagy faxolást
indít.
Resets the job settings to defaults.
Obnovení výchozího nastavení úlohy
Resetowanie ustawień pracy do wartości domyślnych.
Alapértelmezésükre állítja vissza a
munkabeállításokat.
Cancels the current job.
Zrušení aktuální úlohy
Anulowanie bieżącego zadania.
Törli az aktuális munkát.
Accesses fax numbers.
Přístup k faxovým číslům
Wybieranie numerów faksów.
Faxszámok elérésére
szolgál.
Deletes alphanumeric characters.
Mazání alfanumerických znaků
Usuwanie znaków alfanumerycznych.
Alfanumerikus karaktereket töröl
Scrolls up or down.
Posouvání nahoru a dolů
Przewijanie w górę lub
w dół.
Görget fel vagy le.
Goes up one level, or decreases a numeric value.
Přechod o úroveň výš nebo snížení číselné hodnoty
Przechodzenie do niższego poziomu lub zwiększanie wartości
liczbowej.
Egy menüszinttel feljebb léptet vagy számértéket csökkent.
Goes down one level, or increases a numeric value.
Přechod o úroveň níž nebo zvýšení číselné hodnoty
Przechodzenie do niższego poziomu lub zwiększanie wartości liczbowej.
Egy menüszinttel lejjebb léptet vagy számértéket növel.
OK
Goes up one menu level.
Přechod na nabídku vyšší úrovně
Przechodzenie do wyższego
poziomu menu.
Egy menüszinttel feljebb léptet.
Enters fax numbers.
Zadávání faxových čísel
Wprowadzanie numeru faksu.
Faxszámok megadására
szolgál.
Email and fax address book
E-mailový a faxový adresář
Spis adresów e-mail i numerów faksów.
E-mail és fax címjegyzék.

4
Printing
Printing
Tray 2, 3
Tray 1(MPT)
LE
SE
OK
Tray 2
Paper Type Plain Paper
Paper Size.... Auto
Mac
65-120 g/m
2
(17-32 lb. Bond)
100-163 g/m
2
(28 lb. Bond – 60 lb. Cover)
100-160 g/m
2
(28 lb. Bond – 60 lb. Cover)
160-220 g/m
2
(60-80 lb. Cover)
160-220 g/m
2
(60-80 lb. Cover)
www.xerox.com/office/6180MFPsupport
PC
Supported Papers
Podporované druhy papíru
Obsługiwane rodzaje papieru
Támogatott papírok
A/Letter......................... 8.5 x 11.0 in.
Legal............................. 8.5 x 14.0 in.
Executive...................... 7.25 x 10.5 in.
Folio.............................. 8.5 x 13.0 in.
A4.................................. 210 x 297 mm
A5.................................. 148 x 210 mm
B5.................................. 176 x 250 mm
A/Letter......................... 8.5 x 11.0 in.
A4.................................. 210 x 297 mm
Custom.......................... (SE) x (LE)
SE: 148 – 216 mm (5.8 – 8.5 in.)
LE: 210 – 355.6 mm (8.2 – 14.0 in.)
A/Letter......................... 8.5 x 11.0 in.
Legal............................. 8.5 x 14.0 in.
Executive...................... 7.25 x 10.5 in.
Folio.............................. 8.25 x 13.0 in.
#10 Commercial........... 4.1 x 9.5 in.
Monarch....................... 3.8 x 7.5 in.
A4.................................. 210 x 297 mm
A5.................................. 148 x 210 mm
B5.................................. 176 x 250 mm
DL................................. 110 x 220 mm
C5.................................. 162 x 229 mm
A/Letter......................... 8.5 x 11.0 in.
A4.................................. 210 x 297 mm
Custom.......................... (SE) x (LE)
SE: 76.2 – 220 mm (3.0 – 8.7 in.)
LE: 127 – 355.6 mm (5.0 – 14.0 in.)
65 – 220 g/m
2
(17 lb. Bond – 80 lb. Cover)
65 – 220 g/m
2
(17 lb. Bond – 80 lb. Cover)
Custom (SE) x (LE)
When Printing: Select properties. Use the Xerox printer driver.When Printing: Select properties. Use the Xerox printer driver.
When loading paper: Select appropriate settings on the control panel.When loading paper: Select appropriate settings on the control panel.
Při vkládání papíru: Vyberte příslušná nastavení na ovládacím panelu.
Ładowanie papieru: wybierz odpowiednie ustawienia w panelu sterowania.
Papír betöltésekor: Válassza ki a megfelelő beállításokat a kezelőpanelen.
Plain Paper
Obyčejný papír
Zwykły papier
Sima papír
Thin Card Stock
Tenký tvrdý papír
Cienki karton
Vék.kart.készlet
Thick Card Stock
Tlustý tvrdý papír
Gruby karton
Vastag karton
Při tisku: Vyberte vlastnosti. Použijte ovladač tiskárny Xerox.
Drukowanie: wybierz właściwości. Użyj sterownika drukarki Xerox.
Nyomtatáskor: Válassza ki a jellemzőket. Használja a Xerox nyomtató-illesztőprogramot.
Glossy Paper
Lesklý papír
Papier błyszczący
Fényezett papír
Thick Glossy Paper
Tlustý lesklý papír
Gruby papier o wysokim połysku
Vastag fényezett papír

5
Printing
Printing
1
1
2
4
3
5 6
www.xerox.com/office/6180MFPsupport
063-0000-00a
Phaser
®
6180MFP Software and
Documentation CD-ROM
Printer Drivers
and Utilities
Installation Video
Win dow s
®
,
Mac OS
®
2
2.1
2.2
3
Basic Printing
Základní tisk
Drukowanie podstawowe
Alapvető nyomtatás
Více informací naleznete v oddílu Základy tisku
v uživatelské příručce.
Patrz rozdział Drukowanie podstawowe w podręczniku
użytkownika, aby uzyskać więcej informacji.
További információt a Felhasználói útmutató Nyomtatás
alapjai c. fejezetében talál.
See Printing
Basics in the
User Guide for
more information.

6
Copying
Copying
1
3
65 – 120 g/m
2
(17 – 32 lb. Bond)
H
W
W: 148 – 216 mm (4.1 – 8.5 in.)
H: 210 – 355.6 mm (8.3 – 14 in.)
OK
ABC
GHI
PQRS
-_~
TUV WXYZ
JKL MNO
@:./ DEF
1 2 3
4
5 6
7
8
0
#
9
Color Mode
B&W
Color
Ready to Copy Set 5
Paper Supply... Tray 2: Letter
Reduce/Enlarge.... 100%
Document Type... Text&Photo
Ready to Copy Set 5
Paper Supply... Tray 2: Letter
Reduce/Enlarge.... 100%
Document Type... Text&Photo
5
4
Start
www.xerox.com/office/6180MFPsupport
2
Copy
5.1
5.2
063-0000-00a
Phaser
®
6180MFP Software and
Documentation CD-ROM
Printer Drivers
and Utilities
Installation Video
Win dow s
®
,
Mac OS
®
Basic Copying
Základní kopírování
Kopiowanie podstawowe
Alapvető másolási műveletek
Load the original.Load the original.
Vložte předlohu.
Załaduj oryginał.
Helyezze be az eredeti dokumentumot.
Vyberte Barevný režim a potom stiskněte tlačítko
S tart.
Zaznacz opcję Tryb koloru, a następnie naciśnij
przycisk Start.
Válassza ki a Színes üzemmódot, majd nyomja meg a
S tart gombot.
Více informací naleznete v oddílu Kopírování
v uživatelské příručce.
Patrz rozdział Kopiowanie w podręczniku użytkownika,
aby uzyskać więcej informacji.
További információkat a Felhasználói útmutató Másolás
c. fejezetében talál.
Select the number of copies.Select the number of copies.
Zvolte počet kopií.
Wybierz liczbę kopii.
Válassza ki a másolatok számát.
Select the Color Mode and then
press the Start button.
Select the Color Mode and then
press the Start button.
Navigate the menus for special
features or paper.
Navigate the menus for special
features or paper.
Procházením nabídek vyberte speciální funkce nebo
papír.
Aby wybrać funkcje specjalne lub papier, skorzystaj
z menu.
A menükből válassza ki a speciális funkciókat vagy a
papírt.
Press the Copy button.Press the Copy button.
Stiskněte tlačítko Kopírovat.
Naciśnij przycisk Kopiowanie.
Nyomja meg a Másolás gombot.
See Copying
in the User Guide for
more information.

7
Scanning
Scanning
063-0000-00a
Phaser
®
6180MFP Software and
Documentation CD-ROM
Printer Drivers
and Utilities
Installation Video
Win dow s
®
,
Mac OS
®
65 – 120 g/m
2
(17 – 32 lb. Bond)
H
W
W: 148 – 216 mm (4.1 – 8.5 in.)
H: 210 – 355.6 mm (8.3 – 14 in.)
USB
Ethernet
www.xerox.com/office/6180MFPsupport
S nímání
S kanowanie
S zkennelés
Scanning
Depending on the printer’s
connection (USB or Ethernet), you
can send scanned files directly from
the printer’s control panel to a
computer, an FTP server, or to
email. You can also scan directly
into an application from a
computer. To set up scanning for
your connection, see the Features
Setup Guide (printed booklet or
web) or Scanning in the User
Guide.
Depending on the printer’s
connection (USB or Ethernet), you
can send scanned files directly from
the printer’s control panel to a
computer, an FTP server, or to
email. You can also scan directly
into an application from a
computer. To set up scanning for
your connection, see the Features
Setup Guide (printed booklet or
web) or Scanning in the User
Guide.
Loading the original
Vložení předlohy
Ładowanie oryginału
Az eredeti dokumentum behelyezése
V závislosti na připojení tiskárny (USB nebo Ethernet)
je možné nasnímané soubory odeslat přímo z
ovládacího panelu tiskárny do počítače, serveru FTP
nebo e-mailu. Lze také snímat z počítače přímo do
aplikace. Před nastavením snímání pro konkrétní
připojení si prostudujte příručku k nastavení funkcí
(tištěná brožura nebo na webu) nebo oddíl Snímání
v uživatelské příručce.
W zależności od połączenia drukarki (USB lub
Ethernet) można wysyłać zeskanowane pliki
bezpośrednio z panelu sterowania drukarki do
komputera, serwera FTP lub w postaci wiadomości
e-mail. Korzystając z komputera można również
skanować bezpośrednio do aplikacji. Aby
skonfigurować skanowanie dla danego połączenia,
patrz Podręcznik konfigurowania funkcji (drukowana
broszura lub strona web) lub Sk anowanie w
podręczniku użytkownika.
A nyomtató csatlakoztatásától (USB vagy Ethernet)
függően a beszekennelt fájlokat a nyomtató
vezérlőpaneléről közvetlenül számítógépre, FTP
kiszolgálóra vagy e-mailbe küldheti. Számítógépről
közvetlenül alkalmazásba is szkennelhet. A
kapcsolatnak megfelelő szkennelési beállításokkal
kapcsolatban lásd a Funkciók beállítása útmutatót
(nyomtatott füzet vagy web) vagy a Felhasználói
útmutató Szkennelés fejezetét.

8
Scanning
Scanning
1
2
3 4
PC
PC
PC
USB
Mac
Mac
Mac
www.xerox.com/office/6180MFPsupport
Snímání z počítače
Skanowanie z komputera
Szkennelés számítógépről
Scanning from a computer
Launch the application to scan into
(import method varies by application).
Launch the application to scan into
(import method varies by application).
Spusťte aplikaci, v níž chcete snímat (způsob importu se liší podle aplikace).
Uruchom aplikację, do której chcesz skanować (metoda importowania różni się w zależności od aplikacji).
Indítsa el a fogadó alkalmazást (az importálás módja alkalmazásfüggő).
Select the scan settings.Select the scan settings.
Zvolte nastavení snímání.
Wybierz ustawienia skanowania.
Válassza ki a szkennelési beállításokat.
Click the Preview button for a preview.Click the Preview button for a preview.
Klepnutím na tlačítko Náhled zobrazíte náhled.
Kliknij przycisk Przegląd, aby wyświetlić podgląd.
Az előnézet megtekintéséhez nyomja meg az Előnézet gombot.
Click the Scan button.Click the Scan button.
Klepněte na tlačítko Snímat.
Kliknij przycisk Skanuj.
Kattintson a Szkennelés gombra.
The ADF cannot preview.
S APP není náhled k dispozici.
Nie można uzyskać wstępnego
podglądu przy użyciu ADF.
Az ADF nem tudja végrehajtani az
előnézeti szkennelést.

9
Scanning
Scanning
USB
1
5 6
4
32
Start
Scan
Copy
Fax
E-mail
Scan
Color Mode
B&W
Color
OK
Job in Memory
Job Status
System
Manual Dial
Service
Computer (Network)...
Server (FTP)...
Computer (USB)...
OK
OK
File Format
TIFF
JPEG
PDF
BMP
x2
OK
OK
6.1
6.2
www.xerox.com/office/6180MFPsupport
PC
Mac
063-0000-00a
Phaser
®
6180MFP Software and
Documentation CD-ROM
Printer Drivers
and Utilities
Installation Video
Win dow s
®
,
Mac OS
®
Snímání do počítače
Skanowanie do komputera
Szkennelés számítógépre
Scanning to a computer
Select settings in the Express Scan
Manager (application).
Select settings in the Express Scan
Manager (application).
Zvolte nastavení v aplikaci Správce expresního snímání.
Wybierz ustawienia w aplikacji Express Scan Manager.
Válassza ki a beállításokat az Express Scan Manager alkalmazásban.
Scroll to select the file format.Scroll to select the file format.
Pomocí šipek vyberte formát souboru.
Przewiń, aby wybrać format pliku.
Görgetéssel válassza ki a fájlformátumot.
Press OK, and then Start.Press OK, and then Start.
Stiskněte tlačítko OK a potom tlačítko Start.
Naciśnij przycisk OK, a następnie przycisk Start.
Nyomja meg az OK, majd a Start gombot.
Press twice to display the file
format options.
Press twice to display the file
format options.
Dvojím stisknutím zobrazte možnosti formátu souboru.
Naciśnij dwukrotnie, aby wyświetlić opcje formatów
plików.
A fájlformátum-beállítások megjelenítéséhez kétszer
nyomja meg.
Scroll to select Computer (USB)...Scroll to select Computer (USB)...
Pomocí šipek vyberte položku Počítač (USB)...
Przewiń, aby wybrać Komputer (USB)...
Görgessen a Számítógép (USB) sorhoz...
Press the Scan button.Press the Scan button.
Stiskněte tlačítko Snímat.
Naciśnij przycisk Skanowanie.
Nyomja meg a Szkennelés gombot.
Více informací naleznete v oddílu Snímání
v uživatelské příručce.
Patrz rozdział Skanowanie w podręczniku
użytkownika, aby uzyskać więcej informacji.
További információkat a Felhasználói útmutató
Szkennelés c. fejezetében talál.
See Scanning
in the User Guide
for more information.

10
Scanning
Scanning
5
4
6
2 31
Ethernet
Start
Scan
Service
Computer (Network)...
Server (FTP)...
Computer (USB)...
Service
Computer (Network)...
Server (FTP)...
Computer (USB)...
[ ] Detail, [Enter]: Save
01 MyComputer
02 Jack Computer
03 Lab Computer
[ ] Detail, [Enter]: Save
05 ftp.mycolor.com
09 ftp.maxserver
Ready to Scan: 01 MyComputer
Scan to: 01 MyComput...
File Format... MultipageTIFF
Resolution... 150 x 150
Ready to Scan: 05 ftp,mycolor.com
Scan to: 05 ftp.mycolo...
File Format... MultipageTIFF
Resolution... 150 x 150
OK
OK
x2
OK
Ready to Scan: 01 MyComputer
Scan to: MyComput...
File Format... MultipageTIFF
Resolution... 150 x 150
OK
Ready to Scan: 05 ftp,mycolor
Scan to: 05 ftp.mycol...
File Format... MultipageTIFF
Resolution... 150 x 150
www.xerox.com/office/6180MFPsupport
063-0000-00a
Phaser
®
6180MFP Software and
Documentation CD-ROM
Printer Drivers
and Utilities
Installation Video
Win dow s
®
,
Mac OS
®
Snímání do počítače nebo na server FTP
Skanowanie do komputera lub serwera FTP
Szkennelés számítógépre vagy FTP kiszolgálóra
Scanning to a computer or FTP server
Scroll to select other settings.Scroll to select other settings.
Pomocí šipek vyberte další nastavení.
Przewiń, aby wybrać inne ustawienia.
Görgessen a többi beállításhoz.
Scroll to select an address, and
then press the OK button.
Scroll to select an address, and
then press the OK button.
Pomocí šipek vyberte adresu a stiskněte tlačítko OK.
Przewiń kursor, aby wybrać adres, i naciśnij przycisk
O K.
Görgetéssel válasszon címet, majd nyomja meg az OK
gombot.
Scroll to select
Computer (Network)...
or Server (FTP)...
Scroll to select
Computer (Network)...
or Server (FTP)...
Pomocí šipek vyberte položku Počítač (síť)...
nebo Server (FTP)...
Przewiń, aby wybrać Komputer (sieć)...
lub Serwer (FTP)...
Görgetéses választás Számítógép (hálózat)...
vagy Kiszolgáló (FTP)...
Press twice to display the
address menu.
Press twice to display the
address menu.
Dvojím stisknutím zobrazte nabídku adresy.
Naciśnij dwukrotnie, aby wyświetlić menu adresu.
A címmenü megjelenítéséhez kétszer nyomja meg.
Press the Scan button.Press the Scan button.
Stiskněte tlačítko Snímat.
Naciśnij przycisk Skanowanie.
Nyomja meg a Szkennelés gombot.
Press the Start button.Press the Start button.
Stiskněte tlačítko Start.
Naciśnij przycisk Start.
Nyomja meg a Start gombot.
Více informací naleznete v oddílu Snímání v uživatelské příručce.
Patrz rozdział Skanowanie w podręczniku użytkownika, aby uzyskać
więcej informacji.
További információkat a Felhasználói útmutató Szkennelés c.
fejezetében talál.
See Scanning
in the User Guide for
more information.

11
Scanning
Scanning
Ethernet
21
3
4 5
ABC
GHI
PQRS
-_~
TUV WXYZ
JKL MNO
@:./ DEF
1 2 3
4
5 6
7
8
0
#
9
Start
OK
Enter Recipient
Email to... xybusiness@xyz
From Setting....
File Format... MultiPage TIFF
E-mail
Enter Recipient
Email to...
From Setting...
File Format... MultiPageTIFF
Recipient
Email Address...
Address Book...
Email Group...
Enter Email, [Enter]: Save
xybusiness@xy_
OK
OK
3.1
3.2
OK
3.3
www.xerox.com/office/6180MFPsupport
063-0000-00a
Phaser
®
6180MFP Software and
Documentation CD-ROM
Printer Drivers
and Utilities
Installation Video
Win dow s
®
,
Mac OS
®
Snímání do e-mailu
Skanowanie do poczty e-mail
Szkennelés e-mailbe
Scanning to Email
Scroll to select Email to..., and
then press the OK button.
Scroll to select Email to..., and
then press the OK button.
Pomocí šipek vyberte položku E-mail komu... a
stiskněte tlačítko OK.
Przewiń kursor, aby wybrać E-mail do..., i naciśnij
przycisk OK.
Görgetéssel válassza az E-mail ide... sort, majd
nyomja meg az OK gombot.
Press the E-mail button.Press the E-mail button.
Stiskněte tlačítko E-mail.
Naciśnij przycisk E-mail.
Nyomja meg az E-mail gombot.
Scroll to select an address type,
and then press the OK button.
Scroll to select an address type,
and then press the OK button.
Pomocí šipek vyberte typ adresy a stiskněte
tlačítko OK.
Przewiń kursor, aby wybrać typ adresu, i naciśnij
przycisk OK.
Görgetéssel válasszon címtípust, majd nyomja meg az
OK gombot.
Enter an Email address if
required, and then press the
OK button.
Enter an Email address if
required, and then press the
OK button.
Scroll to select other settings.Scroll to select other settings.
Pomocí šipek vyberte další nastavení.
Przewiń, aby wybrać inne ustawienia.
Görgessen a többi beállításhoz.
Zadejte e-mailovou adresu, je-li vyžadována, a
stiskněte tlačítko OK.
Wprowadź adres e-mail, jeśli jest to konieczne, i
naciśnij przycisk OK.
Írjon be egy e-mail címet (ha kell), majd nyomja meg
az OK gombot.
Press the Start button.Press the Start button.
Stiskněte tlačítko Start.
Naciśnij przycisk Start.
Nyomja meg a Start gombot.
Více informací naleznete v oddílu Snímání v uživatelské příručce.
Patrz rozdział Skanowanie w podręczniku użytkownika, aby uzyskać
więcej informacji.
További információkat a Felhasználói útmutató Szkennelés c.
fejezetében talál.
See Scanning
in the User Guide for
more information.

12
Faxing
Faxing
063-0000-00a
Phaser
®
6180MFP Software and
Documentation CD-ROM
Printer Drivers
and Utilities
Installation Video
Win dow s
®
,
Mac OS
®
65 – 120 g/m
2
(17 – 32 lb. Bond)
H
W
W: 148 – 216 mm (4.1 – 8.5 in.)
H: 210 – 355.6 mm (8.3 – 14 in.)
www.xerox.com/office/6180MFPsupport
You can enter fax numbers
manually or store them in an
address book. To set up faxing, see
the Features Setup Guide (printed
booklet or web) or Faxing in the
User Guide.
You can send a fax directly from a
computer using the PCL driver. See
Faxing in the User Guide.
You can enter fax numbers
manually or store them in an
address book. To set up faxing, see
the Features Setup Guide (printed
booklet or web) or Faxing in the
User Guide.
You can send a fax directly from a
computer using the PCL driver. See
Faxing in the User Guide.
Faxing
Faxování
Faksowanie
Faxolás
Loading the original
Faxová čísla můžete zadávat ručně nebo je lze uložit
do adresáře. Před nastavením faxování si prostudujte
příručku k nastavení funkcí (tištěná brožura nebo na
webu) nebo oddíl Faxování v uživatelské příručce.
Pomocí ovladače PCL je možné odeslat fax přímo
z počítače. Další informace naleznete v oddílu
Faxování v uživatelské příručce.
Numery faksów można wpisywać ręcznie lub
przechowywać je w spisie adresów. Aby skonfigurować
faksowanie, patrz Podręcznik konfigurowania funkcji
(drukowana broszura lub strona web) lub Faksowanie
w podręczniku użytkownika.
Faks można wysłać bezpośrednio z komputera za
pomocą sterownika PCL. Patrz Faksowanie
podręczniku użytkownika.
Faxszámokat beírhat kézzel, vagy eltárolhatja őket egy
címjegyzékben. A faxolási beállításokkal kapcsolatban
lásd a Funkciók beállítása útmutatót (nyomtatott füzet
vagy web) vagy a Felhasználói útmutató Faxolás
fejezetét.
A PCL illesztőprogram segítségével közvetlenül
számítógépről is küldhet faxot. Ld. a Felhasználói
útmutató Faxolás fejezetét.
Vložení předlohy
Ładowanie oryginału
Az eredeti dokumentum behelyezése

13
Faxing
Faxing
1
5
2
Fax
Enter Recipient
Fax to...
Resolution... Standard
Ducument Type... Text
Enter Fax Number, [OK]: Save
503555_
OK
3 4
Recipient
Fax Number...
Phone Book...
Group Dial...
OK
ABC
GHI
PQRS
-_~
TUV WXYZ
JKL MNO
@:./ DEF
1 2 3
4
5 6
7
8
0
#
9
OK
4.1
4.2
Ready to Fax: 5035551234
Fax to... 5035551234
Resolution... Standard
Ducument Type... Text
6
Start
www.xerox.com/office/6180MFPsupport
063-0000-00a
Phaser
®
6180MFP Software and
Documentation CD-ROM
Printer Drivers
and Utilities
Installation Video
Win dow s
®
,
Mac OS
®
Press the Fax button.Press the Fax button.
Stiskněte tlačítko Fax.
Naciśnij przycisk Faks.
Nyomja meg a Fax gombot.
Confirm the fax number.Confirm the fax number.
Zkontrolujte faxové číslo.
Potwierdź numer faksu.
Ellenőrizze a faxszámot.
Select Fax to...Select Fax to...
Vyberte položku Fax komu...
Wybierz Faks do...
Válassza a Fax ide..
Select Fax Number...Select Fax Number...
Vyberte položku Faxové číslo...
Wybierz Numer faksu...
Válassza ki a Faxszám..
Enter a fax number, and then
press the OK button.
Enter a fax number, and then
press the OK button.
Zadejte faxové číslo a stiskněte tlačítko OK.
Wprowadź numer faksu, a następnie naciśnij
przycisk OK.
Írja be a faxszámot, majd nyomja meg az OK gombot.
Press the Start button.Press the Start button.
Basic Faxing
Základní faxování
Faksowanie podstawowe
Alapvető faxolási műveletek
Více informací naleznete v oddílu Faxování v uživatelské příručce.
Patrz rozdział Faksowanie w podręczniku użytkownika, aby uzyskać
więcej informacji.
További információkat a Felhasználói útmutató Faxolás c.
fejezetében talál.
See Faxing in the
User Guide for more
information.
Stiskněte tlačítko Start.
Naciśnij przycisk Start.
Nyomja meg a Start gombot.

15
Troubleshoooting
Troubleshoooting
1
2
063-0000-00a
Phaser
®
6180 Software and
Documentation CD-ROM
Printer Drivers
and Utilities
Installation Video
Win dow s
®
,
Mac OS
®
3
www.xerox.com/office/6180MFPsupport
Paper Jams
A Felhasználói útmutató Hibaelhárítás c. fejezetében
olvashat bővebben a következő témákról:
•
Papírelakadások
•
Problémák a nyomtatás minőségével
•
Színregisztráció
•
Hibaüzenetek
See Troubleshooting in the User Guide for
more information on:
•
Paper jams
•
Print-quality problems
•
Color registration
•
Error messages
To clean the document glass: use a
moistened lint-free cloth.
Čištění skla pro předlohy: Používejte navlhčený
hadřík nepouštějící vlákna.
Do czyszczenia szyby dokumentów: używać
zwilżonej ściereczki.
A dokuüveg tisztítását nedves szöszmentes
törlőkendővel végezze.
V oddílu Odstraňování problémů v uživatelské příručce
naleznete více informací o:
•
zaseknutém papíru
•
problémech s kvalitou tisku
•
soutisku barev
•
chybových hlášeních
Patrz Rozwiązywanie problemów w podręczniku
użytkownika, aby uzyskać więcej informacji o:
•
Zacięciach papieru
•
Problemach jakości wydruków
•
Rejestracji kolorów
•
Komunikatach o błędach
Zaseknutý papír
Zacięcia papieru
Papírelakadások

16
Troubleshoooting
Troubleshoooting
www.xerox.com/office/6180MFPsupport
www.xerox.com/msds (U.S./Canada)
www.xerox.com/environment_europe
www.xerox.com/office/businessresourcecenter
www.xerox.com/office/6180MFPsupport
www.xerox.com/msds (U.S./Canada)
www.xerox.com/environment_europe
www.xerox.com/office/businessresourcecenter
More Information
•
Nyomtató illesztő- és segédprogramok
•
Gyorsútmutatók
•
Felhasználói kézikönyvek és útmutatók
•
Online Support Assistant (Online támogatás)
•
Biztonsági előírások (a Felhasználói útmutatóban)
Vegyi biztonsági adatlapok
Sablonok, tippek és bemutatók (csak angolul)
Szablony, wskazówki i samouczki (tylko w języku
angielskim)
•
Printer drivers and utilities
•
Quick Start Tutorials
•
User manuals and instructions
•
Online Support Assistant
•
Safety specifications (in User Guide)
Material Safety Data Sheets
Templates, tips, and tutorials
•
Ovladače tiskárny a obslužné programy
•
Výukové programy pro rychlé spuštění
•
Uživatelské příručky a pokyny
•
Online Support Assistant (Asistent on-line podpory)
•
Bezpečnostní předpisy (v uživatelské příručce)
Bezpečnostní specifikace materiálu
Šablony, tipy a výukové programy (pouze
v angličtině)
•
Sterowniki drukarki i programy narzędziowe
•
Poradniki szybkiego startu
•
Podręczniki użytkownika i instrukcje
•
Asystent pomocy online
•
Specyfikacje bezpieczeństwa (w Podręczniku
użytkownika )
Informacje o bezpieczeństwie używanych
materiałów
Další informace
Więcej informacji
További információk
-
 1
1
-
 2
2
-
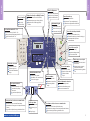 3
3
-
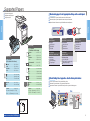 4
4
-
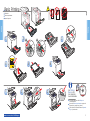 5
5
-
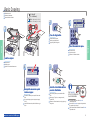 6
6
-
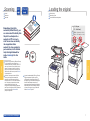 7
7
-
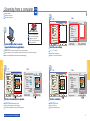 8
8
-
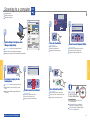 9
9
-
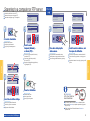 10
10
-
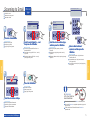 11
11
-
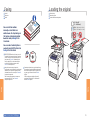 12
12
-
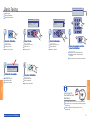 13
13
-
 14
14
-
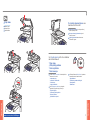 15
15
-
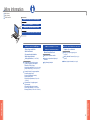 16
16