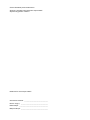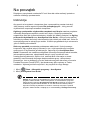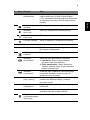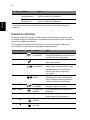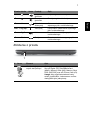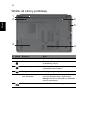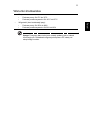Komputer serii Aspire 4820T
Skrócony poradnik

Oznaczenie modelu: ____________________________
Numer seryjny: ________________________________
Data zakupu: __________________________________
Miejsce zakupu: ________________________________
© 2010 Wszelkie prawa zastrzeżone.
Skrócony poradnik komputera serii Aspire 4820T
Wydanie oryginalne: 02/2010
Notebook PC serii Aspire 4820T

3
Na początek
Dziękujemy za wybranie notebooka PC serii Acer dla celów realizacji potrzeb w
zakresie mobilnego przetwarzania.
Instrukcje
Aby pomóc w korzystaniu z komputera Acer, opracowaliśmy zestaw instrukcji:
Jako pierwszy można wymienić poster Dla początkujących..., który pomoże
użytkownikom rozpocząć ustawianie komputera.
Ogólnego podręcznika użytkownika urządzenia serii Aspire zawiera przydatne
informacje dotyczące wszystkich modeli serii Aspire. Obejmuje podstawowe
zagadnienia, takie jak używanie klawiatury, dźwięki itd. Należy pamiętać, że Ogólny
podręcznik użytkownika oraz AcerSystem User Guide, o którym mowa poniżej,
odnoszą się czasami do funkcji lub elementów tylko niektórych modeli serii, które nie
muszą występować w zakupionym modelu. W takich przypadkach użyto oznaczenia
„tylko w niektórych modelach”.
Skrócony poradnik przedstawia podstawowe właściwości i funkcje nowego
komputera. Aby uzyskać więcej informacji o tym, w jaki sposób nowy komputer
może pomóc Ci być bardziej produktywnym, zapoznaj się z AcerSystem User
Guide.
Przewodnik ten zawiera szczegółowe informacje dotyczące takich tematów,
jak narzędzia systemowe, odzyskiwanie danych, opcje rozszerzeń oraz
rozwiązywanie problemów. Oprócz nich, zawiera także informacje na temat
gwarancji oraz informacje dotyczące bezpieczeństwa pracy z komputerem
przenośnym. Jest on dostępny w formie elektronicznej jako dokument w formacie
Portable Document Format (PDF) i jest dostarczany jako zapisany w Twoim
notebooku. Wykonaj poniższe czynności, aby uzyskać do niego dostęp:
1 Kliknij Start > Wszystkie programy > AcerSystem.
2 Kliknij AcerSystem User Guide.
Uwaga: Aby można było przeglądać ten plik, konieczne jest zainstalowanie
programu Adobe Reader. Jeżeli w komputerze nie zainstalowano programu
Adobe Reader, kliknięcie AcerSystem User Guide spowoduje uruchomienie
instalatora programu Adobe Reader. W celu dokończenia instalacji należy
wykonać instrukcje wyświetlane na ekranie. Instrukcje dotyczące używania
programu Adobe Reader, znajdują się w menu Pomocy i obsługi technicznej.

4
Polski
Zapoznanie z notebookiem Acer
Po ustawieniu komputera jak to przedstawiono na ilustracji w posterze
Dla początkujących..., przyjrzyjmy się nowemu komputerowi Acer.
Widok z góry
# Ikona Element Opis
1 Kamera
Acer Crystal Eye
Kamera internetowa do komunikacji wideo
(tylko w niektórych modelach).
2Mikrofon Wewnętrzny mikrofon do rejestracji dźwięku.
1
2
3
4
5
6
7
8
10
11
12
13
9

5
Polski
3 Ekran
wyświetlacza
Nazywany jest także wyświetlaczem
ciekłokrystalicznym (Liquid-Crystal Display;
LCD), wyświetla informacje wyjściowe komputera
(konfiguracja może być różna w zależności od
modelu).
4Wskaźnik dysku
twardego
Świeci, gdy działa dysk twardy.
Wskaźnik
Num Lock
Świeci po uaktywnieniu klawisza NumLk.
Wskaźnik
Caps Lock
Świeci po uaktywnieniu klawisza Caps Lock.
5 Przycisk zasilania Służy do włączania i wyłączania komputera.
6 Klawiatura Umożliwia wprowadzanie danych do komputera.
7 Touchpad Dotykowe urządzenie wskazujące, które działa
jak myszka komputerowa.
8Wskaźnik
zasilania
1
Wskazuje stan zasilania komputera.
Wskaźnik
akumulatora
1
Wskazuje stan akumulatora komputera.
1. Ładowanie: Świeci żółtym światłem,
gdy akumulator jest ładowany.
2. Pełne naładowanie: Świeci niebieskim
światłem podczas pracy w trybie zasilania
prądem przemiennym.
Wskaźnik
komunikacji
1
Wskazuje stan urządzenia komunikacyjnego
komputera (Działanie może się różnić w
zależności od konfiguracji).
9 Przyciski kliknięć
(lewy i prawy)
Działanie lewego i prawego przycisku jest
podobne do działania lewego i prawego
przycisku myszki.
10 Podparcie
nadgarstków
Wygodne podparcie dłoni podczas używania
komputera.
11 Głośniki Lewy i prawy głośnik zapewniają możliwość
słuchania stereofonicznego dźwięku.
12 Przycisk
wysuwania napędu
optycznego
Wyrzuca dysk optyczny z napędu.
# Ikona Element Opis

6
Polski
1. Wskaźniki panelu czołowego są widoczne nawet po zamknięciu pokrywy
komputera.
Klawisze skrótów
Komputer umożliwia używanie klawiszy skrótów lub kombinacji klawiszy w celu
uzyskania dostępu do większości kontrolowanych parametrów, takich jak jasność
ekranu czy ustawienia głośności.
Aby uaktywniać klawisze skrótów, naciśnij i przytrzymaj klawisz <Fn> przed
naciśnięciem innego klawisza w kombinacji klawisza skrótu.
13
P
Klawisz
programowalny
Programowalna przez użytkownika
(tylko w niektórych modelach).
Przycisk
PowerSmart
Przełącza komputer na tryb oszczędności energii
(tylko w niektórych modelach).
Klawisz skrótu Ikona Funkcja Opis
<Fn> + <F3> Klawisz
komunikacji
Włącza/wyłącza funkcje komunikacji
komputera (Działanie może się różnić
w zależności od konfiguracji).
<Fn> + <F4> Wstrzymanie Powoduje przejście komputera do
trybu Wstrzymanie.
<Fn> + <F5> Przełączenie
wyświetlania
Umożliwia przełączanie sygnału
wyjściowego wyświetlacza na ekran
wyświetlacza lub na zewnętrzny
monitor (jeśli jest przyłączony)
lub na oba.
<Fn> + <F6> Wyłączenie
ekranu
Wyłącza podświetlenie ekranu
wyświetlacza w celu oszczędzania
energii. Naciśnij dowolny klawisz w
celu przywrócenia wyświetlania.
<Fn> + <F7> Przełączenie
touchpada
Umożliwia włączanie i wyłączanie
wewnętrznego touchpada.
<Fn> + <F8> Przełączanie
g
łośnika
Umożliwia włączanie i wyłączanie
głośników.
<Fn> + <F11> NumLk Włączanie i wyłączanie wbudowanego
bloku klawiszy numerycznych.
<Fn> + < >
Zwiększenie
jasności
Zwiększa jasność ekranu.
<Fn> + < >
Zmniejszenie
jasności
Zmniejsza jasność ekranu.
# Ikona Element Opis

7
Polski
Zbliżenie z przodu
<Fn> + < >
Zwiększenie
głośności
Zwiększa głośność dźwięku.
<Fn> + < >
Zmniejszenie
głośności
Zmniejsza głośność dźwięku.
<Fn> + <Home> Odtwórz/
Wstrzymaj
Odtwarzanie lub wstrzymanie
wybranego pliku multimedialnego.
<Fn> + <Pg Up> Zatrzymaj Zatrzymanie odtwarzania wybranego
pliku multimedialnego.
<Fn> + <Pg Dn> Wstecz Powrót do wcześniejszego pliku
multimedialnego.
<Fn> + <End> Dalej Przeskoczenie do następnego pliku
multimedialnego.
# Ikona Element Opis
1 Wielofunkcyjny
czytnik kart pamięci
Obsługuje następujące typy kart:
Secure Digital (SD), MultiMediaCard
(MMC), Memory Stick (MS), Memory Stick
PRO (MS PRO) oraz xD-Picture Card (xD).
Uwaga: Aby wyjąć/zainstalować kartę,
wciśnij ją delikatnie. Jednorazowo można
obsługiwać tylko jedną kartę.
Klawisz skrótu Ikona Funkcja Opis
1

8
Polski
Widok z prawej
# Ikona Element Opis
1 Port USB 2.0 Służy do przyłączania urządzeń USB 2.0
(np. myszka USB, aparat cyfrowy USB).
2Napęd optyczny Wewnętrzny napęd optyczny; obsługuje dyski
CD lub DVD.
3Wskaźnik
dostępu do dysku
optycznego
Świeci, kiedy napęd optyczny jest aktywny.
4 Otwór wysuwania
awaryjnego
Umożliwia wysunięcie tacy napędu optycznego,
kiedy komputer jest wyłączony.
Uwaga: Wsuń spinacz do otworu wysuwania
awaryjnego w celu wysunięcia tacy napędu
optycznego, kiedy komputer jest wyłączony.
5 Gniazdo zasilania Gniazdo zasilacza.
21345

9
Polski
Widok z lewej
# Ikona Element Opis
1 Gniazdo blokady
Kensington
Służy do podłączania blokady zgodnej ze
standardem firmy Kensington.
2 Szczeliny
wentylacyjne
Umożliwiają chłodzenie komputera nawet
podczas długotrwałego użytkowania.
3Port zewnętrznego
wyświetlacza
(VGA)
Służy do przyłączania urządzenia
wyświetlającego (np. zewnętrzny monitor,
projektor LCD).
4 Port HDMI Obsługuje połączenia cyfrowego wideo o
wysokiej rozdzielczości.
5 Port Ethernet
(RJ-45)
Służy do przyłączania do sieci komputerowej
typu Ethernet 10/100/1000.
6 Port USB 2.0 Służy do przyłączania urządzeń USB 2.0
(np. myszka USB, aparat cyfrowy USB).
7 Gniazdo
mikrofonowe
Służy do przyłączania sygnału z zewnętrznych
mikrofonów.
Gniazdo
słuchawkowe/
gł
ośnikowe/
wyjścia liniowego
z obsługą S/PDIF
Służy do przyłączania urządzeń liniowego
wyjścia audio (np. głośniki, słuchawki).
2134567

10
Polski
Widok od strony podstawy
# Ikona Element Opis
1Wnęka na baterię Przechowuje baterię komputera.
2 Zatrzask baterii Pozwala zabezpieczyć baterię w
prawidłowej pozycji.
3Wnęka na dysk twardy Mieści dysk twardy komputera
(zabezpieczona śrubami).
4 Przegroda na pamięć Mieści główną pamięć komputera.
5 Otwory wentylacyjne
oraz wentylator
Umożliwiają chłodzenie komputera nawet
podczas długotrwałego użytkowania.
Uwaga: Nie wolno zakrywać ani blokować
otworu wentylatora.
6 Blokada baterii Umożliwia zwolnienie i wyjęcie baterii.
1
2
3
4
5
6

11
Polski
Warunki środowiska
Uwaga: Powyższe dane techniczne zostały podane tylko w celach
informacyjnych. Dokładna konfiguracja komputera PC zależy od
zakupionego modelu.
• Temperatura:
• Podczas pracy: Od 5°C do 35°C
• Podczas przechowywania: Od -20°C do 65°C
• Wilgotność (bez kondensacji pary):
• Podczas pracy: Od 20% do 80%
• Podczas przechowywania: Od 20% do 80%
-
 1
1
-
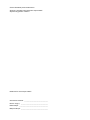 2
2
-
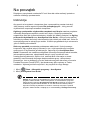 3
3
-
 4
4
-
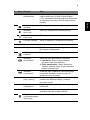 5
5
-
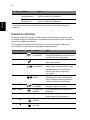 6
6
-
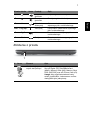 7
7
-
 8
8
-
 9
9
-
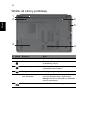 10
10
-
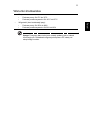 11
11
Acer Aspire 4820T Skrócona instrukcja obsługi
- Typ
- Skrócona instrukcja obsługi
- Niniejsza instrukcja jest również odpowiednia dla
Powiązane artykuły
-
Acer Aspire 5560G Skrócona instrukcja obsługi
-
Acer Aspire 8940G Skrócona instrukcja obsługi
-
Acer Aspire 8942G Skrócona instrukcja obsługi
-
Acer Aspire E1-571G Skrócona instrukcja obsługi
-
Acer Aspire 3750Z Skrócona instrukcja obsługi
-
Acer Aspire 4560 Skrócona instrukcja obsługi
-
Acer Aspire 4736Z Skrócona instrukcja obsługi
-
Acer Aspire 4540 Skrócona instrukcja obsługi
-
Acer Aspire 4535 Skrócona instrukcja obsługi
-
Acer Aspire 4830 Skrócona instrukcja obsługi