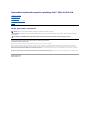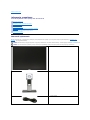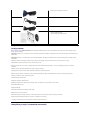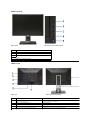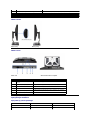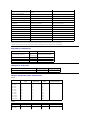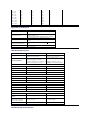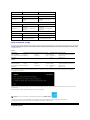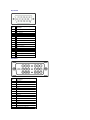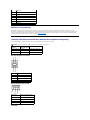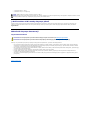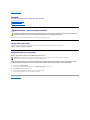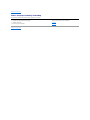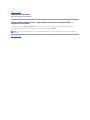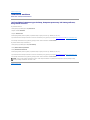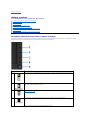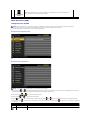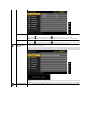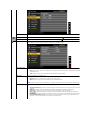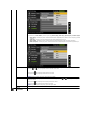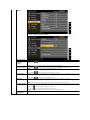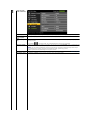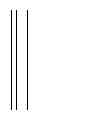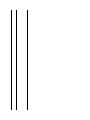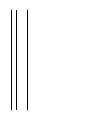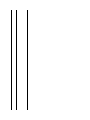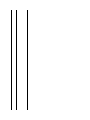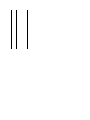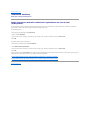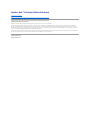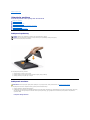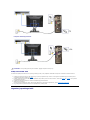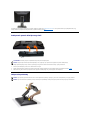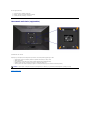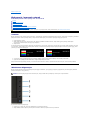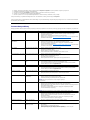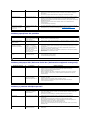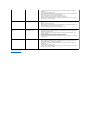Dell P2211H instrukcja
- Kategoria
- Telewizory
- Typ
- instrukcja
Niniejsza instrukcja jest również odpowiednia dla

Przewodnik użytkownika monitora płaskiegoDell™P2211H/P2311H
Uwagi, pouczenia i ostrzeżenia
Informacje zawarte w tym dokumencie mogązostaćzmienione bez wcześniejszego powiadomienia.
©2010DellInc.Wszelkieprawazastrzeżone.
Powielanie tych materiałówwjakikolwieksposóbbezpisemnejzgodyfirmyDellInc.jestsurowozabronione.
Znaki towarowe wykorzystane w niniejszym tekście: Dell oraz logo Dell to znaki towarowe Dell Inc; Microsoft i Windows to znaki towarowe lub zastrzeżone znaki towarowe firmy
Microsoft Corporation w Stanach Zjednoczonych i/lub innych krajach. Intel jest zastrzeżonymznakiemtowarowymIntelCorporationnaterenieUSAiinnychkrajów.ATIznaki
towarowe Advanced Micro Devices, Inc. ENERGY STAR to zastrzeżony znak towarowy U.S. Environmental Protection Agency. Jako partner ENERGY STAR, firma Dell Inc. stwierdziła, że
produkt ten spełnia wytyczne ENERGY STAR dotyczące efektywności energetycznej.
W dokumencie mogąbyćużyte inne znaki towarowe i nazwy handlowe, w odniesieniu do jednostek roszczącychsobieprawodomarkiinazwlubproduktówtychjednostek.DellInc.
nie rości sobie prawa do żadnych zastrzeżonychznakówtowarowychinazwhandlowych,innychniżjej własne.
Model P2211Ht, P2311Hb.
Kwiecień2010 Rev. A00
Informacje o monitorze
Ustawianie monitora
Obsługa monitora
Wykrywanie i usuwanie usterek
Dodatek
UWAGA: UWAGA oznacza ważnąinformację, którapomagawlepszymkorzystaniuzmonitora.
POUCZENIE: POUCZENIE oznacza potencjalne niebezpieczeństwo dla sprzętu lub niebezpieczeństwoutratydanychiwskazujesposóbrozwiązania
problemu.
OSTRZEŻENIE: OSTRZEŻENIE oznacza potencjalnąmożliwośćzniszczenia własności, odniesienia obrażeńosobistych lub śmierci.

Powrótdospisutreści
Informacje o monitorze
Przewodnik użytkownika monitora płaskiegoDell™P2211H/P2311H
Zawartośćopakowania
Monitor jest dostarczany z następującymi, pokazanymi poniżej komponentami. Upewnij się, że otrzymane zostały wszystkie komponenty i skontaktuj sięz
firmąDell , jeśli czegokolwiek brakuje.
Zawartośćopakowania
Cechy produktu
Identyfikacja częściielementówsterowania
Specyfikacje monitora
Możliwości Plug and Play
Interfejs USB (Universal Serial Bus [Uniwersalna magistrala
szeregowa])
Jakośćmonitora LCD i zasady dotyczące pikseli
Wskazówkikonserwacji
UWAGA: Niektóreelementymogąbyćopcjonalne i mogąnie byćdostarczonezmonitorem.Niektórefunkcjeinośniki mogąbyćniedostę
pnewniektórychkrajach.
UWAGA: Aby zainstalowaćinnepodstawa,prosimyzwrócićsiędo odpowiedniej instrukcji konfiguracji stoiska instrukcje dotyczące instalowania.
l Monitor
l Podstawa
l Kabel zasilania

Cechy produktu
Monitor płaskoekranowy P2211H/P2311H posiada wyświetlacz ciekłokrystaliczny (LCD) na cienkowarstwowych tranzystorach (TFT) z aktywnąmatrycą.
Funkcje monitora obejmują:
■ P2211H: Wyświetlacz o 21,5-calowym (545,22 mm) obszarze wyświetlania (Przekątna). Rozdzielczość1920 x 1080 oraz pełnoekranowa obsługa niższych
rozdzielczości.
■ P2311H: Wyświetlacz o 23-calowym (584,2 mm) obszarze wyświetlania (Przekątna). Rozdzielczość1920 x 1080 oraz pełnoekranowa obsługa niższych
rozdzielczości.
■ Szeroki kąt widzenia umożliwiający widzenie z pozycji stojącej lub siedzącej lub podczas przemieszczania sięz jednej strony na drugą.
■Capacidadesdeajustedeinclinaçao,pivotar,extensaoverticalegiro.
■ Wyjmowanąpodstawęi oraz otwory montażoweVideoElectronicsStandardsAssociation(VESA™)100mmumożliwiające elastyczne rozwiązanie
mocowania.
■ ZdolnośćPlug and play jeżeli obsługiwana jest przez system komputerowy.
■ Regulacjępoprzez menu ekranowe (OSD) ułatwiające konfiguracjęi optymalizacjęekranu.
■ Nośnik z oprogramowaniem i dokumentacją, któryzawieraplikiinformacyjne(INF),plikdopasowaniakoloru(ICM)orazdokumentacjęproduktu.
■ Funkcjęoszczędzania energii zgodnąz Energy Star.
■ Gniazdo blokady zabezpieczenia.
■Możliwośćzarządzania właściwościami.
■ Możliwośćprzełączaniazewspółczynnika szerokiego obrazu na standardowy przy zachowaniu jakości obrazu.
■ClassificaçaoEPEATSrebro
■ Halogenio Reduzido
■Dynamicznywspółczynnik wysokiego kontrastu (DCR).
■Pobórenergii1Wwtrybieuśpienia.^
■ Wskaźnik oszczędności energii, pokazuje w czasie rzeczywistym poziom oszczędności energii zużywanej przez monitor.
■ Oprogramowanie PowerNap (dostarczone na dysku CD, dołączonym do monitora).
^W oparciu o pomiar energii w trybie wstrzymania, podczas używania wejścia VGA.
Identyfikacja częściielementówsterowania
l Kabel VGA (przymocowany do monitora)
l Kabel DVI
l Kabel przesyłania danych USB (udostępnia porty USB monitora)
l Nośnik Sterowniki i dokumentacja
l Instrukcja szybkiej instalacji
l Informacje dotyczące bezpieczeństwa

Widok z przodu
Widok z tyłu
Widok z przodu
Elementy sterowania na panelu przednim
Etykieta
Opis
1
Tryby ustawieńwstępnych(domyślnie, jednak bez możliwości konfiguracji)
2
Jasność/Kontrast(domyślnie, jednak bez możliwości konfiguracji)
3
Menu
4
Wyjście
5
Zasilanie (ze wskaźnikiem zasilania)
Widok z tyłu
Widok z tyłu z podstawąmonitora
Etykieta
Opis
Użyj
1
Otwory montażowe VESA (100 mm x 100 mm - Za
podłączonąpłytąpodstawy)
Montażścienny monitora przy użyciu zestawu do montażu ściennego zgodnego ze
standardem VESA (100 mm x 100 mm).
2
Etykieta z oznaczeniami prawnymi
Zawiera certyfikaty.
3
Przycisk odłączania podstawy
Odłącz podstawęod monitora.
4
Gniazdo blokady zabezpieczenia
Zabezpieczenie monitora za pomocąblokady kablowej.
5
Uchwyty montażowe panelu dźwiękowego Dell
Do podłączania opcjonalnego panelu dźwiękowego Dell.

Widok z boku
Widok z dołu
Specyfikacje monitora
Specyfikacje panela płaskiego
6
Etykieta kodu paskowego z numerem seryjnym
Do kontaktowania sięz firmąDell w sprawach pomocy technicznej.
7
Porty pobierania danych USB
Podłącz urządzenia USB.
8
Szczelina prowadzenia kabli
Pomaga w uporządkowaniu przebiegu kabli przez umieszczenie ich w szczelinie.
Widok z lewej
Widok z prawej
Widok z dołu
Widok od dołu monitora ze stojakiem
Etykieta
Opis
Użyj
1
Złącze przewodu zasilania prądem
zmiennym
Podłącz kabel zasilający.
2
Złącze zasilania prądem stałym dla
panelu dźwiękowego firmy Dell
Podłącz kabel zasilający panelu dźwiękowego (opcjonalny)
3
Złącze DVI
Podłącz kabel DVI komputera
4
Złącze VGA
Podłącz kabel VGA komputera
5
Port przesyłania danychg USB
Podłącz dostarczony kabel USB do monitora i komputera. Po podłączeniu
tego kabla można używaćzłączy USB z boku i u dołu monitora.
6
Stand Blokada funkcji
Aby zablokowaćStand do Monitora
Model
P2211H
P2311H
Typ ekranu
Aktywna matryca - TFT LCD
Aktywna matryca - TFT LCD
Typ panelu
TN
TN

*Paletakolorów[P2211H](typowa)zostałaustalonanabaziestandardowychtestówCIE1976(81%) i CIE1931 (68%).
**Paletakolorów[P2311H](typowa)zostałaustalonanabaziestandardowychtestówCIE1976(81%) i CIE1931 (68%).
Specyfikacje rozdzielczości
Obsługiwane tryby video
Wstępneustawieniatrybówwyświetlania
P2211H
P2311H
Wymiary ekranu
21.5 cali (21.5-calowy obszar wyświetlania
obrazu)
23 cali (23-calowy obszar wyświetlania obrazu)
Wstępne ustawienia obszaru
wyświetlania:
476,64 (poziomo) x 268,14 (pionowo) mm
509,76 (poziomo) x 286,74 (pionowo) mm
Poziomo
476,64 mm (18,77 cala)
509,76 mm (20,07 cala)
Pionowo
268,14 mm (10,56 cala)
286,74 mm (11,29 cala)
Podziałka pikseli
0,248 mm
0,265 mm
Kąt widzenia
Typowy160°(wpionie),
Typowy170°(wpoziomie)
Typowy160°(wpionie),
Typowy170°(wpoziomie)
Wyjście luminancji
250 CD/m²(typowe)
300 CD/m²(typowe)
Współczynnik kontrastu
1000 do 1 (typowe)
1000 do 1 (typowe)
Kontrastdynamicznyratio
Do 2.000.000 : 1 (typowy)
Do 2.000.000 : 1 (typowy)
Powłoka płyty
Antyodblaskowa utwardzona 3H
Antyodblaskowa utwardzona 3H
Podświetlenie
Sistema de luz de canto WLED
Sistema de luz de canto WLED
Czas odpowiedzi
Typowy 5 ms (szary do szarego)
Typowy 5 ms (szary do szarego)
Głębiakolorów
16,7milionakolorów
16,7milionakolorów
Paletakolorów
68%*
68%**
Model
P2211H
P2311H
Zakres skanowania poziomego
30 kHz do 83
kHz
(automatyczny)
30 kHz do 83 kHz (automatyczny)
Zakres skanowania pionowego
56Hzdo75Hz
(automatyczny)
56Hzdo75Hz(automatyczny)
Najwyższa wstępnie ustawiona
rozdzielczość
1920 x 1080
przy 60 Hz
1920 x 1080 przy 60 Hz
Model
P2211H
P2311H
Możliwości wyświetlania video (odtwarzanie DVI)
480p, 576p, 720p, 1080p,
480i, 576i, 1080i
480p, 576p, 720p, 1080p,
480i, 576i, 1080i
Tryb wyświetlania
Częstotliwośćpozioma
(kHz)
Częstotliwość
pionowa (Hz)
Zegar pikseli
(MHz)
Biegunowośćsynchronizacji
(Pozioma/Pionowa)
720 x 400
31.5
70.0
28.3
-/+
640 x 480
31.5
60.0
25.2
-/-
640 x 480
37.5
75.0
31.5
-/-
800 x 600
37.9
60.0
40.0
+/+
800 x 600
46.9
75.0
49.5
+/+
1024 x 768
48.4
60.0
65.0
-/-
1024 x 768
60.0
75.0
78.8
+/+
1152 x 864
67.5
75.0
108.0
+/+
1280 x 1024
64.0
60.0
108.0
+/+
1280 x 1024
80.0
75.0
135.0
+/+
1920 x 1080
67.5
60.0
148.5
+/+
Tryb wyświetlania
Częstotliwośćpozioma
(kHz)
Częstotliwość
pionowa (Hz)
Zegar pikseli
(MHz)
Biegunowośćsynchronizacji
(Pozioma/Pionowa)
720 x 400
31.5
70.0
28.3
-/+
640 x 480
31.5
60.0
25.2
-/-

Specyfikacje elektryczne
Charakterystyki fizyczne
Charakterystyki środowiskowe
640 x 480
37.5
75.0
31.5
-/-
800 x 600
37.9
60.0
40.0
+/+
800 x 600
46.9
75.0
49.5
+/+
1024 x 768
48.4
60.0
65.0
-/-
1024 x 768
60.0
75.0
78.8
+/+
1152 x 864
67.5
75.0
108.0
+/+
1280 x 1024
64.0
60.0
108.0
+/+
1280 x 1024
80.0
75.0
135.0
+/+
1920 x 1080
67.5
60.0
148.5
+/+
Model
P2211H/P2311H
Sygnały wejścia video
Analogowy RGB, 0,7 Wolt +/- 5%, biegunowośćdodatnia przy
impedancji wejścia 75 om
Cyfrowy DVI-D TMDS, 600mV dla każdego wiersza rozpiętości,
biegunowośćdodatnia przy impedancji wejścia 50 om
Sygnały wejścia synchronizacji
Oddzielna synchronizacja pozioma i pionowa, bezbiegunowy
poziom TTL, SOG (SYNC sygnału Composite na składowej
zielonej)
Napięcie wejścia prądu
zmiennego/częstotliwość/prąd
100 do 240 V prądu zmiennego / 50 lub 60 Hz + 3 Hz / 1,5A
(Maks.)
Prąd udarowy
120 V : 30 A (Maks.)
240 V : 60 A (Maks.)
Model
P2211H
P2311H
Typ złącza
15-pinowe złącze D-subminiature, złącze
niebieskie; DVI-D, złącze białe.
15-pinowe złącze D-subminiature, złącze
niebieskie; DVI-D, złącze białe.
Typ kabla sygnałowego
Cyfrowe: Odłączany, DVI-D, stałe piny, po
dostarczeniu odłączony od monitora
Analogowe: Odłączany, D-Sub, 15-pinowy, po
dostarczeniu podłączony do monitora
Cyfrowe: Odłączany, DVI-D, stałe piny,
po dostarczeniu odłączony od monitora
Analogowe: Odłączany, D-Sub, 15-
pinowy, po dostarczeniu podłączony do
monitora
Wymiary (z podstawą)
Wysokość(przedłużony)
17,62 cala (447,6 mm)
17,96 cala (456,2 mm)
Wysokość(obniżony)
13,69 cala (347,6 mm)
14,02 cala (356,2 mm)
Szerokość
20,25 cala (514,4 mm)
21,57 cala (548,0 mm)
Głębokość
7,25 cala (184,1 mm)
7,25 cala (184,1 mm)
Wymiary (bez podstawy)
Wysokość
12,04 cala (305,9 mm)
12,80 cala (325,1 mm)
Szerokość
20,25 cala (514,4 mm)
21,57 cala (548,0 mm)
Głębokość
2,56 cala (65,00 mm)
2,56 cala (65,0 mm)
Wymiary podstawy
Wysokość(przedłużony)
14,31 cala (363,60 mm)
14,59 cala (370,5 mm)
Wysokość(obniżony)
12,74 cala (323,50 mm)
13,04 cala (331,3 mm)
Szerokość
11,02 cala (279,90 mm)
11,02 cala (279,9 mm)
Głębokość
7,25 cala (184,10 mm)
7,25 cala (184,1 mm)
Waga
Waga z opakowaniem
13,67 funta (6,20 kg)
15,94 funta (7,23 kg)
Waga z zamontowanąpodstawą
i kablami
11,20 funta (5,08 kg)
13,32 funta (6,01 kg)
Waga bez zamontowanej
podstawy
(Do montażu ściennego lub
montażu VESA - bez linek)
7,05 funta (3,10 kg)
8,14 funta (3,69 kg)
Waga podstawy
3,52 funta (1,60 kg)
4,06 funta (1,84 kg)

Tryby zarządzania energią
W okresach bezczynności użytkownika monitor automatycznie może obniżyćzużycie energii elektrycznej, gdy komputer jest wyposażony w kartęgraficznąlub
oprogramowanie spełniającewymaganianormVESADPM™.Określa sięto jako Tryb oszczędzania energii*. Jeśli komputer wykryje wejście z klawiatury, myszy
lub innych urządzeńwejścia, monitor automatycznie wznowi działanie. Następująca tabela pokazuje zużycie energii i sygnalizacjętej funkcji automatycznego
oszczędzania energii:
P2211H
P2311H
Menu OSD będzie tylko działaćw typowym trybie operacyjnym. Po naciśnięciu dowolnego przycisku w trybie Active-off wyświetlony zostanie jeden z
następującychkomunikatów:
Z komputera nie dochodzi żaden sygnał. Naciśnij dowolny klawisz lub kliknij myszką, abyprzywrócićdziałanie.Aby zmienićinne źródło, naciśnij ponownie
przycisk monitora.
Uruchom komputer i monitor, aby uzyskaćdostęp do menu ekranowego OSD.
* Zerowe zużycie energii w trybie WYŁĄCZENIE, można osiągnąćjedynie poprzez odłączenie od monitora głównegokablazasilania.
**Maksymalnypobórmocyjestmierzonywstaniemaxluminancji,DellSoundbariUSBaktywnych.
Przydziałpinów
Model
P2211H
P2211H
Temperatura
Działanie
0°do40°C
0°do40°C
Bez działania
Przechowywanie: -20°do60°C(-4°
do140°F)
Przewożenie: -20°do60°C(-4°do
140°F)
Przechowywanie: -20°do60°C(-4°
do140°F)
Przewożenie: -20°do60°C(-4°do
140°F)
Wilgotność
Działanie
10% do 80% (bez kondensacji)
10% do 80% (bez kondensacji)
Bez działania
Przechowywanie: 5% do 90% (bez
kondensacji)
Przewożenie: 5% do 90% (bez
kondensacji)
Przechowywanie: 5% do 90% (bez
kondensacji)
Przewożenie: 5% do 90% (bez
kondensacji)
Wysokośćn.p.m.
Działanie
4850m(15902stóp)maks.
4850m(15902stóp)maks.
Bez działania
12192m(40000stóp)maks.
12192m(40000stóp)maks.
Rozpraszanie ciepła
163,89 BTU/godzinę(maksymalnie)
85,36 BTU/godzinę(typowe)
170,72 BTU/godzinę(maksymalnie)
92,19 BTU/godzinę(typowe)
Tryby VESA
Synchronizacja pozioma
Synchronizacja pionowa
Video
Wskaźnik zasilania
Zużycie energii
Normalne działanie
Aktywny
Aktywny
Aktywny
Niebieski
25W (typowe)/48 W (maksymalnie)**
Tryb wyłączenia aktywności
Nieaktywny
Nieaktywny
Pusty
Bursztynowy
Mniej niż1.0 W
Wyłączenie
-
-
-
Wyłącz
Mniej niż1.0 W
Tryby VESA
Synchronizacja pozioma
Synchronizacja pionowa
Video
Wskaźnik zasilania
Zużycie energii
Normalne działanie
Aktywny
Aktywny
Aktywny
Niebieski
27W (typowe)/50 W (maksymalnie)**
Tryb wyłączenia aktywności
Nieaktywny
Nieaktywny
Pusty
Bursztynowy
Mniej niż1.0 W
Wyłączenie
-
-
-
Wyłącz
Mniej niż1.0 W
UWAGA: Ten monitor jest zgodny ze standardami zarządzania energiąENERGY STAR
®
.

Złącze VGA
Złącze DVI
Numer
pinu
15-pinowa strona podłączonego kabla
sygnałowego
1
Video - Czerwony
2
Video - Zielony
3
Video - Niebieski
4
GND
5
Autotest
6
GND-R
7
GND-G
8
GND-B
9
Komputer 5V/3,3V
10
GND-synchronizacja
11
GND
12
Dane DDC
13
Synchronizacja pozioma
14
Synchronizacja pionowa
15
Zegar DDC
Numer
pinu
24-pinowa strona podłączonego kabla
sygnałowego
1
TMDS RX2-
2
TMDS RX2+
3
TMDS Uziemienie
4
Płynne
5
Płynne
6
Zegar DDC
7
Dane DDC
8
Płynne
9
TMDS RX1-
10
TMDS RX1+
11
TMDS Uziemienie
12
Płynne
13
Płynne
14
Zasilanie +5V/+3,3V
15
Autotest
16
Wykrywanie bez wyłączania

Możliwości Plug and Play
Ten monitor można instalowaćw dowolnym systemie zgodnym z Plug and Play. Monitor automatycznie przekazuje do systemu komputera informacje
Rozszerzone dane identyfikacji monitora (EDID) za pomocąprotokołówKanałdanych monitora (DDC), dlatego system może konfigurowaćsięautomatycznie
oraz zoptymalizowaćustawienia monitora. Większośćinstalacjimonitorówjestautomatyczna;jeśli to wymagane, można wybraćinne ustawienia. Dalsze
informacje o zmianie ustawieńmonitora, znajdująsięw części Działanie monitora.
Interfejs USB (Universal Serial Bus [Uniwersalna magistrala szeregowa])
W tej części znajdująsięinformacje dotycząceportówUSBznajdujących sięw lewej części monitora.
Złącze przesyłania danych USB
Złącze pobierania danych USB
Porty USB
17
TMDS RX0-
18
TMDS RX0+
19
TMDS Uziemienie
20
Płynne
21
Płynne
22
TMDS Uziemienie
23
TMDS Zegar+
24
TMDS Zegar+
UWAGA: Ten monitor obsługuje wysokiej szybkości, certyfikowany interfejs USB 2.0
Szybkość
transferu
Szybkość
przesyłania danych
Zużycie energii
Wysoka szybkość
480 Mbps
2,5W(Maks.,każdy port)
Pełna szybkość
12 Mbps
2,5W(Maks.,każdy port)
Niska szybkość
1,5 Mbps
2,5W(Maks.,każdy port)
Numer pinu
4-pinowa częśćzłącza
1
DMU
2
VCC
3
DPU
4
GND
Numer pinu
4-pinowa częśćzłącza kabla
sygnałowego
1
VCC
2
DMD
3
DPD
4
GND

l 1 przesyłania danych - wstecz
l 2 pobierania danych - 2 z lewej strony
Jakośćmonitora LCD i zasady dotyczące pikseli
PodczasprodukcjimonitoraLCDnierzadkodochodzidopozostawaniawniezmiennymstaniejednegolubkilkupikseli,któresątrudne do zobaczenia i nie
wpływająna jakośćlub stabilnośćobrazu. W celu uzyskania dalszych informacji na temat jakości i zasad dotyczących pikseli monitora Delll, pod adresem:
support.dell.com.
Wskazówkidotyczące konserwacji
Czyszczenie monitora
Zalecamy, aby zastosowaćsiędo podanych poniżej instrukcji podczas rozpakowania, czyszczenia lub obsługi monitora:
l Do czyszczenia antystatycznego ekranu należy używaćlekko zwilżonej w wodzie miękkiej, czystej szmatki. Jeśli to możliwe należy stosowaćspecjalne
chusteczki do czyszczenia ekranu lub środki odpowiednie do powłok antystatycznych. Nie należy używaćbenzyny, rozpuszczalnika, amoniaku, środków
czyszczących o własnościach ściernych lub sprężonego powietrza.
l Do czyszczenia monitora należy używaćlekko zwilżonej w ciepłej wodzie szmatki. Należy unikaćstosowaniajakichkolwiekdetergentów,ponieważmogą
one pozostawićna ekranie białe smugi.
l Jeśli po rozpakowaniu monitora zauważony zostanie biały proszek należy wytrzećgo szmatką.
l Podczas obsługi monitora należy zachowaćostrożność, ponieważpo zarysowaniu obudowy pojawiąsięznaki zarysowania, bardziej widoczne na
monitorach o ciemniejszej obudowie niżnajasnej.
l Abypomócwuzyskaniunajlepszejjakości obrazu na monitorze należy użyćdynamicznie zmieniającego obraz wygaszacza i wyłączaćmonitor, gdy nie
jest używany.
Powrótdospisutreści
UWAGA: Dział
anieUSB2.0wymagakomputerazgodnegozUSB2.0
UWAGA: Interfejs USB monitora działa wyłącznie wtedy, gdy monitor znajduje sięw trybie oszczędzania energii. Po wyłączeniu i włą
czeniu monitora, wznowienie
normalnego działania dołączonych urządzeńperyferyjnych może potrwaćkilka sekund.
PRZESTROGA: Przed rozpoczęciem czyszczenia monitora należy przeczytaći zastosowaćsiędo instrukcji bezpieczeństwa.
PRZESTROGA: Przed rozpoczęciem czyszczenia monitora należy odłączyćkabel zasilającymonitoraodgniazdkaelektrycznego.

Powrótdospisutresci
Dodatek
Przewodnik użytkownika monitora płaskiegoDell™P2211H/P2311H
Instrukcje bezpieczeństwa
UwagaFCC(tylkoUSA)
Kontaktowanie sięz firmąDell
PRZESTROGA: Instrukcje bezpieczeństwa
Dodatkowe informacje dotyczące bezpieczeństwa, patrz Przewodnik informacyjny produktu.
Uwaga FCC (tylko USA)
Uwaga FCC i inne informacje dotycząceprzepisów,można uzyskaćnastroniesieciwebprzepisówzgodności, pod adresem
http://www.dell.com/regulatory_compliance.
Kontaktowanie sięz firmąDell
Klienci w USA powinni dzwonićna numer 800-WWW-DELL (800-999-3355).
Dell oferuje kilka opcji wsparcia i serwisu on-linie lub telefonicznego. Dostępnośćzależyodkrajuiproduktu,aniektórezusług mogąbyćw Twoim
rejonie niedostępne. Aby skontaktowaćsięz Dell w sprawie sprzedaży,wsparciatechnicznegolubproblemówserwisowanychklientów:
Powrótdospisutresci
PRZESTROGA: Używanieelementówsterowania,regulacjilubprocedur,innychniżokreślone w dokumentacji, może spowodowaćnarażenie na
porażenie prądem elektrycznym, zagrożenia związane z prądem elektrycznym i/lub zagrożenia mechaniczne.
UWAGA: Jeżeli nie masz włączonego połączenia internetowego, informacje kontaktowe możesz znaleźćna fakturze, dokumencie
zakupu, w liścieprzewozowym,narachunkulubwkataloguproduktówDell.
1.
Wejdź na stronę support.dell.com
2.
Zweryfikujswójkrajlubregionwrozwijalnymmenu Wybierz kraj/regionnadolestrony.
3.
Kliknij Kontakt na module po lewej stronie.
4.
Wybierz łącze do odpowiedniej usługi lub wsparcia zależnie od potrzeby.
5.
WybierzsposóbkontaktuzDell,któryjestdlaCiebiewygodny.

Powrótdospisutresci
Pomoc dotycząca instalacji PowerNap
Aby pomyślnie zainstalowaćPowerNap należy wykonaćte czynności:-
Powrótdospisutresci
1. Sprawdźwymagania systemu operacyjnego
Windows XP, Windows Vista
®
, Windos
®
7
2. Zainstaluj Entech API
Instalacja
3. Zainstaluj program PowerNap
Instalacja

Powrótdospisutresci
Ustawienia monitora
MonitorDell™P2211H/P2311HFlatPanel
JesliposiadaszkomputerDell™typudesktoplubprzenosnykomputerDell™z
dostepem do Internetu
1. Przejdz na strone sieci web http://support.dell.com, wprowadz znak serwisowy i pobierz najnowszy sterownik do posiadanej karty graficznej.
2.Poinstalacjisterownikówdokartygraficznej,spróbujponownieustawicrozdzielczoscna1920 X 1080.
Powrótdospisutresci
UWAGA:Jesliniemoznaustawicrozdzielczoscina1920X1080nalezyskontaktowacsiezDell™wcelusprawdzenia,czykartagraficznaobslugujete
rozdzielczosci.

Powrótdospisutresci
Ustawienia monitora
MonitorDell™P2211H/P2311HFlatPanel
Jesli posiadasz komputer typu desktop, komputer przenosny lub karte graficzna,
innejmarkinizDell™
W systemie Windows XP:
1. Kliknij prawym przyciskiem pulpit i kliknij Wlasciwosci.
2. Wybierz zakladke Ustawienia.
3. Wybierz Zaawansowane.
4.Zidentyfikujposiadanykontrolergraficznynapodstawienapisuwgórnejczesciokna(np.NVIDIA,ATI,Intel,itd.).
5. Sprawdz obecnosc aktualizacji sterownika na stronie sieci web dostawcy karty graficznej (na przyklad, http://www.ATI.com OR http://www.NVIDIA.com ).
6.Poinstalacjisterownikówdokartygraficznej,spróbujponownieustawicrozdzielczoscna1920 X 1080.
W systemie Windows Vista
®
lub Windows
®
7:
1. Kliknij prawym przyciskiem pulpit i kliknij Personalizacja.
2. Kliknij Zmieńustawienia wyświetlania.
3. Kliknij Ustawienia zaawansowane.
4.Zidentyfikujposiadanykontrolergraficznynapodstawienapisuwgórnejczesciokna(np.NVIDIA,ATI,Intel,itd.).
5. Sprawdz obecnosc aktualizacji sterownika na stronie sieci web dostawcy karty graficznej (na przyklad, http://www.ATI.com OR http://www.NVIDIA.com ).
6.Poinstalacjisterownikówdokartygraficznej,spróbujponownieustawicrozdzielczoscna1920 X 1080.
Powrótdospisutresci
UWAGA:Jesliniemoznaustawicrozdzielczoscina1920x1080nalezyskontaktowacsiezproducentemkomputeralubrozwazyczakupieniekarty
graficznejzobslugarozdzielczoscivideo1920x1080.

Powrótdospisutresci
Obsługa monitora
Przewodnik użytkownika monitora płaskiegoDell™P2211H/P2311H
Korzystanieelementówsterowanianapaneluczołowym
Menu ekranowe (OSD)
Program PowerNap
Ustawienie maksymalnej rozdzielczości
Używanie panela Dell Soundbar (opcjonalny)
Używanie nachylenia, obrotu w poziomie i pionowego wydłużenia
Obracanie monitora
Dostosowywanie ustawieńwyświetlania obrotu danego systemu
Korzystanieelementówsterowanianapaneluczołowym
Użyjprzyciskówsterowanianapaneluprzednimmonitoradoregulacjiwłaściwości wyświetlanego obrazu. Podczas używaniatychprzyciskówdoregulacji
elementówsterowaniawmenuOSDpokazywanesąwartościnumerycznezmienianychparametrów.
Przycisk na panelu przednim
Opis
1
Klawisz
skrótu/
Energy
modes
Użyj tego przycisku, aby bezpośrednio przejśćdo menu „Energy modes”w celu zwiększenia wartości wybranych
opcji menu.
2
Klawiszskrótu /
Jasność/Kontrast
Użyj tego przycisku, aby bezpośrednio przejśćdo menu „Brightness/Contrast”(Jasność/kontrast) w celu
zwiększenia wartości wybranych opcji menu.
3
Menu
Użyj przycisk MENU, aby uruchomićwyświetlanie menu na ekranie (OSD) i wybierz Menu OSD. Zobacz rozdział
Dostęp do systemu menu.
4
„Exit”(Wyjście)
Użytenprzycisk,abypowrócićdo menu głównegolubwyjśćz głównegomenuekranowegoOSD.
5
Użyj przycisk „Power”(Zasilanie), aby włączyćlub wyłączyćmonitor.

Menu ekranowe (OSD)
Dostęp do menu System
Menu głównewejścia analogowego (VGA)
lub
Menu głównewejścia cyfrowe (DVI-D)
Zasilenie
(zewskaźnikiem
zasilania)
Niebieskadioda LED wskazuje, że monitor jest włączony i w pełni funkcjonalny. Pomarańczowa dioda LED
wskazuje działanie trybu oszczędzania zasilania DPMS.
UWAGA: Po zmianie ustawień, a następnie kontynuuowaniu ustawieńw innym menu lub wyjściu z menu OSD, monitor automatycznie zapisuje
zmiany.Zmianysąrównieżzapisywane po zmianie ustawieńi zaczekaniu na zakończenie wyświetlania menu OSD.
1.
Naciśnij przycisk Menu, aby otworzyćmenu OSD i wyświetlićgłównemenu.
UWAGA: AUTO ADJUST is only available when you use the analog (VGA) connector.
2.
Naciskaj przyciski oraz w celu przechodzenia pomiędzy opcjami ustawień. Przy przechodzeniu z jednej ikony na inną, podś
wietlana jest nazwa opcji.
Przedstawiona poniżej tabela zawiera kompletnąlistęwszystkich opcji dostępnych dla monitora.
3.
Naciśnij raz przycisk oraz , aby uaktywnićpodświetlonąopcję
4.
Naciśnij przycisk albo aby wybraćwymagany parametr.
5.
Naciśnij Menu, aby przejśćdo paska suwaka, a następnie użyjprzycisków oraz , zgodnie ze wskaźnikami w menu, aby przeprowadzićzmiany.
6.
Naciśnij raz przycisk ,abypowrócićdo menu głównego,wceluwybraniainnejopcjilubnaciśnij przycisk dwa lub trzy razy, aby zakończyćwyś
wietlanie menu
ekranowego.
Ikona
Menu and Submenus
Opis
Wskaźnik energii
Ten wskaźnik pokazuje w trybie rzeczywistym poziom energii zużywanej przez monitor. Gdy wskaź
nik jest zielony, oznacza to,
monitor zużywa mało energii. Gdy wzrośnie ilośćpobieranej energii, wskaźnik zmieni kolor na żółty, a następnie czerwony.
Jasność/Kontrast
(Brightness/Contrast)
Za pomocątego menu można uaktywnićregulacjęjasności/kontrastu.

Jasność(Brightness)
Funkcja Brightness (Jasność) umożliwia regulacjęluminacji podświetlenia.
Naciśnij przycisk , aby zwiększyćjasność, a przycisk , aby zmniejszyćjasność(min. 0 ~ maks. 100).
UWAGA: Kontrola jasności zostanie wyszarzona po uaktywnieniu funkcji "Przyciemnianie ekranu" w opcji PowerNap.
Kontrast(Contrast)
Wyreguluj Jasność(Brightness), a następnie tylko wtedy gdy potrzebna jest dalsza regulacja, wyreguluj
Kontrast (Contrast)
Naciśnij przycisk , aby zwiększyćkontrast, a przycisk , aby zmniejszyć
kontrast (min. 0 ~ maks. 100). Funkcja Contrast
(Kontrast) umożliwia regulacjęstopniaróżnicy między ciemnymi i jasnymi miejscami ekranu monitora.
AUTOMATYCZNA
REGULACJA(AUTO
ADJUST)
Nawet jeśli komputer rozpoznaje monitor podczas startu, funkcja automatycznej regulacji optymalizuje ustawienia wyś
wietlania do
stosowania w określonych warunkach. tup.
Automatyczna regulacja umożliwia automatyczne dostosowanie monitora do przychodzącego sygnał
u video. Po zastosowaniu funkcji
automatycznej regulacji, można dalej dostrajaćmonitor poprzez uż
ycieelementówsterowaniaZegarpikseliiFazawopcjiUstawienia
wyświetlania. Podczas automatycznej regulacji do bieżącego wejścia, na czarnym ekranie pojawia sięnastępują
ce okno dialogowe:
UWAGA: W większościprzypadków,Automatycznaregulacja(AutoAdjust)pozwalauzyskać
najlepszy obraz dla danej konfiguracji.
UWAGA: Opcja AUTO ADJUST (AUTOMATYCZNA REGULACJA) jest dostępna tylko w przypadku używania złą
cza analogowego (VGA).
ŹRÓDŁO WEJŚCIOWE
(INPUT SOURCE)
Za pomocąmenu INPUT SOURCE (ŹRÓDŁO WEJŚCIOWE) można wybieraćspośródróżnych sygnałówwideo,któremogą
zosta
podłączone do monitora.

Autom. źródło
WybierzpolecenieAutoselect(Wybórautomatyczny),abyumożliwićmonitorowi wyszukanie dostępnych sygnałówwejś
ciowych.
VGA
Wybierz wejście VGA, jeśli używane jest złącze analogowe (VGA). Naciśnij przycisk , aby wybraćźródło wejściowe VGA.
DVI-D
Wybierz wejście DVI-D, jeśli używane jest złącze cyfrowe (DVI). Naciśnij przycisk , aby wybraćźródło wejściowe DVI.
Ustawieniakolorów
Za pomocąopcji Preset Modes (Tryby ustawieńwstępnych) można dostosowywaćtryb ustawieńkolorówitemperaturę
kolorów.Dostępne sąróżne podmenu ustawieńkolorówdlawejścia VGA/DVI-D i wideo.
Input Color Format
Umożliwia ustawienie trybu sygnału wejściowego na:
l RGB: Wybierz tąopcję, jeżeli monitor podłą
czony jest do komputera lub odtwarzacza DVD z wykorzystaniem kabla HDMI lub
złącza HDMI do DVI.
l YPbPr: Wybierz tąopcję, jeżeliTwójodtwarzaczDVDobsługuje tylko wyjścieYPbPr.
Wybórtrybu
Umożliwia ustawienie trybu wyświetlania na:
l Grafika: Wybierz ten tryb jeżeli monitor podłączonyjestdokomputera.
l Wideo: Wybierz ten tryb jeżeli monitor podłączony jest do odtwarzacza DVD.
UWAGA: Zależnie od wybranego Trybu wyświetlania, zmieniająsie dostę
pne dla monitora Tryby skonfigurowane fabrycznie.
Preset Modes (Tryby
ustawieńwstępnych)
Gdy wybierzesz tryb Graphics (Karta graficzna), możesz wybraćopcję
Standard (Standardowy), Multimedia, Game (Gry), Warm
(Ciepły), Cool (Chłodny), lub Custom (Nistandardowy) (R,G,B);
l Standard (Standardowy): Powoduje wczytanie domyślnych ustawieńkolorówmonitora.Jesttodomyś
lny tryb ustawie
wstępnych.
l Multimedia: Powoduje wczytanie ustawieńkolorówidealniedopasowanychdlaaplikacjimultimedialnych.
l Game (Gry): Powoduje wczytanie ustawieńkolorówidealniedopasowanychdlawiększości gier.
l Warm (Ciepły): Powoduje zwiększenietemperaturykolorów.Wyświetlany ekran jest cieplejszy dzięki odcieniom
czerwieni/żółci.
l Cool (Chłodny):Powodujezmniejszenietemperaturykolorów.Wyświetlany ekran jest chłodniejszy dzię
ki odcieniom koloru
niebieskiego.
l Custom (Niestandardowy) (R, G, B): Umożliwia ręczneustawieniekolorów.Naciśnij przyciski, aby ustawićwartoś
ci trzech
kolorów(R,G,B)orazutworzyćwlasny tryb wstępnych ustawieńkolorów.

Gdy wybierzesz tryb Video (Wideo), możesz wybraćopcjęMovie (Filmy), Game (Gry), Sports (Sport), lub
Nature (Przyroda)
l Movie (Filmy): Powoduje wczytanie ustawieńkolorówidealniedopasowanychdlafilmów.Jesttodomyś
lny tryb ustawie
wstępnych.
l Game (Gry): Powoduje wczytanie ustawieńkolorówidealniedopasowanychdlagier.
l Sports (Sport): Powoduje wczytanie ustawieńkolorówidealniedopasowanychdlaprogramówsportowych.
l Nature (Przyroda): Powoduje wczytanie ustawieńkolorówidealniedopasowanychdlaprogramówprzyrodniczych.
Hue (Barwa)
Funkcja ta może zmienićkolor obrazu wideo na zielony lub fioletowy. Służy do regulowania właściwego odcienia koloru ciał
a. U
przycisków lub , aby wyregulowaćodcieńw zakresie od 0 do 100.
Naciśnij przycisk aby zwiększyćodcieńzieleni obrazu wideo
Naciśnij przycisk aby zwiększyćodcieńfioletu obrazu wideo
UWAGA: Regulacja odcienia funkcjonuje jedynie dla wejścia wideo.
Nasycenie
Funkcja ta umożliwia regulacjęnasyceniakolorówobrazuwideo.Użyjprzycisków lub , aby wyregulować
nasycenie w
zakresie od 0 do 100.
Naciśnij przycisk aby zwiększyćmonochromatycznośćobrazu wideo
Naciśnij przycisk aby zwiększyćkolorowośćobrazu wideo
UWAGA: Regulacja nasycenia funkcjonuje jedynie dla wejścia wideo.
Zerowanie ustawień
kolorów
Umożliwia wyzerowanie ustawieńkolorówmonitoraiprzywrócenieustawieńfabrycznych.
DISPLAY SETTINGS
(USTAWIENIA
Podmenu ustawieńekranu dla wejścia VGA
Strona się ładuje...
Strona się ładuje...
Strona się ładuje...
Strona się ładuje...
Strona się ładuje...
Strona się ładuje...
Strona się ładuje...
Strona się ładuje...
Strona się ładuje...
Strona się ładuje...
Strona się ładuje...
Strona się ładuje...
Strona się ładuje...
Strona się ładuje...
Strona się ładuje...
Strona się ładuje...
Strona się ładuje...
Strona się ładuje...
-
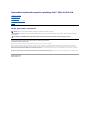 1
1
-
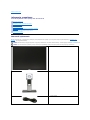 2
2
-
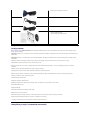 3
3
-
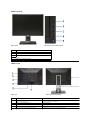 4
4
-
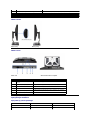 5
5
-
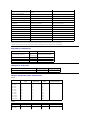 6
6
-
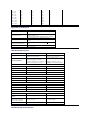 7
7
-
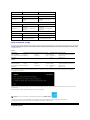 8
8
-
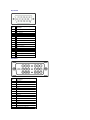 9
9
-
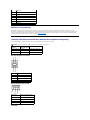 10
10
-
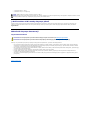 11
11
-
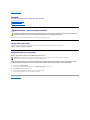 12
12
-
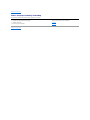 13
13
-
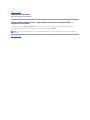 14
14
-
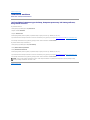 15
15
-
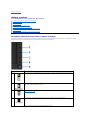 16
16
-
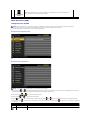 17
17
-
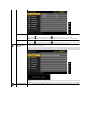 18
18
-
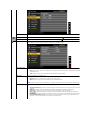 19
19
-
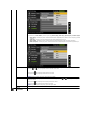 20
20
-
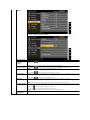 21
21
-
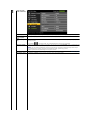 22
22
-
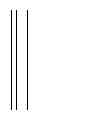 23
23
-
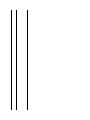 24
24
-
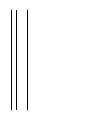 25
25
-
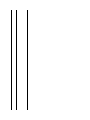 26
26
-
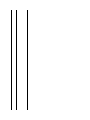 27
27
-
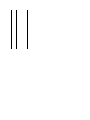 28
28
-
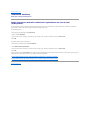 29
29
-
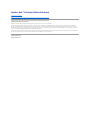 30
30
-
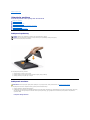 31
31
-
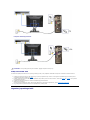 32
32
-
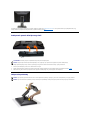 33
33
-
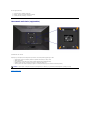 34
34
-
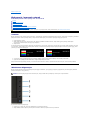 35
35
-
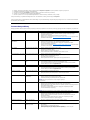 36
36
-
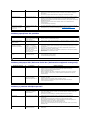 37
37
-
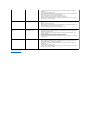 38
38
Dell P2211H instrukcja
- Kategoria
- Telewizory
- Typ
- instrukcja
- Niniejsza instrukcja jest również odpowiednia dla