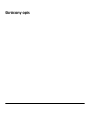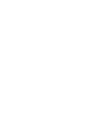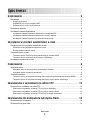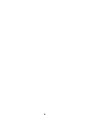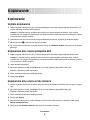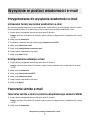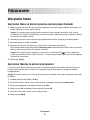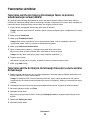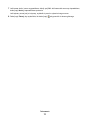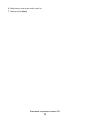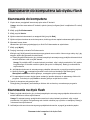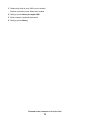Dell 5535dn Mono Laser MFP Skrócona instrukcja obsługi
- Typ
- Skrócona instrukcja obsługi

Skrócony opis


Spis treści
Kopiowanie..........................................................................................5
Kopiowanie.................................................................................................................................5
Szybkie kopiowanie.............................................................................................................................5
Kopiowanie przy użyciu podajnika ADF ..............................................................................................5
Kopiowanie przy użyciu szyby skanera...............................................................................................5
Przerwanie zadania....................................................................................................................6
Anulowanie zadania kopiowania................................................................................................6
Anulowanie zadania kopiowania dokumentów z podajnika ADF ........................................................6
Anulowanie zadania kopiowania dokumentów z szyby skanera.........................................................6
Anulowanie zadania kopiowania podczas drukowania kopii...............................................................6
Wysyłanie w postaci wiadomości e-mail.......................................7
Przygotowanie do wysyłania wiadomości e-mail........................................................................7
Ustawianie funkcji wysyłania wiadomości e-mail ................................................................................7
Konfigurowanie ustawień e-mail .........................................................................................................7
Tworzenie skrótu e-mail.............................................................................................................7
Tworzenie skrótu e-mail za pomocą wbudowanego serwera WWW ..................................................7
Tworzenie skrótu e-mail przy użyciu ekranu dotykowego...................................................................8
Anulowanie wiadomości e-mail..................................................................................................8
Faksowanie..........................................................................................9
Wysyłanie faksu..........................................................................................................................9
Wysyłanie faksu za pomocą panelu operacyjnego drukarki. ..............................................................9
Wysyłanie faksów za pomocą komputera ...........................................................................................9
Tworzenie skrótów....................................................................................................................10
Tworzenie skrótu do miejsca docelowego faksu za pomocą wbudowanego serwera WWW ...........10
Tworzenie skrótu do miejsca docelowego faksu przy użyciu ekranu dotykowego............................10
Skanowanie z wysłaniem na adres FTP.......................................12
Skanowanie z wysłaniem na adres FTP...................................................................................12
Skanowanie z wysłaniem na adres FTP przy użyciu klawiatury .......................................................12
Skanowanie z wysłaniem na adres FTP przy użyciu numeru skrótu ................................................12
Skanowanie z wysłaniem na adres FTP przy użyciu książki adresowej ...........................................12
Skanowanie do komputera lub dysku flash...............................14
Skanowanie do komputera.......................................................................................................14
Skanowanie na dysk flash........................................................................................................14
Spis treści
3

4

Kopiowanie
Kopiowanie
Szybkie kopiowanie
1 Załaduj oryginał nadrukiem do góry, krótszą krawędzią do automatycznego podajnika dokumentów lub
umieść nadrukiem w dół na szybie skanera.
Uwaga: Do automatycznego podajnika dokumentów nie wolno ładować pocztówek, zdjęć, małych
przedmiotów, folii, papieru fotograficznego ani cienkich nośników (takich jak wycinki z czasopism). Należy
je umieszczać na szybie skanera.
2 Jeśli ładujesz dokument do automatycznego podajnika dokumentów, wyreguluj prowadnice papieru.
3 Naciśnij przycisk na panelu operacyjnym drukarki.
4 Po umieszczeniu dokumentu na szybie skanera dotknij opcji Zakończ zadanie, aby powrócić do ekranu
głównego.
Kopiowanie przy użyciu podajnika ADF
1 Załaduj oryginał nadrukiem do góry, krótszą krawędzią do automatycznego podajnika dokumentów.
Uwaga: Do automatycznego podajnika dokumentów nie wolno ładować pocztówek, zdjęć, małych
przedmiotów, folii, papieru fotograficznego ani cienkich nośników (takich jak wycinki z czasopism). Należy
je umieszczać na szybie skanera.
2 Ustaw prowadnice papieru.
3 Na ekranie głównym dotknij opcji Kopia lub za pomocą klawiatury wprowadź liczbę kopii.
Zostanie wyświetlony ekran kopiowania.
4 Zmień ustawienia kopiowania według potrzeby.
5 Dotknij opcji Kopiuj.
Kopiowanie przy użyciu szyby skanera
1 Umieść oryginalny dokument na szybie skanera stroną zadrukowaną skierowaną w dół, w lewym, górnym
rogu.
2 Na ekranie głównym dotknij opcji Kopia lub za pomocą klawiatury wprowadź liczbę kopii.
Zostanie wyświetlony ekran kopiowania.
3 Zmień ustawienia kopiowania według potrzeby.
4 Dotknij opcji Kopiuj.
5 Aby skanować więcej stron, umieść następny dokument na szybie skanera, a następnie dotknij opcji
Skanuj następną stronę.
6 Dotknij przycisku Zakończ zadanie, aby powrócić do ekranu głównego.
Kopiowanie
5

Przerwanie zadania
W wyniku przerwania zadania następuje wstrzymanie bieżącego zadania drukowania i można wykonać
kopiowanie.
Uwaga: Aby ta funkcja działała, opcja Przerwanie zadania musi być włączona.
1 Załaduj oryginał nadrukiem do góry, krótszą krawędzią do automatycznego podajnika dokumentów lub
umieść nadrukiem w dół na szybie skanera.
Uwaga: Do automatycznego podajnika dokumentów nie wolno ładować pocztówek, zdjęć, małych
przedmiotów, folii, papieru fotograficznego ani cienkich nośników (takich jak wycinki z czasopism). Należy
je umieszczać na szybie skanera.
2 Jeśli ładujesz dokument do automatycznego podajnika dokumentów, wyreguluj prowadnice papieru.
3 Naciśnij przycisk na panelu operacyjnym drukarki.
4 Po umieszczeniu dokumentu na szybie skanera dotknij opcji Zakończ zadanie, aby powrócić do ekranu
głównego.
Anulowanie zadania kopiowania
Anulowanie zadania kopiowania dokumentów z podajnika ADF
Po rozpoczęciu przetwarzania dokumentu przez podajnik ADF wyświetli się ekran skanowania dokumentu.
Aby anulować zadanie kopiowania, dotknij opcji Anuluj zadanie na ekranie dotykowym urządzenia.
Wyświetli się komunikat „Trwa anulowanie zadania skanowania”. Nastąpi usunięcie wszystkich stron z
podajnika ADF i zadanie zostanie anulowane.
Anulowanie zadania kopiowania dokumentów z szyby skanera
Dotknij opcji Anuluj zadanie na ekranie głównym urządzenia.
Wyświetli się komunikat „Trwa anulowanie zadania skanowania”. Po anulowaniu zadania wyświetli się ekran
kopiowania.
Anulowanie zadania kopiowania podczas drukowania kopii
1 Dotknij opcji Anuluj zadanie na ekranie dotykowym lub naciśnij przycisk na klawiaturze.
2 Dotknij zadania, które chcesz anulować.
3 Dotknij opcji Usuń wybrane zadania.
Pozostała część zadania drukowania zostanie anulowana. Zostanie wyświetlony ekran główny.
Kopiowanie
6

Wysyłanie w postaci wiadomości e-mail
Przygotowanie do wysyłania wiadomości e-mail
Ustawianie funkcji wysyłania wiadomości e-mail
Aby funkcja wysyłania wiadomości e-mail mogła działać, należy włączyć ją w konfiguracji drukarki i określić
dla niej prawidłowy adres IP lub adres bramy. Aby ustawić funkcję wysyłania wiadomości e-mail:
1 W polu adresu przeglądarki internetowej wpisz adres IP drukarki.
Uwaga: Jeżeli nie znasz adresu IP drukarki, wydrukuj stronę konfiguracji sieci i znajdź adres IP w sekcji
TCP/IP.
2 Kliknij przycisk Ustawienia.
3 W obszarze Ustawienia domyślne kliknij opcję Ustawienia e-mail/FTP.
4 Kliknij opcję Ustawienia e-mail.
5 Kliknij opcję Konfigurowanie serwera e-mail.
6 Podaj w polach odpowiednie informacje.
7 Kliknij opcję Add (Dodaj).
Konfigurowanie ustawień e-mail
1 W polu adresu przeglądarki internetowej wpisz adres IP drukarki.
Uwaga: Jeżeli nie znasz adresu IP drukarki, wydrukuj stronę ustawień sieci i znajdź adres IP w sekcji
TCP/IP.
2 Kliknij przycisk Ustawienia.
3 Kliknij opcję Ustawienia e-mail/FTP.
4 Kliknij opcję Ustawienia e-mail.
5 Podaj w polach odpowiednie informacje.
6 Kliknij opcję Wyślij.
Tworzenie skrótu e-mail
Tworzenie skrótu e-mail za pomocą wbudowanego serwera WWW
1 W polu adresu przeglądarki internetowej wpisz adres IP drukarki.
Uwaga: Jeżeli nie znasz adresu IP drukarki, wydrukuj stronę konfiguracji sieci i znajdź adres IP w sekcji
TCP/IP.
2 Kliknij przycisk Ustawienia.
Wysyłanie w postaci wiadomości e-mail
7

3 W obszarze Inne ustawienia kliknij opcję Zarządzaj skrótami.
4 Kliknij opcję Ustawienia skrótów e-mail.
5 Wpisz unikalną nazwę odbiorcy, a następnie wprowadź dany adres e-mail.
Uwaga: W przypadku wprowadzania wielu adresów należy je oddzielić przecinkami (,).
6 Wybierz żądane ustawienia skanowania (Format, Zawartość, Kolor i Rozdzielczość).
7 Wprowadź numer skrótu, a następnie kliknij opcję Dodaj.
Jeśli wybrany numer jest już używany, zostanie wyświetlony monit o wybranie innego.
Tworzenie skrótu e-mail przy użyciu ekranu dotykowego
1 Na ekranie głównym dotknij opcji E-mail.
2 Wpisz adres e-mail odbiorcy wiadomości.
Aby utworzyć grupę odbiorców, dotknij opcji Następny adres, a następnie wpisz adres e-mail kolejnego
odbiorcy.
3 Dotknij opcji Zapisz jako skrót.
4 Wprowadź niepowtarzalną nazwę dla skrótu i dotknij opcji Wprowadź.
5 Jeśli nazwa i numer skrótu są prawidłowe, dotknij opcji OK.
Jeśli nazwa lub numer są nieprawidłowe, dotknij opcji Anuluj i wprowadź dane ponownie.
Anulowanie wiadomości e-mail
• W przypadku korzystania z automatycznego podajnika dokumentów dotknij przycisku Anuluj zadanie,
gdy na ekranie widoczny jest komunikat Skanowanie….
• W przypadku korzystania z szyby skanera dotknij przycisku Anuluj zadanie, gdy na ekranie widoczny jest
komunikat Skanowanie…. lub Skanuj następną stronę / Zakończ zadanie.
Wysyłanie w postaci wiadomości e-mail
8

Faksowanie
Wysyłanie faksu
Wysyłanie faksu za pomocą panelu operacyjnego drukarki.
1 Załaduj oryginał nadrukiem do góry, krótszą krawędzią do automatycznego podajnika dokumentów lub
umieść nadrukiem w dół na szybie skanera.
Uwaga: Do automatycznego podajnika dokumentów nie wolno ładować pocztówek, zdjęć, małych
przedmiotów, folii, papieru fotograficznego ani cienkich nośników (takich jak wycinki z czasopism). Należy
je umieszczać na szybie skanera.
2 Jeśli ładujesz dokument do automatycznego podajnika dokumentów, wyreguluj prowadnice papieru.
3 Na ekranie głównym dotknij opcji Faks.
4 Wprowadź numer faksu lub skrótu przy użyciu ekranu dotykowego lub klawiatury.
W celu dodania odbiorców dotknij przycisku Następny numer i wprowadź numer telefonu lub numer skrótu
odbiorcy, albo wyszukaj odbiorcę w książce adresowej.
Uwaga: Aby wstawić pauzę w wybieraniu numeru faksu, naciśnij przycisk
. Pauza w wybieraniu
pojawi się w postaci przecinka w polu „Faksuj do:”. Funkcja ta jest przydatna, gdy konieczne jest najpierw
wybranie linii zewnętrznej.
5 Dotknij opcji Faksuj.
Wysyłanie faksów za pomocą komputera
Funkcja wysyłania faksów za pomocą komputera umożliwia wysyłanie dokumentów elektronicznych bez
potrzeby opuszczania biurka. Pozwala ona na wysyłanie faksów bezpośrednio z dostępnych aplikacji
oprogramowania.
Uwaga: Aby możliwe było użycie tej funkcji w komputerze, dla drukarki muszą być zainstalowane sterowniki
PostScript.
1 W aplikacji kliknij kolejno Plik Drukuj.
2 W oknie Drukowanie wybierz ikonę swojej drukarki, a następnie kliknij przycisk Właściwości.
3 Kliknij kartę Inne opcje, a następnie kliknij przycisk Faks.
4 Kliknij przycisk OK, a następnie kliknij ponownie przycisk OK.
5 Na ekranie faksu wpisz nazwę i numer odbiorcy faksu.
6 Kliknij przycisk Wyślij.
Faksowanie
9

Tworzenie skrótów
Tworzenie skrótu do miejsca docelowego faksu za pomocą
wbudowanego serwera WWW
Aby uniknąć każdorazowego wpisywania na panelu sterowania drukarki całego numeru faksu odbiorcy,
możliwe jest utworzenie stałego numeru docelowego dla faksu i przypisanie mu numeru skrótu. Możliwe jest
utworzenie skrótu dla pojedynczego numeru faksu lub dla grupy numerów faksu.
1 W polu adresu przeglądarki internetowej wpisz adres IP drukarki.
Uwaga: Jeżeli nie znasz adresu IP drukarki, wydrukuj stronę konfiguracji sieci i znajdź adres IP w sekcji
TCP/IP.
2 Kliknij przycisk Ustawienia.
3 Kliknij opcję Zarządzaj skrótami.
Uwaga: Może zostać wyświetlony monit o wprowadzenie hasła. Jeśli nie posiadasz numeru ID
użytkownika i hasła, można je uzyskać od administratora systemu.
4 Kliknij opcję Ustawienia skrótów faksu.
5 Wpisz unikalną nazwę odbiorcy, a następnie wprowadź dany numer faksu.
Aby utworzyć skrót do wielu numerów faksu, wprowadź te numery do grupy.
Uwaga: Numery faksu należące do grupy należy oddzielać średnikiem (;).
6 Przypisz numer skrótu.
Jeśli wybrany numer jest już używany, wyświetli się monit o wybranie innego numeru.
7 Kliknij opcję Add (Dodaj).
Tworzenie skrótu do miejsca docelowego faksu przy użyciu ekranu
dotykowego
1 Załaduj oryginał nadrukiem do góry, krótszą krawędzią do automatycznego podajnika dokumentów lub
umieść nadrukiem w dół na szybie skanera.
Uwaga: Do podajnika ADF nie wolno ładować pocztówek, zdjęć, małych przedmiotów, folii, papieru
fotograficznego ani cienkich nośników (takich jak wycinki z czasopism). Należy je umieszczać na szybie
skanera.
2 Jeśli ładujesz dokument do automatycznego podajnika dokumentów, wyreguluj prowadnice papieru.
3 Na ekranie głównym dotknij opcji Faks.
4 Wprowadź numer faksu.
Aby utworzyć grupę numerów faksu, dotknij opcji Następny numer, a następnie wpisz kolejny numer
telefonu.
5 Dotknij opcji Zapisz jako skrót.
6 Wprowadź nazwę skrótu.
Faksowanie
10

7 Jeśli nazwa skrótu i numer są prawidłowe, dotknij opcji OK. Jeśli nazwa lub numer są nieprawidłowe,
dotknij opcji Anuluj i wprowadź dane ponownie.
Jeśli wybrany numer jest już używany, wyświetli się monit o wybranie innego numeru.
8 Dotknij opcji Faksuj, aby wysłać faks, lub dotknij opcji , aby powrócić do ekranu głównego.
Faksowanie
11

Skanowanie z wysłaniem na adres FTP
Skanowanie z wysłaniem na adres FTP
Skanowanie z wysłaniem na adres FTP przy użyciu klawiatury
1 Załaduj oryginał nadrukiem do góry, krótszą krawędzią do podajnika ADF lub nadrukiem w dół na szybę
skanera.
Uwaga: Do podajnika ADF nie wolno ładować pocztówek, zdjęć, małych przedmiotów, folii, papieru
fotograficznego ani cienkich nośników (takich jak wycinki z czasopism). Należy je umieszczać na szybie
skanera.
2 Jeśli ładujesz dokument do podajnika ADF, dostosuj prowadnice papieru.
3 Na ekranie głównym dotknij opcji FTP.
4 Wprowadź adres FTP.
5 Dotknij przycisku Wyślij.
Skanowanie z wysłaniem na adres FTP przy użyciu numeru skrótu
1 Załaduj oryginał nadrukiem do góry, krótszą krawędzią do automatycznego podajnika dokumentów lub
umieść nadrukiem w dół na szybie skanera.
Uwaga: Do automatycznego podajnika dokumentów nie wolno ładować pocztówek, zdjęć, małych
przedmiotów, folii, papieru fotograficznego ani cienkich nośników (takich jak wycinki z czasopism). Należy
je umieszczać na szybie skanera.
2 Jeśli ładujesz dokument do automatycznego podajnika dokumentów, wyreguluj prowadnice papieru.
3 Naciśnij przycisk #, a następnie wprowadź numer skrótu do miejsca docelowego FTP.
4 Dotknij opcji Wyślij.
Skanowanie z wysłaniem na adres FTP przy użyciu książki
adresowej
1 Załaduj oryginał nadrukiem do góry, krótszą krawędzią do podajnika ADF lub nadrukiem w dół na szybę
skanera.
Uwaga: Do podajnika ADF nie wolno ładować pocztówek, zdjęć, małych przedmiotów, folii, papieru
fotograficznego ani cienkich nośników (takich jak wycinki z czasopism). Należy je umieszczać na szybie
skanera.
2 Jeśli ładujesz dokument do podajnika ADF, dostosuj prowadnice papieru.
3 Na ekranie głównym dotknij opcji FTP.
4 Dotknij przycisku Szukaj w książce adresowej.
5 Wpisz wyszukiwaną nazwę lub jej część, a następnie dotknij przycisku Szukaj.
Skanowanie z wysłaniem na adres FTP
12

6 Dotknij nazwy, którą chcesz dodać w polu Do:.
7 Dotknij przycisku Wyślij.
Skanowanie z wysłaniem na adres FTP
13

Skanowanie do komputera lub dysku flash
Skanowanie do komputera
1 W polu adresu przeglądarki internetowej wpisz adres IP drukarki.
Uwaga: Jeżeli nie znasz adresu IP drukarki, wydrukuj stronę konfiguracji sieci i znajdź adres IP w sekcji
TCP/IP.
2 Kliknij opcję Profil skanowania.
3 Kliknij przycisk Utwórz.
4 Wybierz ustawienia skanowania, a następnie kliknij przycisk Dalej.
5 Wybierz miejsce docelowe na swoim komputerze, do którego chcesz zapisać zeskanowany plik wyjściowy.
6 Wprowadź nazwę skanu.
Nazwa skanu jest nazwą pojawiającą się na liście Profil skanowania na wyświetlaczu.
7 Kliknij opcję Wyślij.
8 Przejrzyj instrukcje na ekranie Profil skanowania.
Kliknięcie opcji Wyślij powoduje automatyczne przypisanie numeru skrótu. Numeru tego należy użyć, gdy
wszystko będzie przygotowane do skanowania.
a Załaduj oryginał nadrukiem do góry, krótszą krawędzią do automatycznego podajnika dokumentów lub
umieść nadrukiem w dół na szybie skanera.
Uwaga: Do podajnika ADF nie wolno ładować pocztówek, zdjęć, małych przedmiotów, folii, papieru
fotograficznego ani cienkich nośników (takich jak wycinki z czasopism). Należy je umieszczać na
szybie skanera.
b Jeśli ładujesz dokument do automatycznego podajnika dokumentów, wyreguluj prowadnice papieru.
c Naciśnij przycisk , a następnie wprowadź numer skrótu na klawiaturze albo dotknij opcji
Wstrzymane zadania na ekranie głównym, a następnie wybierz opcję Profile.
d Po wprowadzeniu numeru skrótu skaner zeskanuje i prześle dokument do wskazanego folderu lub
programu. Po dotknięciu opcji Profile na ekranie głównym znajdź skrót na liście.
9 Powróć do komputera, aby przejrzeć plik.
Plik wyjściowy jest zapisany we wskazanym folderze lub uruchomiony we wskazanym programie.
Skanowanie na dysk flash
1 Załaduj oryginał nadrukiem do góry, krótszą krawędzią do automatycznego podajnika dokumentów lub
umieść nadrukiem w dół na szybie skanera.
Uwaga: Do automatycznego podajnika dokumentów nie wolno ładować pocztówek, zdjęć, małych
przedmiotów, folii, papieru fotograficznego ani cienkich nośników (np. wycinków z czasopism). Należy je
umieszczać na szybie skanera.
2 Jeśli ładujesz dokument do automatycznego podajnika dokumentów, wyreguluj prowadnice papieru.
Skanowanie do komputera lub dysku flash
14

3 Podłącz dysk flash do portu USB z przodu drukarki.
Zostanie wyświetlony ekran Wstrzymane zadania
4 Dotknij przycisku Skanuj do napędu USB.
5 Wybierz żądane ustawienia skanowania.
6 Dotknij przycisku Skanuj.
Skanowanie do komputera lub dysku flash
15
-
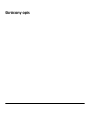 1
1
-
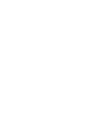 2
2
-
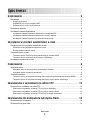 3
3
-
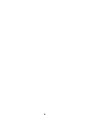 4
4
-
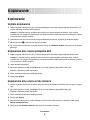 5
5
-
 6
6
-
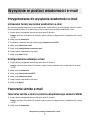 7
7
-
 8
8
-
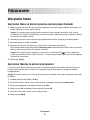 9
9
-
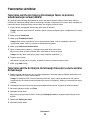 10
10
-
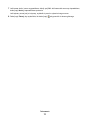 11
11
-
 12
12
-
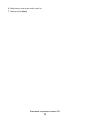 13
13
-
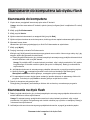 14
14
-
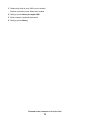 15
15
Dell 5535dn Mono Laser MFP Skrócona instrukcja obsługi
- Typ
- Skrócona instrukcja obsługi
Powiązane artykuły
-
Dell 3333/3335dn Mono Laser Printer Skrócona instrukcja obsługi
-
Dell 3333/3335dn Mono Laser Printer instrukcja
-
Dell 5535dn Mono Laser MFP instrukcja
-
Dell B3465dnf Mono Laser Multifunction Printer instrukcja
-
Dell B5465dnf Mono Laser Printer MFP instrukcja
-
Dell V725w All In One Wireless Inkjet Printer instrukcja