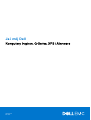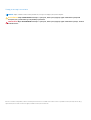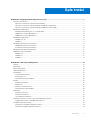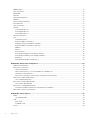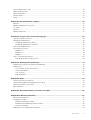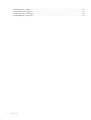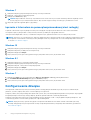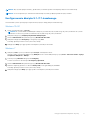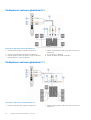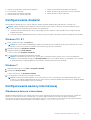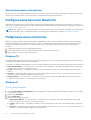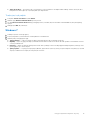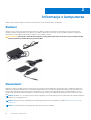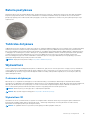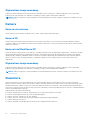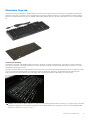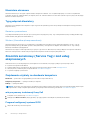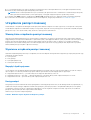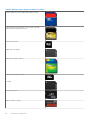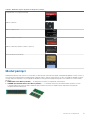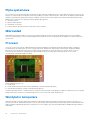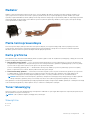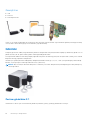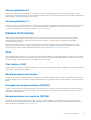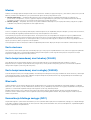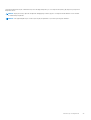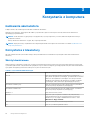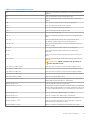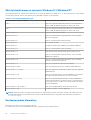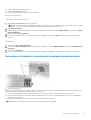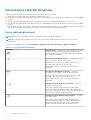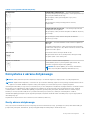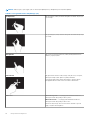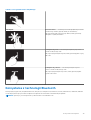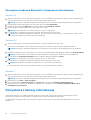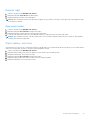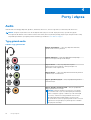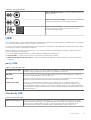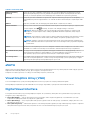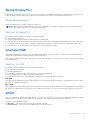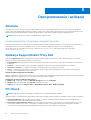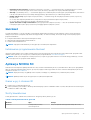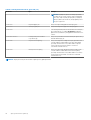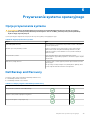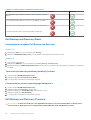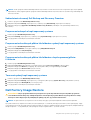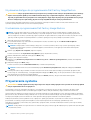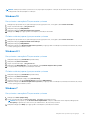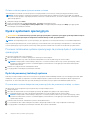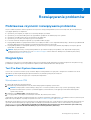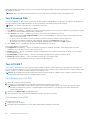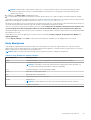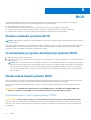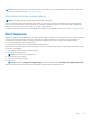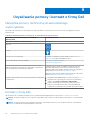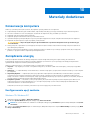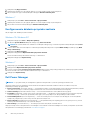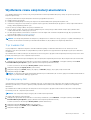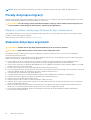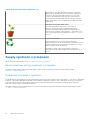Dell Inspiron 7391 2-in-1 instrukcja obsługi
- Typ
- instrukcja obsługi

Ja i mój Dell
Komputery Inspiron, G-Series, XPS i Alienware
January 2021
Wer. A08

Uwagi, przestrogi i ostrzeżenia
UWAGA: Napis UWAGA oznacza ważną wiadomość, która pomoże lepiej wykorzystać komputer.
OSTRZEŻENIE: Napis PRZESTROGA informuje o sytuacjach, w których występuje ryzyko uszkodzenia sprzętu lub
utraty danych, i przedstawia sposoby uniknięcia problemu.
PRZESTROGA: Napis OSTRZEŻENIE informuje o sytuacjach, w których występuje ryzyko uszkodzenia sprzętu, obrażeń
ciała lub śmierci.
© 2011-2021 Dell Inc. lub podmioty zależne. Wszelkie prawa zastrzeżone. Dell, EMC i inne znaki towarowe są znakami towarowymi firmy Dell Inc. lub jej
spółek zależnych. Inne znaki towarowe mogą być znakami towarowymi ich właścicieli.

Rodzdział 1: Przygotowywanie komputera do pracy............................................................................7
Łączenie z Internetem...........................................................................................................................................................7
Łączenie z Internetem za pomocą sieci lokalnej...........................................................................................................7
Łączenie z Internetem za pomocą bezprzewodowej sieci lokalnej............................................................................7
Łączenie z Internetem za pomocą bezprzewodowej sieci rozległej..........................................................................8
Konfigurowanie dźwięku.......................................................................................................................................................8
Konfigurowanie dźwięku 5.1-/7.1-kanałowego.............................................................................................................9
Podłączanie zestawu głośników 5.1............................................................................................................................. 10
Podłączanie zestawu głośników 7.1..............................................................................................................................10
Konfigurowanie drukarki.......................................................................................................................................................11
Windows 10 i 8.1.............................................................................................................................................................. 11
Windows 7........................................................................................................................................................................11
Konfigurowanie kamery internetowej.................................................................................................................................11
Wbudowana kamera internetowa................................................................................................................................. 11
Zewnętrzna kamera internetowa................................................................................................................................. 12
Konfigurowanie łączności Bluetooth..................................................................................................................................12
Podłączanie wielu monitorów............................................................................................................................................. 12
Windows 10..................................................................................................................................................................... 12
Windows 8.......................................................................................................................................................................12
Windows 7.......................................................................................................................................................................13
Rodzdział 2: Informacje o komputerze............................................................................................. 14
Zasilacz.................................................................................................................................................................................. 14
Akumulator............................................................................................................................................................................ 14
Bateria pastylkowa...............................................................................................................................................................15
Tabliczka dotykowa............................................................................................................................................................. 15
Wyświetlacz..........................................................................................................................................................................15
Z ekranem dotykowym.................................................................................................................................................. 15
Wyświetlacz 3D.............................................................................................................................................................. 15
Wyświetlacz bezprzewodowy...................................................................................................................................... 16
Kamera...................................................................................................................................................................................16
Kamera internetowa.......................................................................................................................................................16
Kamera 3D.......................................................................................................................................................................16
Kamera Intel RealSense 3D...........................................................................................................................................16
Wyświetlacz bezprzewodowy...................................................................................................................................... 16
Klawiatura..............................................................................................................................................................................16
Klawiatura fizyczna.........................................................................................................................................................17
Klawiatura ekranowa......................................................................................................................................................18
Typy połączeń klawiatury.............................................................................................................................................. 18
Znacznik serwisowy (Service Tag) i kod usług ekspresowych.......................................................................................18
Znajdowanie etykiety na obudowie komputera.......................................................................................................... 18
Urządzenie pamięci masowej..............................................................................................................................................19
Wewnętrzne urządzenia pamięci masowej................................................................................................................. 19
Wymienne urządzenia pamięci masowej..................................................................................................................... 19
Spis treści
Spis treści 3

Moduł pamięci.......................................................................................................................................................................21
Płyta systemowa..................................................................................................................................................................22
Mikroukład............................................................................................................................................................................ 22
Procesor............................................................................................................................................................................... 22
Wentylator komputera........................................................................................................................................................22
Radiator.................................................................................................................................................................................23
Pasta termoprzewodząca.................................................................................................................................................. 23
Karta graficzna.....................................................................................................................................................................23
Tuner telewizyjny.................................................................................................................................................................23
Głośniki..................................................................................................................................................................................24
Zestaw głośników 2.1.....................................................................................................................................................24
Zestaw głośników 5.1.................................................................................................................................................... 25
Zestaw głośników 7.1.....................................................................................................................................................25
Kamera internetowa............................................................................................................................................................25
Sieć........................................................................................................................................................................................25
Sieć lokalna (LAN).........................................................................................................................................................25
Bezprzewodowa sieć lokalna....................................................................................................................................... 25
Rozległa sieć bezprzewodowa (WWAN)................................................................................................................... 25
Bezprzewodowa sieć osobista (WPAN).................................................................................................................... 25
Modem............................................................................................................................................................................26
Router............................................................................................................................................................................. 26
Karta sieciowa................................................................................................................................................................26
Karta bezprzewodowej sieci lokalnej (WLAN)...........................................................................................................26
Karta bezprzewodowej sieci rozległej (WWAN)........................................................................................................26
Bluetooth........................................................................................................................................................................ 26
Komunikacja bliskiego zasięgu (NFC)......................................................................................................................... 26
Rodzdział 3: Korzystanie z komputera.............................................................................................28
Ładowanie akumulatora......................................................................................................................................................28
Korzystanie z klawiatury.....................................................................................................................................................28
Skróty klawiaturowe......................................................................................................................................................28
Skróty klawiaturowe w systemie Windows 8.1/Windows RT..................................................................................30
Dostosowywanie klawiatury.........................................................................................................................................30
Korzystanie z klawiatury numerycznej na komputerze przenośnym.......................................................................31
Korzystanie z tabliczki dotykowej......................................................................................................................................32
Gesty tabliczki dotykowej.............................................................................................................................................32
Korzystanie z ekranu dotykowego.................................................................................................................................... 33
Gesty ekranu dotykowego............................................................................................................................................33
Korzystanie z technologii Bluetooth................................................................................................................................. 35
Parowanie urządzenia Bluetooth z komputerem lub tabletem................................................................................36
Korzystanie z kamery internetowej...................................................................................................................................36
Rodzdział 4: Porty i złącza............................................................................................................. 38
Audio..................................................................................................................................................................................... 38
Typy gniazd audio..........................................................................................................................................................38
USB....................................................................................................................................................................................... 39
porty USB....................................................................................................................................................................... 39
Standardy USB.............................................................................................................................................................. 39
eSATA...................................................................................................................................................................................40
4
Spis treści

Visual Graphics Array (VGA)..............................................................................................................................................40
Digital Visual Interface........................................................................................................................................................ 40
Złącze DisplayPort................................................................................................................................................................41
Interfejs HDMI.......................................................................................................................................................................41
SPDIF.....................................................................................................................................................................................41
Rodzdział 5: Oprogramowanie i aplikacje.........................................................................................42
Absolute................................................................................................................................................................................42
Aplikacja SupportAssist firmy Dell..................................................................................................................................... 42
PC Check..............................................................................................................................................................................42
Quickset................................................................................................................................................................................43
Aplikacje NVIDIA 3D............................................................................................................................................................ 43
Rodzdział 6: Przywracanie systemu operacyjnego............................................................................45
Opcje przywracania systemu.............................................................................................................................................45
Dell Backup and Recovery..................................................................................................................................................45
Dell Backup and Recovery Basic..................................................................................................................................46
Dell Backup and Recovery Premium........................................................................................................................... 46
Dell Factory Image Restore................................................................................................................................................ 47
Przywracanie systemu........................................................................................................................................................48
Windows 10.................................................................................................................................................................... 49
Windows 8.1................................................................................................................................................................... 49
Windows 7...................................................................................................................................................................... 49
Dysk z systemem operacyjnym......................................................................................................................................... 50
Dyski do ponownej instalacji systemu......................................................................................................................... 50
Rodzdział 7: Rozwiązywanie problemów.......................................................................................... 51
Podstawowe czynności rozwiązywania problemów........................................................................................................51
Diagnostyka...........................................................................................................................................................................51
Test Pre-Boot System Assessment.............................................................................................................................51
Test Enhanced PSA...................................................................................................................................................... 52
Test LCD BIST............................................................................................................................................................... 52
Kody dźwiękowe............................................................................................................................................................53
Rodzdział 8: BIOS......................................................................................................................... 54
Zmiana ustawień systemu BIOS........................................................................................................................................54
Uruchamianie programu konfiguracji systemu BIOS.......................................................................................................54
Resetowanie haseł systemu BIOS.....................................................................................................................................54
Boot Sequence.................................................................................................................................................................... 55
Rodzdział 9: Uzyskiwanie pomocy i kontakt z firmą Dell....................................................................56
Rodzdział 10: Materiały dodatkowe................................................................................................. 57
Konserwacja komputera..................................................................................................................................................... 57
Zarządzanie energią............................................................................................................................................................ 57
Konfigurowanie opcji zasilania......................................................................................................................................57
Konfigurowanie działania przycisku zasilania..............................................................................................................58
Dell Power Manager......................................................................................................................................................58
Wydłużanie czasu eksploatacji akumulatora.................................................................................................................... 59
Spis treści
5

Porady dotyczące migracji................................................................................................................................................. 60
Zalecenia dotyczące ergonomii......................................................................................................................................... 60
Dbałość firmy Dell o środowisko.........................................................................................................................................61
Zasady zgodności z przepisami......................................................................................................................................... 62
6 Spis treści

Przygotowywanie komputera do pracy
Procedura konfiguracji różni się w zależności od posiadanego komputera. Szczegółowe instrukcje konfiguracji dotyczące danego
komputera lub tabletu można znaleźć w Quick Start Guide (Skróconej instrukcji obsługi) dołączonej do komputera lub w sekcji Setup
and Specifications (Konfiguracja i dane techniczne) pod adresem www.dell.com/support.
Łączenie z Internetem
Komputer można połączyć z Internetem za pomocą modemu kablowego, modemu DSL, połączenia telefonicznego lub sieci WWAN.
Można również zainstalować router przewodowy lub bezprzewodowy, aby udostępniać połączenie z internetem, kablowe lub DSL, dla
wielu urządzeń. Niektóre modemy do połączeń kablowych lub DLS mają wbudowane routery bezprzewodowe.
UWAGA: Przed podłączeniem komputera do internetu za pomocą kabla lub modemu DSL należy skonfigurować modem
szerokopasmowy i router. Więcej informacji o konfigurowaniu modemu lub routera można uzyskać od dostawcy usług internetowych.
Łączenie z Internetem za pomocą sieci lokalnej
1. Podłącz przewód Ethernet do modemu lub routera, a następnie do komputera.
2. Sprawdź, czy na modemie lub routerze oraz na komputerze świecą odpowiednie wskaźniki aktywności połączenia.
UWAGA: Niektóre komputery mogą nie mieć wskaźników aktywności.
3. Uruchom przeglądarkę internetową, aby sprawdzić, czy połączenie internetowe działa poprawnie.
Łączenie z Internetem za pomocą bezprzewodowej sieci lokalnej
UWAGA:
Upewnij się, że w komputerze jest włączona obsługa sieci Wi-Fi. Więcej informacji na temat włączania sieci bezprzewodowej
w komputerze można znaleźć w skróconej instrukcji obsługi dostarczonej z komputerem i na stronie Konfiguracja i dane techniczne
w witrynie www.dell.com/support.
Windows 10
1. Kliknij lub stuknij ikonę połączenia bezprzewodowego w menu powiadomień.
2. Kliknij lub stuknij sieć, z którą chcesz nawiązać połączenie.
3. Kliknij lub stuknij przycisk Połącz.
UWAGA:
Wprowadź hasło sieciowe po wyświetleniu monitu. Hasło sieciowe jest zwykle ustawiane podczas konfiguracji routera.
Routery mają też często domyślne hasła sieciowe. Aby uzyskać więcej informacji, skontaktuj się z producentem routera.
4. Włącz lub wyłącz udostępnianie plików (opcjonalnie).
Windows 8.1
1. Kliknij lub stuknij pozycję Ustawienia na panelu funkcji.
2. Kliknij lub stuknij ikonę sieci bezprzewodowej.
3. Kliknij lub stuknij sieć, z którą chcesz nawiązać połączenie.
4. Kliknij lub stuknij przycisk Połącz.
UWAGA:
Wprowadź hasło sieciowe po wyświetleniu monitu. Hasło sieciowe jest zwykle ustawiane podczas konfiguracji routera.
Routery mają też często domyślne hasła sieciowe. Aby uzyskać więcej informacji, skontaktuj się z producentem routera.
5. Włącz lub wyłącz udostępnianie plików (opcjonalnie).
1
Przygotowywanie komputera do pracy 7

Windows 7
1. Kliknij lub stuknij ikonę połączenia bezprzewodowego w menu powiadomień.
2. Kliknij sieć, z którą chcesz nawiązać połączenie.
3. Kliknij przycisk Connect (Połącz).
UWAGA: Wprowadź hasło sieciowe po wyświetleniu monitu. Hasło sieciowe jest zwykle ustawiane podczas konfiguracji routera.
Routery mają też często domyślne hasła sieciowe. Aby uzyskać więcej informacji, skontaktuj się z producentem routera.
4. Włącz lub wyłącz udostępnianie plików (opcjonalnie).
Łączenie z Internetem za pomocą bezprzewodowej sieci rozległej
Połączenie z internetem za pomocą bezprzewodowej sieci rozległej nie wymaga użycia modemu ani routera. Karta sieci WWAN
w komputerze łączy się bezpośrednio z siecią dostawcy internetu, podobnie jak w przypadku smartfona.
Jeśli użytkownik zakupił tablet z umową o świadczenie usług sieciowych, połączenie internetowe może być już aktywowane.
UWAGA: Upewnij się, że w komputerze jest włączona obsługa sieci Wi-Fi. Więcej informacji na temat włączania sieci bezprzewodowej
w komputerze można znaleźć w skróconej instrukcji obsługi dostarczonej z komputerem i na stronie Konfiguracja i dane techniczne
w witrynie www.dell.com/support.
Windows 10
1. Kliknij lub stuknij ikonę połączenia bezprzewodowego w menu powiadomień.
2. Kliknij lub stuknij nazwę mobilnej sieci szerokopasmowej.
3. Kliknij lub stuknij przycisk Połącz.
4. Gdy wyświetli się monit, wpisz nazwę punktu dostępu (APN) lub kod PIN, nazwę użytkownika i hasło.
Windows 8.1
1. Kliknij lub stuknij pozycję Ustawienia na panelu funkcji.
2. Kliknij lub stuknij ikonę połączenia bezprzewodowego w menu powiadomień.
3. Kliknij lub stuknij sieć, z którą chcesz nawiązać połączenie.
4. Kliknij lub stuknij przycisk Połącz.
5. Gdy wyświetli się monit, wpisz nazwę punktu dostępu (APN) lub kod PIN, nazwę użytkownika i hasło.
Windows 7
1. Kliknij przycisk Start, w polu wyszukiwania wpisz Mobile Broadband Utility i naciśnij klawisz Enter.
2. W oknie Mobile Broadband Utility kliknij przycisk Connect (Połącz).
3. Gdy wyświetli się monit, wpisz nazwę punktu dostępu (APN) lub kod PIN, nazwę użytkownika i hasło.
Konfigurowanie dźwięku
W komputerach i tabletach firmy Dell są instalowane głośniki z obsługą dźwięku dwukanałowego. Aby korzystać z wbudowanych
głośników, wystarczy włączyć dany utwór i ustawić żądany poziom głośności.
Komputery i tablety firmy Dell posiadają także złącze audio 3,5 mm, który umożliwia podłączanie głośników zewnętrznych. W przypadku
konfiguracji dźwięku 2-kanałowego należy podłączyć głośniki do gniazda słuchawek 3,5 mm lub gniazda audio.
Komputery stacjonarne firmy Dell mogą również obsługiwać zestawy głośników 5.1 lub 7.1. W przypadku konfiguracji dźwięku 5.1- lub
7.1-kanałowego głośniki z zestawu należy podłączyć do odpowiednich gniazd.
UWAGA:
Więcej informacji o portach dostępnych w komputerze lub tablecie można znaleźć w Quick Start Guide (Skróconej
instrukcji obsługi) dołączonej do komputera lub w sekcji Setup and Specifications (Konfiguracja i dane techniczne) pod adresem
www.dell.com/support.
8 Przygotowywanie komputera do pracy

UWAGA: Aby uzyskać najlepsze rezultaty, głośniki należy rozmieścić zgodnie z instrukcjami podanymi w ich dokumentacji.
UWAGA: Jeśli w komputerze jest zainstalowana karta dźwiękowa, należy podłączyć głośniki do złączy na karcie.
Konfigurowanie dźwięku 5.1-/7.1-kanałowego
W ustawieniach systemu operacyjnego komputera należy włączyć obsługę dźwięku wielokanałowego.
Windows 10 i 8.1
1. W polu wyszukiwania wpisz „Dźwięk”.
UWAGA: W systemie Windows 10 kliknij lub stuknij ikonę wyszukiwania, aby uzyskać dostęp do pola wyszukiwania. W systemie
Windows 8.1 skorzystaj z panelu wyszukiwania, aby uzyskać dostęp do pola wyszukiwania.
2. Kliknij lub stuknij pozycję Zarządzaj urządzeniami dźwiękowymi.
3. Na karcie Odtwarzanie kliknij lub stuknij pozycję Głośniki lub słuchawki.
4. Kliknij lub stuknij przycisk Konfiguruj, a następnie pozycję Test.
Z każdego głośnika powinien zostać wyemitowany dźwięk.
5. Kliknij przycisk Dalej i postępuj zgodnie z instrukcjami wyświetlanymi na ekranie.
Windows 7
1. Kliknij ikonę Start, w polu wyszukiwania wpisz Dźwięk i naciśnij klawisz Enter.
Na liście wyników wyszukiwania kliknij pozycję Dźwięk. Możesz również kliknąć kolejno pozycje Start > Panel sterowania > Sprzęt
i urządzenia dźwiękowe > Dźwięk.
2. Zaznacz pozycję Głośniki i kliknij przycisk Konfiguruj.
Zostanie wyświetlone okno dialogowe Konfiguracja głośników.
3. Na karcie Odtwarzanie kliknij lub stuknij pozycję Głośniki lub słuchawki.
4. Wybierz konfigurację głośników w obszarze Kanały audio, a następnie kliknij przycisk Test.
Z każdego głośnika powinien zostać wyemitowany dźwięk.
5. Kliknij lub stuknij przycisk Dalej i postępuj zgodnie z instrukcjami wyświetlanymi na ekranie.
Przygotowywanie komputera do pracy
9

Podłączanie zestawu głośników 5.1
Rysunek 1. Podłączanie zestawu głośników 5.1
1.
Gniazdo wyjścia głośników tylnych na komputerze 2. Gniazdo wyjścia głośnika środkowego/niskotonowego na
komputerze
3. Gniazdo wyjścia głośników przednich na komputerze 4. Przewód audio 5.1-kanałowy
5. Gniazdo głośnika środkowego/niskotonowego na głośniku 6. Gniazdo głośników przednich na głośniku
7. Gniazdo głośników tylnych na głośniku
Podłączanie zestawu głośników 7.1
Rysunek 2. Podłączanie zestawu głośników 7.1
1.
Gniazdo wyjścia głośników tylnych na komputerze 2. Gniazdo wyjścia głośnika środkowego/niskotonowego na
komputerze
10 Przygotowywanie komputera do pracy

3. Gniazdo wyjścia głośników bocznych na komputerze 4. Gniazdo wyjścia głośników przednich na komputerze
5. Przewód audio 7.1-kanałowy 6. Gniazdo głośnika środkowego/niskotonowego na głośniku
7. Gniazdo głośników przednich na głośniku 8. Gniazdo głośników tylnych na głośniku
9. Gniazdo głośników bocznych na głośniku
Konfigurowanie drukarki
Można podłączyć drukarkę do portu USB w komputerze. Niektóre drukarki obsługują także połączenia Wi-Fi oraz Bluetooth.
UWAGA: Funkcje obsługiwane przez drukarkę i etapy jej instalacji mogą się różnić w zależności od modelu urządzenia. Więcej
informacji o konfigurowaniu drukarki można znaleźć w jej dokumentacji.
● Jeśli instalowana jest drukarka przewodowa, należy podłączyć ją do komputera za pomocą kabla USB, a następnie wykonać
podane kroki instalacji.
● Jeśli instalowana jest drukarka bezprzewodowa, należy postępować zgodnie z instrukcją w dokumentacji dołączonej do drukarki.
Windows 10 i 8.1
1. W polu wyszukiwania wpisz „Urządzenia”.
UWAGA: W systemie Windows 10 kliknij lub stuknij ikonę wyszukiwania, aby uzyskać dostęp do pola wyszukiwania. W systemie
Windows 8.1 skorzystaj z panelu wyszukiwania, aby uzyskać dostęp do pola wyszukiwania.
2. Kliknij lub stuknij pozycję Urządzenia i drukarki.
3. Kliknij lub stuknij pozycję Dodaj drukarkę.
Zostanie otwarte okno Dodawanie urządzenia.
4. Postępuj zgodnie z instrukcjami wyświetlanymi na ekranie.
UWAGA:
Jeżeli drukarka jest zainstalowana, powinna być wyświetlana na liście po prawej stronie. Jeśli Twoja drukarka nie
znajduje się na liście, kliknij lub stuknij pozycję Dodaj urządzenie u góry listy urządzeń. Wybierz swoją drukarkę z listy i zainstaluj
ją. Więcej informacji o konfiguracji drukarki można znaleźć w dokumentacji dostarczonej z drukarką.
Windows 7
1. Kliknij lub stuknij kolejno pozycje Start > Urządzenia i drukarki.
2. Kliknij przycisk Dodaj drukarkę.
Zostanie wyświetlone okno Dodawanie drukarki.
3. Postępuj zgodnie z instrukcjami wyświetlanymi na ekranie.
UWAGA:
Podczas instalowania drukarki może zostać wyświetlony monit o zainstalowanie sterownika drukarki. Należy użyć
nośnika ze sterownikiem drukarki lub pobrać taki sterownik z witryny producenta drukarki. Więcej informacji o konfiguracji drukarki
można znaleźć w dokumentacji dostarczonej z drukarką.
Konfigurowanie kamery internetowej
Wbudowana kamera internetowa
Wbudowana kamera internetowa jest zintegrowana z monitorem komputera przenośnego lub monitorem zewnętrznym. Jeśli kamera
internetowa została zamówiona wraz z komputerem, w momencie odbioru komputera sterowniki i oprogramowanie będą już
zainstalowane. Dostarczonego z komputerem nośnika należy użyć tylko w razie konieczności ponownego zainstalowania sterowników
i oprogramowania kamery. Więcej informacji można znaleźć w sekcji Korzystanie z kamery internetowej.
Przygotowywanie komputera do pracy
11

Zewnętrzna kamera internetowa
Aby móc korzystać z wszystkich funkcji kamery internetowej, należy zainstalować sterowniki i inne wymagane oprogramowanie z dysku
dostarczonego z kamera internetową. Więcej informacji zawiera dokumentacja kamery internetowej.
Konfigurowanie łączności Bluetooth
Funkcję Bluetooth można aktywować na komputerze, włączając komunikację bezprzewodową. Większość komputerów i tabletów jest
wyposażona we wbudowaną kartę Bluetooth. Aby uzyskać więcej informacji na temat parowania urządzenia z komputerem, zobacz temat
Korzystanie z technologii Bluetooth.
UWAGA: Aby ustalić, czy twój komputer lub tablet ma wewnętrzną kartę Bluetooth, zobacz Quick Start Guide (Skróconą instrukcję
obsługi) lub sprawdź sekcję Setup and Specifications (Konfiguracja i dane techniczne) pod adresem www.dell.com/support.
Podłączanie wielu monitorów
Większość komputerowych kart graficznych obsługuje co najmniej dwa monitory, zależnie od danych technicznych karty i komputera.
Notebooki obsługują zazwyczaj do dwóch monitorów, ale zależy to od danych technicznych komputera. Zidentyfikuj typ złączy wideo
dostępnych w komputerze lub notebooku. Liczba złączy wideo zależy od typu karty graficznej zainstalowanej w komputerze lub
notebooku.
1. Podłącz kabel zasilania do monitora i gniazdka elektrycznego.
2. Podłącz kabel wideo do monitora i do złącza karty graficznej w komputerze lub notebooku.
3. Włącz zasilanie monitora i komputera lub notebooka.
Windows 10
Po podłączeniu kabli komputer powinien automatycznie wykryć podłączone monitory i wyświetlić na nich pulpit. Można teraz wybrać styl
wyświetlania, który najlepiej odpowiada Twoim potrzebom.
System Microsoft Windows obsługuje kilka sposobów wyświetlania pulpitu na wielu monitorach podłączonych jednocześnie do komputera.
● Tylko ekran komputera — korzystanie tylko z wyświetlacza 1. Na wyświetlaczu 2 nie będzie widać żadnego obrazu. Drugi monitor
jest ignorowany i używany jest tylko główny monitor.
● Powiel (tryb klonowania) — cały pulpit jest widoczny na obu wyświetlaczach. Drugi monitor odzwierciedla zawartość głównego
ekranu.
● Rozszerz — pulpit będzie obejmował dwa wyświetlacze. Pulpit komputera zostaje rozszerzony na wszystkie wykryte monitory, co
umożliwia korzystanie z pulpitu rozciągniętego na wiele ekranów.
● Tylko drugi ekran — korzystanie tylko z wyświetlacza 2. Na wyświetlaczu 1 nie będzie widać żadnego obrazu. Główny monitor
komputera zostanie wyłączony i używany będzie tylko drugi monitor.
Windows 8
Tryb systemu Windows
1. Wywołaj panele funkcji systemu Windows, przesuwając palcem po ekranie od prawej krawędzi lub przesuwając kursor do jednego
z prawych rogów ekranu.
2. Wybierz opcję Urządzenia.
3. Wybierz Drugi ekran.
4. Wybierz jedną z następujących opcji:
● Tylko ekran komputera — korzystanie tylko z wyświetlacza 1. Na wyświetlaczu 2 nie będzie widać żadnego obrazu. Drugi
monitor jest ignorowany i używany jest tylko główny monitor.
● Powiel (tryb klonowania) — cały pulpit jest widoczny na obu wyświetlaczach. Drugi monitor odzwierciedla zawartość głównego
ekranu.
● Rozszerz — pulpit będzie obejmował dwa wyświetlacze. Pulpit komputera zostaje rozszerzony na wszystkie wykryte monitory, co
umożliwia korzystanie z pulpitu rozciągniętego na wiele ekranów.
12
Przygotowywanie komputera do pracy

● Tylko drugi ekran — korzystanie tylko z wyświetlacza 2. Na wyświetlaczu 1 nie będzie widać żadnego obrazu. Główny monitor
komputera zostanie wyłączony i używany będzie tylko drugi monitor.
Tradycyjny tryb pulpitu
1. Przejdź do Panelu sterowania i wybierz Ekran.
2. Wybierz opcję Zmień ustawienia ekranu po lewej stronie.
3. W oknie Zmień ustawienia ekranu kliknij i przeciągnij monitory wirtualne, aby ich ustawienie odzwierciedlało fizyczną konfigurację
sprzętu.
4. Kliknij przycisk OK, aby zakończyć.
Windows 7
1. Zamknij wszystkie otwarte programy.
2. Przytrzymaj klawisz systemu Windows i naciśnij klawisz P na klawiaturze.
3. Wybierz jedną z następujących opcji:
● Tylko komputer — wybór tej opcji powoduje wyświetlanie obrazu tylko na ekranie notebooka.
● Duplikuj — wybór tej opcji powoduje wyświetlanie obrazu ekranu notebooka na obu monitorach zgodnie z ustawieniami monitora
o niższej rozdzielczości.
● Rozszerz — Wybór tej opcji umożliwia przenoszenie okien z jednego monitora na drugi poprzez kliknięcie paska tytułowego okna
i przeciągnięcie go w nowe miejsce.
● Tylko projektor — ta opcja jest najczęściej wybierana, gdy notebook wykorzystywany jest jako komputer stacjonarny, by uzyskać
większą rozdzielczość na większym zewnętrznym monitorze.
Przygotowywanie komputera do pracy
13

Informacje o komputerze
Niniejsza sekcja zawiera więcej informacji na temat elementów, które można znaleźć w komputerze.
Zasilacz
Zasilacze są używane do dostarczania energii notebookom, tabletom i niektórym komputerom stacjonarnym. W zestawie firmy Dell
znajduje się zasilacz i kabel zasilania. Moc znamionowa zasilacza (90 W, 65 W itd.) zależy od tego, do jakich komputerów zasilacz jest
przeznaczony, a rodzaj kabla zasilania zależy od kraju, w którym nabyto zasilacz.
OSTRZEŻENIE: Aby zapobiec uszkodzeniu komputera, należy używać tylko zasilacza dostarczonego z komputerem lub
zasilacza zamiennego zatwierdzonego przez firmę Dell.
Akumulator
Akumulatory dzieli się według znamionowej pojemności, np. 45 Wh, 65 Wh itd. Akumulator pozwala korzystać z urządzenia, gdy nie jest
podłączone do gniazda sieci elektrycznej. Czas eksploatacji akumulatora jest określany jako liczba cykli rozładowywania i ładowania, które
nie powodują znaczącego skrócenia czasu pracy na akumulatorze. Po upływie czasu eksploatacji należy wymienić akumulator na nowy.
W zależności od modelu komputera akumulator może być wymieniany przez użytkownika lub wyłącznie przez pracownika serwisu firmy
Dell.
UWAGA:
Akumulatory o wysokiej pojemności zwykle mają dłuższy czas eksploatacji, ponieważ trzeba je ładować znacznie rzadziej niż
akumulatory o niskiej pojemności.
UWAGA: Więcej informacji o wydłużaniu czasu eksploatacji akumulatora można znaleźć w rozdzialeWydłużanie czasu eksploatacji
akumulatora.
UWAGA: Systemy Alienware nie obsługują funkcji programu Dell Power Manager.
2
14 Informacje o komputerze

Bateria pastylkowa
Bateria pastylkowa służy do zasilania układu CMOS, kiedy komputer jest wyłączony. Układ COMS zawiera m.in. takie dane konfiguracji
komputera, jak godzina czy dana. Czas użytkowania baterii w normalnych warunkach szacuje się na kilka lat. Na żywotność baterii
pastylkowej wpływają różnorodne czynniki, takie jak typ płyty systemowej, temperatura otoczenia, czas, przez jaki komputer pozostaje
wyłączony itd.
Tabliczka dotykowa
Tabliczka dotykowa jest dostępna w większości notebooków i zapewnia działanie podobne do myszy komputerowej. Posiada powierzchnię
wrażliwą na dotyk, która wykrywa ruch i położenie palców użytkownika. Za pomocą tabliczki dotykowej możliwe jest przemieszczanie
kursora, przeciąganie i przenoszenie zaznaczonych elementów oraz klikanie (przez lekkie uderzenie tabliczki palcem). Tabliczki dotykowe
z obsługą gestów umożliwiają korzystanie z takich gestów, jak przybliżanie/oddalanie, ściskanie, obracanie, przewijanie itd. W sprzedaży
są także dostępne zewnętrzne tabliczki dotykowe. Precyzyjne tabliczki dotykowe stanowią nową klasę urządzeń wejściowych,
które umożliwiają precyzyjne sterowanie wskaźnikiem i wykrywanie gestów. Precyzyjne tabliczki dotykowe współpracują z systemem
operacyjnym bezpośrednio, bez potrzeby używania sterownika.
UWAGA: Więcej informacji zawiera sekcja Korzystanie z tabliczki dotykowej.
Wyświetlacz
Monitory są klasyfikowane według przekątnej ekranu, rozdzielczości, gamy kolorów itd. Na ogół monitor oferujący wyższą rozdzielczość
i szerszą gamę kolorów zapewnia lepszą jakość obrazu. Niektóre monitory zewnętrzne są też wyposażone w porty USB, czytnik kart
multimedialnych itp. Monitory mogą również obsługiwać dodatkowe funkcje, takie jak technologia dotykowa, stereoskopia (obraz 3D)
i łączność bezprzewodowa.
Z ekranem dotykowym
Ekran dotykowy to urządzenie wyświetlające, które umożliwia interakcję z wyświetlanymi obiektami przez dotykanie ekranu zamiast
używania myszy, tabliczki dotykowej lub klawiatury. Ekran dotykowy można obsługiwać palcem, dłonią albo innym pasywnym przedmiotem,
takim jak rysik. Ekrany dotykowe są najczęściej stosowane w smartfonach, komputerach przenośnych i tabletach. W zależności od
zastosowanej technologii wykrywania dotyku ekrany dotykowe mogą być pojemnościowe lub opornościowe.
UWAGA: Ekran dotykowy jest dostępny tylko w wybranych komputerach.
UWAGA: Aby uzyskać więcej informacji, patrz Korzystanie z ekranu dotykowego.
Wyświetlacz 3D
Wyświetlacz 3D może wyświetlać obrazy trójwymiarowe i nagrania wideo. Wrażenie obrazu 3D powstaje przez generowanie dwóch
przesuniętych względem siebie obrazów dwuwymiarowych — dla lewego i dla prawego oka. Mózg obserwatora scala te obrazy
dwuwymiarowe i interpretuje całość jako obraz przestrzenny.
UWAGA: Do oglądania obrazów trójwymiarowych mogą być potrzebne specjalne okulary 3D.
Informacje o komputerze 15

Wyświetlacz bezprzewodowy
Funkcja wyświetlacza bezprzewodowego umożliwia wyświetlanie obrazu z komputera w zgodnym odbiorniku TV bez użycia kabli
połączeniowych. Aby sprawdzić, czy odbiornik TV obsługuję tę funkcję, zobacz dokumentacja odbiornika.
UWAGA: Niektóre komputery mogą nie obsługiwać wyświetlacza bezprzewodowego. Więcej informacji można znaleźć na stronie
www.intel.com.
Kamera
Kamera internetowa
Kamera internetowa umożliwia prowadzenie rozmów wideo, robienie zdjęć i nagrywanie filmów.
Kamera 3D
Kamera 3D umożliwia rejestrowanie i strumieniowanie trójwymiarowych obrazów, co pozwala na postrzeganie odległości, wielkości
i wymiarów obiektów za pośrednictwem wbudowanych czujników. Zapewnia to rozszerzoną interaktywność podczas wideokonferencji,
grania w gry online itd.
Kamera Intel RealSense 3D
Kamery RealSense są wyposażone w trzy obiektywy, standardową kamerę 2D do zwykłych zdjęć i nagrań wideo oraz kamerę z obsługą
technologii podczerwieni i projektor podczerwieni. Elementy obsługujące podczerwień umożliwiają kamerze RealSense dostrzeganie
odległości między obiektami i oddzielanie obiektów od warstw tła za nimi, zapewniając także skuteczniejsze rozpoznawanie obiektów,
gestów i wyrazów twarzy niż tradycyjna kamera. Urządzenia te dzielą się na trzy rodzaje: kamery zwrócone do przodu, do tyłu
i migawkowe.
Wyświetlacz bezprzewodowy
Funkcja wyświetlacza bezprzewodowego umożliwia wyświetlanie obrazu z komputera w zgodnym odbiorniku TV bez użycia kabli
połączeniowych. Aby sprawdzić, czy odbiornik TV obsługuję tę funkcję, zobacz dokumentacja odbiornika.
UWAGA:
Niektóre komputery mogą nie obsługiwać wyświetlacza bezprzewodowego. Więcej informacji można znaleźć na stronie
www.intel.com.
Klawiatura
Za pomocą klawiatury można wprowadzać znaki i wykonywać specjalne funkcje z użyciem klawiszy skrótów. Liczba dostępnych
klawiszy i znaków może być różna, ponieważ zależy od kraju, do którego klawiatura jest eksportowana. Komputery przenośne posiadają
wbudowane klawiatury. Tablety na ogół wykorzystują tylko klawiatury ekranowe, zaś niektóre z nich zapewniają wsparcie dla klawiatury
zewnętrznej. Komputery przenośne firmy Dell są wyposażone w klawiaturę zewnętrzną podłączaną za pomocą portu USB lub obsługiwaną
za pomocą sygnału bezprzewodowego.
Wspólne klawisze dostępne na klawiaturach:
● Klawisze alfanumeryczne, służące do wpisywania liter, cyfr, znaków przestankowych i symboli
● Klawisze multimedialne i klawisze skrótu do uruchamiania aplikacji
● Klawisze kontrolne, takie jak Ctrl, Alt, Esc i Windows
● Klawisze skrótu do wykonywania określonych zadań lub uruchamiania funkcji specjalnych
● Klawisze funkcyjne od F1 do F12
● Klawisze nawigacji, umożliwiające przenoszenie kursora w obrębie dokumentu lub okna
16
Informacje o komputerze

Klawiatura fizyczna
Klawiatura fizyczna jest używana do obsługi komputerów przenośnych i stacjonarnych. Notebooki mają na ogół wbudowaną klawiaturę.
Klawiatury zewnętrzne są częściej używane z komputerami stacjonarnymi. Niektóre klawiatury mogą mieć dodatkowe funkcje, takie jak
klawisze do regulowania głośności, skróty do aplikacji, wbudowana tabliczka dotykowa, programowalne klawisze skrótów, podświetlenie
itp.
Podświetlenie klawiatury
Podświetlenie, dostępne w przypadku niektórych klawiatur, umożliwia oświetlenie symboli klawiszy, ułatwiając korzystanie z klawiatury
przy słabym oświetleniu. Podświetlenie klawiatury może być włączane ręcznie albo automatycznie, kiedy natężenie światła w otoczeniu
spada poniżej określonego poziomu.
Klawiatury z podświetleniem w notebookach firmy Dell wykorzystują różne tryby podświetlenia. Naciśnięcie klawisze Fn i klawisza strzałki
w prawo umożliwia przełączanie między poszczególnymi trybami podświetlenia. Klawiatury z podświetleniem RGB mają diody RGB
podświetlające poszczególne klawisze. Można skonfigurować ustawienia podświetlenia odpowiednio do sytuacji w grze.
UWAGA:
Nie wszystkie modele komputerów są wyposażone w klawiaturę podświetlaną. Informację, czy w komputerze jest dostępna
podświetlana klawiatura, można znaleźć w skróconej instrukcji obsługi dołączonej do komputera oraz na stronie Konfiguracja i dane
techniczne w witrynie www.dell.com/support.
Informacje o komputerze 17

Klawiatura ekranowa
Klawiatura ekranowa jest dostępna w prawie każdym komputerze i tablecie. Jest ona jednak najczęściej stosowana w urządzeniach
z ekranem dotykowym, takich jak tablety i komputery all-in-one. Określone klawisze można także wybrać za pomocą myszy lub dotykając
klawisze na ekranie dotykowym.
Typy połączeń klawiatury
Klawiatury można podłączać do komputera za pomocą przewodu (klawiatury przewodowe) lub łączności bezprzewodowej (klawiatury
bezprzewodowe).
Klawiatury przewodowe
Do podłączania klawiatur przewodowych jest używany przewód (najczęściej USB). Tego rodzaju klawiatury nie potrzebują dodatkowego
źródła zasilania, takiej jak baterie lub akumulatory.
Wireless (Komunikacja bezprzewodowa)
Klawiatury bezprzewodowe łączą się z komputerem za pośrednictwem fal radiowych (RF) lub technologii Bluetooth (BT). Ten typ
połączenia eliminuje niewygodne kable i pozwala odsunąć klawiaturę od komputera na odległość nawet kilku metrów. Tego rodzaju
klawiatury do działania wymagają baterii.
Klawiatura korzystająca z technologii radiowej na ogół jest wyposażona w odbiornik, który należy podłączyć do komputera. Klawiatury
Bluetooth można parować z wbudowaną w komputerze kartą Bluetooth lub zewnętrzną kartą Bluetooth.
Znacznik serwisowy (Service Tag) i kod usług
ekspresowych
Znacznik serwisowy i kod usług ekspresowych komputera można znaleźć, korzystając z jednego z poniższych sposobów:
● Etykieta na komputerze lub tablecie
● Kafelek SupportAssist na komputerze. Aby uzyskać więcej informacji, zobacz rozdział Dell SupportAssist.
● Witryna pomocy technicznej firmy Dell pod adresem www.dell.com/support.
● Program konfiguracji systemu BIOS
Znajdowanie etykiety na obudowie komputera
Notebooki — spód notebooka (pod plakietką systemu lub we wnęce akumulatora)
Komputery stacjonarne — tył lub góra obudowy komputera
Tablety — tył lub spód tabletu
UWAGA:
Informacje o położeniu etykiety urządzenia można znaleźć w Quick Start Guide (Skróconej instrukcji obsługi) dołączonej do
komputera lub w sekcji Setup and Specifications (Konfiguracja i dane techniczne) pod adresem www.dell.com/support.
witryna pomocy technicznej firmy Dell
1. Przejdź do strony internetowej www.dell.com/support.
2. Kliknij przycisk Detect Product (Wykryj produkt) i postępuj zgodnie z instrukcjami wyświetlanymi na ekranie.
Program konfiguracji systemu BIOS
1. Włącz albo uruchom ponownie komputer.
18
Informacje o komputerze

2. Po wyświetleniu ekranu z logo DELL poczekaj na wyświetlenie monitu o naciśnięcie klawisza F2, a następnie natychmiast naciśnij
klawisz F2, aby uruchomić program konfiguracji systemu BIOS.
UWAGA: Monit o naciśnięcie klawisza F2 jest wyświetlany tylko przez krótki czas. Jeżeli klawisz zostanie naciśnięty zbyt późno,
należy poczekać na uruchomienie systemu operacyjnego, a następnie wyłączyć komputer i spróbować ponownie.
3. Przejdź do karty Main (Główne) i znajdź pozycję Service Tag (Znacznik serwisowy). Więcej informacji o programie konfiguracji
systemu BIOS można znaleźć w podręczniku serwisowym komputera, dostępnym pod adresem www.dell.com/support.
Urządzenie pamięci masowej
Nośniki danych to urządzenia umożliwiające trwałe zapisywanie danych. Komputer może być wyposażony w wewnętrzne i zewnętrzne
nośniki danych. Zapisane na nośniku dane zwykle pozostają na nim, dopóki nie zostaną usunięte przez użytkownika. Przykłady urządzeń
pamięci masowej to m.in. dyski twarde (HDD), dyski SSD, dyski optyczne, dyski flash itd.
Wewnętrzne urządzenia pamięci masowej
Wewnętrzne urządzenia pamięci masowej są instalowane w komputerze i na ogół nie można ich wyjmować z włączonego komputera.
Najpopularniejsze wewnętrzne nośniki danych to dyski twarde (HDD) i dyski półprzewodnikowe (SSD). Dyski HDD oraz SSD wykorzystują
interfejs SATA do przesyłania danych. Dyski SSD mają podobne wymiary do dysków HDD, co sprawia, że są zgodne z istniejącymi
komputerami. Dyski twarde zawierają obrotowe talerze magnetyczne. Dyski SSD korzystają z pamięci flash, dzięki czemu są szybsze,
cichsze, bardziej energooszczędne i odporne na wstrząsy.
Wymienne urządzenia pamięci masowej
Wymienne urządzenia pamięci masowej to urządzenia, które można odłączać od komputera bez wyłączania go. Najczęściej używane typy
wymiennych nośników danych:
● Dyski optyczne
● Karty pamięci
● Dyski pamięci błyskowej
● Zewnętrzne dyski twarde
Napędy i dyski optyczne
Twój komputer może obsługiwać napęd DVD RW lub napęd łączony DVD RW z Blu-ray. Dyski optyczne dzielą się na: tylko do odczytu,
tylko do zapisu i z możliwością wielokrotnego zapisu. Niektóre powszechnie używane napędy dysków optycznych:
● Nagrywarka dysków Blu-ray — pozwala odczytywać i zapisywać dyski Blu-ray, DVD i CD.
● Napęd łączony Blu-ray + DVD RW — odczytuje dyski Blu-ray. Umożliwia odczytywanie i zapisywanie dysków CD i DVD.
● Nagrywarka DVD RW — pozwala odczytywać i zapisywać dyski DVD i CD.
Karty pamięci
Karty pamięci, nazywane także kartami flash, zapisują dane w nieulotnej pamięci flash. Karty te umożliwiają wielokrotny zapis danych, są
szybkie i nie tracą informacji po odłączeniu zasilania. Karty pamięci są zazwyczaj używane w urządzeniach takich jak cyfrowe aparaty
fotograficzne, telefony komórkowe, odtwarzacze multimediów, konsole do gier itd. Komputer może być wyposażony w czytnik kart
pamięci do odczytywania tych kart i zapisywania na nich danych.
Niektóre często używane rodzaje kart pamięci:
Tabela 1. Niektóre często używane rodzaje kart pamięci
Informacje o komputerze 19

Tabela 1. Niektóre często używane rodzaje kart pamięci
Secure Digital (SD)/Secure Digital High Capacity (SDHC)
Secure Digital Extended Capacity (SDXC) [karta z obsługą
technologii Ultra High Speed (UHS)]
Secure Digital miniSD
Multimedia Card (MMC)
MultiMedia Card plus (MMC+)
MultiMedia Card (MMC) Mobile
RS MMC
Extreme Digital (xD)
Memory Stick XC (MSXC)
20 Informacje o komputerze
Strona jest ładowana ...
Strona jest ładowana ...
Strona jest ładowana ...
Strona jest ładowana ...
Strona jest ładowana ...
Strona jest ładowana ...
Strona jest ładowana ...
Strona jest ładowana ...
Strona jest ładowana ...
Strona jest ładowana ...
Strona jest ładowana ...
Strona jest ładowana ...
Strona jest ładowana ...
Strona jest ładowana ...
Strona jest ładowana ...
Strona jest ładowana ...
Strona jest ładowana ...
Strona jest ładowana ...
Strona jest ładowana ...
Strona jest ładowana ...
Strona jest ładowana ...
Strona jest ładowana ...
Strona jest ładowana ...
Strona jest ładowana ...
Strona jest ładowana ...
Strona jest ładowana ...
Strona jest ładowana ...
Strona jest ładowana ...
Strona jest ładowana ...
Strona jest ładowana ...
Strona jest ładowana ...
Strona jest ładowana ...
Strona jest ładowana ...
Strona jest ładowana ...
Strona jest ładowana ...
Strona jest ładowana ...
Strona jest ładowana ...
Strona jest ładowana ...
Strona jest ładowana ...
Strona jest ładowana ...
Strona jest ładowana ...
Strona jest ładowana ...
-
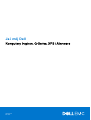 1
1
-
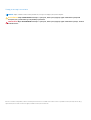 2
2
-
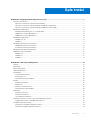 3
3
-
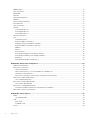 4
4
-
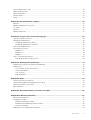 5
5
-
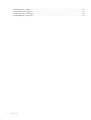 6
6
-
 7
7
-
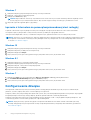 8
8
-
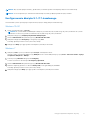 9
9
-
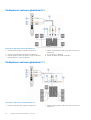 10
10
-
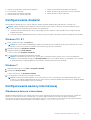 11
11
-
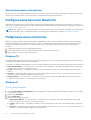 12
12
-
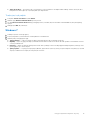 13
13
-
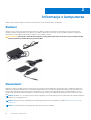 14
14
-
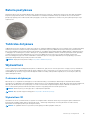 15
15
-
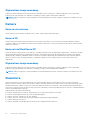 16
16
-
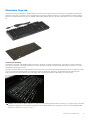 17
17
-
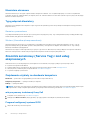 18
18
-
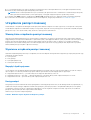 19
19
-
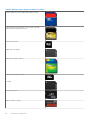 20
20
-
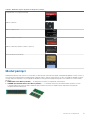 21
21
-
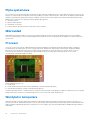 22
22
-
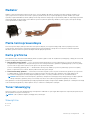 23
23
-
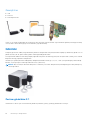 24
24
-
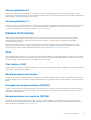 25
25
-
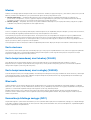 26
26
-
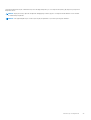 27
27
-
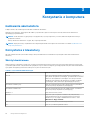 28
28
-
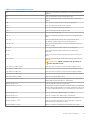 29
29
-
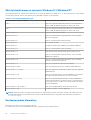 30
30
-
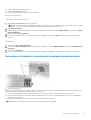 31
31
-
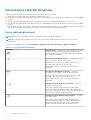 32
32
-
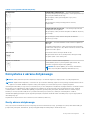 33
33
-
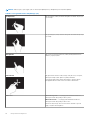 34
34
-
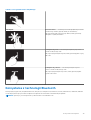 35
35
-
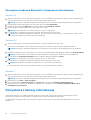 36
36
-
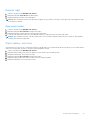 37
37
-
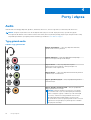 38
38
-
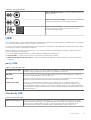 39
39
-
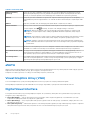 40
40
-
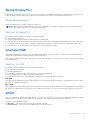 41
41
-
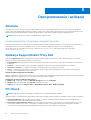 42
42
-
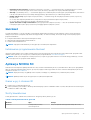 43
43
-
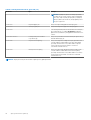 44
44
-
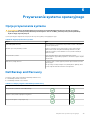 45
45
-
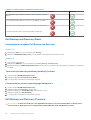 46
46
-
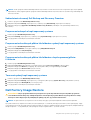 47
47
-
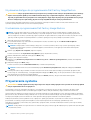 48
48
-
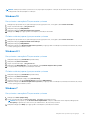 49
49
-
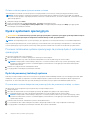 50
50
-
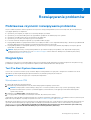 51
51
-
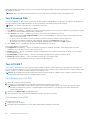 52
52
-
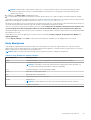 53
53
-
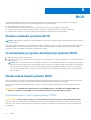 54
54
-
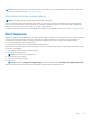 55
55
-
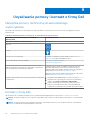 56
56
-
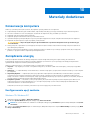 57
57
-
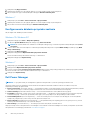 58
58
-
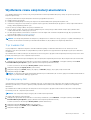 59
59
-
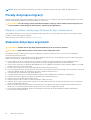 60
60
-
 61
61
-
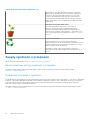 62
62
Dell Inspiron 7391 2-in-1 instrukcja obsługi
- Typ
- instrukcja obsługi