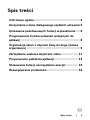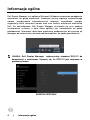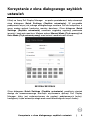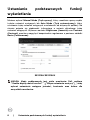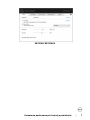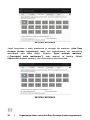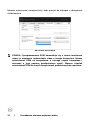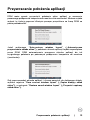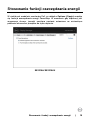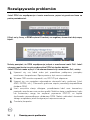Dell SE2219H/SE2219HX
Dell Display Manager
Przewodnik użytkownika
Model monitora: SE2219H/SE2219HX
Model regulacyjny: SE2219Hf

UWAGA: UWAGA wskazuje ważną informację, która będzie pomocna
w lepszym użytkowaniu komputera.
© 2018 Dell Inc. lub jej spółki zależne. Wszelkie prawa zastrzeżone. Dell, EMC oraz inne znaki
towarowe są znakami towarowymi Dell Inc. lub jej spółek zależnych. Wszelkie pozostałe znaki towarowe
należą do ich właścicieli.
2018 – 09
Rev. A01

Spi
s treści | 3
Spis treści
Informacje ogólne ·············································· 4
Korzystanie z okna dialogowego szybkich ustawień 5
Ustawianie podstawowych funkcji wyświetlania ····· 6
Przypisywanie trybów ustawień wstępnych do
aplikacji ··························································· 8
Organizacja okien z użyciem Easy Arrange (Łatwa
organizacja) ····················································· 9
Zarządzanie wieloma wejściami video ················· 11
Przywracanie położenia aplikacji ························ 13
Stosowanie funkcji oszczędzania energii ············· 15
Rozwiązywanie problemów ······························· 16

4 | Infor
macje ogólne
Informacje ogólne
Dell Display Manager jest aplikacją Microsoft Windows używaną do zarządzania
monitorem lub grupą monitorów. Umożliwia ręczną regulację wyświetlanego
obrazu, przypisywanie automatycznych ustawień, zarządzanie energią,
organizację okna, obracanie obrazu oraz inne funkcje wybranych monitorów
Dell. Po zainstalowaniu Dell Display Manager uruchamia się przy każdym
uruchomieniu systemu, z kolei ikona aplikacji jest umieszczona na pasku
powiadomień. Informacje dotyczące
monitorów podłączonych do systemu są
dostępne po umieszczeniu kursora nad ikoną aplikacji na pasku powiadomień.
UWAGA: Dell Display Manager wykorzystuje standard DDC/CI do
komunikacji z monitorem. Upewnij się, że DDC/CI jest włączone w
poniższym menu.
SE2219H/SE2219HX

Ko
rzystanie z okna dialogowego szybkich ustawień | 5
Korzystanie z okna dialogowego szybkich
ustawień
Kliknij na ikonę Dell Display Manager na pasku powiadomień, żeby otworzyć
okno dialogowe Quick Settings (Szybkie ustawienia). W przypadku
podłączenia więcej niż jednego obsługiwanego monitora Dell do komputera, z
menu można wybrać konkretny monitor docelowy. Okno dialogowe Quick
Settings (Szybkie ustawienia) umożliwia wygodną regulację poziomów
jasności i kontrastu monitora. Możesz wybrać Manual Mode (Tryb ręczny) lub
Auto Mode (Tryb automatyczny) oraz zmienić rozdzielczość ekranu.
SE2219H/SE2219HX
Okn
o dialogowe Quick Settings (Szybkie ustawienia) umożliwia również
dostęp do zaawansowanego interfejsu użytkowania aplikacji Dell Display
Manager, który jest wykorzystywany do regulacji pod
stawowych funkcji,
konguracji trybu automatycznego oraz umożliwia dostęp do innych funkcji.

6 | Ustawi
anie podstawowych funkcji wyświetlania
Ustawianie podstawowych funkcji
wyświetlania
Możesz wybrać Manual Mode (Tryb ręczny), który umożliwia ręczny wybór
trybów ustawień wstępnych lub Auto Mode (Tryb automatyczny), który
uruchamia tryby ustawień wstępnych w zależności od aktywnych aplikacji. Na
ekranie pojawia się wiadomość informująca o zmianie aktualnego trybu
ustawień wstępnych. Wybrane wartości Brightness (Jasność) oraz Contrast
(Kontrast) monitora mogą być bezpośrednio regulowane z poziomu zakładki
Basic (Podstawowe).
SE2219H/SE2219HX
UWAGA: Kiedy podłączonych jest wiele monitorów Dell, wybierz
“ Enable display matrix control” (
”Włącz ustawienia matrycy”), żeby
wybrać ustawienia wstępne jasności, kontrastu oraz koloru dla
wszystkich monitorów.

Ustawianie podstawowych funkcji wyświetlania
| 7
SE2219H/SE2219HX

Przypisywanie trybów ustawień
wstępnych do aplikacji
Auto Mode (Tryb automatyczny) umożliwia przypisanie danego Preset Mode
(Tryb ustawień wstępnych) do konkretnej aplikacji oraz ich automatyczne
zastosowanie. Kiedy Auto Mode (Tryb automatyczny) jest włączony, Dell
Display Manager automatycznie uruchamia odpowiedni Preset Mode (Tryb
ustawień wstępnych) w momencie uruchomienia powiązanej z nim aplikacji.
Preset Mode (Tryb ustawień wstępnych) przypisany do konkretnej aplikacji
może być taki sam
dla każdego podłączonego monitora lub może się różnić w
zależności od monitora.
Dell Display Manager został wstępnie
dla wielu popularnych
aplikacji. Żeby dodać nową aplikację do listy zadań, przeciągnij aplikację z
pulpitu, menu Start systemu Windows lub innego miejsca i upuść na bieżącą
listę.
UWAGA: Zadania Preset Mode (Tryb ustawień wstępnych) przypisane
do plików wsadowych, skryptów, modułów ładujących oraz plików
niewykonalnych takich jak archiwa zip czy inne spakowane pliki nie są
obsługiwane.
ień wstępnych Game (Gra), żeby był używany
za każdym razem, kiedy aplikacja Direct3D (Obiekty3D) będzie uruchomiona w
trybie pełnoekranowym. Aby uniemożliwić aplikacji korzystanie z tego tryby,
należy przypisać jej inny tryb.
SE2219H/SE2219HX
8 | Przypisy
wanie trybów ustawień wstępnych do aplikacji

Or
ganizacja okien z użyciem Easy Arrange (Łatwa organizacja) | 9
Organizacja okien z użyciem Easy
Arrange (Łatwa organizacja)
Monitory Dell obsługujące funkcję Easy Arrange (Łatwa organizacja)
umożliwiają łatwą organizację otwartych okien w jeden z wstępnie
zdeniowanych układów poprzez przeciągnięcie ich do wybranej strefy.
Naciśnij “>” lub użyj klawisza Page Up/Page Down, żeby znaleźć więcej
układów. Żeby stworzyć spersonalizowany układ, zorganizuj otwarte okna, a
następnie kliknij Save (Zapisz).
SE2219H/SE2219HX
W Window
s 10 można wybrać różne układy okien dla każd
ego z wirtualnych
pulpitów.
Jeżeli często używasz Funkcji Snap w systemie Windows, wybierz “Hold down
the SHIFT key to enable zone positioning” („Przytrzymaj klawisz SHIFT,
żeby umożliwić pozycjonowanie”). W ten sposób Funkcja Snap b
ędzie miała
pierwszeństwo względem Easy Arrange (Łatwa organizacja). Będziesz musiał
wcisnąć klawisz Shift, żeby umożliwić pozycjonowanie z wykorzystaniem Easy
Arrange (Łatwa organizacja).

10 | Organizacja okien z użyciem Easy Arrange (Łatwa organizacja)
SE2219H/SE2219HX
Jeżeli korzystasz z wielu monitorów w szeregu lub macierzy, układ Easy
Arrange (Łatwa organizacja) może być wykorzystany we wszystkich
monitorach jako jeden pulpit. Wyb
ierz “Span multiple monitors”
(„Przeciągnij wiele monitorów”), żeby włączyć tę funkcję. Należy
odpowiednio ustawić monitory, aby efektywnie z nich korzystać.
SE2219H/SE2219HX

Zarzą
dzanie wieloma wejściami wideo | 11
Zarządzanie wieloma wejściami video
Input Manager (Menedżer wejść) w łatwy sposób umożliwia zarządzanie
wieloma wejściami video podłączonymi do monitora Dell. Przejście pomiędzy
wejściami jest proste podczas pracy z wieloma komputerami.
Wszystkie wejścia video dostępne dla twojego monitora są wymienione.
Każdemu wejściu możesz nadać nazwę. Po dokonaniu zmian, należy je zapisać.
Do wejść, z których korzystasz najczęściej można przypisać klawisze skrótu,
aby móc z szybko i z łatwością przełączać miedzy nimi.
SE2219H/SE2219HX

12 | Zar
ządzanie wieloma wejściami wideo
Możesz wykorzystać rozwijaną listę, żeby przejść do któregoś z dostępnych
źródeł wejścia.
SE2219H/SE2219HX
UWAGA: Oprogramowanie DDM komunikuje się z twoim monitorem
nawet w momencie wyświetlania video z innego komputera. Można
zainstalować DDM na komputerze, z którego często korzystasz i
sterować z jego pomocą przełączaniem wejść. Możesz również
zainstalować DDM na innych komputerach podłączonych do monitora.

Przyw
racanie położenia aplikacji | 13
Przywracanie położenia aplikacji
DDM może pomóc przywrócić położenie okien aplikacji w momencie
ponownego podłączenia komputera do monitora lub monitorów. Możesz szybko
wybrać tę funkcję poprzez kliknięcie prawym przyciskiem na ikonę DDM na
pasku powiadomień.
Jeżeli wybierzesz “Auto-restore window layout” („Automatyczne
przywrócenie układu okien”), położenie okienek aplikacji będzie zapamiętane
przez DDM. DDM automatycznie przywraca okienka aplikacji do ich
oryginalnego poł
ożenia po ponownym podłączeniu komputera do monitora
(monitorów).
Gdy poprzesuwałeś okienka aplikacji i chcesz powrócić do ulubionego układu,
wybierz najpierw “Save current window layout” („Zapisz bieżący układ
okien”), a następnie “Restore saved window layout” („Przywróć zapisany
układ okien”).

14 | Przyw
racanie położenia aplikacji
Można korzystać z różnych modeli monitorów i rozdzielczości oraz
wykorzystywać do nich różne układy okien. DDM rozpoznaje monitor, który
podłączyłeś i automatycznie przywraca położenie aplikacji.
Jeżeli musisz wymienić monitor w konguracji macierzowej, możesz zapisać
układ okien przed jego wymianą oraz przywrócić układ, w momencie gdy nowy
monitor zostanie zainstalowany.
UWAGA: W celu korzystania z tej funkcji aplikacje muszą być
włączone. DDM nie uruchamia aplikacji.

St
osowanie funkcji oszczędzania energii | 15
Stosowanie funkcji oszczędzania energii
W niektórych modelach monitorów Dell, w zakładce Options (Opcje) znajduje
się funkcja oszczędzania energii PowerNap. W momencie gdy włączony jest
wygaszacz ekranu, jasność monitora zostanie ustawiona na minimalnym
poziomie lub monitor przejdzie do trybu uśpienia.
SE2219H/SE2219HX

16 | Rozw
iązywanie problemów
Rozwiązywanie problemów
Jeżeli DDM nie współpracuje z twoim monitorem, pojawi się poniższa ikona na
pasku powiadomień.
Klikn
ij na tę ikonę, a DDM wyświetli bardziej szczegółowy komunikat dotyczący
błędu.
Należy
pamiętać, że DDM współpracuje jedynie z monitorami marki Dell. Jeżeli
używasz monitorów innych producentów DDM nie będzie działać.
Jeżeli DDM nie może wykryć i/lub skomunikować się z monitorem Dell, należy:
1
. Upewnić się, czy kabel video jest prawidłowo podłączony pomiędzy
monitorem i komputerem. Złącza powinny być mocno osadzone.
2
. W menu OSD monitora sprawdź, czy DDC/CI jest włączone.
3
. Upewnij się, czy posiadasz odpowiednie sterowniki karty gracznej (Intel,
A
MD, NVIDIA, etc.). Sterowniki graczne często powodują nieprawidłowe
działanie DDM.
4
. Usuń wszystkie stacje dokujące, przedłużacze kabli oraz konwertery
pomiędzy monitorem oraz portem graki. Niektóre tanie przedłużacze, huby
lub konwertery mogą nie wspierać poprawnie DDC/CI, co będzie
skutkowało nieprawidłowym działaniem DDM. Należy uaktualnić sterownik
takiego urządzenia, jeżeli dostępna jest najnowsza wersja.
5
. Zrestartuj komputer.

Roz
wiązywanie problemów | 17
DDM może nie współpracować z poniższymi monitorami:
Modele monitorów Dell, które zostały wyprodukowane przed 2013 rokiem
oraz seria D. Po więcej informacji wejdź na: www.dell.com/support/monitors.
Monitory do gry wykorzystujące technologię G-sync, Nvidii.
Wirtualne i bezprzewodowe monitory nie wspierają DDC/CI.
W niektórych wczesnych modelach monitorów DP 1.2 może być konieczne
wyłączenie MST/DP 1.2 za pomocą menu OSD monitora.
Jeżeli komputer jest podłączony do internetu, zostaniesz poproszony o
aktualizację do nowej wersji DDM, w momencie gdy będzie dostępna. Zalecane
jest pobranie i zainstalowanie najnowszej aplikacji DDM.
Możesz również sprawdzić dostępność nowej wersji, klikając prawym
przyciskiem myszy na ikonę DDM, naciskając i trzymając jednocześnie klawisz
shift.
-
 1
1
-
 2
2
-
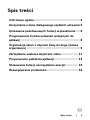 3
3
-
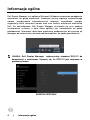 4
4
-
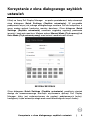 5
5
-
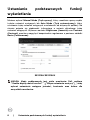 6
6
-
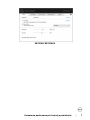 7
7
-
 8
8
-
 9
9
-
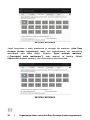 10
10
-
 11
11
-
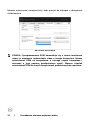 12
12
-
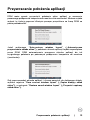 13
13
-
 14
14
-
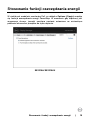 15
15
-
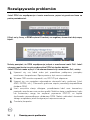 16
16
-
 17
17