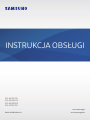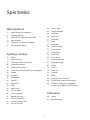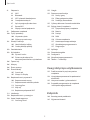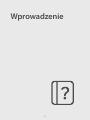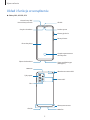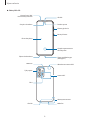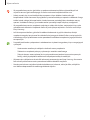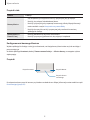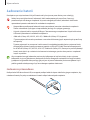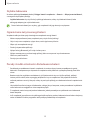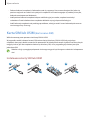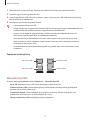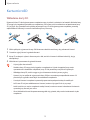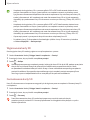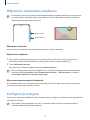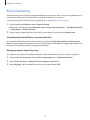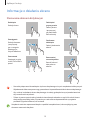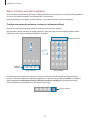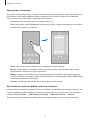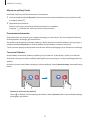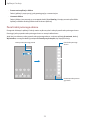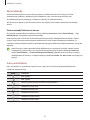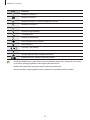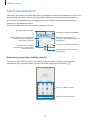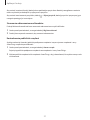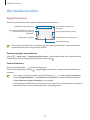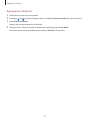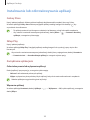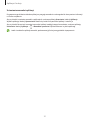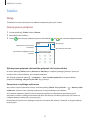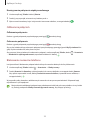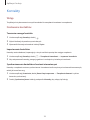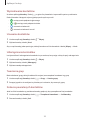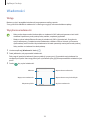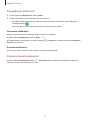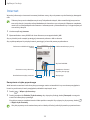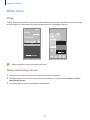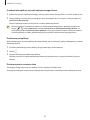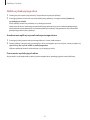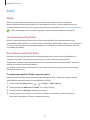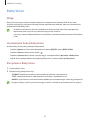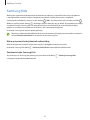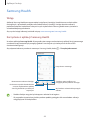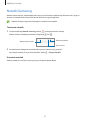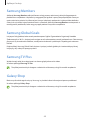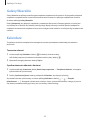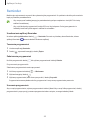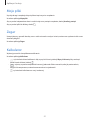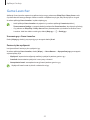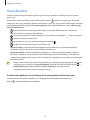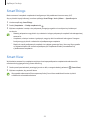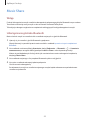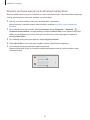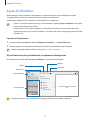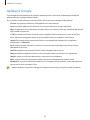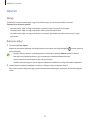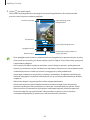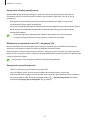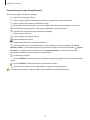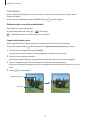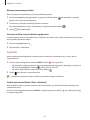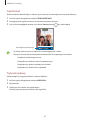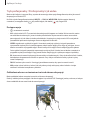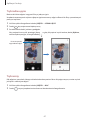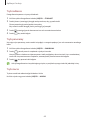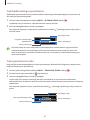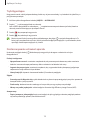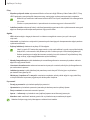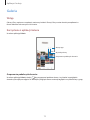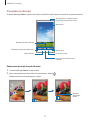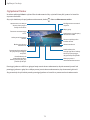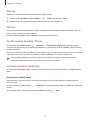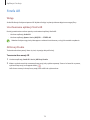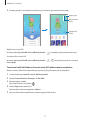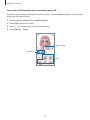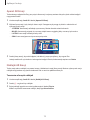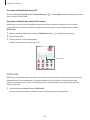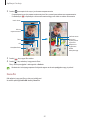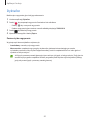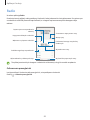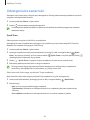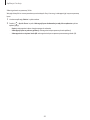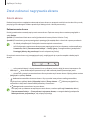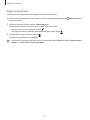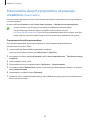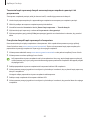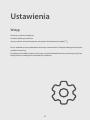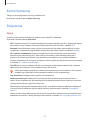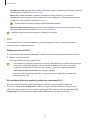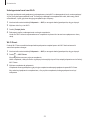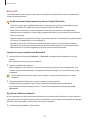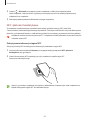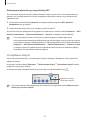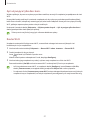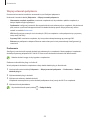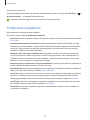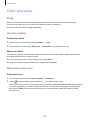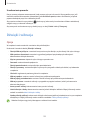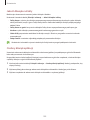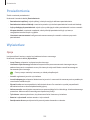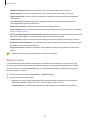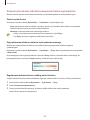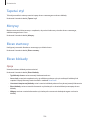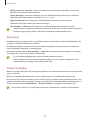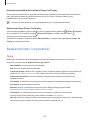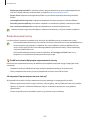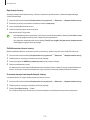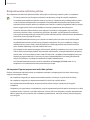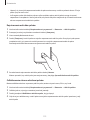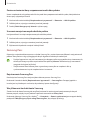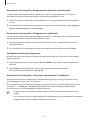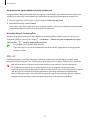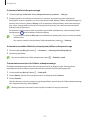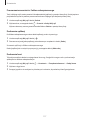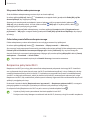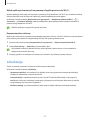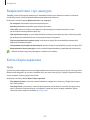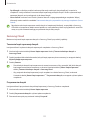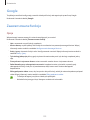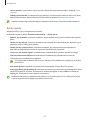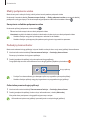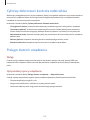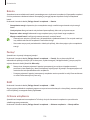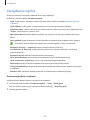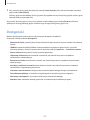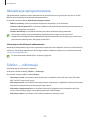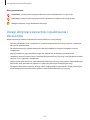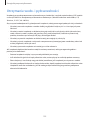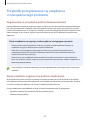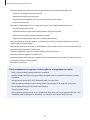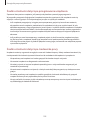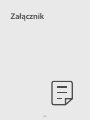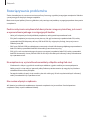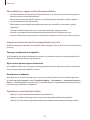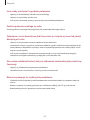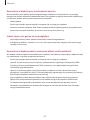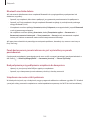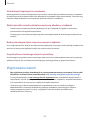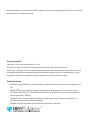2
Spis treści
Wprowadzenie
5 Układ i funkcje w urządzeniu
9 Ładowanie baterii
11 Karta SIM lub USIM (karta nano-SIM)
13 Karta microSD
15 Włączanie i wyłączanie urządzenia
15 Konfiguracja wstępna
Aplikacje i funkcje
16 Wstęp
17 Konto Samsung
18 Informacje o działaniu ekranu
26 Panel powiadomień
28 Wprowadzanie tekstu
30 Instalowanie lub odinstalowywanie aplikacji
32 Telefon
34 Kontakty
36 Wiadomości
38 Internet
39 Wiele okien
42 Bixby
44 Bixby Vision
45 Samsung Kids
46 Samsung Health
47 Notatki Samsung
48 Samsung Members
48 Samsung Global Goals
48 Samsung TV Plus
48 Galaxy Shop
49 Galaxy Wearable
49 Kalendarz
50 Reminder
51 Moje pliki
51 Zegar
51 Kalkulator
52 Game Launcher
53 Game Booster
54 SmartThings
54 Smart View
55 Music Share
57 Łącze do Windows
58 Aplikacje Google
59 Aparat
72 Galeria
76 Strefa AR
82 Dyktafon
83 Radio
84 Udostępnianie zawartości
86 Zrzut z ekranu inagrywanie ekranu
88 Przenoszenie danych z poprzednio
używanego urządzenia (Smart Switch)
Ustawienia
90 Wstęp
91 Konto Samsung

Spis treści
3
122 Google
122 Zaawansowane funkcje
123 Ruchy i gesty
124 Efekty połączenia wideo
124 Podwójny komunikator
125 Cyfrowy dobrostan i kontrola rodzicielska
125 Pielęgn. baterii i urządzenia
125 Optymalizacja pracy urządzenia
126 Bateria
126 Pamięć
126 RAM
126 Ochrona urządzenia
127 Automatyczna optymalizacja
127 Aktualizacja oprogramowania
127 Diagnostyka
127 Aplikacje
128 Zarządzanie ogólne
129 Dostępność
130 Aktualizacja oprogramowania
130 Telefon — informacje
Uwagi dotyczące użytkowania
132 Środki ostrożności przy korzystaniu z
urządzenia
134 Uwagi dotyczące zawartości opakowania i
akcesoriów
135 Utrzymanie wodo- i pyłoszczelności
136 Przypadki przegrzewania się urządzenia
irozwiązania tego problemu
Załącznik
140 Rozwiązywanie problemów
145 Wyjmowanie baterii
91 Połączenia
92 Wi-Fi
94 Bluetooth
95 NFC i płatności bezdotykowe
96 Oszczędzanie danych
97 Apl. używające tylko dan. kom.
97 Router Wi-Fi
98 Więcej ustawień połączenia
99 Podłączone urządzenia
100 Tryby i procedury
100 Używanie trybów
100 Wykorzystywanie rutyn
101 Dźwięki i wibracja
102 Jakość dźwięku i efekty
102 Osobny dźwięk aplikacji
103 Powiadomienia
103 Wyświetlacz
104 Płynność ruchu
105 Zmiana trybu ekranu lub
dostosowywania koloru wyświetlacza
106 Tapeta i styl
106 Motywy
106 Ekran startowy
106 Ekran blokady
107 Smart Lock
107 Always On Display
108 Bezpieczeństwo i prywatność
109 Rozpoznawanie twarzy
111 Rozpoznawanie odcisków palców
113 Samsung Pass
115 Mój sejf
118 Bezpieczne połączenie Wi-Fi
119 Lokalizacja
120 Bezpieczeństwo i syt. awaryjne
120 Konta i kopia zapasowa
121 Samsung Cloud

4
Wprowadzenie

Wprowadzenie
5
Układ i funkcje w urządzeniu
►
Galaxy A52, A52 5G, A72:
Głośnik
Czujnik rozpoznawania
odcisku palca
Boczny klawisz
Klawisz głośności
Ekran dotykowy
Przedni aparat
Czujnik oświetlenia
Złącze słuchawkowe Złącze wielofunkcyjne
(USB typu C)
Kieszeń kartySIM/
Kieszeń karty microSD
Tylny aparat
Flesz
Mikrofon
Wewnętrzna antena
Głośnik Mikrofon
Antena NFC
Wbudowana antena GPS

Wprowadzenie
6
►
Galaxy A52s 5G:
Głośnik
Czujnik rozpoznawania
odcisku palca
Boczny klawisz
Klawisz głośności
Ekran dotykowy
Przedni aparat
Czujnik oświetlenia
Złącze słuchawkowe Złącze wielofunkcyjne
(USB typu C)
Kieszeń kartySIM/
Kieszeń karty microSD
Tylny aparat
Flesz
Mikrofon
Wewnętrzna antena
Głośnik Mikrofon
Antena NFC
Wbudowana antena GPS

Wprowadzenie
7
•
Wprzypadku korzystania zgłośników, np. podczas odtwarzania plików multimedialnych lub
używania zestawu głośnomówiącego, nie wolno umieszczać urządzenia blisko uszu.
•
Należy uważać, aby nie naświetlić obiektywu aparatu silnym źródłem światła, takim jak
bezpośrednie światło słoneczne. W przypadku wystawienia obiektywu aparatu na działanie silnego
źródła światła, takiego jak bezpośrednie światło słoneczne, może dojść do uszkodzenia matrycy
aparatu. Uszkodzenie matrycy jest nieodwracalne i powoduje kropki lub plamy na zdjęciach.
•
W przypadku korzystania z urządzenia z pękniętym szkłem lub akrylem, może pojawić się ryzyko
spowodowania obrażenia. Urządzenia można używać tylko po naprawie w Centrum serwisowym
firmy Samsung.
•
Jeśli do wnętrza mikrofonu, głośnika lub odbiornika dostanie się pył lub ciała obce, dźwięki
urządzenia mogą być przyciszone lub niektóre funkcje mogą nie działać. Próba usunięcia pyłu lub
ciała obcego ostrym przedmiotem może spowodować uszkodzenie urządzenia ijego powierzchni
zewnętrznych.
•
Przypadki problemów z połączeniem i rozładowaniem się baterii mogą zdarzyć się w następujących
sytuacjach:
–
Umieszczenie metalicznych naklejek w okolicach anteny urządzenia
–
Założenie na urządzenie pokrywy wykonanej z materiału metalicznego
–
Zakrycie obszaru anteny rękoma lub innymi przedmiotami podczas korzystania z pewnych
funkcji, takich jak połączenia telefoniczne lub połączenia danych mobilnych.
•
Wskazane jest naklejenie na ekranie folii ochronnej atestowanej przez firmę Samsung. Stosowanie
folii ochronnych bez atestu może spowodować wadliwe działanie czujników.
•
Nie zakrywać obszaru czujnika oświetlenia dodatkowymi osłonami, takimi jak folia, naklejki lub
etui. Może to doprowadzić do wadliwego działania czujnika.

Wprowadzenie
8
Przyciski stałe
Klawisz Funkcja
Boczny klawisz
•
Gdy urządzenie jest wyłączone naciśnij i przytrzymaj, aby je włączyć.
•
Naciśnij, aby włączyć lub zablokować ekran.
•
Naciśnij i przytrzymaj, aby rozpocząć konwersację z Bixby. Więcej informacji
można znaleźć w części Korzystanie z asystenta Bixby.
•
Naciśnij dwa razy lub naciśnij i przytrzymaj, aby uruchomić ustawioną
aplikację lub funkcję.
Boczny klawisz +
klawisz Ciszej
•
Naciśnij jednocześnie, aby zrobić zrzut ekranu.
•
Naciśnij i przytrzymaj jednocześnie, aby wyłączyć urządzenie.
Konfigurowanie bocznego klawisza
Wybierz aplikację lub funkcję w celu jej uruchomienia, naciskając boczny klawisz dwa razy lub naciskając i
przytrzymując go.
Uruchom aplikację
Ustawienia
, dotknij
Zaawansowane funkcje
→
Klawisz boczny
, a następnie wybierz
żądaną opcję.
Przyciski
Przycisk Wstecz
Przycisk ekranu
startowego
Przycisk ostatnie
Po włączeniu ekranu przyciski zostaną wyświetlone na dole ekranu. Więcej informacji można znaleźć w części
Pasek nawigacji (przyciski).

Wprowadzenie
9
Ładowanie baterii
Przed pierwszym użyciem baterii lub jeśli bateria nie była używana przez dłuższy czas naładuj ją.
Należy korzystać tylko z baterii, ładowarek i kabli zaakceptowanych przez firmę Samsung i
przeznaczonych dla danego urządzenia. Używanie niezgodnych baterii, ładowarek i kabli może
spowodować poważne obrażenia lub uszkodzenie urządzenia.
•
Nieprawidłowe podłączenie ładowarki może spowodować poważne uszkodzenie urządzenia.
Żadne uszkodzenia wynikające z nieprawidłowej obsługi nie są objęte gwarancją.
•
Używać wyłącznie kabla zwtyczką USB typu C dostarczonego zurządzeniem. Użycie kabla micro
USB może spowodować uszkodzenie urządzenia.
•
4500 mAh (Galaxy A52, A52 5G, A52s 5G) / 5000 mAh (Galaxy A72) (typowo)*
*Typowa pojemność została sprawdzona w warunkach laboratoryjnych zapewnianych przez firmę
zewnętrzną.
Typowa pojemność to szacowana średnia wartość uwzględniająca odchylenia w pojemnościach
poszczególnych baterii z próby testowanej zgodnie z normą IEC 61960. Znamionowa pojemność
to 4370 mAh (Galaxy A52, A52 5G, A52s 5G) / 4860 mAh (Galaxy A72). Rzeczywisty czas eksploatacji
baterii może różnić się w zależności od otoczenia sieciowego, sposobu korzystania z urządzenia i
innych czynników.
Aby oszczędzać energię, ładowarka powinna być odłączona od zasilania, kiedy nie jest używana.
Ładowarka nie jest wyposażona w przełącznik zasilania, dlatego dla oszczędności energii też należy
ją odłączać od gniazdka elektrycznego, gdy nie jest używana. Ładowarka powinna znajdować się w
pobliżu gniazdka elektrycznego i być łatwo dostępna podczas ładowania.
Ładowanie przewodowe
Podłącz kabel USB do zasilacza USB, a następnie podłącz kabel do złącza wielofunkcyjnego urządzenia, aby
naładować baterię. Po pełnym naładowaniu baterii odłącz ładowarkę od urządzenia.

Wprowadzenie
10
Szybkie ładowanie
Uruchom aplikację
Ustawienia
, dotknij
Pielęgn. baterii i urządzenia
→
Bateria
→
Więcej ustawień baterii
,
a następnie włącz żądaną funkcję.
•
Szybkie ładowanie
: aby użyć funkcji szybkiego ładowania, należy użyć ładowarki baterii, która
obsługuje adaptacyjne szybkie ładowanie.
Proces ładowania baterii jest szybszy, gdy urządzenie lub jego ekran jest wyłączone.
Ograniczanie zużycia energii baterii
Urządzenie oferuje różne opcje ułatwiające oszczędzanie energii baterii.
•
Możesz zoptymalizować pracę urządzenia przy użyciu funkcji obsługi.
•
Gdy nie używasz urządzenia, wyłącz ekran, naciskając boczny klawisz.
•
Włącz tryb oszczędzania energii.
•
Zamknij niepotrzebne aplikacje.
•
Wyłącz funkcję Bluetooth, jeśli z niej nie korzystasz.
•
Wyłącz automatyczną synchronizację aplikacji, które muszą zostać zsynchronizowane.
•
Skróć czas podświetlenia.
•
Zmniejsz jasność ekranu.
Porady i środki ostrożności dla ładowania baterii
•
Po całkowitym rozładowaniu baterii urządzenia nie można włączyć nawet po podłączeniu go do
ładowarki. Przed ponownym włączeniem urządzenia należy ładować wyczerpaną baterię przez kilka
minut.
•
Bateria może ulec szybkiemu rozładowaniu, jeśli jednocześnie używa się kilku aplikacji, aplikacji
sieciowych lub takich, które wymagają połączenia z innym urządzeniem. Aby zapobiec zanikowi
zasilania podczas transmisji danych, należy używać tych aplikacji po naładowaniu baterii urządzenia do
pełna.
•
Użycie źródła zasilania innego niż ładowarka, takiego jak np. komputer, może spowodować wydłużenie
czasu ładowania ze względu na niższe natężenie prądu.
•
Z urządzenia można korzystać podczas ładowania, jednak powoduje to wydłużenie czasu ładowania
baterii do pełna.
•
Jeśli urządzenie jest zasilane z niestabilnego źródła zasilania, podczas ładowania baterii ekran dotykowy
może nie działać. Wtakim przypadku należy odłączyć ładowarkę od urządzenia.

Wprowadzenie
11
•
Podczas ładowania urządzenie i ładowarka może się nagrzewać. Jest to normalne zjawisko, które nie
powinno wpływać na trwałość ani wydajność urządzenia. Jeśli bateria nagrzeje się bardziej niż zwykle,
ładowarka może przerwać ładowanie.
•
Jeżeli podczas ładowania urządzenia złącze wielofunkcyjne jest mokre, urządzenie może być
uszkodzone. Przed naładowaniem urządzenia dokładnie wytrzyj złącze wielofunkcyjne.
•
Jeżeli ładowanie urządzenia nie przebiega prawidłowo, należy je zanieść wraz zładowarką do centrum
serwisowego firmy Samsung.
Karta SIM lub USIM (karta nano-SIM)
Włóż dostarczoną przez operatora sieci kartę SIM lub USIM.
W przypadku modeli z dwoma kartami SIM można włożyć dwie karty SIM lub USIM, aby na jednym
urządzeniu korzystać z dwóch numerów lub operatorów. W niektórych obszarach szybkości transferu danych
mogą być niższe, jeśli do urządzenia włożone są dwie karty SIM, niż w przypadku gdy włożona jest tylko
jedna karta SIM.
Niektóre usługi wymagające połączenia sieciowego mogą nie być dostępne w zależności od operatora
sieci.
Instalowanie karty SIM lub USIM
2
1 3 4

Wprowadzenie
12
1 Włóż szpilkę do wyjmowania karty SIM do otworu obok kieszeni karty, aby poluzować kieszeń.
2 Ostrożnie wyjmij kieszeń z gniazda kieszeni.
3 Umieść kartę SIM lub USIM wkieszeni ze złotymi stykami skierowanymi wdół idelikatnie dociśnij kartę
SIM lub USIM, aby ją zabezpieczyć.
4 Włóż kieszeń z powrotem do gniazda kieszeni.
•
Używaj wyłącznie kart nano-SIM.
•
Należy uważać, aby nie zgubić karty SIM lub USIM. Firma Samsung nie ponosi odpowiedzialności za
wszelkie szkody lub problemy związane z zagubieniem lub kradzieżą kart.
•
Upewnij się, że szpilka do wyjmowania karty SIM jest ustawiona prostopadle do otworu. W
przeciwnym wypadku może dojść do uszkodzenia urządzenia.
•
Jeśli karta SIM nie jest zablokowana w kieszeni, może wypaść z niej wypaść lub się wysunąć.
•
Jeżeli umieścisz w swoim urządzeniu mokrą kieszeń, może ono zostać uszkodzone. Koniecznie
sprawdzaj, czy kieszeń jest sucha.
•
Wsuń dokładnie kieszeń do przeznaczonego dla niej gniazda, żeby woda nie dostawała się do
urządzenia.
Poprawna instalacja karty
Karta nano-SIM 1 Karta nano-SIM
Karta nano-SIM 2 Karta microSD
Menedżer kart SIM
Uruchom aplikację
Ustawienia
i dotknij
Połączenia
→
Menedżer kart SIM
.
•
Karty SIM
: aktywowanie karty SIM idostosowywanie ustawień karty SIM.
•
Preferowane karty SIM
: wybór konkretnej karty SIM do niektórych funkcji, takich jak połączenia
głosowe, gdy aktywne są dwie karty.
•
Przełączanie danych
: ustaw urządzenie na korzystanie z innej karty SIM dla usług danych, jeśli
preferowana karta SIM nie jest w stanie połączyć się z siecią.
•
Więcej ustawień karty SIM
: modyfikacja ustawień połączenia.

Wprowadzenie
13
Karta microSD
Wkładanie karty SD
Pojemności kart SD obsługiwane przez urządzenie mogąsię różnić wzależności odmodelu. Niektóre karty
SD mogą być niezgodne zposiadanym urządzeniem. Jest tooczywiście uzależnione odproducenta karty
SD ijej typu. Aby sprawdzić maksymalną pojemność karty SD obsługiwaną przez urządzenie, poszukaj
odpowiednich informacji na stronie internetowej firmy Samsung.
21 43
1 Włóż szpilkę do wyjmowania karty SIM do otworu obok kieszeni karty, aby poluzować kieszeń.
2 Ostrożnie wyjmij kieszeń z gniazda kieszeni.
3 Kartę SD, ze złotymi stykami skierowanymi w doł, umieść w kieszeni i delikatnie dociśnij, aby ją
zabezpieczyć.
4 Włóż kieszeń z powrotem do gniazda kieszeni.
•
Używaj tylko kart microSD.
•
Niektóre karty SD mogą nie być zgodne z urządzeniem. Użycie niezgodnej karty może
spowodować uszkodzenie urządzenia, karty SD lub przechowywanych naniej danych.
•
Wkładając kartę SD, zwróć uwagę czy jest skierowana właścwią stroną w górę.
•
Upewnij się, że szpilka do wyjmowania karty SIM jest ustawiona prostopadle do otworu. W
przeciwnym wypadku może dojść do uszkodzenia urządzenia.
•
Usunięcie kieszeni z urządzenia spowoduje przerwanie połączenia danych mobilnych.
•
Jeśli karta SD nie jest zablokowana w kieszeni, może z niej wypaść lub się wysunąć.
•
Jeżeli umieścisz w swoim urządzeniu mokrą kieszeń, może ono zostać uszkodzone. Koniecznie
sprawdzaj, czy kieszeń jest sucha.
•
Wsuń dokładnie kieszeń do przeznaczonego dla niej gniazda, żeby woda nie dostawała się do
urządzenia.

Wprowadzenie
14
•
Urządzenie obsługuje karty SD zsystemem plików FAT iexFAT. Jeżeli zostanie włożona karta
pamięci sformatowana winnym systemie plików, na urządzeniu zostanie wyświetlony monit
ojej ponowne formatowanie bądź karta nie zostanie rozpoznana. Aby móc korzystać zkarty SD,
trzeba jąsformatować. Jeśli urządzenie niemoże sformatować karty SD ani jej nierozpoznaje,
skontaktujsię zproducentem karty SD lub centrum serwisowym Samsung. (Galaxy A52, A52 5G,
A72)
•
Urządzenie obsługuje karty SD zsystemem plików VFAT iexFAT. Jeżeli zostanie włożona karta
pamięci sformatowana winnym systemie plików, na urządzeniu zostanie wyświetlony monit
ojej ponowne formatowanie bądź karta nie zostanie rozpoznana. Aby móc korzystać zkarty SD,
trzeba jąsformatować. Jeśli urządzenie niemoże sformatować karty SD ani jej nierozpoznaje,
skontaktujsię zproducentem karty SD lub centrum serwisowym Samsung. (Galaxy A52s 5G)
•
Częste zapisywanie iwymazywanie danych skraca okres eksploatacji kart SD.
•
Powłożeniu karty SD dourządzenia lista katalogów iplików zkarty SD zostanie wyświetlona
wfolderze
Moje pliki
→
Karta pamięci
.
Wyjmowanie karty SD
Przed wyjęciem karty SD trzeba jąnajpierw usunąć bezpiecznie zsystemu.
1 Otwórz
Ustawienia
i dotknij
Pielęgn. baterii i urządzenia
→
Pamięć
.
2 Przeciągnij w lewo, aby wyświetlić stronę
Karta pamięci
.
3 Dotknij
→
Odłącz
.
Nieodłączaj zewnętrznego urządzenia pamięci, takiego jak karta SD lub dysk USB, podczas przesyłania
danych lub uzyskiwania dostępu doinformacji ani bezpośrednio poprzesłaniu danych. Może
tospowodować uszkodzenie danych lub ich utratę, anawet uszkodzenie zewnętrznego urządzenia
pamięci lub telefonu. W przypadku nieprawidłowego użycia urządzeń pamięci zewnętrznej firma
Samsung nie ponosi odpowiedzialności za utratę danych lub powstałe uszkodzenia.
Formatowanie karty SD
Karty SD sformatowane nakomputerze mogą niebyć obsługiwane przez tourządzenie. Sformatuj kartę SD
naurządzeniu.
1 Otwórz
Ustawienia
i dotknij
Pielęgn. baterii i urządzenia
→
Pamięć
.
2 Przeciągnij w lewo, aby wyświetlić stronę
Karta pamięci
.
3 Dotknij
→
Formatuj
.
Przed sformatowaniem karty SD utwórz kopię zapasową wszystkich ważnych danych
przechowywanych nakarcie SD. Gwarancja producenta nie uwzględnia utraty danych wwyniku
działań użytkownika.

Wprowadzenie
15
Włączanie i wyłączanie urządzenia
W miejscach, w których używanie urządzeń bezprzewodowych podlega określonym ograniczeniom,
np. w samolotach i szpitalach, należy przestrzegać wszystkich widocznych ostrzeżeń i wskazówek
udzielanych przez upoważniony personel.
Boczny klawisz
Klawisz Ciszej
Włączanie urządzenia
Naciśnij i przytrzymaj boczny klawisz przez kilka sekund, aby włączyć urządzenie.
Wyłączanie urządzenia
1 Aby wyłączyć urządzenie, jednocześnie naciśnij boczny klawisz oraz klawisz Ciszej i przytrzymaj je.
Ewentualnie otwórz panel powiadomień, przesuń palcem wdół, anastępnie dotknij .
2 Dotknij
Wyłączanie zasilania
.
Aby ponownie uruchomić urządzenie, dotknij
Uruchom ponownie
.
Można skonfigurować wyłączanie urządzenia przez naciśnięcie iprzytrzymanie bocznego klawisza.
Uruchom aplikację
Ustawienia
, dotknij
Zaawansowane funkcje
→
Klawisz boczny
, anastępnie
dotknij
Menu wyłączania
w
Naciśnij i przytrzymaj
.
Wymuszanie ponownego uruchomienia
Jeśli urządzenie zawiesi się i nie reaguje, zrestartuj je, jednocześnie naciskając boczny klawisz oraz klawisz
Ciszej i przytrzymując je przez ponad 7 sekund.
Konfiguracja wstępna
Po pierwszym włączeniu urządzenia lub po wymazaniu danych skonfiguruj urządzenie, wykonując polecenia
wyświetlane na ekranie.
W przypadku braku połączenia z siecią Wi-Fi ustawienie niektórych funkcji urządzenia może być
niemożliwe podczas konfiguracji wstępnej.

16
Aplikacje i funkcje
Wstęp
Korzystaj z aplikacji i różnych funkcji urządzenia.
Wtym rozdziale opisano podstawowe informacje oaplikacjach ifunkcjach udostępnianych przez
urządzenia Samsung.
Wzależności od modelu niektóre treści mogą się różnić. Rozdział może też zawierać opisy aplikacji
lub funkcji, które są niedostępne na posiadanym urządzeniu.

Aplikacje i funkcje
17
Konto Samsung
Konto Samsung jest zintegrowaną usługą pozwalającą na korzystanie z wielu usług Samsung dostępnych na
urządzeniach mobilnych, w telewizorach i na stronie internetowej firmy Samsung.
Lista usług dostępnych dla konta Samsung znajduje się na stronie account.samsung.com.
1 Uruchom aplikację
Ustawienia
i dotknij
Konto Samsung
.
Możesz też uruchomić aplikację
Ustawienia
i dotknąć
Konta i kopia zapasowa
→
Zarządzanie kontami
→
Dodaj konto
→
Konto Samsung
.
2 Zaloguj się do swojego konta Samsung. Jeżeli nie masz konta Samsung, dotknij
Utwórz konto
.
Odnajdowanie identyfikatora i resetowanie hasła
Jeśli zapomnisz identyfikatora lub hasła konta Samsung, dotknij
Znajdź identyfikator
lub
Nie pamiętasz
hasła?
na ekranie logowania na konto Samsung. Istnieje możliwość odnalezienia swojego identyfikatora lub
resetowania hasła po prowadzeniu wymaganych informacji.
Wylogowywanie zkonta Samsung
Po wylogowaniu z konta Samsung dane, takie jak kontakty lub zdarzenia, zostaną usunięte zurządzenia.
1 Uruchom aplikację
Ustawienia
i dotknij
Konta i kopia zapasowa
→
Zarządzanie kontami
.
2 Dotknij
Konto Samsung
→
Mój profil
i dotknij
Wyloguj
na dole ekranu.
3 Dotknij
Wyloguj
, wpisz hasło do konta Samsung, a następnie dotknij
OK
.

Aplikacje i funkcje
18
Informacje o działaniu ekranu
Sterowanie ekranem dotykowym
Dotknięcie
Dotknij ekranu.
Dotknięcie i
przytrzymanie
Dotknij ekranu
i przytrzymaj
go przez około
dwie sekundy.
Przeciąganie
Dotknij elementu
i przytrzymaj
go, a następnie
przeciągnij w
miejsce docelowe.
Dwukrotne
dotknięcie
Dotknij dwukrotnie
ekranu.
Przesuwanie
Przeciągnij w górę,
w dół, w lewo lub w
prawo.
Rozsuwanie i
zsuwanie palców
Rozsuń lub zsuń
dwa palce na
ekranie.
•
Nie należy dopuszczać do zetknięcia się ekranu dotykowego z innymi urządzeniami elektrycznymi.
Wyładowania elektrostatyczne mogą spowodować nieprawidłowe działanie ekranu dotykowego.
•
Aby uniknąć uszkodzenia ekranu dotykowego, nie należy go dotykać ostrymi przedmiotami ani
zbyt mocno naciskać palcami.
•
Zaleca się powstrzymanie od wyświetlania nieruchomych obrazów na części lub całości ekranu
dotykowego przez długi okres. Wprzeciwnym razie może to doprowadzić do wystąpienia
powidoku (wypalenia ekranu) lub smużenia.
Urządzenie może nie rozpoznawać dotyku w pobliżu krawędzi ekranu, które znajdują się poza
obszarem sterowania dotykiem.

Aplikacje i funkcje
19
Pasek nawigacji (przyciski)
Po włączeniu ekranu przyciski zostaną wyświetlone na pasku nawigacyjnym na dole ekranu. Przyciski są
domyślnie ustawione jako przycisk ostatnie, przycisk ekranu startowego oraz przycisk Wstecz. Funkcje
przycisków mogą się zmieniać w zależności od aktualnie używanej aplikacji lub środowiska.
Przycisk Funkcja
Ostatnie
•
Dotknij, aby otworzyć listę ostatnio używanych aplikacji.
Ekran startowy
•
Dotknij, aby powrócić do ekranu startowego.
•
Dotknij i przytrzymaj, aby uruchomić aplikację
Asystent Google
.
Wstecz
•
Dotknij, aby powrócić do poprzedniego ekranu.
Ukrywanie paska nawigacji
Można zwiększyć ilość miejsca na ekranie na przeglądanie plików lub używanie aplikacji, ukrywając pasek
nawigacji.
Uruchom aplikację
Ustawienia
, dotknij
Wyświetlacz
→
Pasek nawigacji
, anastępnie w
Typ nawigacji
dotknij
Gesty przeciągania
. Pasek nawigacji zostanie ukryty, azostaną pokazane podpowiedzi gestów.
Dotknij
Więcej opcji
iwybierz żądaną opcję.
Przeciągnięcie od dołu Przeciągnięcie od boków idołu
Aby ukryć podpowiedzi gestów na dole ekranu, dotknij przełącznika
Wskazówka dor. gestów
wcelu
wyłączenia tej funkcji.

Aplikacje i funkcje
20
Ekran startowy oraz ekran aplikacji
Ekran startowy jest punktem wyjściowym, z którego można uzyskać dostęp do wszystkich funkcji urządzenia.
Są na nim wyświetlane widgety, skróty do aplikacji i inne elementy.
Na ekranie aplikacji wyświetlane są ikony aplikacji, w tym także nowo zainstalowanych aplikacji.
Przełączanie pomiędzy ekranem startowym i ekranem aplikacji
Na ekranie startowym przeciągnij palcem w górę, aby otworzyć ekran aplikacji.
Aby powrócić na ekran startowy, przeciągnij palcem w górę lub w dół na ekranie aplikacji. Możesz także
dotknąć przycisku ekranu startowego lub przycisku Wstecz.
Ekran startowy Ekran aplikacji
Aplikacja Finder
Ulubione
aplikacje
Po dodaniu przycisku Aplikacje na ekranie startowym można otwierać ekran aplikacje, dotykając tego
przycisku. Na ekranie startowym dotknij pustego obszaru i przytrzymaj go, dotknij
Ustawien.
, a następnie
dotknij przełącznika
Pokaż przycisk ekranu Aplikacje na ekranie startowym
, aby włączyć tę funkcję.
Przycisk Aplikacje zostanie dodany na dole ekranu startowego.
Przycisk aplikacji
Strona jest ładowana ...
Strona jest ładowana ...
Strona jest ładowana ...
Strona jest ładowana ...
Strona jest ładowana ...
Strona jest ładowana ...
Strona jest ładowana ...
Strona jest ładowana ...
Strona jest ładowana ...
Strona jest ładowana ...
Strona jest ładowana ...
Strona jest ładowana ...
Strona jest ładowana ...
Strona jest ładowana ...
Strona jest ładowana ...
Strona jest ładowana ...
Strona jest ładowana ...
Strona jest ładowana ...
Strona jest ładowana ...
Strona jest ładowana ...
Strona jest ładowana ...
Strona jest ładowana ...
Strona jest ładowana ...
Strona jest ładowana ...
Strona jest ładowana ...
Strona jest ładowana ...
Strona jest ładowana ...
Strona jest ładowana ...
Strona jest ładowana ...
Strona jest ładowana ...
Strona jest ładowana ...
Strona jest ładowana ...
Strona jest ładowana ...
Strona jest ładowana ...
Strona jest ładowana ...
Strona jest ładowana ...
Strona jest ładowana ...
Strona jest ładowana ...
Strona jest ładowana ...
Strona jest ładowana ...
Strona jest ładowana ...
Strona jest ładowana ...
Strona jest ładowana ...
Strona jest ładowana ...
Strona jest ładowana ...
Strona jest ładowana ...
Strona jest ładowana ...
Strona jest ładowana ...
Strona jest ładowana ...
Strona jest ładowana ...
Strona jest ładowana ...
Strona jest ładowana ...
Strona jest ładowana ...
Strona jest ładowana ...
Strona jest ładowana ...
Strona jest ładowana ...
Strona jest ładowana ...
Strona jest ładowana ...
Strona jest ładowana ...
Strona jest ładowana ...
Strona jest ładowana ...
Strona jest ładowana ...
Strona jest ładowana ...
Strona jest ładowana ...
Strona jest ładowana ...
Strona jest ładowana ...
Strona jest ładowana ...
Strona jest ładowana ...
Strona jest ładowana ...
Strona jest ładowana ...
Strona jest ładowana ...
Strona jest ładowana ...
Strona jest ładowana ...
Strona jest ładowana ...
Strona jest ładowana ...
Strona jest ładowana ...
Strona jest ładowana ...
Strona jest ładowana ...
Strona jest ładowana ...
Strona jest ładowana ...
Strona jest ładowana ...
Strona jest ładowana ...
Strona jest ładowana ...
Strona jest ładowana ...
Strona jest ładowana ...
Strona jest ładowana ...
Strona jest ładowana ...
Strona jest ładowana ...
Strona jest ładowana ...
Strona jest ładowana ...
Strona jest ładowana ...
Strona jest ładowana ...
Strona jest ładowana ...
Strona jest ładowana ...
Strona jest ładowana ...
Strona jest ładowana ...
Strona jest ładowana ...
Strona jest ładowana ...
Strona jest ładowana ...
Strona jest ładowana ...
Strona jest ładowana ...
Strona jest ładowana ...
Strona jest ładowana ...
Strona jest ładowana ...
Strona jest ładowana ...
Strona jest ładowana ...
Strona jest ładowana ...
Strona jest ładowana ...
Strona jest ładowana ...
Strona jest ładowana ...
Strona jest ładowana ...
Strona jest ładowana ...
Strona jest ładowana ...
Strona jest ładowana ...
Strona jest ładowana ...
Strona jest ładowana ...
Strona jest ładowana ...
Strona jest ładowana ...
Strona jest ładowana ...
Strona jest ładowana ...
Strona jest ładowana ...
Strona jest ładowana ...
Strona jest ładowana ...
Strona jest ładowana ...
Strona jest ładowana ...
Strona jest ładowana ...
-
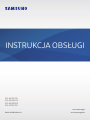 1
1
-
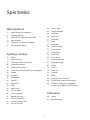 2
2
-
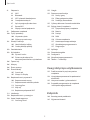 3
3
-
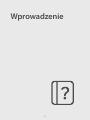 4
4
-
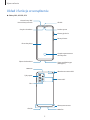 5
5
-
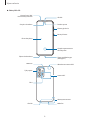 6
6
-
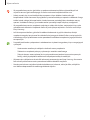 7
7
-
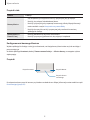 8
8
-
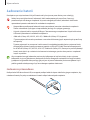 9
9
-
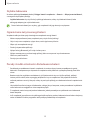 10
10
-
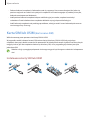 11
11
-
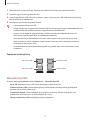 12
12
-
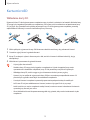 13
13
-
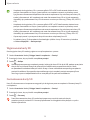 14
14
-
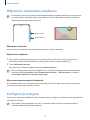 15
15
-
 16
16
-
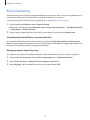 17
17
-
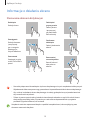 18
18
-
 19
19
-
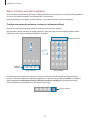 20
20
-
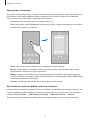 21
21
-
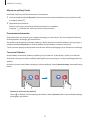 22
22
-
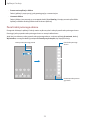 23
23
-
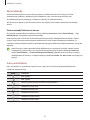 24
24
-
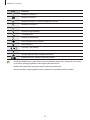 25
25
-
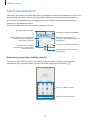 26
26
-
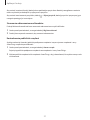 27
27
-
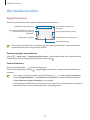 28
28
-
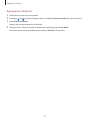 29
29
-
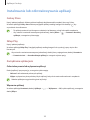 30
30
-
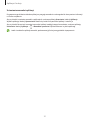 31
31
-
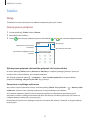 32
32
-
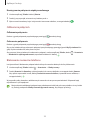 33
33
-
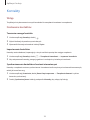 34
34
-
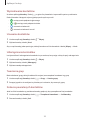 35
35
-
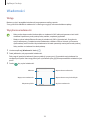 36
36
-
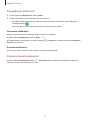 37
37
-
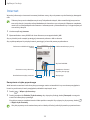 38
38
-
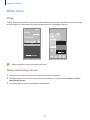 39
39
-
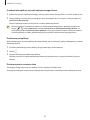 40
40
-
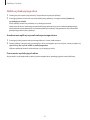 41
41
-
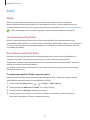 42
42
-
 43
43
-
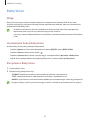 44
44
-
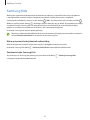 45
45
-
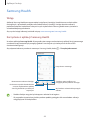 46
46
-
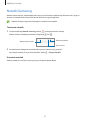 47
47
-
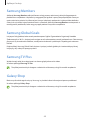 48
48
-
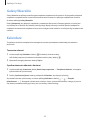 49
49
-
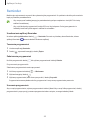 50
50
-
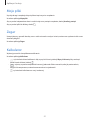 51
51
-
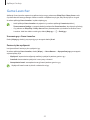 52
52
-
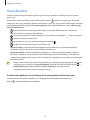 53
53
-
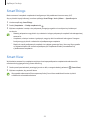 54
54
-
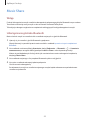 55
55
-
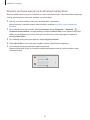 56
56
-
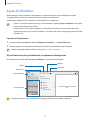 57
57
-
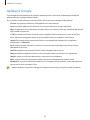 58
58
-
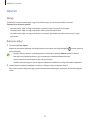 59
59
-
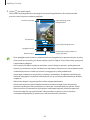 60
60
-
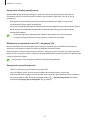 61
61
-
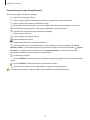 62
62
-
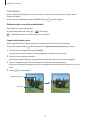 63
63
-
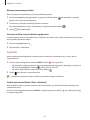 64
64
-
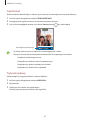 65
65
-
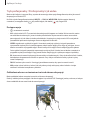 66
66
-
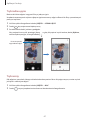 67
67
-
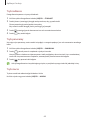 68
68
-
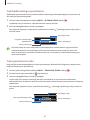 69
69
-
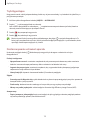 70
70
-
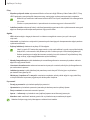 71
71
-
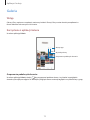 72
72
-
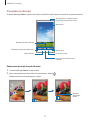 73
73
-
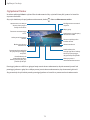 74
74
-
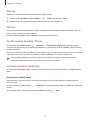 75
75
-
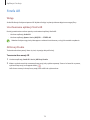 76
76
-
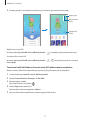 77
77
-
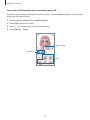 78
78
-
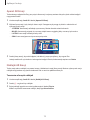 79
79
-
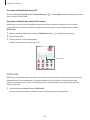 80
80
-
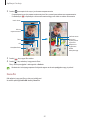 81
81
-
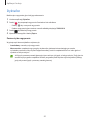 82
82
-
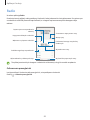 83
83
-
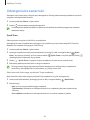 84
84
-
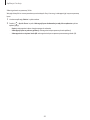 85
85
-
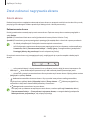 86
86
-
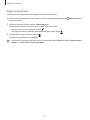 87
87
-
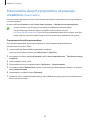 88
88
-
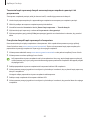 89
89
-
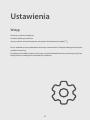 90
90
-
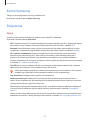 91
91
-
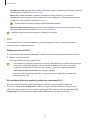 92
92
-
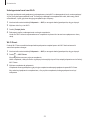 93
93
-
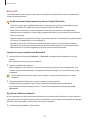 94
94
-
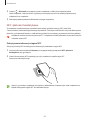 95
95
-
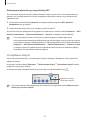 96
96
-
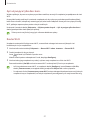 97
97
-
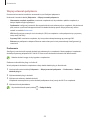 98
98
-
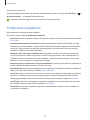 99
99
-
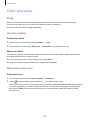 100
100
-
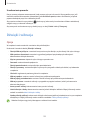 101
101
-
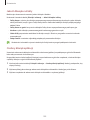 102
102
-
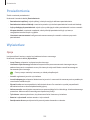 103
103
-
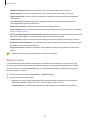 104
104
-
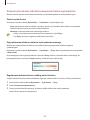 105
105
-
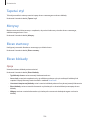 106
106
-
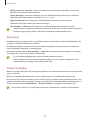 107
107
-
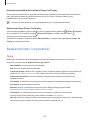 108
108
-
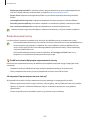 109
109
-
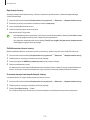 110
110
-
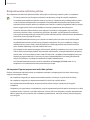 111
111
-
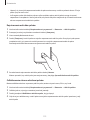 112
112
-
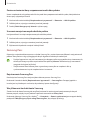 113
113
-
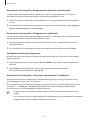 114
114
-
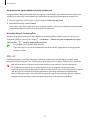 115
115
-
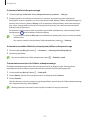 116
116
-
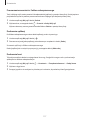 117
117
-
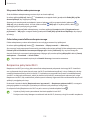 118
118
-
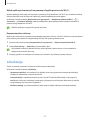 119
119
-
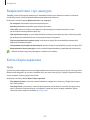 120
120
-
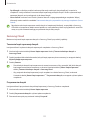 121
121
-
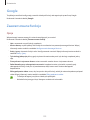 122
122
-
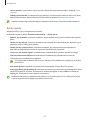 123
123
-
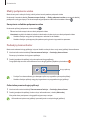 124
124
-
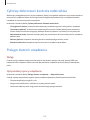 125
125
-
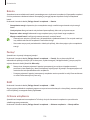 126
126
-
 127
127
-
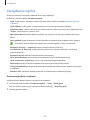 128
128
-
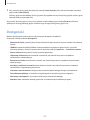 129
129
-
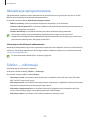 130
130
-
 131
131
-
 132
132
-
 133
133
-
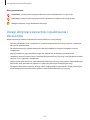 134
134
-
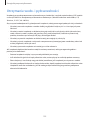 135
135
-
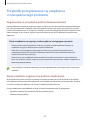 136
136
-
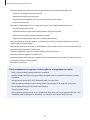 137
137
-
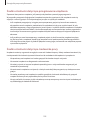 138
138
-
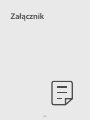 139
139
-
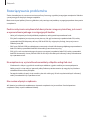 140
140
-
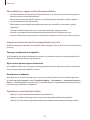 141
141
-
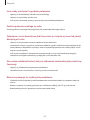 142
142
-
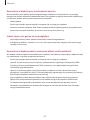 143
143
-
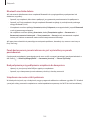 144
144
-
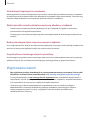 145
145
-
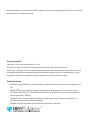 146
146
Samsung SM-A528B/DS Instrukcja obsługi
- Typ
- Instrukcja obsługi
- Ten podręcznik jest również odpowiedni dla
Powiązane dokumenty
-
Samsung SM-G781B/DS Instrukcja obsługi
-
Samsung SM-A725F/DS Instrukcja obsługi
-
Samsung SM-A516B/DS Instrukcja obsługi
-
Samsung SM-G770F/DS Instrukcja obsługi
-
Samsung SM-G770F/DS Instrukcja obsługi
-
Samsung SM-A516B/DS Instrukcja obsługi
-
Samsung SM-A505FN/DS Instrukcja obsługi
-
Samsung SM-M317F/DSN Instrukcja obsługi
-
Samsung SM-M215F/DSN Instrukcja obsługi
-
Samsung SM-G770F/DS Instrukcja obsługi