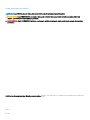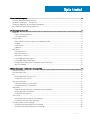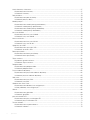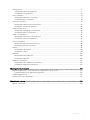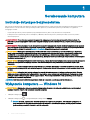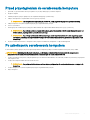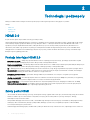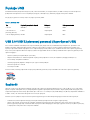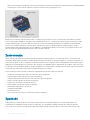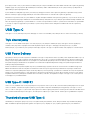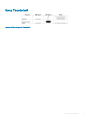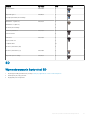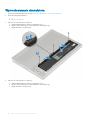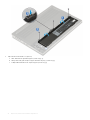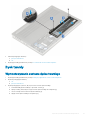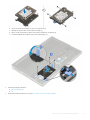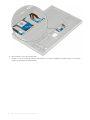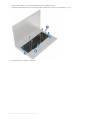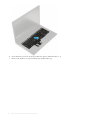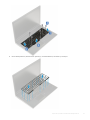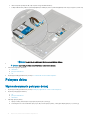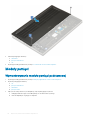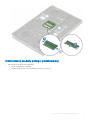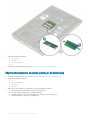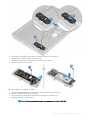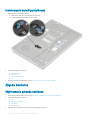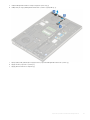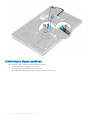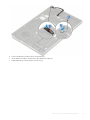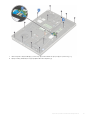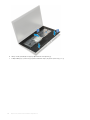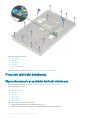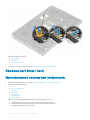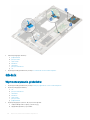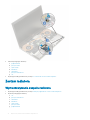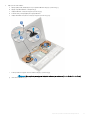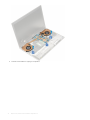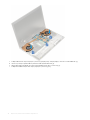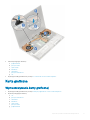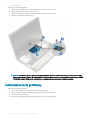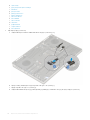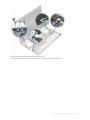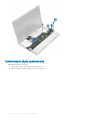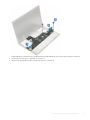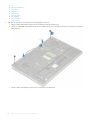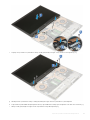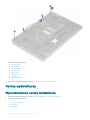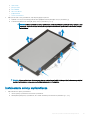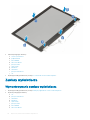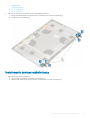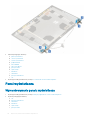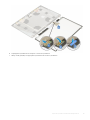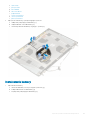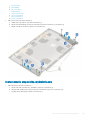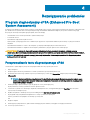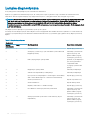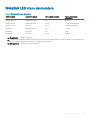Dell Precision 7730
Instrukcja serwisowa
Model regulacji: P34E
Typ regulacji: P34E001

Uwagi, przestrogi i ostrzeżenia
UWAGA: Napis UWAGA oznacza ważną wiadomość, która pomoże lepiej wykorzystać komputer.
PRZESTROGA: Napis PRZESTROGA informuje o sytuacjach, w których występuje ryzyko uszkodzenia sprzętu lub utraty
danych, i przedstawia sposoby uniknięcia problemu.
OSTRZEŻENIE: Napis OSTRZEŻENIE informuje o sytuacjach, w których występuje ryzyko uszkodzenia sprzętu, obrażeń ciała
lub śmierci.
© 2018 Dell Inc. lub podmioty zależne. Wszelkie prawa zastrzeżone. Dell, EMC i inne znaki towarowe są znakami towarowymi rmy Dell Inc. lub jej spółek
zależnych. Inne znaki towarowe mogą być znakami towarowymi ich właścicieli.
2018 - 06
Wer. A00

Spis treści
1 Serwisowanie komputera................................................................................................................................6
Instrukcje dotyczące bezpieczeństwa.............................................................................................................................6
Wyłączanie komputera — Windows 10...........................................................................................................................6
Przed przystąpieniem do serwisowania komputera....................................................................................................... 7
Po zakończeniu serwisowania komputera.......................................................................................................................7
2 Technologia i podzespoły...............................................................................................................................8
HDMI 2.0............................................................................................................................................................................. 8
Funkcje interfejsu HDMI 2.0........................................................................................................................................8
Zalety portu HDMI....................................................................................................................................................... 8
Funkcje USB....................................................................................................................................................................... 9
USB 3.0/USB 3.1 pierwszej generacji (SuperSpeed USB)......................................................................................9
Szybkość.......................................................................................................................................................................9
Zastosowania.............................................................................................................................................................. 10
Zgodność..................................................................................................................................................................... 10
USB Type-C........................................................................................................................................................................11
Tryb alternatywny........................................................................................................................................................11
USB Power Delivery....................................................................................................................................................11
USB Type-C i USB 3.1................................................................................................................................................. 11
Thunderbolt przez USB Type-C.................................................................................................................................11
Thunderbolt 3 przez USB Type-C............................................................................................................................ 12
Kluczowe cechy połączenia Thunderbolt 3 przez USB Type-C............................................................................12
Ikony Thunderbolt.......................................................................................................................................................13
3 Wymontowywanie i instalowanie komponentów............................................................................................14
Zalecane narzędzia........................................................................................................................................................... 14
Lista rozmiarów śrub........................................................................................................................................................ 14
SD.......................................................................................................................................................................................15
Wymontowywanie karty sieci SD..............................................................................................................................15
Instalowanie karty sieci SD........................................................................................................................................ 16
Pokrywa akumulatora....................................................................................................................................................... 17
Zdejmowanie pokrywy akumulatora..........................................................................................................................17
Instalowanie pokrywy akumulatora...........................................................................................................................18
Akumulator........................................................................................................................................................................ 19
Środki ostrożności dotyczące akumulatora litowo-jonowego............................................................................... 19
Wymontowywanie akumulatora............................................................................................................................... 20
Instalowanie akumulatora...........................................................................................................................................21
Dysk twardy......................................................................................................................................................................23
Wymontowywanie zestawu dysku twardego......................................................................................................... 23
Instalowanie zestawu dysku twardego....................................................................................................................24
Płyta przejściówki dysku twardego................................................................................................................................26
Demontaż płyty przejściówki dysku twardego.......................................................................................................26
Instalowanie płyty przejściówki dysku twardego................................................................................................... 26
Spis treści
3

Kratka klawiatury i klawiatura..........................................................................................................................................27
Wymontowywanie klawiatury................................................................................................................................... 27
Instalowanie klawiatury.............................................................................................................................................. 31
Pokrywa dolna.................................................................................................................................................................. 34
Wymontowywanie pokrywy dolnej...........................................................................................................................34
Instalowanie pokrywy dolnej.....................................................................................................................................35
Moduły pamięci................................................................................................................................................................36
Wymontowywanie modułu pamięci podstawowej................................................................................................. 36
Instalowanie modułu pamięci podstawowej............................................................................................................ 37
Wymontowywanie modułu pamięci dodatkowej.................................................................................................... 38
Instalowanie modułu pamięci dodatkowej...............................................................................................................39
karta sieci WWAN............................................................................................................................................................40
Wymontowywanie karty sieci WWAN.....................................................................................................................40
Instalowanie karty sieci WWAN................................................................................................................................ 41
Karta sieci WLAN.............................................................................................................................................................42
Wymontowywanie karty sieci WLAN.......................................................................................................................42
Instalowanie karty sieci WLAN................................................................................................................................. 43
Opcjonalny dysk SSD.......................................................................................................................................................44
Wymontowywanie dysku M.2 SSD..........................................................................................................................44
Instalowanie dysku M.2 SSD.................................................................................................................................... 48
Bateria pastylkowa............................................................................................................................................................51
Wymontowywanie baterii pastylkowej..................................................................................................................... 51
Instalowanie baterii pastylkowej............................................................................................................................... 52
Złącze zasilania.................................................................................................................................................................52
Wyjmowanie gniazda zasilacza.................................................................................................................................52
Instalowanie złącza zasilacza................................................................................................................................... 54
Podparcie dłoni.................................................................................................................................................................56
Wymontowywanie podparcia dłoni.......................................................................................................................... 56
Instalowanie podparcia dłoni.....................................................................................................................................59
Przycisk tabliczki dotykowej........................................................................................................................................... 62
Wymontowywanie przycisków tabliczki dotykowej............................................................................................... 62
Instalowanie przycisku tabliczki dotykowej.............................................................................................................63
SIM, karta..........................................................................................................................................................................64
Wymontowywanie karty SIM....................................................................................................................................64
Instalowanie karty SIM..............................................................................................................................................65
Obudowa kart Smart Card..............................................................................................................................................66
Wymontowywanie obudowy kart inteligentnych................................................................................................... 66
Instalacja obudowy kart inteligentnych....................................................................................................................67
Głośnik...............................................................................................................................................................................68
Wymontowywanie głośników ..................................................................................................................................68
Instalowanie głośników..............................................................................................................................................69
płyta wskaźników LED.................................................................................................................................................... 70
Wymontowywanie płyty wskaźników LED............................................................................................................. 70
Instalowanie płyty wskaźników LED.........................................................................................................................71
Zestaw radiatora...............................................................................................................................................................72
Wymontowywanie zespołu radiatora.......................................................................................................................72
Instalowanie radiatora................................................................................................................................................75
4
Spis treści

Karta graczna................................................................................................................................................................. 77
Wymontowywanie karty gracznej.......................................................................................................................... 77
Instalowanie karty gracznej.....................................................................................................................................78
Płyta systemowa..............................................................................................................................................................79
Wymontowywanie płyty systemowej...................................................................................................................... 79
Instalowanie płyty systemowej.................................................................................................................................82
zestaw wyświetlacza.......................................................................................................................................................85
Wymontowywanie zestawu wyświetlacza..............................................................................................................85
Instalowanie zestawu wyświetlacza........................................................................................................................ 88
Osłona wyświetlacza.......................................................................................................................................................90
Wymontowywanie oprawy wyświetlacza............................................................................................................... 90
Instalowanie osłony wyświetlacza............................................................................................................................ 91
Zawiasy wyświetlacza..................................................................................................................................................... 92
Wymontowywanie zawiasu wyświetlacza...............................................................................................................92
Instalowanie zawiasu wyświetlacza......................................................................................................................... 93
Panel wyświetlacza..........................................................................................................................................................94
Wymontowywanie panelu wyświetlacza.................................................................................................................94
Instalowanie panelu wyświetlacza........................................................................................................................... 96
Kamera.............................................................................................................................................................................. 98
Wymontowywanie kamery........................................................................................................................................98
Instalowanie kamery.................................................................................................................................................. 99
kabel eDP........................................................................................................................................................................ 100
Wymontowywanie kabla eDP................................................................................................................................. 100
Instalowanie kabla eDP.............................................................................................................................................101
Wspornik wyświetlacza..................................................................................................................................................102
Wymontowywanie wspornika wyświetlacza......................................................................................................... 102
Instalowanie wspornika wyświetlacza....................................................................................................................103
4 Rozwiązywanie problemów.........................................................................................................................105
Program diagnostyczny ePSA (Enhanced Pre-Boot System Assessment)............................................................105
Przeprowadzanie testu diagnostycznego ePSA...................................................................................................105
Lampka diagnostyczna.................................................................................................................................................. 106
Wskaźnik LED stanu akumulatora.................................................................................................................................107
5 Uzyskiwanie pomocy..................................................................................................................................108
Kontakt z rmą Dell........................................................................................................................................................108
Spis treści
5

Serwisowanie komputera
Instrukcje dotyczące bezpieczeństwa
Aby uchronić komputer przed uszkodzeniem i zapewnić sobie bezpieczeństwo, należy przestrzegać następujących zaleceń dotyczących
bezpieczeństwa. O ile nie wskazano inaczej, każda procedura opisana w tym dokumencie opiera się na założeniu, że są spełnione
następujące warunki:
• Użytkownik zapoznał się z informacjami dotyczącymi bezpieczeństwa, jakie zostały dostarczone z komputerem.
• Podzespół można wymienić lub, jeśli został zakupiony oddzielnie, zainstalować przez wykonanie procedury wymontowywania w
odwrotnej kolejności.
OSTRZEŻENIE: Przed otwarciem obudowy komputera lub zdjęciem paneli należy odłączyć wszystkie źródła zasilania. Po
zakończeniu pracy należy najpierw zainstalować wszystkie pokrywy i panele oraz wkręcić śruby, a dopiero potem podłączyć
zasilanie.
OSTRZEŻENIE: Przed przystąpieniem do wykonywania czynności wymagających otwarcia obudowy komputera należy zapoznać
się z instrukcjami dotyczącymi bezpieczeństwa, dostarczonymi z komputerem. Dodatkowe zalecenia dotyczące bezpieczeństwa
można znaleźć na stronie internetowej Regulatory Compliance (Zapewnianie zgodności z przepisami)
PRZESTROGA: Wiele napraw może być przeprowadzanych tylko przez certykowanego technika serwisowego. Użytkownik
może jedynie samodzielnie rozwiązywać problemy oraz przeprowadzać proste naprawy opisane odpowiednio w dokumentacji
produktu lub na telefoniczne polecenie zespołu wsparcia technicznego. Uszkodzenia wynikające z napraw serwisowych
nieautoryzowanych przez rmę Dell nie są objęte gwarancją. Należy zapoznać się z instrukcjami bezpieczeństwa dostarczonymi z
produktem i przestrzegać ich.
PRZESTROGA: Aby uniknąć wyładowania elektrostatycznego, należy odprowadzać ładunki z ciała za pomocą opaski uziemiającej
zakładanej na nadgarstek lub dotykając co pewien czas niemalowanej metalowej powierzchni i jednocześnie złącza z tyłu
komputera.
PRZESTROGA: Z komponentami i kartami należy obchodzić się ostrożnie. Nie dotykać elementów ani styków na kartach. Kartę
należy trzymać za krawędzie lub za jej metalowe wsporniki. Komponenty, takie jak mikroprocesor, należy trzymać za brzegi, a nie
za styki.
PRZESTROGA: Odłączając kabel, należy pociągnąć za wtyczkę lub umieszczony na niej uchwyt, a nie za sam kabel. Niektóre
kable mają złącza z zatrzaskami; jeśli odłączasz kabel tego rodzaju, przed odłączeniem naciśnij zatrzaski. Pociągając za złącza,
należy je trzymać w linii prostej, aby uniknąć wygięcia styków. Przed podłączeniem kabla należy upewnić się, że oba złącza są
prawidłowo zorientowane i wyrównane.
UWAGA: Kolor komputera i niektórych części może różnić się nieznacznie od pokazanych w tym dokumencie.
Wyłączanie komputera — Windows 10
PRZESTROGA
: Aby zapobiec utracie danych, przed wyłączeniem komputera lub zdjęciem pokrywy bocznej należy zapisać i
zamknąć wszystkie otwarte pliki i zakończyć wszystkie programy.
1
Kliknij lub stuknij przycisk .
2 Kliknij lub stuknij przycisk , a następnie kliknij lub stuknij polecenie Wyłącz.
UWAGA
: Sprawdź, czy komputer i wszystkie podłączone urządzenia są wyłączone. Jeśli komputer i podłączone do
niego urządzenia nie wyłączyły się automatycznie po wyłączeniu systemu operacyjnego, naciśnij przycisk zasilania i
przytrzymaj go przez około 6 sekund w celu ich wyłączenia.
1
6 Serwisowanie komputera

Przed przystąpieniem do serwisowania komputera
1 Sprawdź, czy powierzchnia robocza jest płaska i czysta, aby uniknąć porysowania komputera.
2 Wyłącz komputer.
3 Oddokuj komputer, jeśli jest podłączony do urządzenia dokującego (zadokowany).
4 Odłącz od komputera wszystkie kable sieciowe (jeśli są używane).
PRZESTROGA: Jeśli komputer jest wyposażony w port RJ-45, należy najpierw odłączyć od niego kabel sieciowy.
5 Odłącz komputer i wszystkie urządzenia peryferyjne od gniazdek elektrycznych.
6 Otwórz wyświetlacz.
7 Naciśnij przycisk zasilania i przytrzymaj przez kilka sekund, aby odprowadzić ładunki elektryczne z płyty systemowej.
PRZESTROGA: Aby uniknąć porażenia prądem elektrycznym, przed wykonaniem kroku 8 należy odłączyć komputer od
źródła zasilania, wyjmując kabel z gniazdka elektrycznego.
PRZESTROGA: Aby uniknąć wyładowania elektrostatycznego, należy odprowadzać ładunki z ciała za pomocą opaski
uziemiającej zakładanej na nadgarstek lub dotykając okresowo niemalowanej metalowej powierzchni (np. złącza z tyłu
komputera).
8 Wyjmij wszelkie zainstalowane w komputerze karty ExpressCard lub karty inteligentne z odpowiednich gniazd.
Po zakończeniu serwisowania komputera
Po dokonaniu wymiany sprzętu, ale jeszcze przed włączeniem komputera, podłącz wszelkie urządzenia zewnętrzne, karty i kable.
PRZESTROGA
: Aby uniknąć uszkodzenia komputera, należy używać akumulatorów przeznaczonych dla danego modelu
komputera Dell. Nie należy stosować akumulatorów przeznaczonych do innych komputerów Dell.
1 Podłącz urządzenia zewnętrzne, takie jak replikator portów lub baza multimedialna, oraz zainstaluj wszelkie używane karty, na przykład
karty ExpressCard.
2 Podłącz do komputera kable telefoniczne lub sieciowe.
PRZESTROGA
: Aby podłączyć kabel sieciowy, należy najpierw podłączyć go do urządzenia sieciowego, a następnie do
komputera.
3 Podłącz komputer i wszystkie urządzenia peryferyjne do gniazdek elektrycznych.
4 Włącz komputer.
Serwisowanie komputera
7

Technologia i podzespoły
Niniejszy rozdział zawiera szczegółowe informacje dotyczące technologii i komponentów dostępnych w systemie.
Tematy:
• HDMI 2.0
• Funkcje USB
• USB Type-C
HDMI 2.0
W tym temacie opisano złącze HDMI 2.0 oraz jego funkcje i zalety.
HDMI (High-Denition Multimedia Interface) to branżowy standard cyfrowej transmisji nieskompresowanego sygnału audio/wideo HDMI
stanowi interfejs między zgodnymi źródłami cyfrowego dźwięku i obrazu — takimi jak odtwarzacz DVD lub odbiornik audio/wideo — a
zgodnymi cyfrowymi urządzeniami audio/wideo, takimi jak telewizory cyfrowe. Interfejs HDMI jest przeznaczony dla telewizorów i
odtwarzaczy DVD HDMI. Jego podstawową zaletą jest zmniejszenie ilości kabli i obsługa technologii ochrony treści. Standard HDMI
obsługuje obraz w rozdzielczości standardowej, podwyższonej i wysokiej, a także umożliwia odtwarzanie cyfrowego wielokanałowego
dźwięku za pomocą jednego przewodu.
Funkcje interfejsu HDMI 2.0
• Kanał Ethernet HDMI – dodaje do połączenia HDMI możliwość szybkiego przesyłu sieciowego, pozwalając użytkownikom w pełni
korzystać z urządzeń obsługujących protokół IP bez potrzeby osobnego kabla Ethernet.
• Kanał powrotny dźwięku – umożliwia podłączonemu do HDMI telewizorowi z wbudowanym tunerem przesyłanie danych dźwiękowych
„w górę strumienia” do systemu dźwięku przestrzennego, eliminując potrzebę osobnego kabla audio.
• 3D – deniuje protokoły we/wy dla najważniejszych formatów obrazu 3D, torując drogę do prawdziwie trójwymiarowych gier i lmów.
• Typ zawartości – przesyłanie informacji o typie zawartości w czasie rzeczywistym między wyświetlaczem a źródłem, umożliwiające
telewizorowi optymalizację ustawień obrazu w zależności od typu zawartości.
• Dodatkowe przestrzenie barw – wprowadza obsługę dodatkowych modeli barw stosowanych w fotograi cyfrowej i grace
komputerowej.
• Obsługa standardu 4K – umożliwia przesyłanie obrazu w rozdzielczości znacznie wyższej niż 1080p do wyświetlaczy nowej generacji,
które dorównują jakością systemom Digital Cinema stosowanym w wielu komercyjnych kinach
• Złącze HDMI Micro – nowe, mniejsze złącze dla telefonów i innych urządzeń przenośnych, obsługujące rozdzielczość do 1080p
• Samochodowy system połączeń – nowe kable i złącza do samochodowych systemów połączeń, dostosowane do specycznych
wymogów środowiska samochodowego i zapewniające prawdziwą jakość HD.
Zalety portu HDMI
• Jakość HDMI umożliwia transmisję cyfrowego, nieskompresowanego sygnału audio i wideo przy zachowaniu najwyższej jakości obrazu.
• Niski koszt HDMI to proste i ekonomiczne rozwiązanie, które łączy jakość i funkcjonalność cyfrowego interfejsu z obsługą
nieskompresowanych formatów wideo.
• Dźwięk HDMI obsługuje wiele formatów audio, od standardowego dźwięku stereofonicznego po wielokanałowy dźwięk przestrzenny.
• HDMI łączy obraz i wielokanałowy dźwięk w jednym kablu, eliminując wysokie koszty i komplikacje związane z wieloma kablami
stosowanymi w bieżących systemach A/V.
• HDMI obsługuje komunikację między źródłem wideo (takim jak odtwarzacz DVD) a telewizorem DTV, zapewniające nowe możliwości.
2
8 Technologia i podzespoły

Funkcje USB
Standard uniwersalnej magistrali szeregowej USB (Universal Serial Bus) został wprowadzony w 1996 r. Interfejs ten znacznie uprościł
podłączanie do komputerów hostów urządzeń peryferyjnych, takich jak myszy, klawiatury, napędy zewnętrzne i drukarki.
Przyjrzyjmy się pokrótce ewolucji USB, korzystając z poniższej tabeli.
Tabela 1. Ewolucja USB
Typ Prędkość przesyłania danych Kategoria Rok wprowadzenia
USB 2.0 480 Mb/s Hi-Speed 2000
USB 3.0/USB 3.1
pierwszej generacji
5 Gb/s Super-Speed 2010
USB 3.1 drugiej generacji 10 Gb/s Super-Speed 2013
USB 3.0/USB 3.1 pierwszej generacji (SuperSpeed USB)
Przez wiele lat standard USB 2.0 był stale rozpowszechniany jako jedyny właściwy standard interfejsu komputerów. Sprzedano ok. 6
miliardów urządzeń, jednak potrzeba większej szybkości wciąż istniała w związku z rosnącą szybkością obliczeniową urządzeń oraz
większym zapotrzebowaniem na przepustowość. Odpowiedzią na potrzeby klientów jest standard USB 3.0/USB 3.1 pierwszej generacji,
który teoretycznie zapewnia 10-krotnie większą szybkość niż poprzednik. W skrócie funkcje standardu USB 3.1 pierwszej generacji można
opisać następująco:
• Wyższa szybkość przesyłania danych (do 5 Gb/s)
• Większa maksymalna moc zasilania magistrali i większy pobór prądu dostosowany do urządzeń wymagających dużej mocy
• Nowe funkcje zarządzania zasilaniem
• Transmisja typu pełny dupleks i obsługa nowych typów transmisji danych
• Wsteczna zgodność z USB 2.0
• Nowe złącza i kable
Poniższe tematy zawierają odpowiedzi na najczęściej zadawane pytana dotyczące standardu USB 3.0/USB 3.1 pierwszej generacji.
Szybkość
Obecnie w najnowszej specykacji standardu USB 3.0/USB 3.1 pierwszej generacji zdeniowane są 3 tryby szybkości. Są to tryby Super-
Speed, Hi-Speed i Full-Speed. Nowy tryb SuperSpeed ma prędkość przesyłania danych 4,8 Gb/s. W specykacji nadal istnieją tryby USB
Hi-Speed i Full-Speed, znane szerzej odpowiednio jako USB 2.0 i 1.1. Te wolniejsze tryby nadal działają z szybkością odpowiednio 480 Mb/s i
12 Mb/s. Zostały one zachowane dla zgodności ze starszym sprzętem.
Znacznie wyższa wydajność złącza USB 3.0/3.1 pierwszej generacji jest możliwa dzięki następującym zmianom technologicznym:
• Dodatkowa zyczna magistrala istniejącą równolegle do bieżącej magistrali USB 2.0 (patrz zdjęcie poniżej).
• Złącze USB 2.0 miało cztery przewody (zasilania, uziemienia oraz parę przewodów do danych różnicowych); złącze USB 3.0/3.1
pierwszej generacji dysponuje czterema dodatkowymi przewodami obsługującymi dwie pary sygnałów różnicowych (odbioru i przesyłu),
co daje łącznie osiem przewodów w złączach i kablach.
Technologia i podzespoły
9

• Złącze USB 3.0/3.1 pierwszej generacji wykorzystuje dwukierunkowy interfejs transmisji danych w przeciwieństwie do układu półdupleks
występującego w wersji USB 2.0. Zapewnia to 10-krotnie większą teoretyczną przepustowość.
Współczesne rozwiązania, takie jak materiały wideo w rozdzielczości HD, pamięci masowe o pojemnościach wielu terabajtów i aparaty
cyfrowe o dużej liczbie megapikseli, wymagają coraz większej przepustowości — standard USB 2.0 może nie być wystarczająco szybki.
Ponadto żadne połączenie USB 2.0 nie zbliżało się nawet do teoretycznej maksymalnej przepustowości 480 Mb/s: realne maksimum
wynosiło około 320 Mb/s (40 MB/s). Podobnie złącze USB 3.0/USB 3.1 pierwszej generacji nigdy nie osiągnie prędkości 4,8 Gb/s.
Prawdopodobnie realne maksimum będzie wynosiło 400 MB/s z uwzględnieniem danych pomocniczych. Przy tej prędkości złącze USB
3.0/USB 3.1 pierwszej generacji będzie 10-krotnie szybsze od złącza USB 2.0.
Zastosowania
Złącze USB 3.0/USB 3.1 pierwszej generacji zapewnia urządzeniom większą przepustowość, zwiększając komfort korzystania z nich.
Przesyłanie sygnału wideo przez złącze USB było dotychczas bardzo niewygodne (z uwagi na rozdzielczość, opóźnienia i kompresję), ale
można sobie wyobrazić, że przy 5–10-krotnym zwiększeniu przepustowości rozwiązania wideo USB będą działać znacznie lepiej. Sygnał
Single-link DVI wymaga przepustowości prawie 2 Gb/s. Przepustowość 480 Mb/s była tu ograniczeniem, ale szybkość 5 Gb/s jest więcej
niż obiecująca. Ten zapowiadający prędkość 4,8 Gb/s standard może się znaleźć nawet w produktach, które dotychczas nie były kojarzone
ze złączami USB, na przykład w zewnętrznych systemach pamięci masowej RAID.
Poniżej wymieniono niektóre produkty z interfejsem SuperSpeed USB 3.0/USB 3.1 pierwszej generacji:
• Zewnętrzne stacjonarne dyski twarde USB 3.0/USB 3.1 pierwszej generacji
• Przenośne dyski twarde USB 3.0/USB 3.1 pierwszej generacji
• Stacje dokujące i przejściówki do dysków USB 3.0/USB 3.1 pierwszej generacji
• Pamięci i czytniki USB 3.0/USB 3.1 pierwszej generacji
• Nośniki SSD USB 3.0/USB 3.1 pierwszej generacji
• Macierze RAID USB 3.0/USB 3.1 pierwszej generacji
• Multimedialne napędy dysków optycznych
• Urządzenia multimedialne
• Rozwiązania sieciowe
• Karty rozszerzeń i koncentratory USB 3.0/USB 3.1 pierwszej generacji
Zgodność
Dobra wiadomość: standard USB 3.0/USB 3.1 pierwszej generacji został od podstaw zaplanowany z myślą o bezproblemowym
współistnieniu ze standardem USB 2.0. Przede wszystkim mimo że w przypadku standardu USB 3.0/USB 3.1 pierwszej generacji
zastosowano nowe zyczne metody połączeń i kable zapewniające obsługę większych szybkości, samo złącze zachowało taki sam
10
Technologia i podzespoły

prostokątny kształt i cztery styki rozmieszczone identycznie jak w złączu standardu USB 2.0. W kablu USB 3.0/USB 3.1 pierwszej generacji
znajduje się pięć nowych połączeń odpowiedzialnych za niezależny odbiór i nadawanie danych, które są aktywowane po podłączeniu do
odpowiedniego złącza SuperSpeed USB.
System Windows 8/10 będzie wyposażony w macierzystą obsługę kontrolerów USB 3.1 pierwszej generacji. Poprzednie wersje systemu
Windows w dalszym ciągu wymagają oddzielnych sterowników dla kontrolerów USB 3.0/USB 3.1 pierwszej generacji.
Firma Microsoft poinformowała, że system Windows 7 będzie obsługiwał standard USB 3.1 pierwszej generacji — być może nie od razu, ale
po zainstalowaniu późniejszego dodatku Service Pack lub aktualizacji. Niewykluczone, że po udanym wprowadzeniu obsługi standardu USB
3.0/USB 3.1 pierwszej generacji w systemie Windows 7 zostanie ona wprowadzona również w systemie Vista. Firma Microsoft potwierdziła
to, mówiąc, że większość jej partnerów jest zdania, iż system Vista powinien również obsługiwać standard USB 3.0/USB 3.1 pierwszej
generacji.
USB Type-C
USB Type-C to nowe, małe złącze zyczne. Obsługuje ono różne nowe standardy USB, takie jak USB 3.1 i USB Power Delivery (USB PD).
Tryb alternatywny
USB Type-C to nowe, bardzo małe złącze. Jest mniej więcej trzy razy mniejsze od dawnych złączy USB Type-A. Stanowi pojedynczy
standard, z którym powinno współpracować każde urządzenie. Złącza USB Type-C obsługują różne inne protokoły w „trybach
alternatywnych”, co pozwala korzystać z przejściówek między złączem USB Type-C a złączami HDMI, VGA, DisplayPort i wieloma innymi.
USB Power Delivery
Specykacja USB PD jest ściśle związana ze standardem USB Type-C. Współczesne smartfony, tablety i inne urządzenia mobilne często są
ładowane przez złącze USB. Połączenie USB 2.0 zapewnia moc do 2,5 W, co wystarcza do naładowania telefonu, ale nie pozwala na zbyt
wiele poza tym. Na przykład notebook może wymagać mocy nawet 60 W. Specykacja USB Power Delivery zapewnia moc nawet 100 W.
Przesyłanie energii jest dwukierunkowe: urządzenie może zasilać inne urządzenia lub pobierać energię. Przesyłanie energii nie zakłóca w
żaden sposób przesyłania danych.
Możliwość ładowania wszystkich urządzeń za pomocą standardowego połączenia USB może oznaczać koniec z rzadkimi i nietypowymi
kablami do ładowania notebooków. Będzie można ładować notebooka za pomocą przenośnego akumulatora używanego do ładowania
smartfonów i innych urządzeń przenośnych. Notebook podłączony do zewnętrznego wyświetlacza z zasilaniem sieciowym może pobierać
energię z tego wyświetlacza przez to samo małe złącze USB, przez które przesyłany jest obraz. Aby można było korzystać z tych funkcji,
urządzenie i kabel muszą obsługiwać standard USB Power Delivery. Sam fakt, że urządzenie ma złącze USB Type-C, nie oznacza jeszcze,
że obsługuje nowy standard zasilania.
USB Type-C i USB 3.1
USB 3.1 to nowy standard USB. Teoretyczna przepustowość połączeń USB 3 wynosi 5 Gb/s, natomiast maksymalna przepustowość złącza
USB 3.1 to 10 Gb/s. To dwukrotnie większa szybkość, porównywalna ze złączami Thunderbolt pierwszej generacji. USB Type-C to nie to
samo co USB 3.1. USB Type-C to tylko kształt złącza, przez które dane mogą być przesyłane w technologii USB 2 lub USB 3.0. Tablet Nokia
N1 z systemem Android ma złącze USB Type-C, ale cała łączność odbywa się w trybie USB 2.0. Technologie te są jednak blisko związane.
Thunderbolt przez USB Type-C
Thunderbolt jest interfejsem sprzętowym, który może jednocześnie przesyłać dane, obraz, dźwięk i zasilanie za pośrednictwem jednego
kabla. Thunderbolt zapewnia połączenie sygnałów PCI Express (PCIe) i DisplayPort (DP) w jeden sygnał szeregowy oraz dodatkowo
Technologia i podzespoły
11

zasilanie prądem stałym, wszystko w jednym kablu. Technologie Thunderbolt 1 i Thunderbolt 2 wykorzystują do łączenia się z urządzeniami
peryferyjnymi to samo złącze miniDP (DisplayPort), podczas gdy technologia Thunderbolt 3 opiera się na złączu USB Type-C.
Rysunek 1. Thunderbolt 1 i Thunderbolt 3
1 Thunderbolt 1 i Thunderbolt 2 (ze złączem miniDP)
2 Thunderbolt 3 (ze złączem USB Type-C)
Thunderbolt 3 przez USB Type-C
Standard Thunderbolt 3 dodaje technologię Thunderbolt do złącza USB Type-C, pozwalając przesyłać dane z szybkością nawet 40 Gb/s. W
ten sposób staje się pojedynczym, uniwersalnym portem, który zapewnia najszybsze i najbardziej wszechstronne połączenie ze stacjami
dokującymi, wyświetlaczami czy urządzeniami do przechowywania danych, takimi jak zewnętrzne dyski twarde. Thunderbolt 3
wykorzystuje złącze/gniazdo USB Type-C do podłączania obsługiwanych urządzeń peryferyjnych.
1 Thunderbolt 3 wykorzystuje złącze i kable USB Type-C, które są kompaktowe i można je podłączać w dowolnym położeniu
2 Standard Thunderbolt 3 umożliwia transfer danych z szybkością do 40 Gb/s
3 DisplayPort 1.2 — standard kompatybilny z istniejącymi monitorami, urządzeniami i kablami DisplayPort
4 USB Power Delivery — do 130 W w przypadku obsługiwanych komputerów
Kluczowe cechy połączenia Thunderbolt 3 przez USB Type-C
1 Thunderbolt, USB, DisplayPort i zasilanie za pomocą gniazda USB Type-C z użyciem jednego kabla (funkcje mogą różnić się między
produktami)
2 Złącza i kable USB Type-C są kompaktowe i można je podłączać w dowolnym położeniu
3 Obsługa łączenia urządzeń w sieć za pomocą interfejsu Thunderbolt (*może się różnić między produktami)
4 Obsługa maksymalnie dwóch wyświetlaczy 4K
5 Do 40 Gb/s
UWAGA
: Szybkość transferu może się różnić między urządzeniami.
12 Technologia i podzespoły

Ikony Thunderbolt
Rysunek 2. Warianty symboli Thunderbolt
Technologia i podzespoły 13

Wymontowywanie i instalowanie komponentów
Zalecane narzędzia
Procedury przedstawione w tym dokumencie wymagają użycia następujących narzędzi:
• Wkrętak krzyżakowy nr 0
• Wkrętak krzyżakowy nr 1
• Rysik z tworzywa sztucznego
UWAGA: Wkrętak nr 0 służy do śrub 0–1, a wkrętak nr 1 do śrub 2–4
Lista rozmiarów śrub
Tabela 2. Precision 7730
Element Typ śruby Ilość Ilustracja
Płytka termoprzewodząca SSD
Karta SSD M.2
Płyta przejściówki dysku twardego
Karta sieci WLAN
WWAN
Złącze zasilania
Wspornik kabla eDP
Panel wyświetlacza
Obudowa kart Smart Card
Podparcie dłoni
Uchwyt płyty przejściówki dysku twardego
płyta wskaźników LED
Wspornik wyświetlacza
Przycisk tabliczki dotykowej
M2,0x3,0
1 na dysk SSD
1 na dysk SSD
1
1
1
1
2
4
2
6
3
1
6
2
Złącze wiązki
M2,0x3,0
2
Klawiatura
M2,0x2,5
5
3
14 Wymontowywanie i instalowanie komponentów

Element Typ śruby Ilość Ilustracja
pokrywa dolna
M2,5x5,0
2
Wspornik Type-C
Płyta przejściówki dysku twardego
M2,0x5,0
3
1
Akumulator 4-ogniwowy
Akumulator 6-ogniwowy
Zestaw dysku twardego
M2,5x3,0
2
3
4
zawias wyświetlacza
Osłona zawiasu
M2,5x4,0
6
4
karta GPU
Płyta systemowa
Podparcie dłoni
Zestaw wyświetlacza (dół)
M2,5x5,0
3
2
15
2
Zestaw wyświetlacza (tył)
M2,5x6,0
2
Wspornik dysku twardego
M3,0x3,0
4
SD
Wymontowywanie karty sieci SD
1 Wykonaj procedurę przedstawioną w sekcji Przed przystąpieniem do serwisowania komputera.
2 Naciśnij kartę SD, aby ją zwolnić.
3 Wyjmij kartę SD z komputera.
Wymontowywanie i instalowanie komponentów
15

Instalowanie karty sieci SD
1 Umieść i zablokuj kartę SD w gnieździe (charakterystyczne kliknięcie).
16
Wymontowywanie i instalowanie komponentów

2 Wykonaj procedurę przedstawioną w sekcji Po zakończeniu serwisowania komputera.
Pokrywa akumulatora
Zdejmowanie pokrywy akumulatora
1 Wykonaj procedurę przedstawioną w sekcji Przed przystąpieniem do serwisowania komputera.
2 Wyjmij kartę SD.
3 Aby wymontować pokrywę akumulatora, wykonaj następujące czynności:
a Przesuń zatrzask pokrywy akumulatora w kierunku ikony odblokowania, aby zwolnić pokrywę [1].
b Wysuń i unieś pokrywę akumulatora, aby wyjąć ją z systemu [2].
Wymontowywanie i instalowanie komponentów
17

Instalowanie pokrywy akumulatora
1 Aby zainstalować pokrywę akumulatora:
a Wsuń pokrywę akumulatora do szczeliny, aż zostanie osadzona [1].
b Zatrzask zostanie automatycznie zablokowany [2].
18
Wymontowywanie i instalowanie komponentów

2 Zainstaluj kartę SD.
3 Wykonaj procedurę przedstawioną w sekcji Po zakończeniu serwisowania komputera.
Akumulator
Środki ostrożności dotyczące akumulatora litowo-jonowego
PRZESTROGA
:
• Podczas obsługi akumulatora litowo-jonowego zachowaj ostrożność.
• Przed wyjęciem z systemu akumulator należy maksymalnie rozładować. Można to zrobić, odłączając zasilacz sieciowy od systemu i
czekając na wyładowanie się akumulatora.
• Nie wolno zgniatać, upuszczać lub uszkadzać akumulatora ani przebijać go.
• Nie wolno wystawiać akumulatora na działanie wysokiej temperatury ani rozmontowywać go lub jego ogniw.
• Nie należy naciskać powierzchni akumulatora.
• Nie wyginać akumulatora.
• Nie wolno podważać akumulatora żadnymi narzędziami.
• Jeśli akumulator litowo-jonowy utknie w urządzeniu z powodu spuchnięcia, nie należy go przebijać, wyginać ani zgniatać, ponieważ
jest to niebezpieczne. W takiej sytuacji należy wymienić cały system. Skontaktuj się z rmą https://www.dell.com/support w celu
uzyskania pomocy i dalszych instrukcji.
• Kupuj tylko oryginalne akumulatory od rmy https://www.dell.com lub autoryzowanych partnerów bądź sprzedawców produktów
rmy Dell.
Wymontowywanie i instalowanie komponentów 19

Wymontowywanie akumulatora
1 Wykonaj procedurę przedstawioną w sekcji Przed przystąpieniem do serwisowania komputera.
2 Wymontuj następujące elementy:.
a SD
b pokrywa akumulatora
3 Aby wymontować akumulator 6-ogniwowy:
a Odłącz kabel akumulatora od złącza na akumulatorze [1].
b Wykręć 3 śruby (M2,5x3,0) mocujące akumulator do komputera [2].
c Wyjmij akumulator z komputera [3].
4 Aby wymontować akumulator 4-ogniwowy:
a Odłącz kabel akumulatora od złącza na akumulatorze [1].
b Wykręć 2 śruby (M2,5x3,0) mocujące akumulator do komputera [2].
c Wyjmij akumulator z komputera [3].
20
Wymontowywanie i instalowanie komponentów
Strona się ładuje...
Strona się ładuje...
Strona się ładuje...
Strona się ładuje...
Strona się ładuje...
Strona się ładuje...
Strona się ładuje...
Strona się ładuje...
Strona się ładuje...
Strona się ładuje...
Strona się ładuje...
Strona się ładuje...
Strona się ładuje...
Strona się ładuje...
Strona się ładuje...
Strona się ładuje...
Strona się ładuje...
Strona się ładuje...
Strona się ładuje...
Strona się ładuje...
Strona się ładuje...
Strona się ładuje...
Strona się ładuje...
Strona się ładuje...
Strona się ładuje...
Strona się ładuje...
Strona się ładuje...
Strona się ładuje...
Strona się ładuje...
Strona się ładuje...
Strona się ładuje...
Strona się ładuje...
Strona się ładuje...
Strona się ładuje...
Strona się ładuje...
Strona się ładuje...
Strona się ładuje...
Strona się ładuje...
Strona się ładuje...
Strona się ładuje...
Strona się ładuje...
Strona się ładuje...
Strona się ładuje...
Strona się ładuje...
Strona się ładuje...
Strona się ładuje...
Strona się ładuje...
Strona się ładuje...
Strona się ładuje...
Strona się ładuje...
Strona się ładuje...
Strona się ładuje...
Strona się ładuje...
Strona się ładuje...
Strona się ładuje...
Strona się ładuje...
Strona się ładuje...
Strona się ładuje...
Strona się ładuje...
Strona się ładuje...
Strona się ładuje...
Strona się ładuje...
Strona się ładuje...
Strona się ładuje...
Strona się ładuje...
Strona się ładuje...
Strona się ładuje...
Strona się ładuje...
Strona się ładuje...
Strona się ładuje...
Strona się ładuje...
Strona się ładuje...
Strona się ładuje...
Strona się ładuje...
Strona się ładuje...
Strona się ładuje...
Strona się ładuje...
Strona się ładuje...
Strona się ładuje...
Strona się ładuje...
Strona się ładuje...
Strona się ładuje...
Strona się ładuje...
Strona się ładuje...
Strona się ładuje...
Strona się ładuje...
Strona się ładuje...
Strona się ładuje...
-
 1
1
-
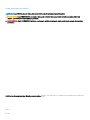 2
2
-
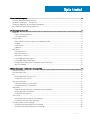 3
3
-
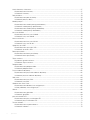 4
4
-
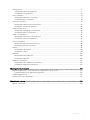 5
5
-
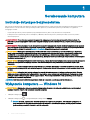 6
6
-
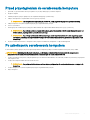 7
7
-
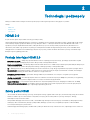 8
8
-
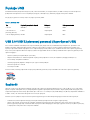 9
9
-
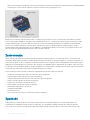 10
10
-
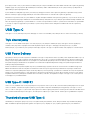 11
11
-
 12
12
-
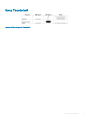 13
13
-
 14
14
-
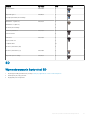 15
15
-
 16
16
-
 17
17
-
 18
18
-
 19
19
-
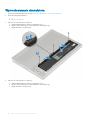 20
20
-
 21
21
-
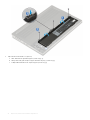 22
22
-
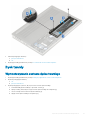 23
23
-
 24
24
-
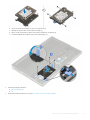 25
25
-
 26
26
-
 27
27
-
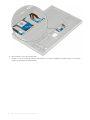 28
28
-
 29
29
-
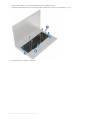 30
30
-
 31
31
-
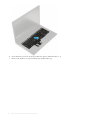 32
32
-
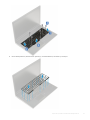 33
33
-
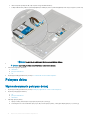 34
34
-
 35
35
-
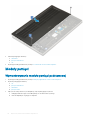 36
36
-
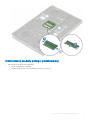 37
37
-
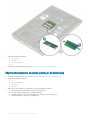 38
38
-
 39
39
-
 40
40
-
 41
41
-
 42
42
-
 43
43
-
 44
44
-
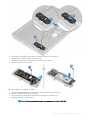 45
45
-
 46
46
-
 47
47
-
 48
48
-
 49
49
-
 50
50
-
 51
51
-
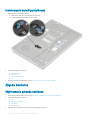 52
52
-
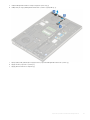 53
53
-
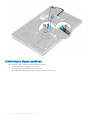 54
54
-
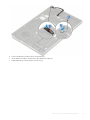 55
55
-
 56
56
-
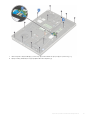 57
57
-
 58
58
-
 59
59
-
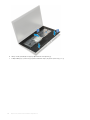 60
60
-
 61
61
-
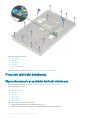 62
62
-
 63
63
-
 64
64
-
 65
65
-
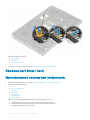 66
66
-
 67
67
-
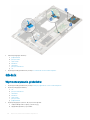 68
68
-
 69
69
-
 70
70
-
 71
71
-
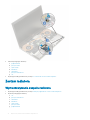 72
72
-
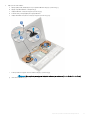 73
73
-
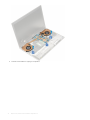 74
74
-
 75
75
-
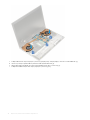 76
76
-
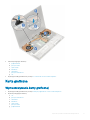 77
77
-
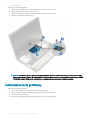 78
78
-
 79
79
-
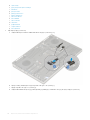 80
80
-
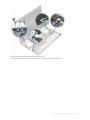 81
81
-
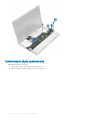 82
82
-
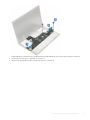 83
83
-
 84
84
-
 85
85
-
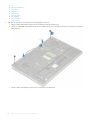 86
86
-
 87
87
-
 88
88
-
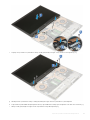 89
89
-
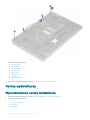 90
90
-
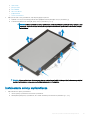 91
91
-
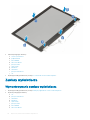 92
92
-
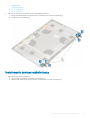 93
93
-
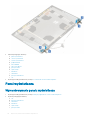 94
94
-
 95
95
-
 96
96
-
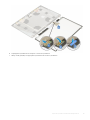 97
97
-
 98
98
-
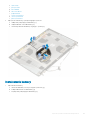 99
99
-
 100
100
-
 101
101
-
 102
102
-
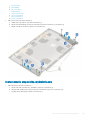 103
103
-
 104
104
-
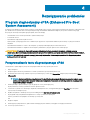 105
105
-
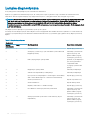 106
106
-
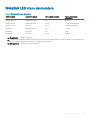 107
107
-
 108
108
Powiązane artykuły
-
Dell Latitude 3570 Instrukcja obsługi
-
Dell Latitude 3470 Instrukcja obsługi
-
Dell Latitude 3460 Instrukcja obsługi
-
Dell Latitude 3560 Instrukcja obsługi
-
Dell Precision 7540 Instrukcja obsługi
-
Dell Precision 7530 Instrukcja obsługi
-
Dell Precision 3541 Instrukcja obsługi
-
Dell Latitude 7370 Instrukcja obsługi
-
Dell Precision 3551 Instrukcja obsługi
-
Dell Latitude 5501 Instrukcja obsługi